Excels FREKVENS-funktion låter dig räkna hur många gånger värden faller inom specifika intervall. Om du till exempel hade en grupp människors åldrar i ditt kalkylark, kan du räkna ut hur många personer som faller inom olika åldersgrupper. Låt oss ta en titt på hur man beräknar frekvensfördelningar och, med en liten modifiering, frekvensprocent.
Innehållsförteckning
Vad gör FREKVENS-funktionen?
Excels FREQUENCY array-funktion låter dig beräkna en datauppsättnings frekvensfördelning. Du tillhandahåller den numeriska datamängden (det är de faktiska cellerna du använder som din källa), en lista över bin-trösklar (det är kategorierna som du sorterar data i) och trycker sedan på Ctrl+Skift+Enter.
Så, hur kan du använda det? Tja, här är ett snabbt exempel. Säg att du är lärare med ett kalkylblad som visar alla dina elevers numeriska provresultat. Du kan använda FREKVENS-funktionen för att ta reda på hur många elever som fick A, B, C, D eller F. De numeriska testresultaten är datamängden och bokstavsbetygen bildar dina bin-trösklar.
Du skulle tillämpa funktionen FREKVENS på en lista med elevers provresultat, och funktionen skulle räkna hur många elever som fick vilket bokstavsbetyg genom att jämföra varje provresultat med värdeintervallet som definierar de olika bokstavsbetygen.
Om du avrundar poäng till närmaste tiondels procent, skulle dessa intervall gälla:
F
Excel skulle ge ett betyg på 79,9 till C-intervallet medan ett betyg på 98,2 skulle falla inom A-intervallet. Excel skulle gå igenom listan med testresultat, kategorisera varje poäng, räkna det totala antalet poäng som faller inom varje område och returnera en array med fem celler som visar det totala antalet poäng i varje område.
FREQUENCY-funktionen kräver två arrayer som indata: en ”Data_array” och en ”Bins_array.” Matriser är helt enkelt värdelistor. ”Data_array” måste innehålla värden – som de numeriska betygen för elever – som Excel kan jämföra med en serie trösklar definierade i ”Bins_array” – som bokstavsbetygen i samma exempel.
Låt oss titta på ett exempel
För vårt exempel kommer vi att beräkna frekvensfördelningen och frekvensprocenten för en uppsättning av 18 siffror mellan 0 och 10. Det är bara en enkel övning där vi ska bestämma hur många av dessa siffror som ligger mellan ett och två, mellan två och tre och så vidare.
I vårt enkla exempelkalkylblad har vi två kolumner: Data_array och Bins_array.

Kolumnen ”Data_array” innehåller siffrorna och kolumnen ”Bins_array” innehåller tröskelvärdena för de fack vi kommer att använda. Observera att vi har lämnat en tom cell överst i kolumnen ”Bins_array” för att ta hänsyn till antalet värden i resultatmatrisen, som alltid kommer att innehålla ett värde mer än ”Bins_array.”
Vi kommer också att skapa en tredje kolumn där våra resultat kan gå; vi döper det till ”Resultat”.
Välj först de celler där du vill att resultaten ska hamna. Växla nu till menyn ”Formler” och klicka på knappen ”Fler funktioner”. På rullgardinsmenyn, peka på undermenyn ”Statistisk”, scrolla ner lite och klicka sedan på funktionen ”FREKVENS”.

Fönstret Funktionsargument dyker upp. Klicka i rutan ”Data_array” och markera sedan cellerna i kolumnen ”Data_array” (du kan också skriva cellnumren om du föredrar det).

Om du får ett felmeddelande som säger att du inte bara kan redigera en del av en array, betyder det att du inte har markerat alla celler i arrayen. Klicka på ”OK” och tryck sedan på Esc-tangenten.

För att redigera formeln för en array eller ta bort arrayen måste du först markera alla celler i arrayen.
Klicka nu i rutan ”Bins_array” och välj sedan de fyllda cellerna i kolumnen ”Bins_array”.

Klicka på knappen ”OK”.
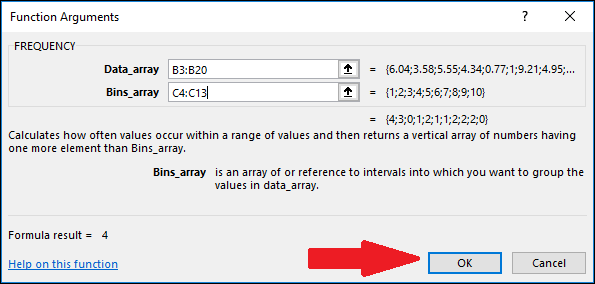
Du kommer att se att endast den första cellen i kolumnen ”Resultat” har ett värde, resten är tomma.

För att se de andra värdena, klicka i ”Formel”-fältet och tryck sedan på Ctrl+Skift+Enter.

Kolumnen Resultat visar nu de saknade värdena.

Du kan se att Excel hittade fyra värden som var mindre än eller lika med ett (markerade i rött) och hittade även antalet för vart och ett av våra andra nummerområden. Vi har lagt till kolumnen ”Resultatbeskrivning” i vårt kalkylblad så att vi kan förklara logiken i Excel som används för att beräkna varje resultat.

Hur man räknar ut frekvensprocent
Det är väl och bra, men tänk om vi istället för råa räkningar i resultaten ville se procentsatser istället. Hur många procent av våra siffror föll till exempel mellan ett och två.
För att beräkna frekvensprocenten för varje fack kan vi ändra matrisformeln med hjälp av Excels funktionsfält. Markera alla celler i kolumnen ”Resultat” och lägg sedan till följande i slutet av formeln i funktionsfältet:
/COUNT(B3:B20)
Den slutliga formeln ska se ut så här:
=FREQUENCY(B3:B20,C3:C20)/COUNT(B3:B20)
Tryck nu på Ctrl+Skift+Enter igen.

Den nya formeln delar varje element i Results-arrayen med det totala antalet värden i kolumnen ”Data_array”.

Resultaten formateras inte automatiskt som procentsatser, men det är lätt nog att ändra. Växla till ”Hem”-menyn och tryck sedan på ”%”-knappen.

Värdena kommer nu att visas i procent. Så, till exempel, kan du nu se att 17% av siffrorna i kolumnen ”Data_array” föll i intervallet 1-2.

Bäst av allt, nu när formeln är på plats i kolumnen ”Resultat”, kan du ändra något av värdena i kolumnerna ”Data_array” och ”Bins_array” och Excel kommer automatiskt att uppdatera resultaten med uppdaterade värden.
Förbigå Formelmenyn och använda funktionsfältet
Om du föredrar att skriva och vet hur du kan namnge kolumner och celler, kan du alltid kringgå grävningen genom ”Formler”-menyn genom att helt enkelt skriva in funktioner direkt i Excels funktionsfält och sedan trycka på Ctrl+Skift+Enter.
För att beräkna frekvensfördelning, använd följande syntax:
{=FREQUENCY(Data_array,Bins_array)}
För att beräkna frekvensprocent, använd denna syntax istället:
{=FREQUENCY(Data_array,Bins_array)/COUNT(Data_array)}
Kom bara ihåg att detta är en matrisformel, så du måste trycka på Ctrl+Skift+Enter istället för bara Enter. Närvaron av {lockiga parenteser} runt formeln indikerar att den har angetts som en matrisformel.

