Allt eftersom vi går framåt med tekniken har saker som tidigare var svåra blivit så mycket enklare.
Ett av de många exemplen på det är skärmspegling. Förr i tiden var det svårt att ens föreställa sig en sådan möjlighet, men nu är det som en barnlek.
Med hjälp av skärmspegling kan du visa en enhets innehåll på en annan enhets skärm.
På så sätt blir det lättare att uppleva innehåll på en större skärm, vilket är särskilt användbart när du arrangerar en klockfest 🍿 med dina vänner. Du kommer att kunna strömma program, filmer, musik, bilder och mer.
Om du äger en iPhone och en Samsung-TV och har undrat hur du castar din iPhone-skärm till TV:n, är det här inlägget för dig. Vi går igenom de exakta stegen så att du kan ställa in det inom några minuter.
Innehållsförteckning
Hur man ansluter iPhone till Samsung TV med AirPlay
Skärmspegling har många olika termer, men på Apple-enheter går det under namnet AirPlay. Före 2018 fungerade den här funktionen endast med andra Apple-enheter, men nu, tack vare AirPlay 2, är det mycket möjligt att koppla ihop den med andra ekosystem också.
Det har gjort det otroligt enkelt att effektivisera casting av ljud och video till andra skärmar. Även om det kan låta skrämmande att ställa in det, är det faktiskt ganska enkelt att göra det.
Om du har en Samsung-TV tillverkad 2018 eller senare, kommer du att kunna använda den här funktionen för att spegla skärmar sömlöst (modeller som stöds som nämns senare i det här inlägget).
OBS: Se till att både din iPhone och Samsung TV är anslutna till samma WiFi-nätverk.
#1. Ljud, video, bilder och annat
Steg 1: Slå på AirPlay-funktionen på Samsung TV genom att gå till Inställningar > Allmänt > Apple AirPlay-inställningar > AirPlay och slå på den med din fjärrkontroll.
Steg 2: På din iPhone sveper du nedåt från skärmens övre högra hörn för att öppna kontrollcentret.
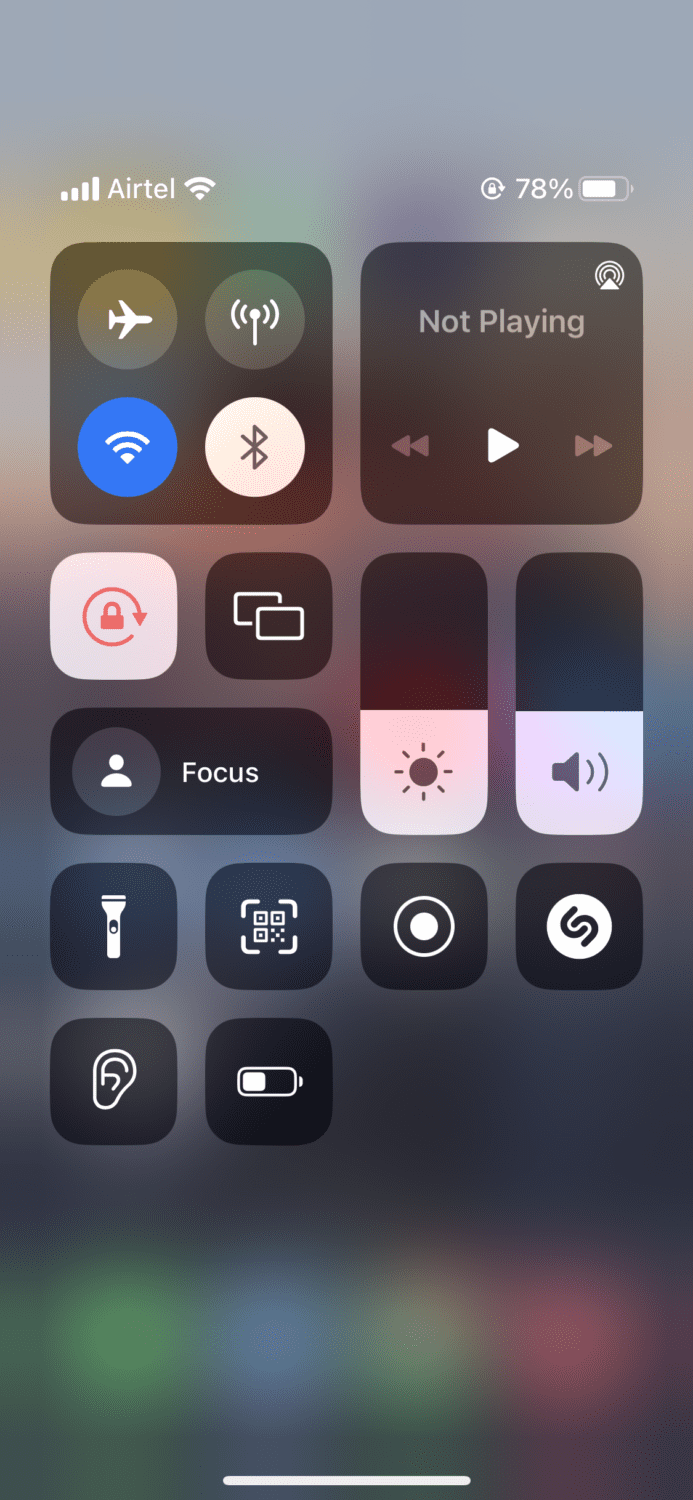
Steg 3: Tryck på ikonen Screen Mirroring.
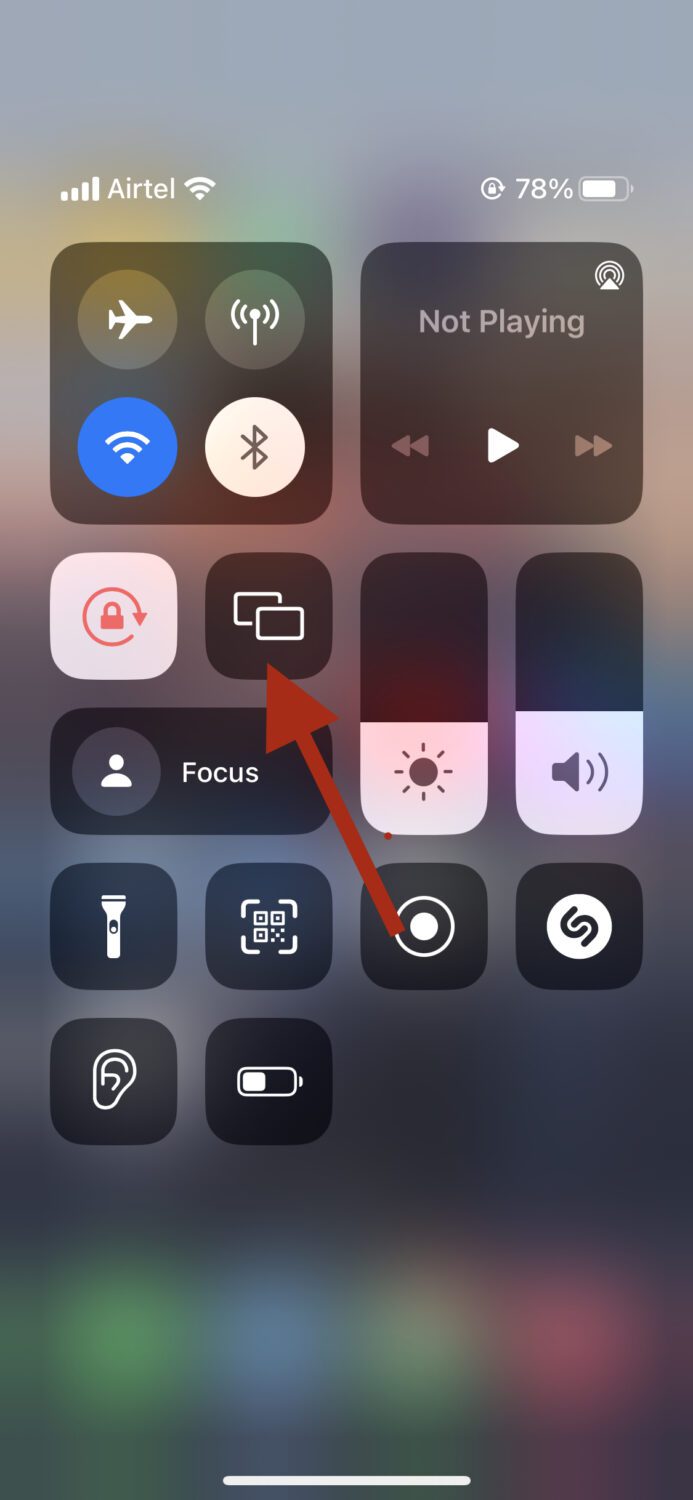
Steg 4: En lista över enheter som är tillgängliga för att ansluta via AirPlay visas. Tryck på Samsung TV-modellen när den dyker upp.
Steg 5: På din Samsung TV kan du bli ombedd att ange en kod för att bekräfta om det är första gången du ansluter till iPhone. När du väl gör det är du klar och klar.
#2. Endast ljud
Ovanstående steg gällde alla typer av streaming. Om du bara vill strömma ljud, från din iPhones kontrollcenter, istället för att trycka på AirPlay-ikonen, tryck på widgeten Spelas nu.
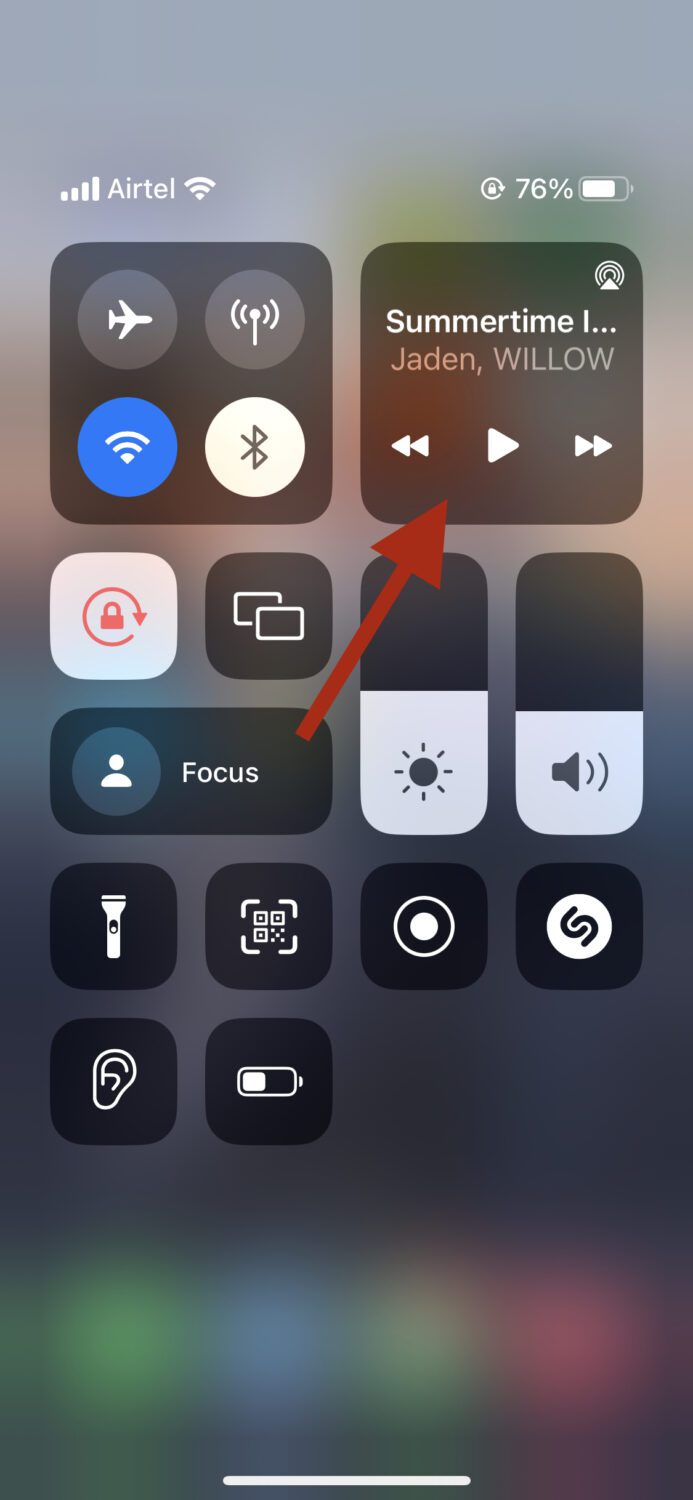
Tryck på AirPlay-ikonen på höger sida.
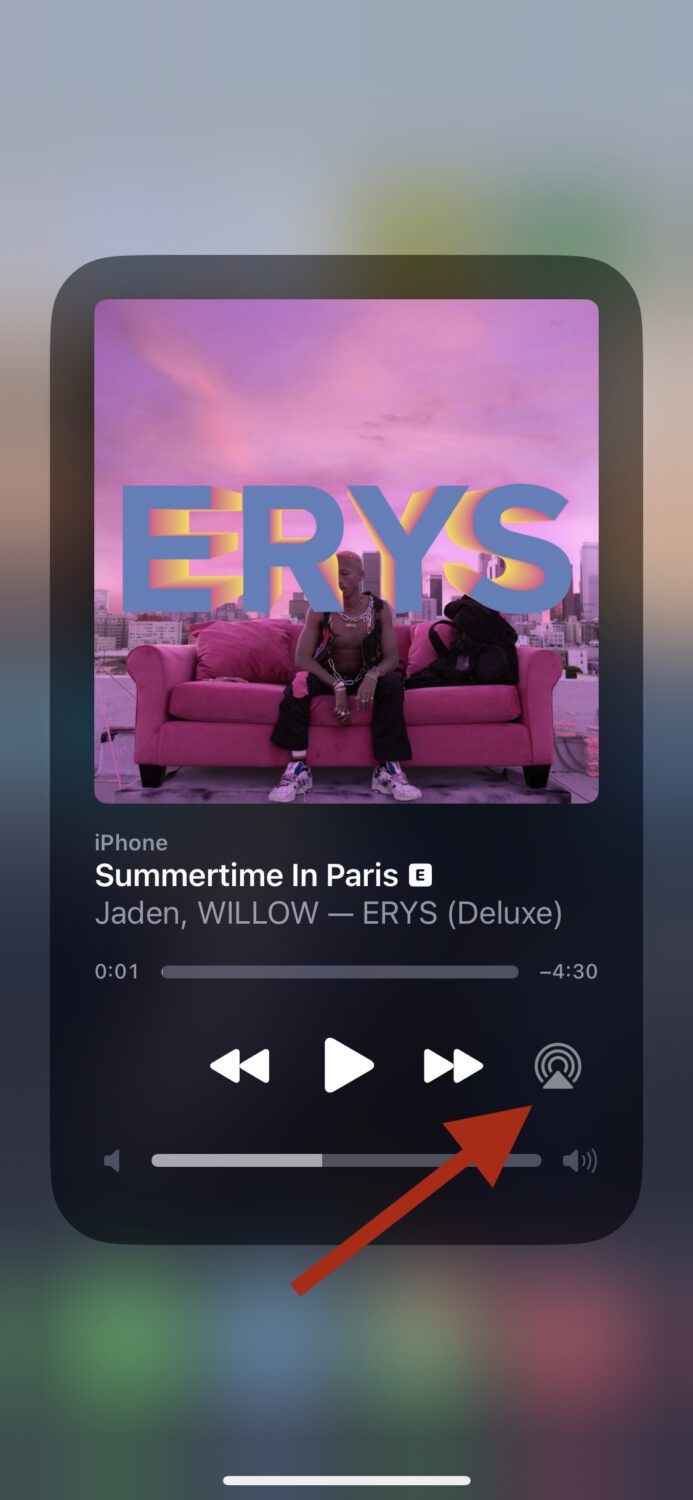
Detta bör tillåta dig att omedelbart ansluta ljudet till din Samsung TV.
#3. Bilder
Alternativt, om du bara vill casta din skärm för att se bilder, kan du göra det genom att gå till dina foton och trycka på bilden du vill se på din Samsung TV. Efter det, tryck på Dela-ikonen.
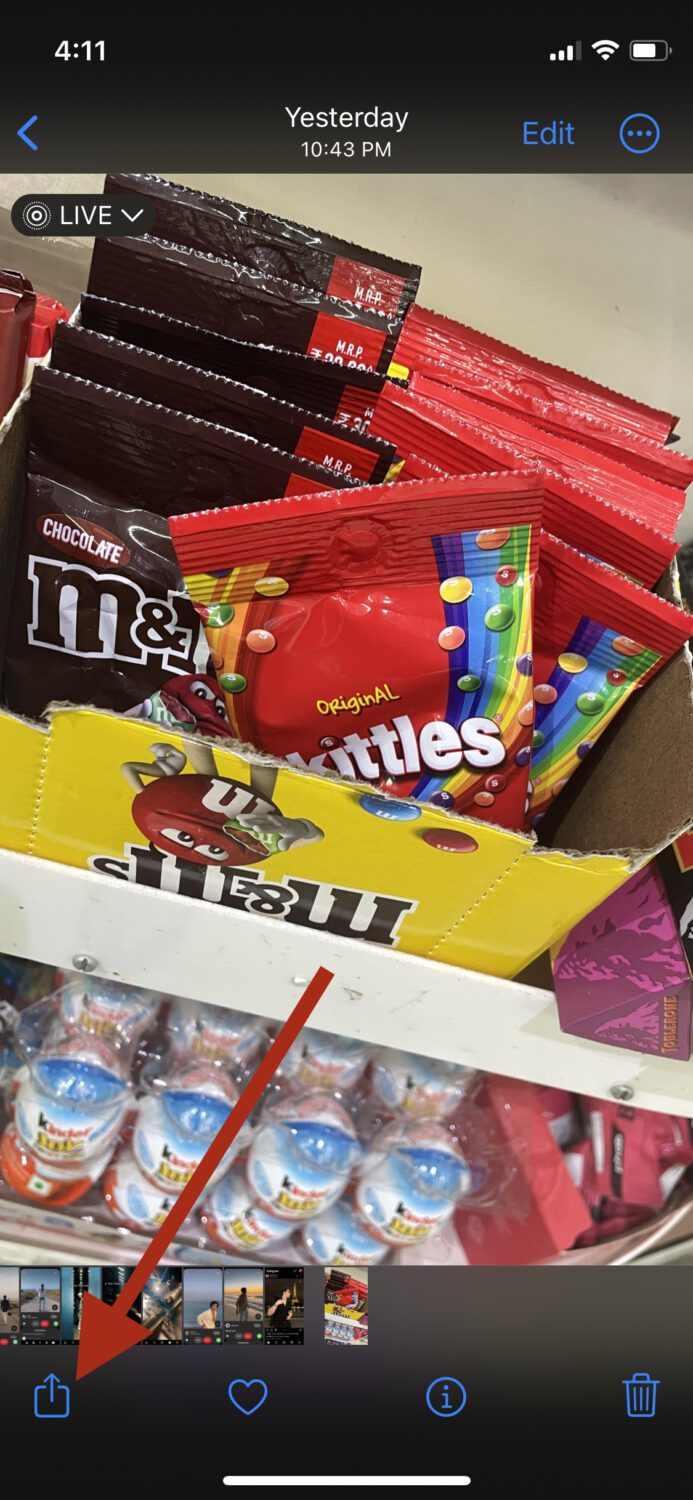
Tryck på AirPlay.
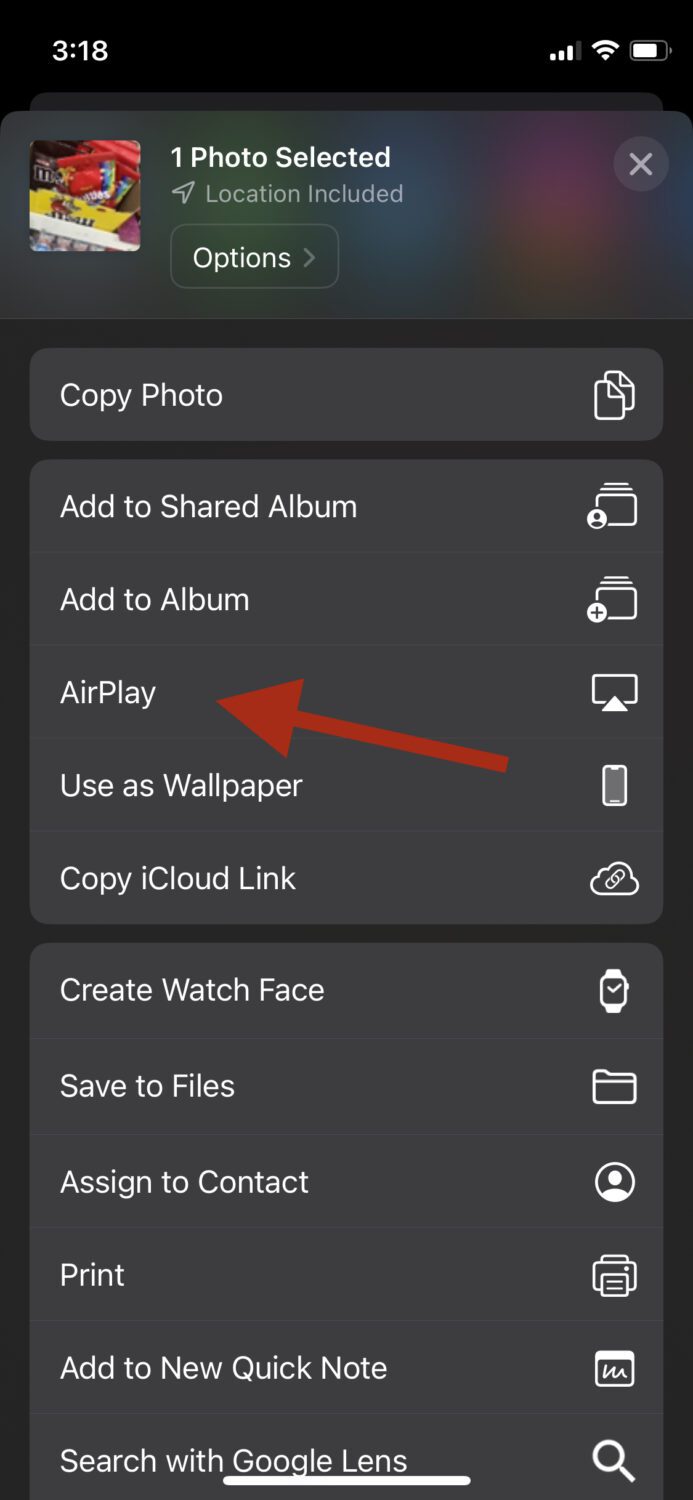
Och härifrån kan du trycka på Samsung TV för att fortsätta med speglingen.
Läs också: Så här ändrar du ditt iPhone-namn steg-för-steg
Hur man ansluter iPhone till Samsung TV med HDMI-kabel
Om din Samsung TV inte stöder AirPlay eller föredrar en trådbunden anslutning kan du casta din iPhone-skärm med en HDMI-kabel och lightning-till-HDMI-adapter.
En blixt-till-HDMI-adapter är en dongel som i princip ansluter din iOS-enhet till en HDMI-kabel, som sedan ansluts till Samsung-TV:n. Detta hjälper till att skicka och ta emot data med tråden.
Här är stegen för det:
Steg 1: Anslut änden av adaptern till din iPhone.
Steg 2: Anslut ena änden av HDMI-kabeln till adaptern och en annan ände av den till din Samsung TV.
Steg 3: Nu måste du byta ingången på TV:n till motsvarande HDMI-kabel.
Du bör nu se att skärmspeglingen fungerar framgångsrikt.
Felsökningstips
Om du har provat att ansluta din iPhone till din Samsung-TV via AirPlay, men du fortfarande inte kunde få det att fungera, kan det finnas några saker du kanske saknar. Här är några felsökningstips som kan hjälpa dig:
#1. Din iPhone är inte uppdaterad
Ibland, när värdenheten inte uppdateras, kan det störa din AirPlay-anslutning. Se till att din iPhone är uppdaterad till den senaste versionen och försök sedan igen.
#2. Du står inför nätverksproblem
Det är vanligt att möta nätverksproblem, särskilt om din WiFi är känd för att kopplas från slumpmässigt. Kontrollera din router och se till att allt är bra med internetuppkopplingen.
#3. Funktionen Auto Protection Time är påslagen på din Samsung TV
Samsung har en skärmsläckarfunktion som slås på efter en period av inaktivitet. Om den här funktionen är aktiverad finns det en möjlighet att det kan göra det svårt för AirPlay att börja fungera. Du kan prova att stänga av den här funktionen genom att gå till Inställningar på din Samsung TV.
#4. Din Samsung TV är inte kompatibel
Inte alla Samsung TV-modeller stöder AirPlay 2, så om din enhet är en av dem kan du behöva kontrollera saker igen.
Samsung TV-modeller som stöder AirPlay 2
Du kan bara använda AirPlay 2 om du har någon av följande Samsung TV-modeller:
Modellnamn ÅrNeo QLED 8K och Neo QLED 4K TVs2023Frame, OLED och QLED TVs20238K och 4K QLED TVs och OLED TVs2022Frame, Sero och Serif TVs2022The Freestyle projektor4K QLED TVs20238K och 4K QLED TVs och OLED TVs2022Frame, Sero och Serif TVs2022Freestyle projektorn4K QLED TVs2022Odys1 8″ Gaming Monitor Skärm och G2sey″ Smart Monitor M20″ och G2sey och 4K QLED TVs2021Frame TV2021Crystal UHD TVs20218K och 4K QLED TVs2020Frame and Serif TV2020Premiere Projector and Crystal UHD TVs20208K och 4K QLED TVs2019Frame, Serif, och 4K UHDQ2002 TV20tmar Full HD TV1KHD TV201
Slutord
Oavsett om det är i jobb- eller underhållningssyfte är skärmspegling en bra funktion att ha eftersom att titta på innehåll på en större skärm hjälper dig att förstå det bättre och njuta av det också.
Tack och lov är det superenkelt att göra med hjälp av AirPlay eller en HDMI-kabel.
Kolla sedan in dessa användbara appar från tredje part för att spegla din iPhone-skärm.
