Windows har blivit synonymt med sin moderna blåkaklade logotyp. Det kan ses i den svarta bakgrunden när datorn är påslagen. Windows ger massor av anpassningsmöjligheter till sina användare, vilket inkluderar att ändra standardstartlogotypen till vilken annan bild som helst. I den här artikeln ger vi dig en användbar guide som lär dig hur du ändrar Windows 10-startlogotypen, redigerar Windows-start och även tittar på Windows 10-startskärmsväxlare.
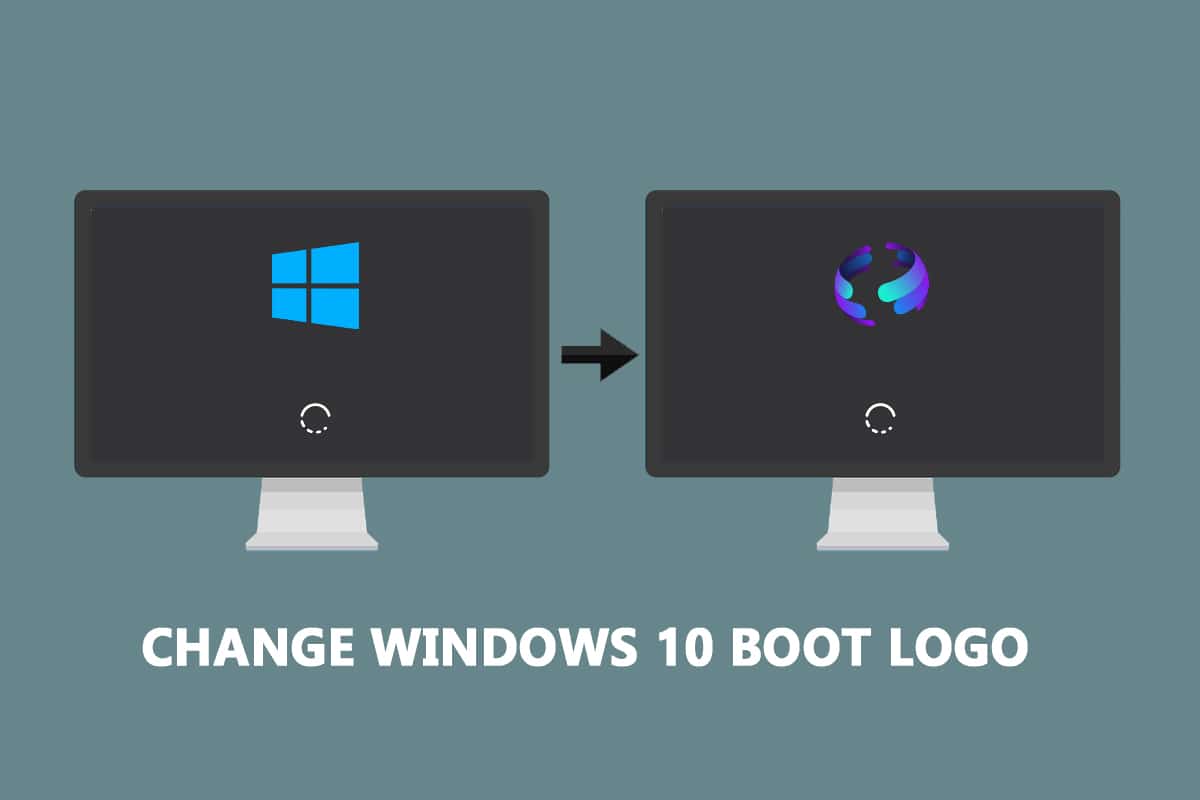
Innehållsförteckning
Hur man ändrar Windows 10 Boot Logo
Här är några nödvändiga förutsättningar för att ändra Windows 10 stövellogotyp.
- Windows bör köras i UEFI-startläge.
- Säker start måste inaktiveras.
- Administrativa rättigheter krävs.
De flesta moderna Windows-datorer kommer med UEFI medan äldre system använder Legacy BIOS. Du kan följa vår guide nedan för att kontrollera vilken ditt system körs. Följ vår guide för att kontrollera om din dator använder UEFI eller Legacy BIOS.
Windows 10 tillåter inte att byta startlogotyp men det finns ett säkert sätt att göra det. HackBGRT är ett gratis kommandoradsverktyg med öppen källkod som används för att ändra startlogotypen. Följ dessa steg för att göra det.
Obs: Att använda HackBGRT, GIF eller transparenta bilder kan inte användas som startlogotyp och den erforderliga bildupplösningen är 300px x 300px.
1. Gå till nedladdningssidan för HackBGRT och ladda ner zip-fil för den senaste versionen (1.5.1).

2. När du har laddat ner, packa upp HackBGRT – 1.5.1.zip med lämpligt verktyg som 7-zip.

3. I den extraherade mappen högerklickar du på filen setup.exe och väljer Kör som administratör från snabbmenyn.

4. HackBGRT öppnar kommandotolksfönstret. HackBGRT kommer att upptäcka platsen för UEFI-systempartitionen och kontrollera om Secure Boot har inaktiverats. Information om detsamma kommer att visas.

5. Installera HackBGRT genom att trycka på I-tangenten.
6. Efter att ha utfört installationskommandot kommer HackBGRT config file att öppnas i Anteckningar. Stäng den genom att ändra den.
7. HackBGRT kommer automatiskt att starta Paint-applikationen nu med dess logotyp på.
8. För att ersätta startlogotypen med din föredragna bild, expandera rullgardinsmenyn Klistra in och välj Klistra in från alternativet.

9. Leta upp bildfilen du vill ställa in som ny startlogotyp, välj den och klicka på Öppna.

10. Redigera det som du vill och när du är nöjd klickar du på Arkiv > Spara. Stäng fönstret Paint-program.

11. Leta efter bekräftelsemeddelande HackBGRT är nu installerat och stäng sedan kommandotolken.

12. Slutligen, starta om datorn och du kommer att se den nya startlogotypen.
Hur man återgår till standard Windows Boot Logo
Om du vill återgå till den ursprungliga startlogotypen för Windows 10 måste du ta bort HackBGRT-applikationen. Följ dessa steg för att göra det.
1. Följ steg 3 från föregående metod för att öppna HackBGRT-installationsfilen som administratör.
2. Du kommer att se ytterligare alternativ för att ta bort och inaktivera HackBGRT.
Obs: Om du vill behålla programmet, tryck på D-tangenten för att inaktivera det och det kommer att återställa standardstartlogotypen.
3. Tryck på R-tangenten för att utföra borttagningskommandot. Det kommer att ta bort HackBGRT helt från ditt system.

4. När du får ett bekräftelsemeddelande om HackBGRT has been removed, tryck på valfri tangent för att stänga kommandotolksfönstret.
Standard Windows-logotypen kommer nu att återställas.
Hur man inaktiverar säker start
Om din Windows-dator kör UEFI måste du inaktivera Säker start för att ändra Windows 10-startlogotypen. Säker start säkerställer att enheten startar med endast systemtillverkad betrodd programvara. Om det är aktiverat kommer det att förhindra att tredjepartsapplikationer körs och att startlogotypen ändras. Följ dessa steg för att kontrollera om det är aktiverat.
1. Tryck på Windows-tangenten och skriv Systeminformation och klicka på Öppna.

2. Kontrollera om Secure Boot State är På eller Av.

Om den är på, följ stegen nedan för att inaktivera den.
1. Starta programmet Inställningar genom att trycka på Windows + I-tangenterna och klicka på rutan Uppdatera och säkerhet.

2. Flytta till fliken Återställning och klicka på knappen Starta om nu under Avancerad start.

3. På skärmen Välj ett alternativ klickar du på Felsök.

4. Klicka på Avancerade alternativ.

5. Välj UEFI Firmware Settings och klicka på Starta om på nästa skärm.

6. Ditt system kommer nu att starta upp i BIOS-menyn.
Obs! Placeringen av inställningarna för säker start varierar för varje tillverkare. Läs vår artikel för att komma åt BIOS-inställningar i Windows 10.
7. Använd piltangenterna för att gå till fliken Boot och hitta alternativet Säker start.
8. Tryck på Enter eller använd + eller – för att ändra dess status till Disabled. Tryck på F10 för att bekräfta ändringarna.
Starta om din dator och nu är du redo att ändra Windows 10-startlogotypen.
***
Vi hoppas att den här guiden var till hjälp och att du kunde ändra Windows 10-startlogotypen. Vi visade hur man redigerar Windows-start med Windows 10 startskärmsväxlare, HackBGRT. Om du har några frågor eller förslag får du gärna lämna dem i kommentarsfältet.

