Android erbjuder många alternativ för att anpassa utseendet på din enhet, inklusive din typsnittsstil. Om du vill ändra ditt Android-teckensnitt kan du använda inbyggda inställningar för att göra det eller använda en anpassad launcher.
På grund av Androids fragmenterade karaktär kommer det att ändra dina teckensnitt på olika Android-tillverkare och versioner. Stegen nedan har bekräftats att fungera på en Samsung-enhet som kör Android 9 Pie.
Innehållsförteckning
Ändra inbyggda teckensnittsinställningar
Vissa Android-enheter och versioner har inbyggda inställningar så att du kan ändra din teckensnittsstil. Om din telefon eller surfplatta inte har dessa alternativ kommer du inte att kunna ändra teckensnittsstilen utan att rota din enhet, vilket inte är något vi rekommenderar.
Om du har möjlighet att ändra dina teckensnittsinställningar, gå till menyn ”Inställningar” på din Android-enhet genom att svepa ned aviseringsskärmen och trycka på kugghjulsikonen uppe till höger. Du kan också komma åt menyn ”Inställningar” från applådan.

I menyn ”Inställningar”, scrolla ned och tryck på alternativet ”Visa”.

Menyn ”Visa” kan variera beroende på din Android-enhet. Tryck på ”Teckenstorlek och stil” om du är en Samsung-enhetsägare. Detta kan visas som ”Teckensnitt” eller en annan variant på andra telefoner och surfplattor.

I menyn ”Teckenstorlek och stil” trycker du på knappen ”Teckensnitt”.

Du kommer att ha en lista över förinstallerade teckensnitt som du kan välja mellan. ”Standard” är, som namnet antyder, standardteckensnittet som används på din enhet.
Tryck på ett av de andra tillgängliga typsnitten för att byta till det. Ändringen ska ske automatiskt.

Ägare av Samsung Galaxy-enheter kan installera andra typsnitt med hjälp av Samsung Galaxy Store. Under listan över förinstallerade teckensnitt, tryck på ”Ladda ner teckensnitt” för att ladda Samsung Galaxy Store. Därifrån laddar du ner ett av de tillgängliga teckensnittsalternativen genom att trycka på nedladdningsknappen bredvid.
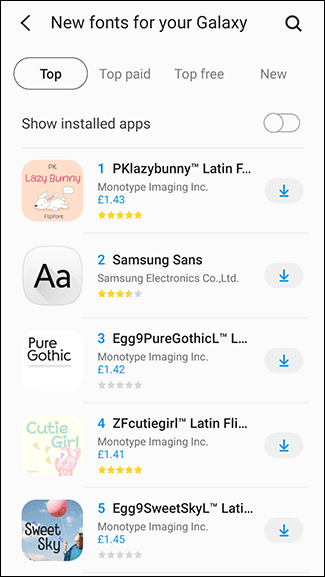
När din nya teckensnittsstil är installerad, återgå till menyn ”Teckensnittsstil” och tryck på den för att växla.
Använda en anpassad launcher
Om du inte har möjlighet att ändra ditt teckensnitt på din Android-enhet kan du använda en anpassad startare istället. Två populära launchers du kan välja att använda är Nova Launcher och Action Launcher.
Båda dessa startprogram visar anpassade teckensnitt åt dig, men dessa kommer bara att visas i själva startprogrammet. Det betyder att teckensnittet du ser på andra ställen i dina Android-inställningar och i andra appar kommer att finnas kvar som standard för Android.
Ändra teckensnitt i Nova Launcher
Med över 50 miljoner nedladdningar är Nova Launcher en av de mest använda anpassade Android-startprogrammen. Om du har det installerat kan du anpassa teckensnittet som används för appikoner på hemskärmen, i applådan och för alla appmappar.
Börja med att svepa uppåt från startskärmen för att komma åt Nova Launcher-applådan. Tryck sedan på appen ”Nova Inställningar”.

Om du vill ändra teckensnittet som används med ikoner på din startskärm, tryck på Hemskärm > Ikonlayout.
Teckensnitt för applådan kan ändras genom att trycka på Applåda > Ikonlayout. Följ samma process för appmappar genom att trycka på Mappar > Ikonlayout.

Menyn ”Ikonlayout” kommer att vara något annorlunda för vart och ett av dessa tre alternativ, men teckensnittsformatet förblir detsamma.
Under alternativet ”Etikett” ser du inställningen ”Teckensnitt”. Tryck på detta för att välja mellan ett av fyra alternativ: Normal, Medium, Condensed och Light.

När du har gjort ditt val, tryck på bakåtknappen och kontrollera ikonerna i applådan eller startskärmen för att bekräfta att teckensnittsstilen har ändrats.
Ändra teckensnitt i Action Launcher
Om du använder Action Launcher och du vill anpassa teckensnittsstilen som används i din applåda och startskärm, sveper du uppåt för att gå in i startprogrammets låda och trycker sedan på appen ”Action Settings”.

I menyn Action Launcher Settings trycker du på alternativet ”Utseende”.

Rulla ned i menyn ”Utseende” och tryck sedan på ”Teckensnitt”.

Välj ett av de anpassade Action Launcher-teckensnitten som finns tillgängliga i menyn ”Teckensnitt”. Klicka på ett av alternativen för att bekräfta ditt val och välj sedan bakåtknappen för att återgå till din applåda.

Teckensnittet som används i applådan och på din startskärm kommer att ändras för att matcha ditt valda teckensnittsval.
Andra appar för typsnittsstil från tredje part
Ett antal appar för typsnittsstil finns tillgängliga i Google Play Butik. Dessa appar rekommenderas i allmänhet inte eftersom de flesta inte kommer att kunna göra några ändringar i standardteckensnittsstilen som din enhet använder.
Vissa, liksom Snygg text, låter dig skriva ”snygg text” i meddelandeappar som WhatsApp som ger intrycket att du använder ett annat typsnitt. Dessa appar använder anpassade symboler för att visa stiliserad text istället för att faktiskt göra några ändringar i din typsnittsstil.
Andra appar, som Snygga teckensnitt, använd samma process som tillåter användare att installera teckensnitt med Samsung Galaxy Store. Om du har en Samsung-enhet rekommenderar vi att du använder den inbyggda metoden ”Ladda ner teckensnitt” som anges ovan istället.

