Om du skriver på ett annat språk kanske du vill ändra Words gränssnitt till det språket också. Oavsett om du behöver ändra redigeringsspråket, korrekturverktygen eller till och med användargränssnittet har Word ett sätt.
Innehållsförteckning
Lägga till språkpaket för Office
Det första du vill göra är lägg till ett språktillbehörspaket för det språk du vill använda. Dessa språkpaket är helt gratis och är tillgängliga för 32-bitars eller 64-bitars arkitektur.
Väl på Offices språktillbehörspaketsida väljer du den version av Office du använder för närvarande. Du hittar de tre tillgängliga flikarna under ”Steg 1: Installera språktillbehörspaketet.”

Välj önskat språk i rullgardinsmenyn. Vi går med japanska i det här exemplet.

När du har valt det visas informationen om språkpaketet nedan. På den högra sidan av fönstret väljer du nedladdningen för den arkitektur du kör på Windows.

Du kommer nu att bli ombedd att välja plats för nedladdningen av programmet. Gör det och spara sedan. Hitta och öppna sedan applikationen. Office guidar dig sedan genom installationsprocessen.
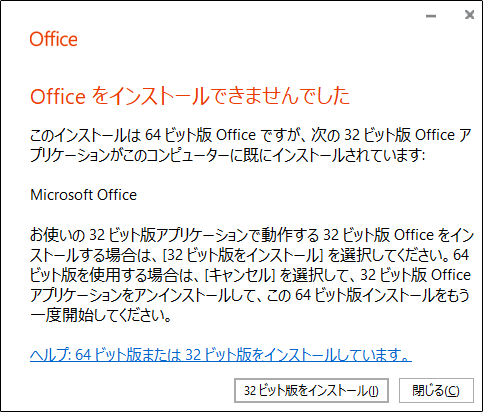
Denna process kan ta några minuter, så ha tålamod.
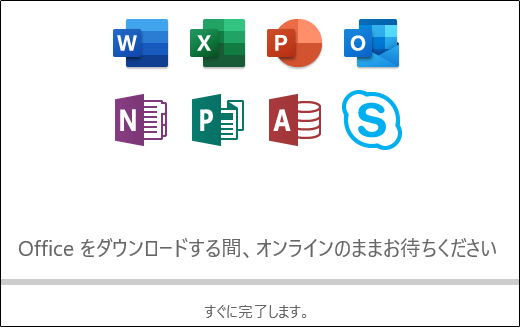
För att se till att språkpaketet har installerats korrekt, öppna Word och välj sedan ”Alternativ” längst ned i den vänstra rutan. (Om du har ett dokument öppet i Word måste du först klicka på ”Arkiv-menyn” och sedan klicka på ”Alternativ.”

Fönstret ”Word Options” visas. Välj ”Språk” i alternativfönstret till vänster.

I avsnittet ”Välj redigeringsspråk” bör du se dina installerade språk.

Nu när språkpaketet har installerats framgångsrikt, låt oss gå igenom några av de tillgängliga språkinställningarna.
Ställa in redigerings- och korrekturspråk
Välj önskat språk i listan över tillgängliga språk i avsnittet ”Välj redigeringsspråk”. Välj sedan knappen ”Ställ in som standard” till höger.

Ett meddelande visas som talar om att ditt valda redigeringsspråk träder i kraft nästa gång du startar Office. Den varnar dig också för att vissa av dina inställningar kan ändras, så notera det. Om du är ok att gå vidare, välj ”Ja”.

Det är allt som krävs för att ställa in redigerings- och korrekturspråket. Om det däremot står ”Inte aktiverat” på språket under ”Tangentbordslayout”, klicka på länken och följ instruktionerna för att lägga till språkpaketet.
Ställa in språk för display och hjälp
Nu är det dags att ändra gränssnittsspråket i Word. Om du gör detta ändras knapparna, menyerna, kontrollerna och hjälpaviseringarna.
Vi kommer fortfarande att arbeta i fönstret ”Word-alternativ”. Den här gången hittar du avsnittet ”Välj visningsspråk”. Du kommer att se två separata menyer här: ”Visningsspråk” och ”Hjälpspråk.” Välj önskat språk för båda. Du måste också välja ”Ställ in som standard” för båda. När du är klar klickar du på ”OK”.

Du kommer nu att uppmanas att starta om Office. Detta är nödvändigt för att det nya språket ska träda i kraft.

Stäng och öppna Word igen för att se till att det fungerar korrekt.

Du är redo!

