Google Chrome är först på listan över de mest installerade webbläsarna över hela världen. Detta är inte av tur eller av misstag. Det förtjänar sitt erkännande eftersom det är den enklaste webbläsarversionen med ett enastående gränssnitt. På grund av flera skäl föredrar Windows 10-användare att ändra Chrome som standardwebbläsare. Många Windows 10-datorer kommer med Microsoft Edge som standardwebbläsare, men de kan slösa bort din värdefulla tid på grund av en försening i svaret. Om du inte är medveten om hur du ställer in Chrome som standardwebbläsare Windows 10, kommer den här guiden att vara ditt perfekta val. Den här guiden hjälper dig att göra Chrome till din standardwebbläsare på din Windows 10-dator. Så vad väntar du på? Fortsätt läsa artikeln.
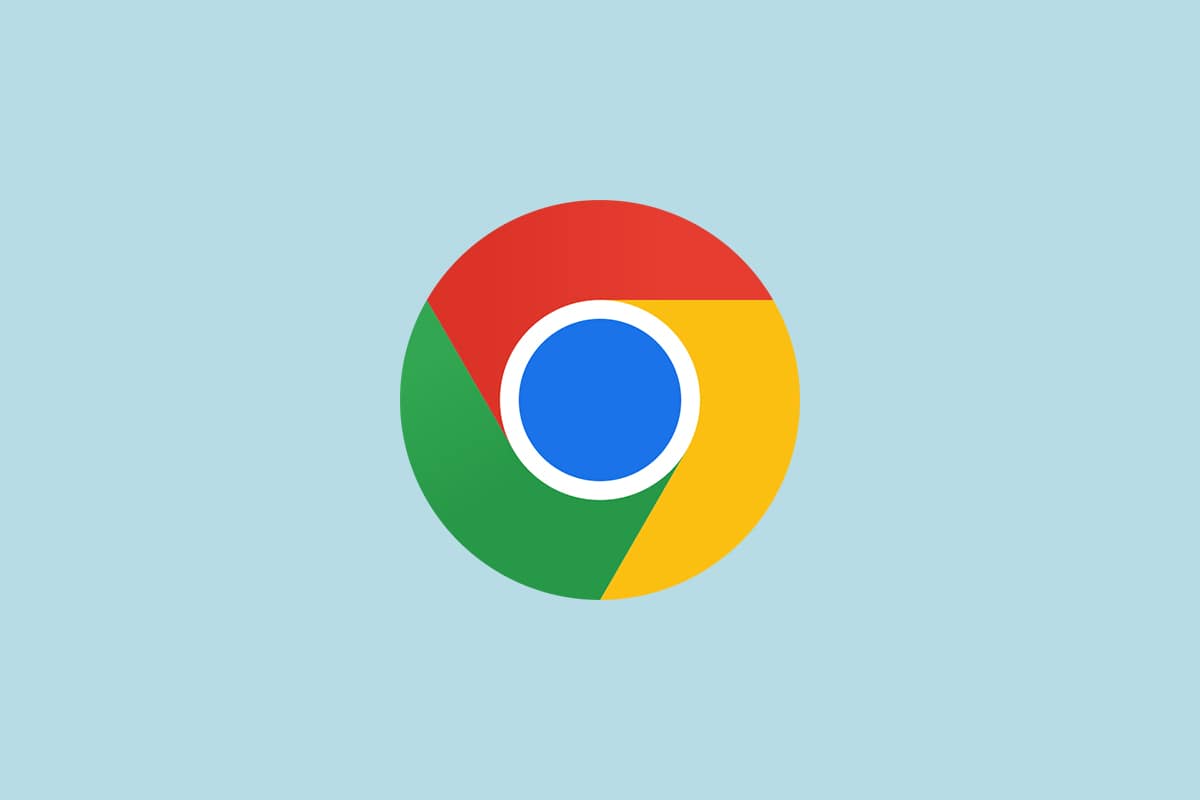
Innehållsförteckning
Hur man ändrar Chrome som standardwebbläsare
Innan du går vidare för att lära dig hur du ändrar Chrome som standardwebbläsare måste du ha Google Chrome installerat på din PC. Du kan installera Chrome från Googles webbplats och se till att den är uppdaterad till sin senaste version. Stegen för att göra det varierar beroende på vilket operativsystem du använder.
Men varför vill du veta hur man ställer in Google som standardwebbläsare Windows 10? Här är några giltiga skäl.
- Bästa övertygande funktioner jämfört med andra webbläsare.
- All sparad data som surfhistorik, bokmärken, adresser, lösenord kan återställas på en ny enhet om den synkroniseras med ditt konto. Även när du uppdaterar din Windows-dator till en annan version (från Windows 10 till 11) kan all data enkelt återställas.
- Otrolig surfhastighet än andra. Den levererar sökresultat inom 0,19 sekunder.
- Stöd för tillägg och tillägg.
- Regelbundna uppdateringsversioner gör webbläsaren ur buggar och problem.
- Brett spektrum av säkerhet och datasekretess.
- Du kan snabbt söka efter de senaste nyheterna, de senaste sajterna och alla nya sajter.
- En mycket mer sofistikerad algoritm ger ett otroligt digitalt beteende.
- Marknadsandelar och breda varumärkestjänster gör det till det dominerande företaget.
- Fantastisk Google-partner och kundtjänstsupport.
Du har kommit till den bästa delen av artikeln. I det här avsnittet kommer du att lära dig hur du ställer in Chrome som standardwebbläsare Windows 10. Det finns flera metoder för att ändra Chrome som standardwebbläsare. Alla listas nedan för din bättre förståelse.
Metod 1: Genom inställningar
Detta är det enklaste sättet att göra Chrome till din standardwebbläsare. Du kan helt enkelt starta Inställningar på din Windows 10-dator och sedan ändra standardapparna i de kommande avsnitten. Här är mer utarbetade steg.
1. Tryck och håll ner Windows + I-tangenterna samtidigt för att öppna Windows-inställningar.
2. Klicka nu på Appar.

3. Växla sedan till avsnittet Standardappar i den vänstra rutan. Rulla nedåt på högerskärmen och navigera till webbläsarmenyn.

4. Klicka sedan på rullgardinsmenyn i webbläsarmenyn och välj Google Chrome i popupmenyn Välj en app som visas.

Obs! Om du vill öppna Chrome enkelt lägger du till en genväg i Aktivitetsfältet. Starta Chrome. I aktivitetsfältet i Windows högerklickar du på Chrome och väljer Fäst till aktivitetsfältet som visas.

Metod 2: Genom kontrollpanelen
Hur ställer jag in Google som standardwebbläsare Windows 10? Du kan göra denna ändring i din kontrollpanel. Det finns ett avsnitt där du kan lägga till eller ställa in standardprogram från dess inställningar. Om du gör några ändringar i kontrollpanelens inställningar återspeglas det automatiskt för alla applikationer. Följ enligt instruktionerna.
1. Tryck på Windows-tangenten och skriv Kontrollpanelen och klicka på Öppna.

2. Ställ in Visa efter som kategori. Klicka på Program som visas.

3. Klicka nu på Standardprogram som visas.

4. Klicka sedan på länken Ange dina standardprogram som markerad.

5. I fönstret Inställningar bläddrar du nedåt på den högra skärmen till webbläsarmenyn.

6. Klicka nu på rullgardinsmenyn för webbläsare och välj Google Chrome i följande rullgardinslista för Välj en app.

Metod 3: Genom webbläsarinställningar
Om du stöter på några svårigheter att ändra Chrome som standardwebbläsare från Systeminställningar, här är ett alternativt sätt att ändra det från webbläsarinställningarna. Här är några instruktioner för att göra det.
1. Skriv Chrome i sökmenyn och klicka på Öppna som visas.

2. Klicka sedan på den treprickade ikonen i det övre högra hörnet.
3. Välj alternativet Inställningar från rullgardinsmenyn som markerats nedan.

4. Klicka nu på menyn Standardwebbläsare i den vänstra rutan som visas.

5. Klicka sedan på knappen Gör som standard i den högra rutan som visas.

6. I fönstret Inställningar klickar du på rullgardinsmenyn i webbläsarsektionen.

7. Välj nu Google Chrome från rullgardinsmenyn Välj en app.

Därför är det här hur du ändrar Chrome som standardwebbläsare via webbläsarinställningar.
Metod 4: Genom kommandotolken
Du kan också ställa in Chrome som standardwebbläsare genom att köra ett kommando i kommandotolken. Här är några instruktioner.
1. Tryck på Windows-tangenten och skriv Kommandotolken och klicka på Kör som administratör.

2. Klicka på Ja i kontrollprompten för användarkonto.
3. Skriv sedan följande kommando och tryck på Enter.
explorer.exe shell:::{17cd9488-1228-4b2f-88ce-4298e93e0966} -Microsoft.DefaultProgramspageDefaultProgram

4. I fönstret Inställningar klickar du på rullgardinsmenyn i webbläsarsektionen.

5. Välj Google Chrome i rullgardinsmenyn Välj en app.

Varför kan jag inte ändra Chrome som standardwebbläsare?
Om du inte kan göra Chrome till din standardwebbläsare efter att ha provat alla dessa metoder för hur du ställer in Chrome som standardwebbläsare Windows 10, här är några metoder som hjälper dig att lösa problemet. Följ samma sak och kontrollera om du kan göra ändringen.
Alternativ 1: Uppdatera Chrome
Föråldrade webbläsare kanske inte stöder improviserade versioner av webbsidor och därmed hindrar dig från att ändra standardwebbläsare. För att åtgärda buggar och problem, uppdatera Google Chrome enligt instruktionerna nedan.
1. Öppna Google Chrome från Windows sökmeny.

2. Du kan också skriva chrome://settings/help för att starta sidan Om Chrome direkt.

3A. Om Google Chrome uppdateras till den senaste versionen visar den att Chrome är uppdaterad.

3B. Om en ny uppdatering är tillgänglig kommer webbläsaren automatiskt att uppdatera webbläsaren till den senaste versionen. Klicka på Starta om för att starta om webbläsaren.
4. Starta slutligen om webbläsaren med den senaste versionen.
Alternativ 2: Ta bort cache och cookies
Den tillfälliga cachen och cookies i din webbläsare lagrar dina webbläsardata. Om det finns misstänkta data lagrade lokalt, eller om data är korrupta eller inkompatibla, kan du inte ställa in Chrome som standardwebbläsare. Rensa därför webbläsardata, cacheminne och insamlade cookies för att åtgärda problemet.
1. Starta webbläsaren Chrome.
Obs! Du kan navigera direkt på sidan för att ta bort webbhistorik i Chrome genom att skriva chrome://settings/clearBrowserData i sökfältet.
2. Klicka nu på den treprickade ikonen i det övre högra hörnet.

3. Klicka här på alternativet Fler verktyg som visas nedan.

4. Klicka sedan på Rensa webbinformation…

5. Välj All Time om du vill radera hela data och klicka på Rensa data.
Obs: Se till att rutan Cookies och annan webbplatsdata och Cachade bilder och filer är markerade innan du rensar data från webbläsaren.

Alternativ 3: Återställ Chrome
Genom att återställa Chrome återställs webbläsaren till dess standardinställningar, och det finns fler chanser att du kan ändra din standardwebbläsare. Följ stegen nedan för att återställa Google Chrome.
1. Starta Google Chrome och klicka på den treprickade ikonen enligt ovanstående metod.
Obs! Du kan också skriva chrome://settings/reset för att starta sidan Återställ Chrome.
2. Välj nu alternativet Inställningar.

3. Klicka här på Avancerad inställning i den vänstra rutan och välj alternativet Återställ och städa upp.

4. Välj nu alternativet Återställ inställningarna till deras ursprungliga standardinställningar enligt bilden nedan.

5. Bekräfta nu uppmaningen genom att välja knappen Återställ inställningar enligt bilden.

6. Starta om inställningarna och gör ändringen.
Alternativ 4: Byt till ny Chrome-profil
Om det finns några konflikter i din Chrome-profil kan du inte ställa in Chrome som standardwebbläsare. Testa att skapa en ny profil och kontrollera om du kan göra det.
1. Starta webbläsaren Chrome och klicka på din profilikon.
2. Välj nu kugghjulsikonen i menyn Andra personer, som visas i bilden nedan.

3. Klicka nu på ikonen Lägg till.

4. Klicka på Fortsätt utan konto.
Obs! Klicka på Logga in för att logga in med ditt Gmail-konto.

5. Här kan du anpassa din profil genom att lägga till önskat namn, profilbild och temafärg.
6. Klicka nu på Klar, som visas i bilden nedan.
Obs: Om du inte vill ha en skrivbordsgenväg för den här användaren, avmarkera rutan Skapa en skrivbordsgenväg för den här användaren.

Alternativ 5: Skapa en ny användarprofil
Om du tar bort din användarprofil tas alla korrupta program och filer som är kopplade till ditt konto bort. Här är några steg för att ta bort din användarprofil och återskapa den på din PC.
1. Skriv kommandotolken i sökfältet och tryck på Retur. Klicka sedan på Kör som administratör, som visas nedan.

2. Skriv sedan kommandot control userpasswords2 och tryck på Enter.

3. I fönstret Användarkonton klickar du på knappen Lägg till… på fliken Användare.

4. Välj alternativet Logga in utan ett Microsoft-konto (rekommenderas inte) och klicka på Nästa.

5. Klicka sedan på knappen Lokalt konto.

6. Ange dina inloggningsuppgifter, nämligen Användarnamn & Lösenord. Skriv lösenordet igen i fältet Bekräfta lösenord och lämna ett lösenordstips också. Klicka sedan på Nästa.
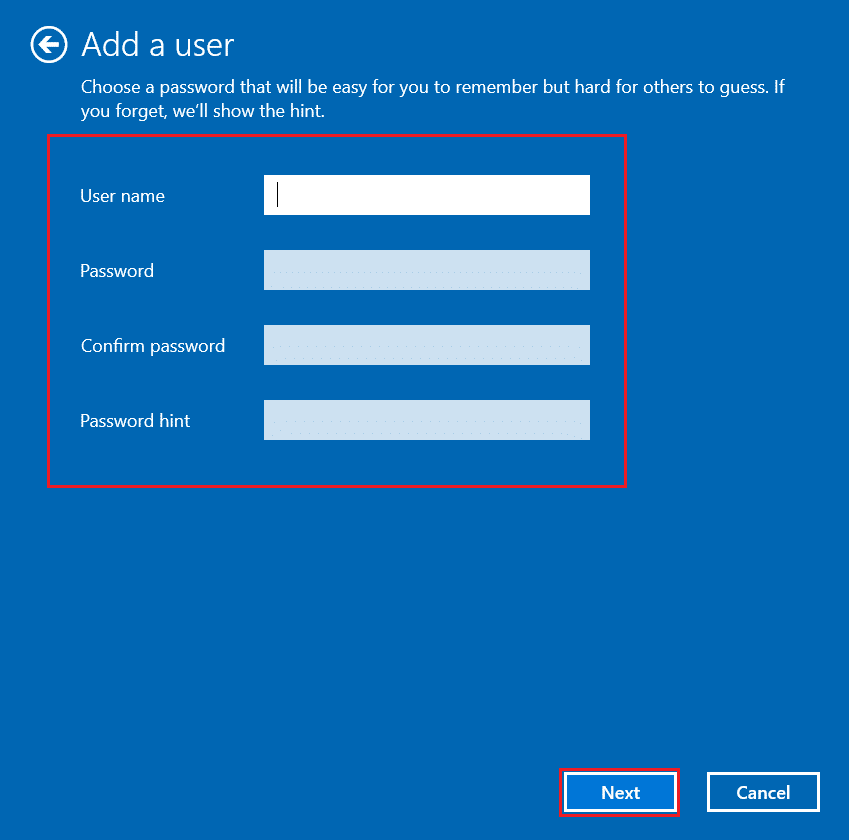
7. Följ instruktionerna på skärmen. Klicka slutligen på Slutför för att skapa ett lokalt konto.
8. Välj nu alternativet Egenskaper.

9. Under fliken Gruppmedlemskap väljer du alternativet Administratör.
10. Klicka på Verkställ och sedan på OK för att spara ändringarna.
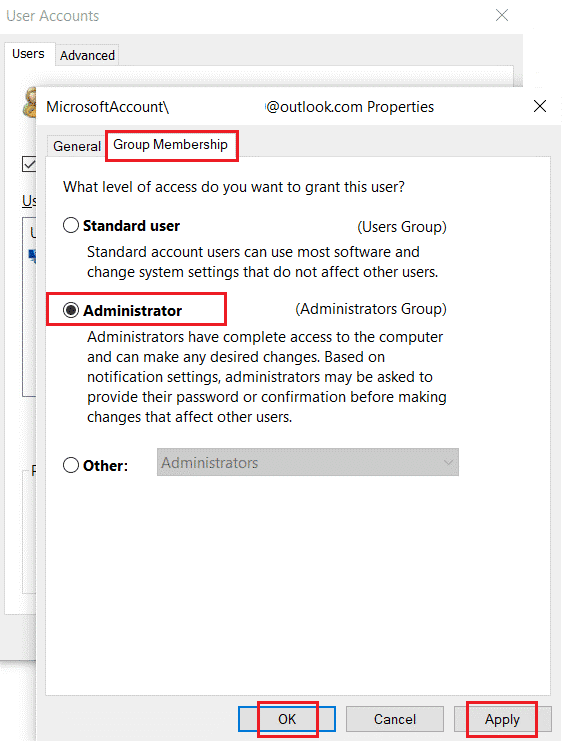
11. Navigera nu till din gamla användarprofil. C: > Användare > Old_Account.
Obs: Här är C: enheten där du har installerat din Windows-version och Old_Account är ditt gamla användarkonto.
12. Tryck på Ctrl + C samtidigt för att kopiera alla filer i mappen förutom:
- Ntuser.dat.log
- Ntuser.ini
- Ntuser.dat
13. Navigera nu till din nya användarprofil. C: > Användare > Nytt_konto.
Obs: Här är C: enheten där du har installerat din nya Windows-version och New_Account är ditt nya användarkonto.
14. Tryck på tangenterna Ctrl + V samtidigt för att klistra in alla filer i ditt nya användarkonto.
15. Starta sedan Kontrollpanelen från sökmenyn, som visas.
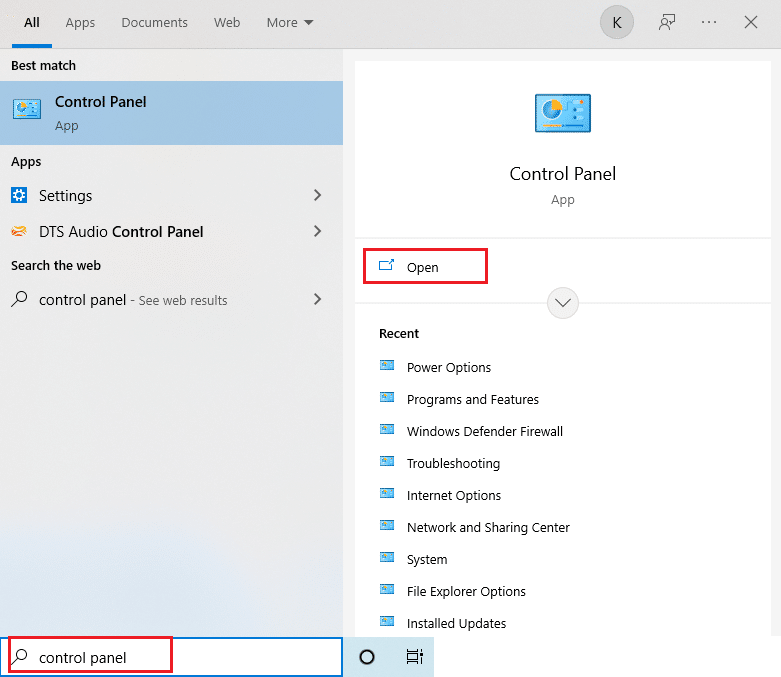
16. Ställ in Visa efter alternativ till Stora ikoner och klicka på Användarkonton.
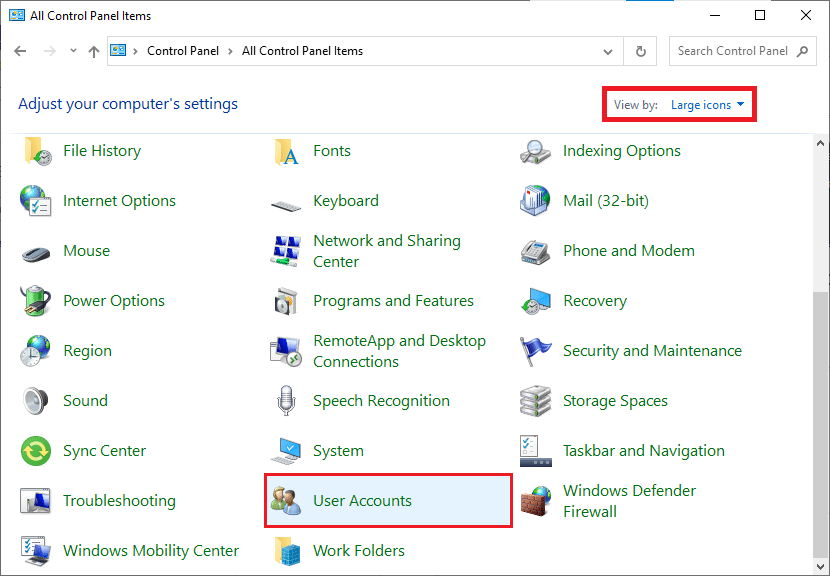
17. Klicka sedan på Hantera ett annat konto, som visas.
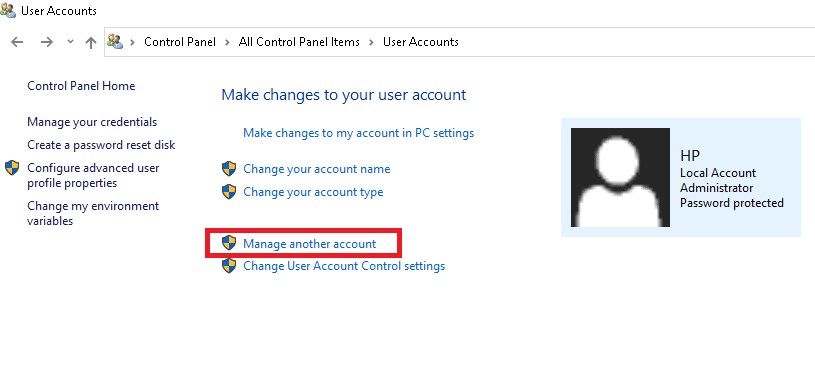
18. Välj det gamla användarkontot och klicka på alternativet Ta bort kontot, som markerats nedan.
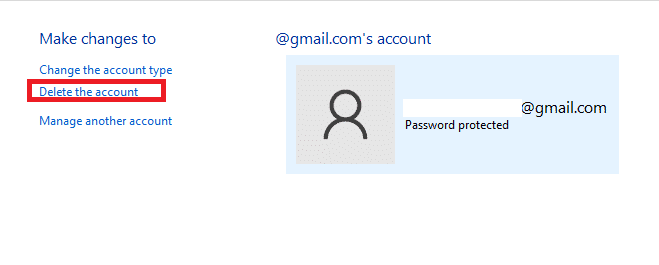
19. Logga nu in med ditt nya konto så kan du göra Chrome som standardwebbläsare.
Proffstips: Hur man tar bort befintlig användarprofil
För att ta bort den befintliga användarprofilen, följ instruktionerna nedan.
1. Återigen, klicka på din profilikon följt av kugghjulsikonen.
2. Håll muspekaren över användarprofilen som ville raderas och klicka på den treprickade ikonen.
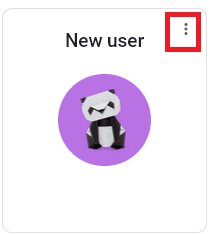
3. Välj nu alternativet Ta bort enligt bilden nedan.
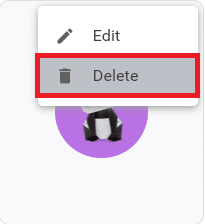
4. Nu kommer du att få en prompt som visar, Detta kommer att radera din webbläsardata permanent från den här enheten. Fortsätt genom att klicka på Ta bort.
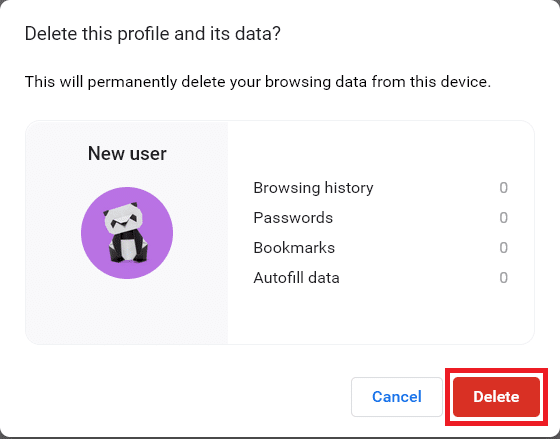
***
Vi hoppas att den här guiden var till hjälp och att du har lärt dig det ändra Chrome som standardwebbläsare. Låt oss veta vilken metod som fungerade bäst för dig. Kontakta oss gärna med dina frågor och förslag via kommentarsfältet nedan. Låt oss veta vad du vill lära dig härnäst.

