NVIDIAs grafikdrivrutiner erbjuder nu ett ”Ultra-Low Latency-läge” avsett för konkurrenskraftiga spelare och alla andra som vill ha de snabbaste ingångssvarstiderna i sina spel. Den här funktionen är tillgänglig för alla NVIDIA GeForce GPU:er i NVIDIAs kontrollpanel.
Vad är läget för ultralåg latens?

Grafikmotorer köar ramar som ska renderas av GPU:n, GPU:n renderar dem och sedan visas de på din PC. Som NVIDIA förklarar, den här funktionen bygger på funktionen ”Maximum Pre-Rendered Frames” som har funnits i NVIDIAs kontrollpanel i över ett decennium. Det gjorde att du kunde hålla nere antalet bildrutor i renderingskön.
Med ”Ultra-Low Latency”-läget skickas ramar in i renderingskön precis innan GPU:n behöver dem. Detta är ”precis i tidsramsschemaläggning”, som NVIDIA kallar det. NVIDIA säger att det kommer ”ytterligare [reduce] fördröjning med upp till 33 %” över att bara använda alternativet Maximal Pre-Rendered Frames.

Detta fungerar med alla GPU:er. Det fungerar dock bara med DirectX 9 och DirectX 11-spel. I DirectX 12 och Vulkan-spel ”bestämmer spelet när ramen ska köas” och NVIDIA-grafikdrivrutinerna har ingen kontroll över detta.
Här är när NVIDIA säger att du kanske vill använda den här inställningen:
”Lägen med låg latens har störst inverkan när ditt spel är GPU-bundet, och bildhastigheter är mellan 60 och 100 FPS, vilket gör att du kan få lyhördheten hos spel med hög bildhastighet utan att behöva minska grafisk trohet. ”
Med andra ord, om ett spel är CPU-bundet (begränsat av dina CPU-resurser istället för din GPU) eller om du har mycket hög eller mycket låg FPS, kommer detta inte att hjälpa för mycket. Om du har inmatningsfördröjning i spel – musfördröjning till exempel – är det ofta helt enkelt ett resultat av låga bilder per sekund (FPS) och den här inställningen löser inte det problemet.
Varning: Detta kommer potentiellt att minska din FPS. Det här läget är avstängt som standard, vilket NVIDIA säger leder till ”maximal återgivningskapacitet.” För de flesta människor för det mesta är det ett bättre alternativ. Men för konkurrenskraftigt spel med flera spelare vill du ha alla de små fördelar du kan få – och det inkluderar lägre latens.
Hur man aktiverar läget för ultralåg latens
Du behöver version 436.02 eller senare av NVIDIA-grafikdrivrutinen för att dra fördel av detta. Du kan uppdatera din grafikdrivrutin genom GeForce Experience ansökan eller ladda ner den senaste grafikdrivrutinen direkt från NVIDIAs hemsida.
När du har gjort det, starta NVIDIA-kontrollpanelen. För att göra det, högerklicka på skrivbordet i Windows och välj ”NVIDIA Control Panel”.

Klicka på ”Hantera 3D-inställningar” under 3D-inställningar i det vänstra sidofältet.
Välj hur du vill aktivera Ultra-Low Latency Mode. För att aktivera det för alla spel på ditt system, välj ”Globala inställningar”. För att aktivera det för ett eller flera specifika spel, välj ”Programinställningar” och välj det spel du vill aktivera det för.

Leta upp ”Låg latensläge” i listan med inställningar. Klicka på inställningsrutan till höger om inställningen och välj ”Ultra” i listan.
Med standardinställningarna ”Av” kommer spelets motor att köa en till tre bildrutor åt gången. Inställningen ”På” tvingar spelet att bara köa en enda bildruta, vilket är samma sak som att sätta Max_Prerendered_Frames till 1 i äldre NVIDIA-drivrutiner. Ultra-inställningen skickar in ramen ”precis i tid” för att GPU:n ska hämta den – det kommer inte att finnas någon ram i kön och väntar.

Klicka på knappen ”Använd” för att spara dina inställningar. Du kan nu stänga NVIDIAs kontrollpanel.
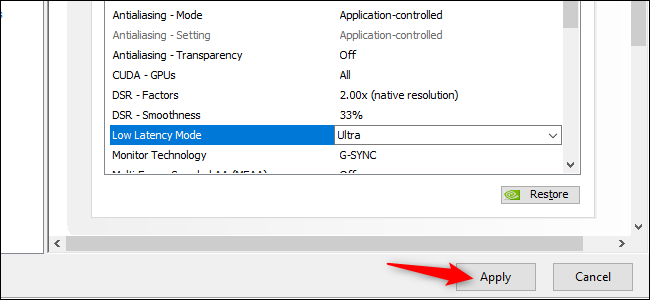
Kom ihåg, som vi påpekade ovan, det här alternativet kan faktiskt skada prestandan i många situationer! Vi rekommenderar att du bara aktiverar det för specifika spel och testar dina inställningar för att se hur bra det faktiskt fungerar.
Om du vill ångra dina ändringar och använda NVIDIA-grafikdrivrutinens standardinställningar, gå tillbaka hit och klicka på knappen ”Återställ”.

