Att veta hur man öppnar och använder God Mode i Windows 11 eller Windows 10 är förmodligen den enklaste metoden för att sätta Windows viktigaste resurser lätt tillgängliga till hands.
Denna mindre funktion i Windows samlar mer än 200 verktyg och inställningar på en enda plats som ett virtuellt fuskark.
Det finns ett brett utbud av uppdateringar för att förbättra Windows. En av de mest utvecklade insiderfakta i Windows 10 och Windows 11 är dock en hemlig komponent som kallas ”God Mode”. Med hjälp av Gud-läge låter Windows dig snabbt komma åt administrativa verktyg, alternativ för säkerhetskopiering och återställning och andra viktiga hanteringsinställningar från ett enda fönster.
Innehållsförteckning
Vad är God Mode i Windows?
God Mode är inte ett unikt hemligt verktyg som kan göra allt som inte kan göras med andra verktyg i Windows. Istället för att se det så, är God Mode en välsignelse för alla Windows-användare eftersom de kan ändra alla administratörs-, hanterings-, inställningar och kontrollpanelverktyg i ett unikt rullningsbart gränssnitt med ett fönster.
Alla användare kan helt enkelt söka efter funktionaliteten eller inställningen genom sökfältet i Windows, men huvudproblemet är för det mesta att du inte känner till det specifika namnet på verktyget du letar efter. God Mode är fördelaktigt i sådana scenarier där användare kan använda det för att hitta sin önskade funktion med listan på totalt 206 verktyg på ett mycket enklare sätt.
Ett intressant faktum om God Mode är att detta inte är det riktiga namnet, eftersom det ursprungligen är känt som genvägen till Windows Master Control Panel. I gamercommunityt kan Gud Mode faktiskt hänvisas till som någon form av virtuellt fusk som kan vara användbart för spelare att spela sitt spel som odödligt. Så, på samma sätt, hjälper detta God Mode i Windows dig att hantera flera funktioner och funktioner i Windows från ett ställe.
Fördelar med att använda God Mode i Windows
När du använder Windows God Mode kan du ha en fråga: Vad kan det göra? Svaret är ganska enkelt. Du kan göra allt möjligt i Windows med God Mode.
Om du till exempel behöver ändra datum och tid behöver du inte gå in i kontrollpanelen och ändra inställningen. Du öppnar den här mappen direkt och söker helt enkelt efter datumet i sökfältet. God Mode kommer att visa olika val och alternativ angående datumet där för dig, och du kan ändra det till vad du vill. Du kan ändra inställningarna och aktivera flera klockor i olika länder beroende på ditt arbete. Ja, du läste rätt, och allt detta är möjligt på grund av God Mode.
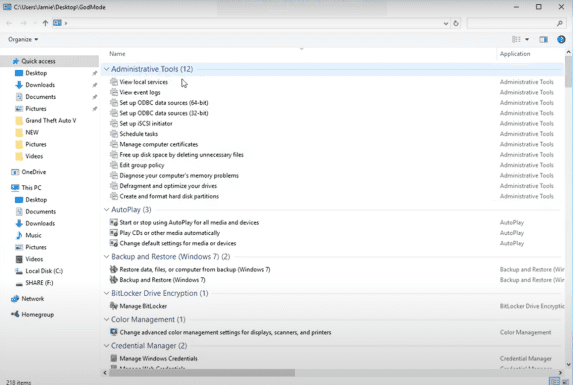
Det här läget (Windows God Mode) är ett konstruktivt element för varje fönsterklient, men många människor är inte bekanta med detta kraftfulla verktyg. Du kan använda de dolda alternativen i inställningarna, inklusive skärm, mus och nätverks- och delningsinställningar. Andra alternativ som ströminställningar, funktioner och program och säkerhet finns också, och du kan använda dem efter din bekvämlighet.
Du kan hitta verktyg för alla nedan nämnda kategorier i God Mode:
- Administrationsverktyg
- Autospela
- Säkerhetskopiering och återställning
- Färghantering
- Credential Manager
- Datum och tid
- Enheter och skrivare
- Enkel åtkomstcenter
- Alternativ för filutforskaren
- Filhistorik
- Teckensnitt
- Indexeringsalternativ
- Infraröd
- Internet-alternativ
- Tangentbord
- Mus
- Nätverks-och delningscenter
- Penna och tryck
- Telefon och modem
- Energialternativ
- Program och funktioner
- Område
- RemoteApp- och skrivbordsanslutningar
- Säkerhet och underhåll
- Ljud
- Taligenkänning
- Felsökning
- Användarkonton
- Windows Defender brandvägg
- Windows Mobilitetscenter
- Arbetsmappar
Var och en av dessa klassificeringar innehåller en hel del verktyg och kan till och med delas upp i ytterligare underkategorier, vilket innebär att du förmodligen kommer att hitta nästan allt du letar efter.
Begränsningar för Windows God Mode
Detta Windows God Mode är en GUID-baserad mapp så att den direkt kan påverkas av PC-maskar som virus, skadlig kod, trojaner, etc. Sådana maskar kan skapa en dold mapp under God Mode-mappen. Så detta kan vara en fälla eftersom användare kommer att se den inuti mappen som en systemapp.
Till exempel, i papperskorgen, alla filer som lagras i E:Recyclerbin. {645ff040-5081-101b-9f08-00aa002f954e}VIRUS.exe kan inte visas i Utforskaren (om du öppnar mappen för att visa/ta bort omdirigeras det till papperskorgen). Dessutom kan du inte ta bort mappen medan masken körs. En sådan genväg kan kringgås med ett aktivt antivirusprogram eller uppstart från ett annat operativsystem.
Annat än det kan du också utföra många viktiga administrativa uppgifter genom God Mode, som att skapa Windows 10-användare, skapa en Windows 10-säkerhetskopia, ändra eller aktivera Windows 10-administratören och göra viktiga ändringar i Windows-operativsystemet. God Mode är mycket kraftfullt, och även en hackare kan använda det mot dig. Så du måste vara försiktig med det.
Steg för steg process för att aktivera God Mode i Windows 10/11
Vi har diskuterat nästan alla aspekter av detta God Mode i Windows. Nu är jag säker på att du är nyfiken på att lära dig hur du aktiverar denna best på dina bärbara datorer och datorer och gör ditt liv enkelt. Oroa dig inte! I de efterföljande styckena kan du hitta steg för att aktivera God Mode i Windows 10 eller 11.
Steg 1
Skapa en ny mapp på skrivbordet. För att skapa, högerklicka i det tomma området på skrivbordet, för sedan muspekaren över alternativet ”Ny” och välj sedan ”Mapp”.
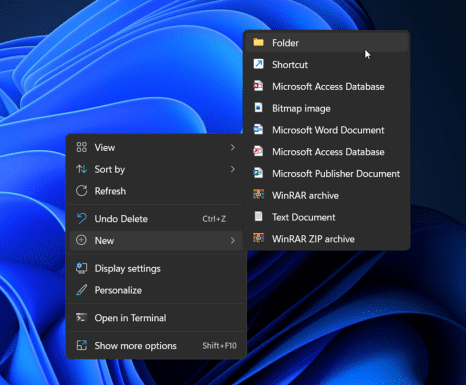
Steg 2
Namnge den namnlösa mappen som GodMode. {ED7BA470-8E54-465E-825C-99712043E01C}. Om du redan har skapat en mapp med ett annat namn måste du högerklicka på den mappen och välja alternativet ”Byt namn” för att ändra den.
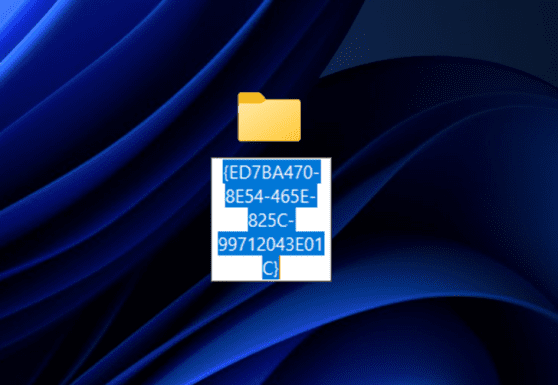
Steg 3
När du trycker på ’Enter’-tangenten efter att ha ändrat namnet försvinner namnet som du har skrivit. Ikonen ska ändras till en kontrollpanelikon eller bara en mappikon utan ett ord.
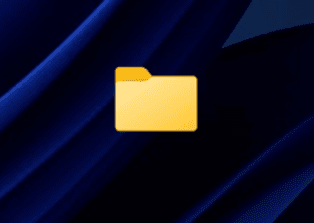
Steg 4
Slutligen kan du öppna mappen för att komma åt alla inställningar inuti. Du hittar inställningar för allt som behövs i din dator från AutoPlay, användarkonton, diskoptimering och hela listan. Det finns 203 objekt, men det kan vara annorlunda för olika versioner av Windows.
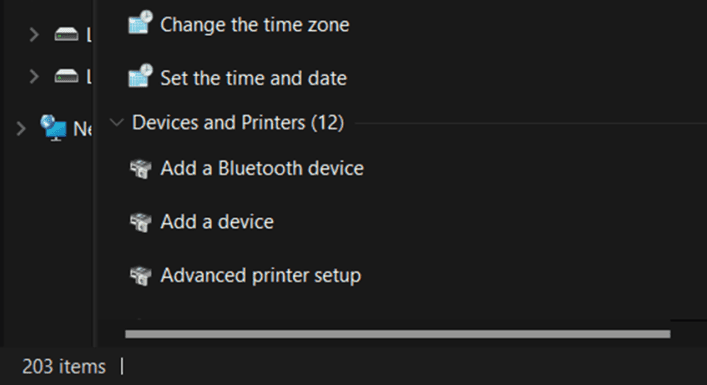
Steg 5
Om du vill använda någon inställning regelbundet kan du göra en genväg till den inställningen och placera den på skrivbordet. Detta är inte möjligt för inställningar i Kontrollpanelen, men eftersom God Mode bara är en standardmapp kan du skapa genvägar.
Om du vill använda någon alternativ metod kan du använda ”Kör dialogrutan” för detsamma. För det, tryck på Windows + R så att rutan Kör dyker upp framför din skärm. Klistra bara in det givna kommandoskalet:::{ED7BA470-8E54-465E-825C-99712043E01C} i den dialogrutan och tryck på enter. God Mode kommer att öppnas efter att du tryckt på ’Enter’.
Slutsats
I denna moderna värld letar alla efter något för att förenkla saker och ting. God Mode i Windows 10/11 gör samma sak för användarna genom att tillhandahålla alla nödvändiga funktioner, funktioner och inställningar i en enda mapp.
Så vad väntar du på? Om du inte har testat det än, bör du prova det nu!
Om du vill förbättra Windows 11-prestandan finns här 12 inställningar att justera.

