Microsoft Edge har fått ett nytt sidofältsalternativ som ger snabb åtkomst till webbversionerna av Microsoft Office-verktyg. Funktionen är dock inte aktiverad som standard och är gömd bakom en växel just nu. I den här artikeln har vi förklarat hur du kan aktivera eller inaktivera Office-sidofältet i Microsoft Edge-webbläsaren.
Kantsidofältet för Office är tillgängligt i den senaste versionen av Edge-webbläsaren. Vi fick tillgång till funktionen i Edge 99.0.1150.36 på en bärbar dator som kör Windows 11. Om du inte ser funktionen, se till att Edge-webbläsaren är uppdaterad till den senaste versionen.
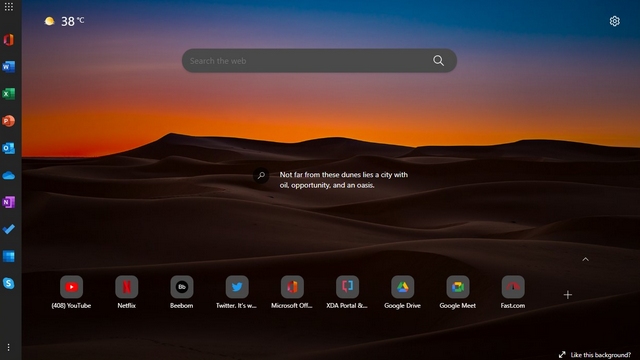
Microsoft rullar ut en sidofält i Edge dedikerad till webbversionerna av sin Office-produktivitetssvit. Funktionen finns enbart på den nya fliksidan och tar inte upp plats på andra webbplatser. Intressant nog har Microsoft lagt till en genväg för Skype och inte Teams (som finns i aktivitetsfältet i Windows 11, men du kan inaktivera Teams chattikonen) i sidofältet.
Dessutom är det för närvarande inte möjligt att ställa in anpassade genvägar eller ändra den fördefinierade listan över webbplatser som är tillåtna i sidofältet. Kolla in den exakta uppsättningen av Office-produkter tillgängliga i sidofältet nedan:
- Kontor Hem
- Ord
- Excel
- PowerPoint
- Syn
- OneDrive
- En anteckning
- Att göra
- Kalender
- Skype
1. Öppna Edge och klicka på kugghjulsikonen Inställningar i det övre högra hörnet på den nya fliksidan.

2. Från sidlayoutinställningarna klickar du på ”Anpassad” för att aktivera eller inaktivera Office-sidofältet.

3. Under Anpassade inställningar, aktivera växeln ”Office Sidebar”, så är du klar. Du kommer nu att se en sidofält i den vänstra delen av Edge, som ger dig omedelbar tillgång till onlineversionen av Microsoft Office.
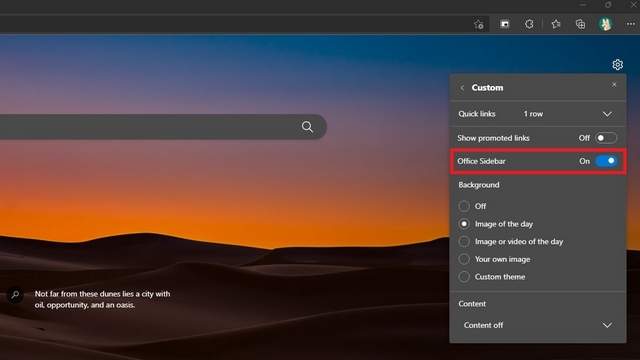
4. Så här ser sidofältet ut när du aktiverar det. Genom att klicka på någon av knapparna kommer du till respektive webbplats. Du kan klicka på appstartikonen uppe till vänster för att expandera Edge-sidofältet.
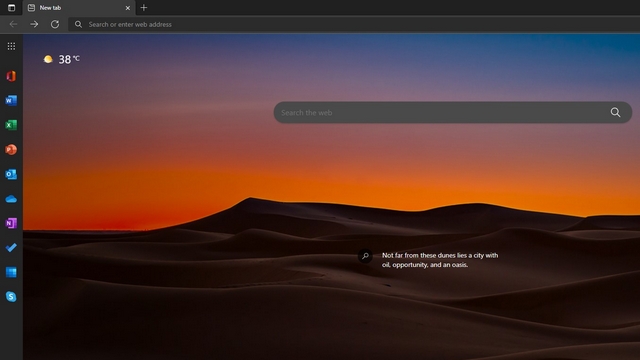
5. Kolla in den utökade versionen av sidofältet nedan. Som du kan se kommer det utökade sidofältet med namnetiketter för att hjälpa användare att snabbt identifiera webbplatsgenvägen. Om du klickar var som helst utanför sidofältet minimeras sidofältet till dess ursprungliga position.
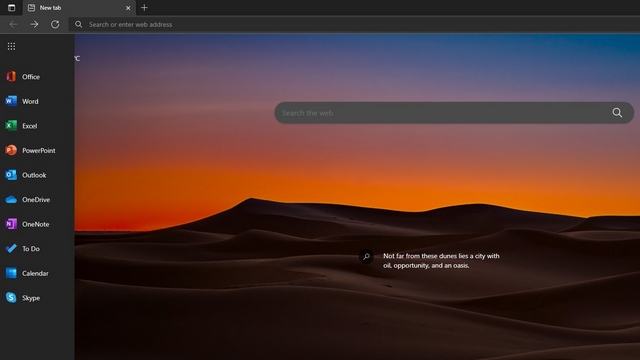
1. För att inaktivera Office-sidofältet i Edge, bör du klicka på kugghjulsikonen Inställningar i det övre högra hörnet och öppna sidlayoutinställningarna.

2. Därefter klickar du på ”Anpassad” från sidlayoutinställningarna.

3. Inaktivera nu växeln ”Office Sidebar”, och det är allt. Du har nu återställt den tidigare Edge new tab-sidan utan sidofältet.
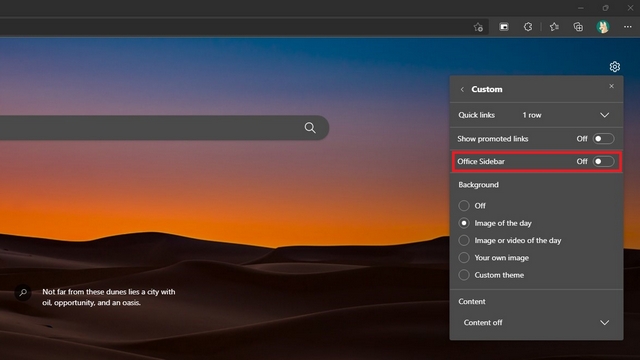
4. Ett annat sätt att inaktivera sidofältet är genom att klicka på den vertikala menyn med tre punkter längst ner och välja ”Göm sidofält”.
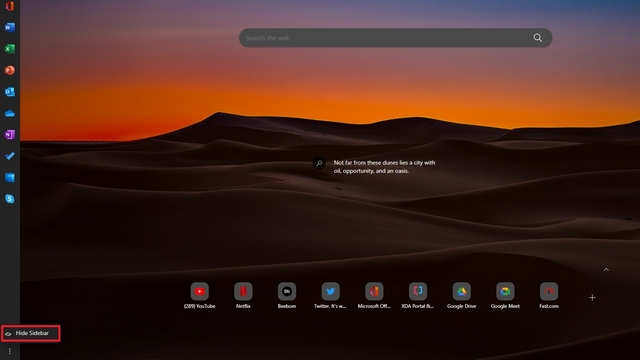
Aktivering av Office-sidofältet gör det bekvämt att komma åt Microsofts Office-paket online från webbläsaren. Om du är någon som använder Microsoft Office-verktyg flitigt, kan du överväga att aktivera sidofältet för snabb åtkomst. Som nämnts ovan är sidofältet begränsat till den nya fliksidan, och därför förlorar du inte utrymme när du surfar på några av de coola och intressanta webbplatserna som finns på internet. För fler sådana tips, glöm inte att ta en titt på vår lista över de bästa Edge-tipsen och tricken.

