Microsoft lägger enorma ansträngningar på att göra Windows 11 mer personligt och anpassningsbart för användaren. Tidigare släppte företaget en uppsättning Pantone-bakgrundsbilder för Windows 11, som är särskilt trevliga. Senare lade företaget till en Windows Spotlight-funktion för att få Bing-bakgrundsbilder till Windows 11 och ge användarna fler alternativ att anpassa skrivbordet. Och nu, tack vare Twitter-användare PhantomOcean3, kan du komma åt flera dolda teman och bakgrundsbilder avsedda för elever som använder skolans enheter. Dessa nya tapeter ser snygga ut och stöder både mörka och ljusa teman. Så om du vill aktivera utbildningsteman på Windows 11, följ vår guide nedan.
Innehållsförteckning
Nya utbildningsteman i Windows 11 (2022)
I den här handledningen har vi nämnt hur du aktiverar och tillämpar utbildningsteman på Windows 11-datorer. Vi har också inkluderat steg för att ta tag i de nya bakgrundsbilderna och stegen för att inaktivera dem om du inte längre vill använda de nya teman.
Hur man aktiverar utbildningsteman på Windows 11
Innan du aktiverar utbildningsteman på Windows 11, se till att du har uppdaterat till Windows 11 22H2. Utbildningsteman är bara tillgängliga på Windows 11 22H2 builds. Du behöver inte vara på beta- eller dev-kanalen för att uppleva dessa teman, eftersom du kan få dem på stabila utgåvor också. Så följ vår guide länkad ovan för att installera Windows 11 22H2-uppdateringen (om du inte redan har gjort det) och fortsätt sedan till stegen nedan.
1. För att aktivera utbildningsteman i Windows 11, klicka på sökknappen i aktivitetsfältet och sök efter ”register”. Öppna nu ”Registerredigeraren” från sökresultaten.
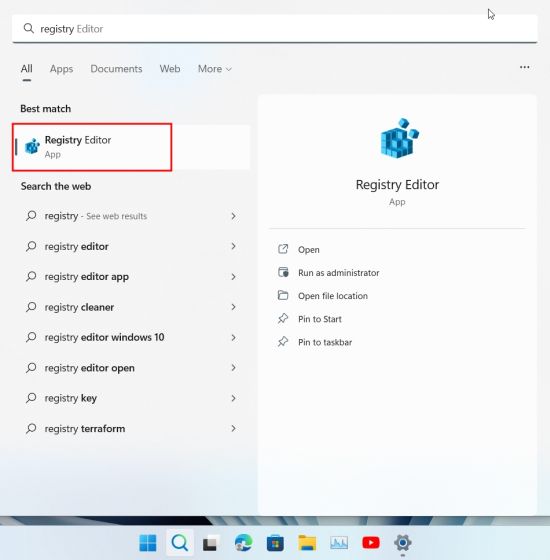
2. Kopiera sedan sökvägen nedan och klistra in den i registerredigerarens adressfält. Detta tar dig direkt till lämplig mapp.
ComputerHKEY_LOCAL_MACHINESOFTWAREMicrosoftPolicyManagercurrentdevice

3. Högerklicka här på ”enhet” i den vänstra rutan och välj Ny -> Nyckel.
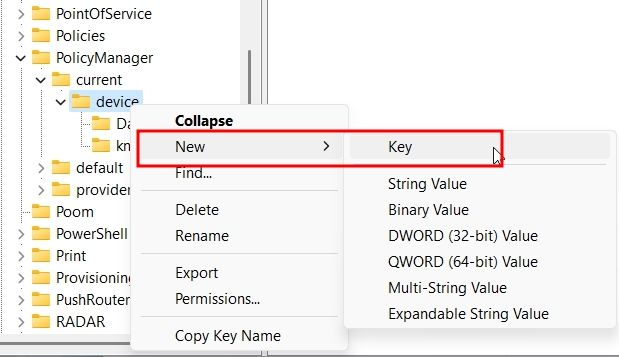
4. Byt namn på den nyskapade nyckeln till ”Utbildning”.
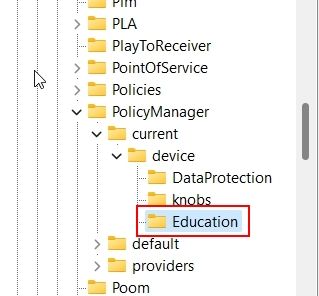
5. Välj nu utbildningsnyckeln och högerklicka i det tomma utrymmet på höger sida. Välj sedan Nytt -> DWORD-värde (32-bitars).
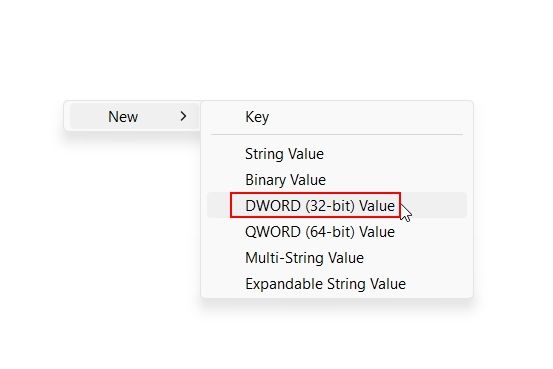
6. Ställ in det nya DWORD-värdets namn till ”EnableEduThemes”.
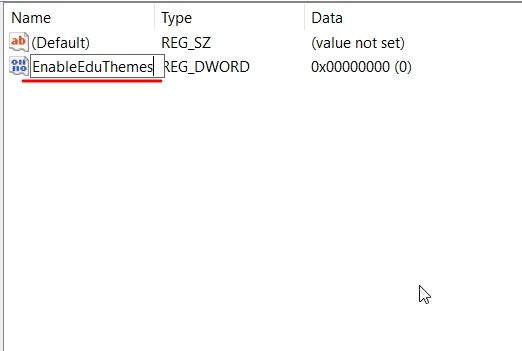
7. Dubbelklicka nu på ”EnableEduThemes” och ställ in ”Värdedata” till ”1” för att aktivera funktionen.
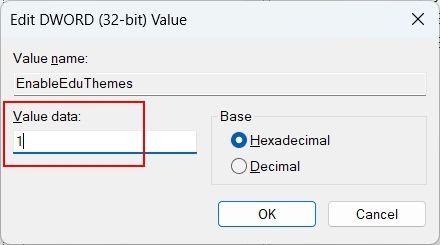
8. Starta slutligen om din dator. Se till att du är ansluten till internet och vänta några minuter. Windows 11 kommer att ladda ner de dolda, nya utbildningsteman på din dator i bakgrunden.
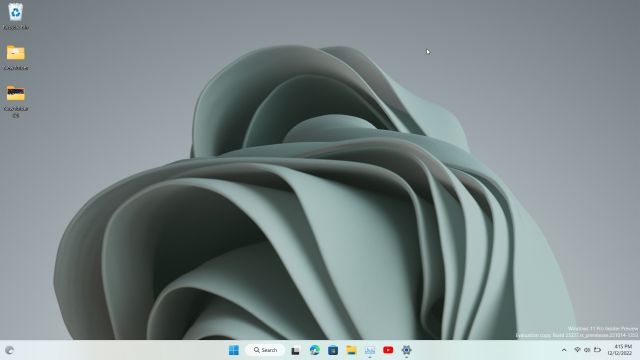
Hur man tillämpar utbildningsteman i Windows 11 22H2
1. Öppna nu appen Inställningar med Windows 11-kortkommandot ”Windows + I”. Gå här till ”Personalisering” i menyn till vänster.
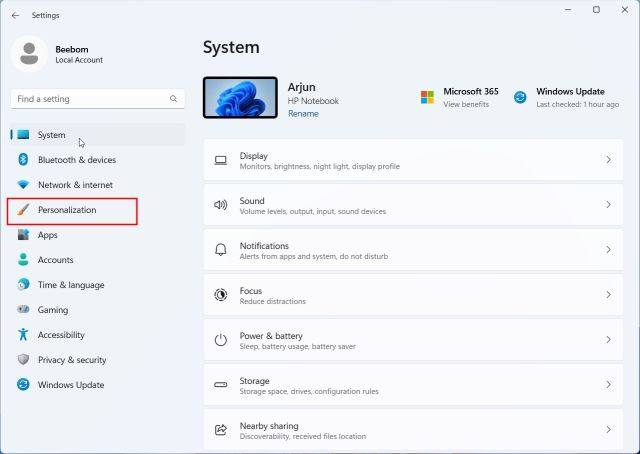
2. Du hittar de nya utbildningsteman på din Windows 11-dator. Välj bara den du vill använda och se bakgrunden och temat ändras direkt. Njut av!
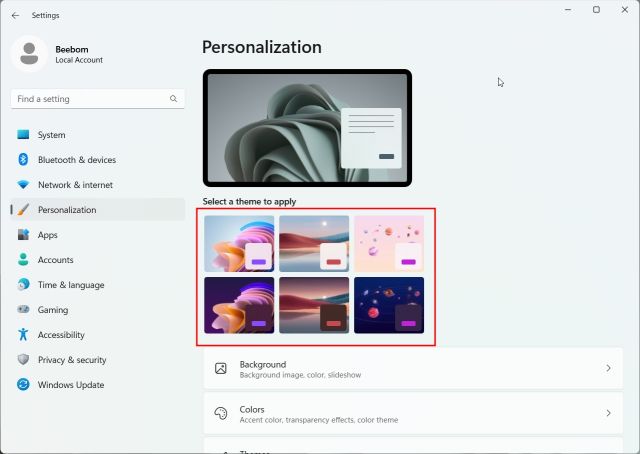
3. Här är några av utbildningsteman i aktion. De ser så varma, mysiga och färgglada ut. Eleverna kommer garanterat att gilla den smältande glassgalaxtapeten som visas i temat nedan.
4. Om du bara vill ha bakgrundsbilderna, tryck på ”Windows + R” för att öppna Kör-prompten. Och klistra in sökvägen nedan och tryck på Enter.
%localappdata%MicrosoftWindowsThemes
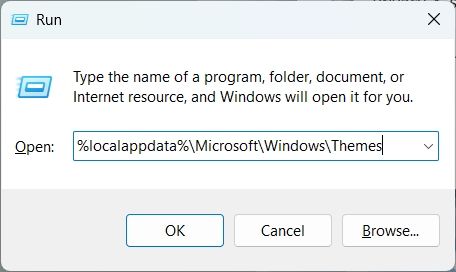
13. Här hittar du alla nya Windows 11 Education-bakgrunder. Kopiera dem till din personliga mapp om du vill använda dem separat eller dela dem.
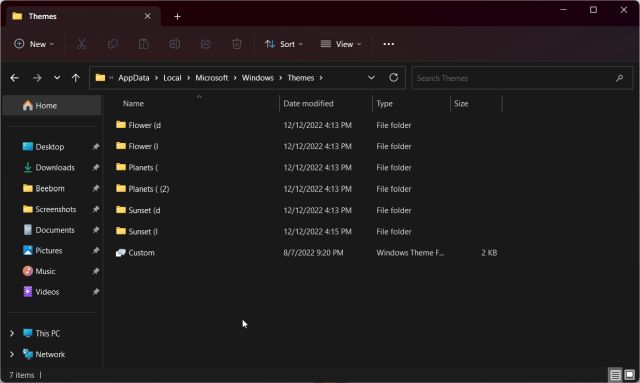
Hur man inaktiverar utbildningsteman på Windows 11
Om utbildningstemat har brutit något på din dator och du vill inaktivera det kan du enkelt göra det. Följ noga stegen nedan:
1. Öppna Registereditorn med hjälp av Start-menyn. Klistra sedan in sökvägen nedan.
ComputerHKEY_LOCAL_MACHINESOFTWAREMicrosoftPolicyManagercurrentdevice

2. Högerklicka här på ”Utbildning”-tangenten och ”Radera” den.
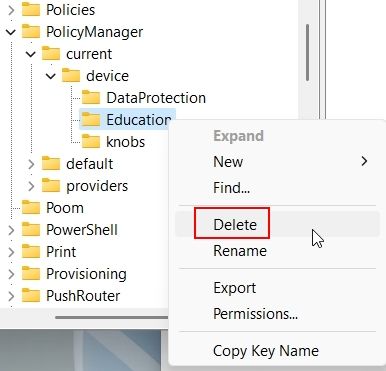
3. Starta nu om din dator och de nya teman kommer att stängas av.
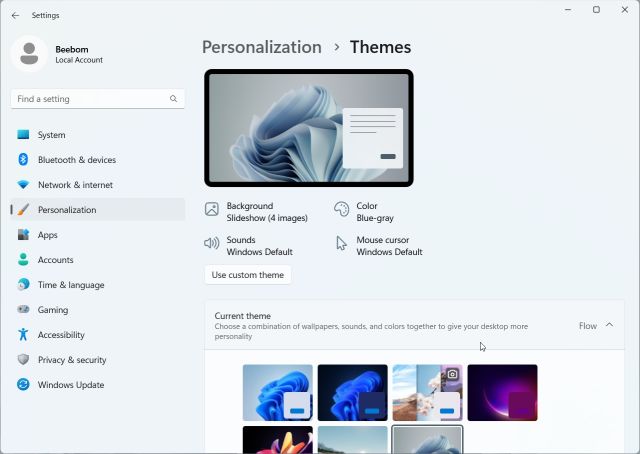
Njut av flera nya dolda teman i Windows 11
Så här kan du uppleva de nya utbildningsteman på din Windows 11-dator. Jag gillade verkligen de nya tapeterna och ljustemat på Windows 11. Och om du bara vill komma åt de färgglada tapeterna kan du få dem med hjälp av instruktionerna ovan. Hur som helst, det var allt för den här guiden. För att anpassa aktivitetsfältet på Windows 11, följ vår djupgående handledning som är länkad här. För att anpassa startmenyn i Windows 11 har vi dessutom en dedikerad guide på plats för dig. Slutligen, om du har några frågor, låt oss veta i kommentarsektionen nedan.

