Med onlinemötesverktyg som Zoom och Microsoft Teams är en inspelningsfunktion standard. Det är naturligt att Google Meet kommer att ha något som är liknande, dvs användare kan spela in ett möte. Google Meet tillåter användare att spela in ett möte men det är en premiumfunktion som innebär att gratisanvändare inte kan använda den.

Innehållsförteckning
Spela in ett Google Meet-möte/samtal
Om du vill använda den färdiga inspelningsfunktionen i Google Meet måste du ha ett av följande Google-prenumerationer;
Essentials
Affärsstandard
Business Plus
Enterprise Essentials
Enterprise Standard
Enterprise Plus
Education Standard (tillgänglig för användare med en ”personal”- och ”student”-licens)
Education Fundamentals (tillgänglig för användare med en ”personal”- och ”student”-licens)
Education Plus (tillgänglig för användare med en ”personal”- och ”student”-licens)
Teaching and Learning Upgrade (Tillgänglig för användare med en ”Teaching and Learning Upgrade”-licens)
Workspace Individual Prenumerant
Detta innebär i huvudsak att gratis Google Meet-användare måste improvisera. Lyckligtvis är det inte så svårt att spela in ett Google Meet-möte från skrivbordet. Inspelningen kommer att göras och sparas lokalt med hjälp av ett verktyg från tredje part.
Spela in Google Meet – inbyggd funktion
Om du har en av de ovan nämnda typerna av prenumerationer kan du spela in Google Meet-möten utan ett tredjepartsverktyg.
Starta ett möte (du måste vara värd).
Klicka på Aktiviteter längst ner till vänster.
Välj Inspelning från listan över aktiviteter.
Mötet kommer att börja spela in.
Ställ in OBS-skärminspelning
Det bästa verktyget för att spela in din skärm är OBS. Det är gratis, och det är rikt på funktioner. Den kan spela in vad som helst på skärmen tillsammans med ljud från mikrofonen och högtalarna. Du måste ställa in det innan mötet men det är det enda svåra.
Installera OBS och öppna appen.
Klicka på plusknappen under kolumnen Källor.
Välj Display Capture från menyn om du vill spela in en hel skärm eller välj Window Capture om du bara vill spela in webbläsarfönstret.
Klicka på OK i fönstret som öppnas.
I nästa fönster kan du välja antingen hela skrivbordet eller så kan du välja webbläsarfönstret som du ska gå med i Google Meet-mötet i.
Klicka på OK så läggs källan till.
Se till att både mikrofonen och högtalarna inte är avstängda
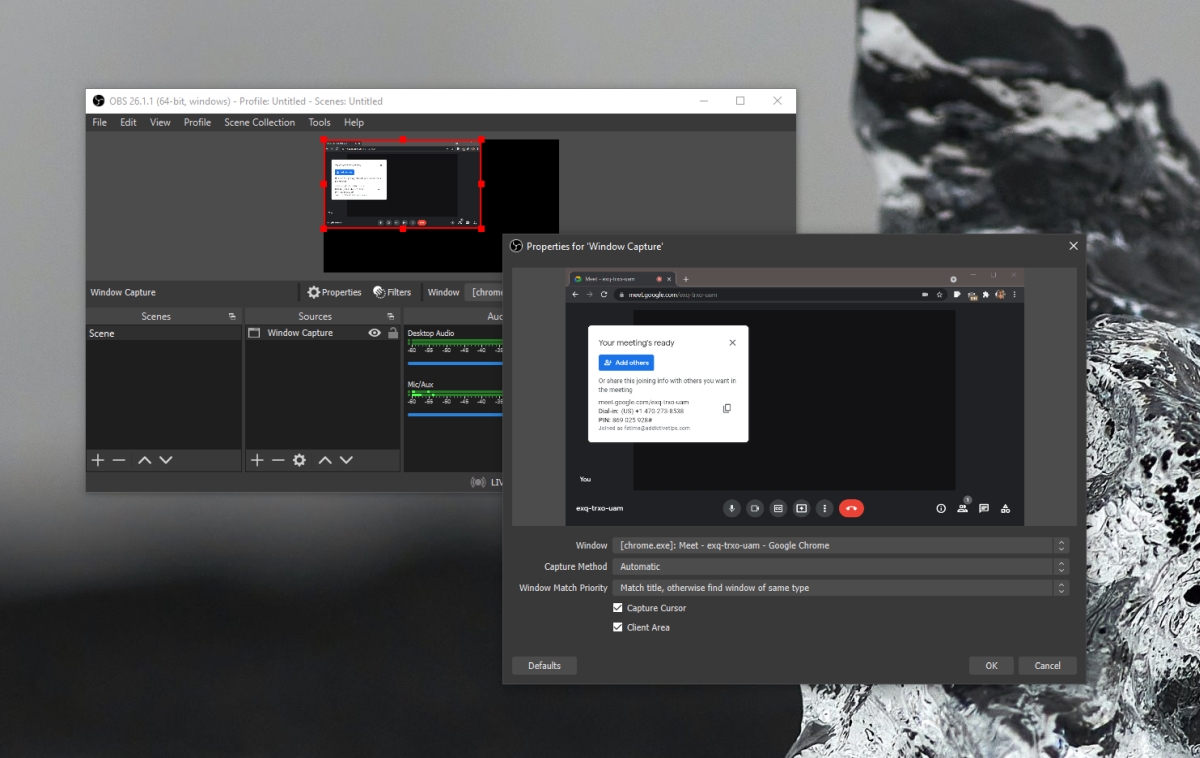
Spela in Google Meet-möte
Följ dessa steg för att spela in Google Meet-mötet.
Öppna OBS med allt inställt.
Klicka på Starta inspelning.
Minimera OBS.
När mötet är över öppnar du OBS och klickar på Stoppa inspelning.
Slutsats
Om du förväntar dig att dela din skärm, eller att någon annan ska göra det under ett möte, är det bäst att välja en hel skärm som ingångs- eller bildskärmskälla istället för ett webbläsarfönster. Ingen kommer att veta att du spelar in mötet om du inte delar skärmen och och OBS-fönstret är synligt eller dess aktivitetsfält eller Dock-ikonen är synlig. Denna metod kommer att fungera på både Windows 10 och macOS.

