Solid-state-enheter är snabba men dyra. Och SSD-enheter med hög kapacitet är mycket dyra, vilket är anledningen till att många av oss väljer det absoluta minimumet när vi köper en MacBook. Men så här kan du lägga till mer lagringsutrymme.
Innehållsförteckning
Uppgradera din SSD
Det mest radikala alternativet för att utöka din MacBooks lagringsutrymme är att uppgradera dess SSD. Tyvärr kan du inte uppgradera alla MacBooks eftersom Apple ändrade tillverkningsprocessen på sina senaste modeller.
Du kan dock uppgradera följande modeller:
MacBook Pro utan Retina fram till slutet av 2016
MacBook Pro Retina fram till 2015
MacBook Air fram till 2017
MacBook fram till 2010
Om du är osäker på vilken modell du har, innehåller vår guide om hur du uppgraderar din Mac ett avsnitt om hur du tar reda på det och mer. Om din modell inte stöds kan du tyvärr inte uppgradera SSD:n. Om du har en modell som stöds är det enklaste sättet att uppgradera att köpa ett kit.
Other World Computing säljer MacBook (och andra Mac) SSD-uppgraderingar i två varianter: endast enhet eller som ett kit. Om du väljer satsen får du SSD-uppgraderingen, nödvändiga verktyg och ett hölje där du kan placera din gamla enhet för att överföra data.
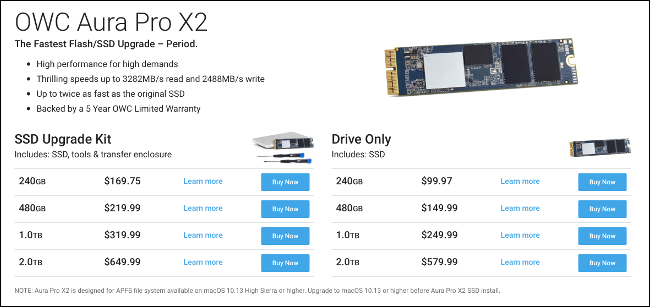
Du kanske kan köpa rätt enhet för din maskin någon annanstans. I så fall kan du följa guiderna över kl jag fixar det. Sök bara efter din MacBook-modell så borde det finnas en guide komplett med foton som hjälper dig. iFixit säljer även verktyg för att utföra denna uppgift och annat underhåll.
Om du bestämmer dig för att gå till allt detta krångel, se till att uppgraderingen är värt det. Få en tillräckligt stor enhet för att du säkert kommer att märka skillnaden. När det gäller kostnad är det runt $300 för en 1 TB-uppgradering som en del av ett kit, eller $250 för bara enheten. De flesta MacBook-datorer kan hantera volymer upp till 2 TB, medan andra är begränsade till 1 TB. Se till att din maskin är kompatibel med din valda uppgradering innan du köper.
Om din Mac är gammal och fortfarande har en optisk enhet (som en MacBook Pro före 2012), kanske du kan uppgradera din enhet och lägga till en andra eller tredje om du byter ut den optiska enheten för att skapa utrymme. Det är dock en ganska gammal maskin, så fundera på om uppgraderingen är värd besväret. Du kanske är bättre av att bara köpa en ny MacBook.
Om du köper en ny MacBook, välj en större solid-state-enhet snarare än ett minimum. Du kanske rycker till för kostnaden, men du kommer att vara tacksam för de år av användning du får ut av allt det utrymmet.
USB-enheter med låg profil
Om din MacBook har USB Type-A-kontakter (den gamla USB-standarden, inte den nya vändbara), kan du använda en USB-enhet med låg profil för att lägga till lagringsutrymme. Dessa små enheter får plats i ett extra USB-uttag och sticker ut något från sidan av din MacBook. De är också ett av de billigaste sätten att öka din maskins totala lagringsutrymme.

De SanDisk Ultra Fit är vårt val. Den har ett snabbt USB 3.1-gränssnitt som når läshastigheter på upp till 130 MB per sekund. Enligt en (verifierad) Amazon recensent, dess skrivhastighet är 30 till 80 MB per sekund. Det här är inte höghastighetslagring, som SSD i din MacBook, men det är snyggt nog att lagra dokument och media. Den kommer i storlekar upp till 256 GB för cirka $70.
USB Type-C MacBook-ägare har tyvärr ingen tur. USB Type-A är en större port, och tillverkare har kunnat dra fördel av storleken för att klämma in flashminnet. Detta resulterar i en enhet som mer ser ut som en trådlös dongel, och du kan alltid låta den vara ansluten till din MacBook. Inget riktigt liknande det finns i USB Type-C-form – inte än i alla fall.
USB-C-hubb med integrerad lagring
De nyaste MacBook Pro- och Air-modellerna kommer endast med USB Type-C-kontakter. Det betyder att du förmodligen kommer att behöva ett nav för att få tillgång till ett anständigt utbud av portar. Så varför inte skaffa en med integrerad SSD?
De Minix NEO är världens första USB Type-C-hubb som lägger till både portar och lagring till din MacBook. Inuti hubben finns en 240 GB M.2 SSD, som stöder läs- och skrivhastigheter på upp till 400 MB per sekund. Du får också fyra användbara portar: en HDMI-utgång med stöd för 4K vid 30 Hz., två USB 3.0 Type-A och en USB Type-C (som du kan använda för att driva din MacBook).

På grund av den stötsäkra naturen hos en SSD kan du slänga Minix NEO i din väska utan att oroa dig för att skada din data. Enheten i sig är tillräckligt liten för att vara portabel, men du kanske inte vill lämna den ansluten till din Mac hela tiden. Vissa människor kan dock överväga att fästa enheten på locket på sin MacBook med självhäftande remsor.
Du kan också köpa Minix NEO med 120 GB lagringsutrymme för lite mindre.
Lägg till lagring med SD och MicroSD
Om du har en äldre MacBook med en minneskortläsare kan du också använda SD- eller MicroSD-kort för att öka din Macs totala lagringsutrymme. Ta bara upp ett SD-kort och sätt in det i din Mac. För att använda MicroSD-kort behöver du också en SD-till-MicroSD-omvandlare.
Detta är ett relativt billigt sätt att lägga till, potentiellt, mycket extra utrymme. Du kan snappa upp en 512 GB SanDisk Extreme UHS-I MicroSD-kort för under $200 (när detta skrivs). Och kortet på 128 GB kostar bara cirka 25 $ (när detta skrivs). Tyvärr lider dessa kort av samma begränsade läs- och skrivhastighetsproblem som den USB-anslutna lagringen.
Om du letar efter en lite mer slank lösning kan du överväga Transcends JetDrive Lite. De är bara kompatibla med vissa modeller av MacBook Pro och Air tillverkade mellan 2012 och 2015, men de sitter perfekt i linje med Mac-chassit. De är tillgängliga i 128 GB och 256 GB konfigurationer, med den större varianten som kostar runt $99, när detta skrivs.
Nätverksanslutet lagringsutrymme
Nätverksansluten lagring är idealisk för personer som sällan vågar sig utanför sitt hem- eller arbetsnätverk. Du kan konfigurera en NAS-enhet så att den delas över nätverket, eller så kan du använda en annan Mac eller Windows PC som har ledigt utrymme. När du väl har konfigurerat den kan du till och med säkerhetskopiera din MacBook via Time Machine till en nätverksplats.
Men om du går utanför ditt nätverks räckvidd är din lagring inte tillgänglig om du inte har en lösning som stöder åtkomst över molnet. Det här kanske inte är ett problem om du använder det för att lagra filer och arkiv som sällan nås, men det är inte idealiskt för ditt foton eller iTunes-bibliotek.

Hastigheten på ditt nätverk begränsar din nätverkslagring. Saker och ting blir betydligt långsammare om du använder en trådlös anslutning. För bästa resultat, se till att din nätverksenhet (eller delade dator) använder en trådbunden anslutning till din router och, om möjligt, till din MacBook också.
Du kan köpa en bar-bones NAS-enhet, som Netgear ReadyNAS RN422, och köp sedan hårddiskar separat, eller så kan du välja en färdig lösning, som Western Digital My Cloud EX2. Många moderna NAS-enheter stöder även molnbaserad åtkomst till dina filer.
Hur man mappar en nätverksenhet
För att tillförlitligt komma åt en nätverksenhet måste du mappa den i Finder. Följ dessa steg för att göra det:
Starta ett Finder-fönster och klicka på Gå > Anslut till server.
Ange adressen till nätverksresursen du vill mappa (t.ex. smb://yournasdrive)
Ange eventuella inloggningsuppgifter som krävs och klicka sedan på OK.
Din nätverksenhet visas nu i Finder sidofältet och på skrivbordet. Du bör också kunna välja den som plats när du sparar eller öppnar filer.
Hur man skapar en macOS-nätverksresurs
Om du har en annan Mac och vill dela dess enhet över nätverket, följ dessa steg:
På maskinen du vill dela, gå till Systeminställningar > Delning.
Markera rutan bredvid Fildelning för att aktivera tjänsten.
Klicka på plustecknet (+) och ange en plats för att lägga till delade mappar.
Klicka på delningsplatsen och ange sedan behörigheter (du vill aktivera skrivåtkomst).
Du kan också klicka på ”Alternativ” för att ange om du vill använda AFP (Apples protokoll), SMB (motsvarande Windows) eller båda.
Lagra data i molnet
Onlinelagring är ett annat alternativ som nu är inbakat i macOS. Apples ”Lagra i iCloud”-inställning använder tillgängligt iCloud-utrymme för att ta bort belastningen på din Mac. När du lagrar filer som du sällan kommer åt till molnet, har du mer utrymme på din Mac för saker du använder regelbundet. Allt detta fungerar automatiskt, så du måste ha en viss förtroende för macOS.

Filer lagrade i molnet visas på din dator som om de fortfarande finns där. För att komma åt dessa filer laddar din dator ner dem från iCloud. Hur lång tid det tar beror på hastigheten på din internetanslutning och storleken på filen. Om du inte kan komma åt en pålitlig internetanslutning kommer du inte att kunna få några av dina filer lagrade i molnet.
För att aktivera den här inställningen, följ dessa steg:
Klicka på Apple-logotypen i det övre vänstra hörnet på skärmen och välj sedan Om den här Macen.
Klicka på fliken ”Lagring” och klicka sedan på ”Hantera…” till höger.
Klicka på ”Lagra i iCloud…” för att påbörja processen.
macOS analyserar din disk och försöker spara utrymme. För att få en uppfattning om vilka filer ditt system kan flytta, klicka på avsnittet ”Dokument” i sidofältet. Detta visar dig en lista över stora dokument på din Mac och när du senast öppnade dem.
För att använda iCloud-lagring på rätt sätt måste du förmodligen köpa lite utrymme – du får bara 5 GB gratis. Om ditt molnlagringsutrymme börjar minska kan du lära dig hur du frigör en del här.
Tredjeparts molnlagring
Du behöver inte använda Apples molnservrar. Om du bara behöver ladda ner några filer för att frigöra lite utrymme på din maskin, kommer alla gamla molnlagringstjänster att fungera.
Här är några som du kanske vill överväga:
Amazon Drive: 100 GB från 11,99 USD/år
Google Drive: 100 GB för 1,99 USD/månad
OneDrive: 100 GB för 1,99 USD/månad
pCloud: 500 GB för 3,99 USD/månad
Mega: 200 GB för 4,99 €/månad
Om du vill prova innan du köper, kolla in alla tjänster som erbjuder gratis lagring.
Extern lagring
Om du verkligen behöver utrymme, är begränsad av budget och inte har något emot att bära med dig lite extra vikt, då är en gammaldags extern disk svaret.
Externa hårddiskar (HDD)
Det billigaste alternativet är att köpa en vanlig extern USB-hårddisk. Eftersom de är beroende av billigare, mekaniska hårddiskar erbjuder de också hög kapacitet. Men de är mer benägna att misslyckas och också mer mottagliga för skador från stötar och fall. Och du måste bära din bil med dig om du går den här vägen.
Bortsett från tillförlitlighet är en av de viktigaste faktorerna att tänka på när du köper en hårddiskbaserad extern enhet hastigheten på gränssnittet. Acceptera inte något äldre än USB 3.0 – helst USB 3.1 eller 3.1 rev 2.

En av de mest prisvärda enheterna är Western Digital Elements bärbar hårddisk. När detta skrivs är det tillgängligt med USB 3.0 och upp till 4 TB för cirka 100 $. Du kan lägga mer pengar på något som G-Technology G-Drive, som har volymer på upp till 14 TB, och kommer med dubbla Thunderbolt 3 och USB 3.1 för blixtsnabba filöverföringar. När detta skrivs börjar G-Drive på cirka $300 för basmodellen på 4 TB.
Externa Solid State-enheter (SSD)
Solid-state-enheter är överlägsna hårddiskar i både hastighet och tillförlitlighet. De har inga rörliga delar och är därför inte känsliga för mekaniska haverier. Deras överlägsna läs- och skrivhastigheter begränsas endast av hastigheten på anslutningen till din dator.
Det finns två nackdelar med en extern SSD: kapacitet och pris. SSD-lagring är fortfarande relativt dyrt jämfört med traditionella hårddiskar. Du kommer förmodligen att betala dubbelt så mycket som en hårddisk, och hårddiskarna med högre kapacitet är mycket dyrare.
Men SSD:er är mindre, snabbare och mycket mer pålitliga. Lösningar som SanDisk Extreme Portable SSD passar i en ficka och är robusta nog att svänga ur väskan. De Corsair Flash Voyager GTX erbjuder fördelarna med SSD-lagring i en mer traditionell ”flash-enhet”-form.
Extern RAID-array
RAID är en teknik som gör att du kan ansluta flera hårddiskar. Detta gör att du kan göra saker som att slå samman flera enheter till en enda volym, vilket ger snabbare läs- och skrivhastigheter eftersom du kan komma åt flera enheter samtidigt. Du kan också använda RAID som en stensäker backuplösning för att spegla en (eller flera) enheter till en annan. Detta gör att du kan byta ut alla enheter som misslyckas.
Det här är ett dyrt sätt att lägga till lagring, och det är också skrymmande. Du kan inte bära ett RAID-hölje i väskan (inte bekvämt, åtminstone), så det är bara en lösning för en stationär dator. Men fördelarna inkluderar flexibiliteten hos ett RAID-system och höghastighetsaccess.

Om du bestämmer dig för att skaffa ett RAID-hölje, se till att du väljer ett med ett Thunderbolt-gränssnitt (helst Thunderbolt 3). Detta ger de högsta möjliga hastigheterna (upp till 40 GB per sekund) för alla externa anslutningar. Precis som NAS-enheter kommer RAID-kapslingar diskfria, som Akitio Thunder3 RAID, eller i färdiga enheter, som G-teknik G-RAID.
Rensa upp din Mac
Naturligtvis är det enklaste sättet att skapa mer utrymme att rensa upp filerna på din MacBook. Det finns många tips du kan prova för att skapa utrymme på macOS. Apple tillhandahåller alla verktyg du behöver för att rensa upp gigabyte med utrymme.
För det mesta är din hårddisk bara fastlåst av filer du har glömt bort och applikationer du aldrig använder. Om du tar en mer kritisk titt på hur du hanterar din Macs lagring, kanske du kan halta förbi till din nästa uppgradering.
Under tiden kan vi alla hoppas att Apple ökar baskapaciteten för SSD-lagring på sina bärbara datorer snart.

