Att använda en Windows-dator kan ibland vara frustrerande. Systemet kan sluta fungera och du kanske inte känner till orsaken. Föreställ dig att du är mitt uppe i ett viktigt uppdrag, och systemet fryser plötsligt. 🙄
Du kan varken gå vidare med ditt arbete och inte heller kan du starta om systemet. Det är den här tiden du kan kontrollera om problemet finns på din enhet. Denna plötsliga frysning kan bero på ohållbar upplösning, otillräckligt RAM-minne, korrupta filer eller ett problem med ditt grafikkort.
Funderar du på varför ditt system plötsligt kollapsar mitt under arbetet?
För det måste du först förstå grunderna för ett grafikkort och dess funktion på din PC eller bärbara dator.
Innehållsförteckning
Vad är ett grafikkort?
Ett grafikkort, även känt som ett bildskärmskort, ett grafikkort, ett VGA-kort eller en grafikadapter, är ett expansionskort som huvudsakligen fungerar för att generera utdatabilder för din enhet. Din GPU (Graphics Processing Unit) är huvudkomponenten som utför beräkningarna för ett grafikkort.
Ett grafikkort kan också vara en av anledningarna till att ditt system kollapsar. Men ett grafikkort kommer vanligtvis att ge dig tidiga varningar för att byta ut grafikkortet innan det blir helt dött. Så först bör vi undersöka hur ditt grafikkort signalerar att det håller på att dö.
Symtom på grafikkortsfel
#1. Skärmfel
Ditt grafikkort orsakar problem när du börjar se konstiga färger över hela skärmen. Du kan också upptäcka att skärmen går sönder eller linjer visas överallt. Detta kan vara ett tecken på att ditt grafikkort har problem.
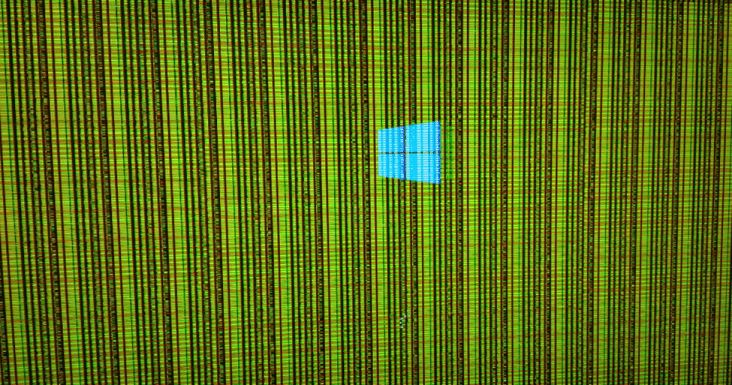
#2. Stamning
När ditt grafikkort inte fungerar korrekt kan det hända att skärmen stammar. Skärmen kan frysa plötsligt, och du kanske inte heller kan hitta en väg ut. Om stamning åtföljs av andra varningssignaler som anges nedan, är chansen stor att det är ditt grafikkort som orsakar alla dessa problem.
#3. Blåskärm
Om ditt system slutar fungera och en tom blå skärm visas framför dig, måste du anta att det är ditt grafikkort som orsakar problem. Varje gång du påbörjar något visuellt grafikrelaterat arbete kan ditt system sluta fungera och en blå skärm visas på skärmen framför dig.

Om du möter något eller alla av dessa problem kan du vara säker på att ditt grafikkort kräver felsökning.
Vilka steg behöver du följa för att ditt arbete ska återupptas och för att ditt grafikkort ska sluta skapa problem? Låt oss diskutera dem.
Lösningar för att fixa grafikkortsproblem
Starta om ditt grafikkort
Du kan använda genvägen – Windows-tangenten + Ctrl + Shift + B-tangenterna samtidigt på din enhet. Detta kommer att starta om ditt grafikkort. Alla pågående appar eller spel kommer inte att stängas när du använder den här genvägen. Skärmen kan bli svart och du kan också höra ett pipljud. Denna kortkommando är effektiv för alla grafikkort, från AMD till NVIDIA.
Avinstallera och installera om grafikdrivrutinerna
Först måste du avinstallera och sedan installera om grafikdrivrutiner på din enhet för felsökning.
En grafikdrivrutin kan avinstalleras via enhetshanteraren. En enhetshanterare är en panel som låter dig installera och avinstallera enheter och drivrutiner på ditt system.
Stegen för att avinstallera en grafikdrivrutin är:
- Tryck på Windows + R-tangenten på din enhet. Detta kommer att starta menyrutan Kör.
- I den här menyrutan skriver du devmgmt.msc. När du trycker på enter-knappen öppnas fönstret Enhetshanteraren.
- Du kommer att få en lista framför dig. Därifrån kan du dubbelklicka på kategorin Displayadaptrar. En lista över alla enheter som är aktiva på ditt system kan visas. Högerklicka på namnet på ditt grafikkort och välj sedan alternativet avinstallera enhet.

- En dialogruta för bekräftelse visas efteråt. Du kan klicka på alternativet ”Ta bort drivrutinen för den här enheten”.
- Klicka på avinstallationsknappen.
Detta kommer att avinstallera grafikdrivrutinen från din enhet.
Nu kan du använda olika sätt att installera om din grafikdrivrutin.
När avinstallationen är klar kan du installera om din grafikdrivrutin genom att följa dessa instruktioner:
Tillåt automatisk installation av grafikdrivrutinen
När du har slutfört avinstallationen kan du starta om enheten och Windows kommer automatiskt att installera om grafikdrivrutinen för ditt grafikkort. Denna självinstallation säkerställer dock inte installationen av den senaste grafikdrivrutinen på din enhet.
Installera om grafikdrivrutinen med hjälp av Driver Easy
Ladda ner programvaran Driver Easy på din enhet. Kör appen och skanna din enhet med appen. Det kommer att skanna alla drivrutiner som orsakar ett problem, och ett alternativ för att uppdatera dem visas på skärmen. Du kan redigera alla dessa grafikdrivrutiner, vilket kommer att lösa ditt problem med din grafikdrivrutin.
Du kan följa något av stegen ovan och installera om grafikdrivrutinen på din enhet. Efter detta kan ditt grafikkort sluta skapa problem.
Uppdatera din grafikdrivrutin
Att uppdatera din grafikdrivrutin kan vara ett av sätten att rätta till problemen med ditt grafikkort. Följande är stegen du behöver följa:
- Klicka på Windows + R på din enhet.
- En kördialogruta visas på skärmen. Du måste skriva devmgmt.msc i rutan och klicka på enter-knappen.

- Det kommer att visa en lista över alla skärmadaptrar på din skärm. Högerklicka på namnet på ditt grafikkort och välj ”Egenskaper”.
- Från rullgardinsmenyn väljer du fliken ”Drivers”. Klicka på alternativet för att uppdatera drivrutinen som visas efteråt.
- Systemet kommer att be om att söka efter tillgänglig uppdaterad drivrutinsprogramvara.
- Följ instruktionerna som visas på skärmen.
Din grafikdrivrutin kan uppdateras och kan sluta skapa problem.
Återställ grafikkortet från BIOS

Att återställa ditt grafikkort från BIOS kan visa sig vara till hjälp. Därför kan du ge det ett försök.
Följande är stegen du behöver följa för att återställa ditt grafikkort från BIOS:
- Starta om enheten. Du kan börja återställa ditt grafikkort i BIOS efter att ha klickat på Esc-tangenten på datorns tangentbord. En meddelanderuta visas som ber dig att trycka på ”F10” för att påbörja processen.
- Du kan trycka på F10-tangenten två gånger för att starta BIOS-inställningen på din enhet. Du kommer att se en rullgardinsmeny på skärmen. Därifrån kan du välja ”Avancerade Chipset-funktioner”. Du kan använda tangenterna på ditt tangentbord för att navigera mellan dessa alternativ.
- En annan lista med alternativ visas på din skärm. Du kan välja alternativet ”Video BIOS Cacheable” därifrån.
- Du kan sedan trycka på + och – för att aktivera BIOS-inställningen.
- Efteråt kan du trycka på F10-tangenten på ditt tangentbord. Klicka på alternativet ”Ja” som visas på skärmen. Denna process kommer att återställa ditt grafikkort i BIOS.
Slutsats
Det här är alla steg som du kan följa för att återställa, installera om eller felsöka problemen som orsakas av ditt grafikkort. När du följer dessa kan ditt grafikkort sluta skapa problem. Om problemet kvarstår kan du ta professionell hjälp eftersom problemet kan bero på andra faktorer och inte ditt grafikkort.
Du kan också titta på hur du åtgärdar felet ”skärmdrivrutinen slutade svara”.

