Android-enheter är fantastiska, men deras lilla storlek kan ibland vara begränsande. När du ansluter din enhet till en projektor kan du dela din skärm med andra för affärer eller för nöjes skull. Här är några sätt att göra det.
Om du inte har en projektor kan du även ansluta Android till en TV. Projektorer är dock det bättre alternativet, eftersom de normalt projicerar en mycket större skärmstorlek än en TV, vilket gör dem idealiska för mediauppspelning eller datapresentationer.
Innehållsförteckning
Anslut trådlöst via Chromecast
Det enklaste sättet att ansluta en Android-enhet till en projektor är att använda Google Chromecast. För att göra detta måste din projektor stödja HDMI-anslutningar.
När du har anslutit din Chromecast till HDMI-porten kan du strömma din Android-enhet trådlöst till den. Din Chromecast visar sedan innehållet genom projektorn.
Se till att du har inaktiverat något energisparläge på din Android-enhet, eftersom det kan minska kvaliteten på strömmen.
Om du inte redan har Google Home-appen, ladda ner och installera den från Google Play Butik.
Öppna appen ”Hem” och tryck sedan på fliken Konton i det nedre högra hörnet.

Rulla ned och tryck på ”Spegelenhet.”

Om du ser en varning om att din enhet inte är optimerad för att casta trycker du på ”OK”. Detta bör inte hindra dig från att casta din skärm till en Chromecast.

Tryck på ”Casta skärm/ljud” och välj sedan din Chromecast för att ansluta till den.

När du är ansluten bör din skärm börja strömma till din projektor via din Chromecast.
Trådbundna anslutningar
Om ett trådlöst alternativ inte är lämpligt kan du använda en trådbunden anslutning istället. Alla Android-enheter kommer med antingen ett microUSB- eller USB-C-alternativ.
Med rätt kabel kan du ansluta din Android-enhet till en projektor som direkt använder en HDMI-kabel. En annan standard som stöds är MHL, som också ansluts via HDMI-portar.
USB-C till HDMI-kabel
Nyare Android-enheter, som de senaste Samsung-telefonerna, använder USB-C för att ladda. Om du har en USB-C-enhet kan du använda en USB-C till HDMI-kabel för att ansluta din enhet direkt till en HDMI-kompatibel projektor.

Du ska inte behöva göra något annat än att ansluta din USB-C-enhet till din projektor. Se till att projektorn är inställd på rätt HDMI-ingång.
Var dock medveten om att en nackdel med USB-C till HDMI är bristen på ström. Om du använder andra trådbundna metoder, som MHL, kan du driva enheten medan den är ansluten.
Mobile High-Definition Link (MHL)
Mobile High-Definition Link (MHL) använder specialdesignade HDMI-kablar. Till skillnad från den nyare USB-C-metoden, MHL-kablar använder microUSB. Som nämnts ovan kan den också driva din enhet samtidigt som den tillhandahåller digital video och ljud.

Vissa projektorer stöder HDMI, men du måste leta specifikt efter en HDMI-port med en MHL-etikett på din projektor. Om du inte ser en, kommer den inte att driva din enhet. Din Android-enhet måste också stödja MHL.
För att ansluta via MHL ska du inte behöva göra något på din Android-enhet, annat än att ansluta den till din projektor med en lämplig kabel. På din projektor byter du ingången till motsvarande MHL HDMI-port för att se din projicerade Android-skärm.
Trådlösa anslutningar
Miracast och Wi-Fi Direct är trådlösa standarder som ansluter enheter till andra enheter som skärmar. Tidigare stödde Android officiellt Miracast men släppte det med Android 6 Marshmallow. Miracast fungerar dock fortfarande med vissa Android-enheter, eftersom det är baserat på Wi-Fi Direct, som fortfarande stöds av Android.
Om inte båda enheterna specifikt anger att de stöder Wi-Fi Direct eller Miracast, är det bästa sättet att se om den kommer att anslutas att använda en av dessa standarder för att prova det.
För att starta, på din projektor, leta efter ”Skärmspegling”, ”Enhetsspegling” eller en liknande inställning och växla sedan till det läget.
Det bästa sättet att ansluta med Miracast är att använda en tredjepartsapp, som Castto, för att göra kopplingen. Eftersom det inte längre officiellt stöds, är det inte garanterat att använda Miracast med moderna Android-enheter.
Om så är fallet, använd en Chromecast, trådbunden anslutning eller försök att använda Wi-Fi Direct.
Wi-Fi Direct
Om du vill använda Wi-Fi Direct kan du göra detta direkt i Android. Dessa steg kan variera något beroende på din version av Android och din enhet.
Du behöver en projektor som stöder Wi-Fi Direct och som låter dig strömma din skärm med den här metoden.
Börja med att svepa nedåt på skärmen för att komma åt aviseringspanelen och tryck sedan på kugghjulsikonen för att komma åt din Android-meny ”Inställningar”. Alternativt kan du komma åt menyn ”Inställningar” från applådan.

Om du använder en Samsung-enhet trycker du på ”Anslutningar”. På andra Android-enheter kan du behöva trycka på ”Nätverk och internet” istället.

Tryck på ”Wi-Fi” för att komma åt Wi-Fi-menyn.
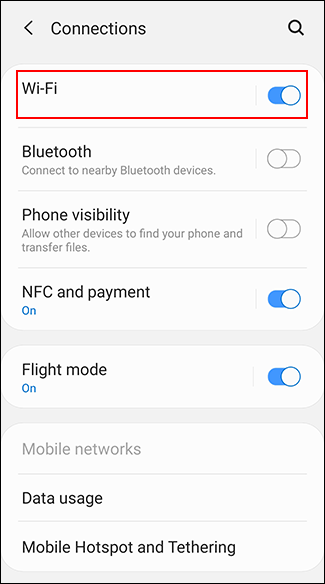
Se till att inställningen är aktiverad i Wi-Fi-menyn och tryck sedan på ”Wi-Fi Direct”. På andra Android-enheter kan du behöva trycka på ”Avancerat” eller ”Wi-Fi-inställningar” i den här menyn först och sedan på ”Wi-Fi Direct” för att komma åt den menyn.
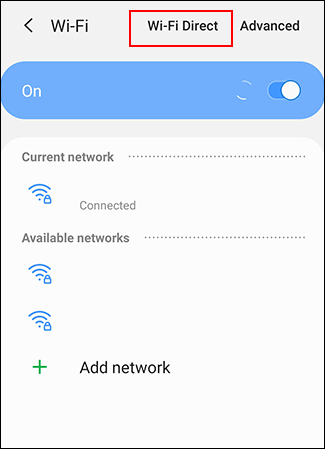
Din enhet söker automatiskt efter tillgängliga Wi-Fi Direct-enheter. Om den hittar din projektor, tryck på alternativet för att ansluta och följ sedan instruktionerna.
Smart View på Samsung-enheter
Om du äger en Samsung-enhet kan du använda Smart View för att ansluta till vissa enheter trådlöst. Svep ned aviseringspanelen och tryck på ”Smart View” i din snabbåtgärdslista.
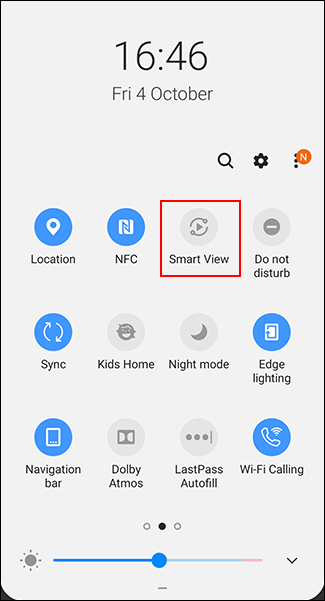
Din enhet söker efter Chromecast- eller Miracast-enheter i närheten. Leta reda på din enhet och tryck sedan på den för att ansluta. Din Samsung-enhet bör ansluta till din projektor och börja streama till den.
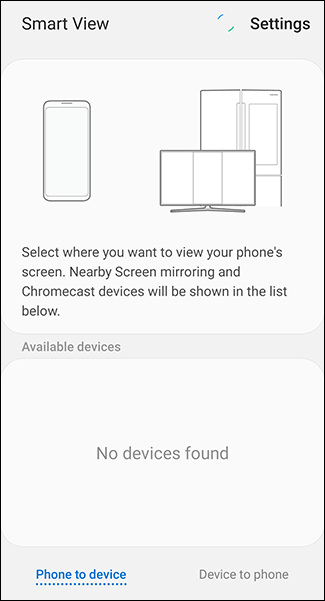
Tillverkarens appar
Vissa projektortillverkare erbjuder sina egna Android-appar som låter dig ansluta direkt till projektorn från din enhet via Wi-Fi.
Appar som Panasonic trådlös projektor, Epson iProjectionoch Projektor snabbanslutning är alla exempel på appar du kan prova, beroende på tillverkaren av din projektor.
Dessa appar kanske inte tillåter dig att projicera hela skärmen, men de bör tillåta dig att projicera statiska bilder eller dokumentfiler till din projektor. Även om detta inte skulle vara en användbar metod för att strömma media, kan det vara praktiskt för företagspresentationer.

