Om du är som jag är chansen stor att din Macs skrivbord oftare än inte ser ut som en röra av öppna appar och fönster. Även om Mission Control är till hjälp i sådana fall, hjälper det inte med organisationen. Det är där macOS 13 Venturas nya ”Stage Manager”-funktion kommer in i bilden. Den här funktionen kan ordna dina fönster snyggt åt dig och du kan till och med skapa grupper av appar baserat på de uppgifter du utför. Så om du vill komma igång med Stage Manager för att effektivisera ditt skrivbord, så här aktiverar och använder du Stage Manager på macOS Ventura.
Innehållsförteckning
Använd Stage Manager på Mac (2022)
Hur man aktiverar Stage Manager
Att aktivera Stage Manager är ganska enkelt. Följ bara stegen nedan så är du igång på nolltid.
- Öppna ”Kontrollcenter” från menyraden på din Mac.
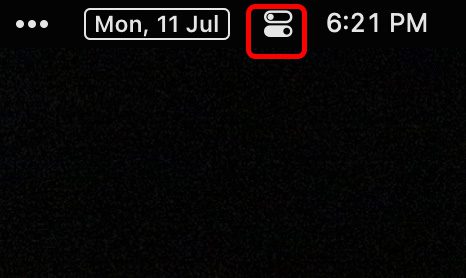
- Klicka här på ”Stage Manager”-ikonen för att aktivera Stage Manager på din Mac.
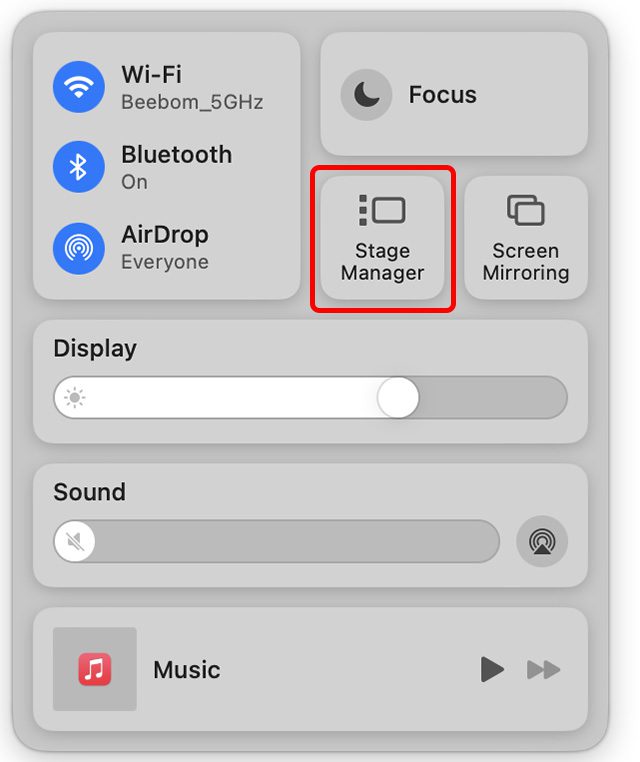
Det är det, macOS Ventura kommer nu automatiskt att stapla dina öppna fönster, och du kan enkelt bläddra igenom dem. Du kan klicka på olika appar från Stage Managers sidofält för att bläddra igenom dem. Alternativt kan du använda kommandot + Tab-genväg för att bläddra genom appar.
Gruppera och unground-appar i Stage Manager
Så här grupperar du appar i Stage Manager
Som standard separerar Stage Manager varje enskild app som är öppen på ditt skrivbord. Men vad händer om du använder två (eller flera) appar tillsammans? Till exempel, vad händer om du använder Microsoft Edge, samtidigt som du håller Slack uppe för att hålla reda på inkommande meddelanden? Lyckligtvis är det väldigt enkelt att gruppera appar i Stage Manager. Så här gör du just det.
- Med Stage Manager-funktionen aktiverad öppnar du något av de fönster som du vill gruppera med ett annat. Till exempel, jag håller Microsoft Edge uppe som du kan se i skärmdumpen nedan.
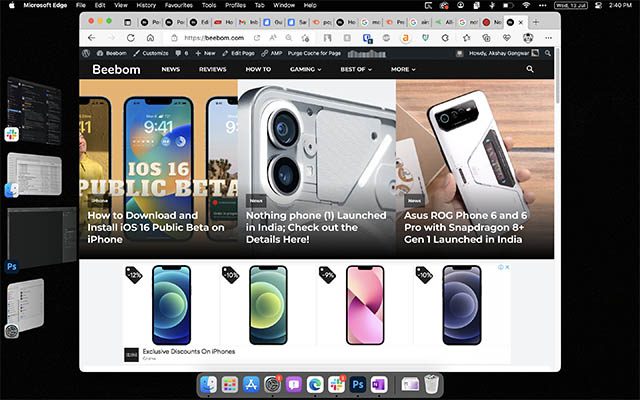
- Säg nu att jag vill ta med appen Inställningar i samma grupp. Dra bara inställningsappen från Stage Manager och släpp den på skrivbordet. Det är allt! De två apparna har nu grupperats tillsammans.
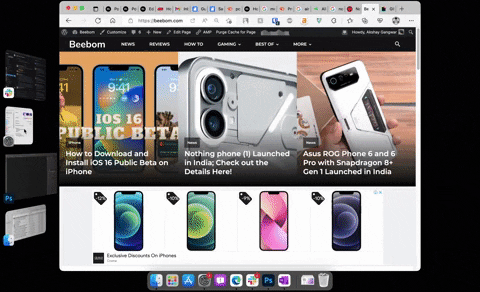 Slå ihop två appar till en grupp i Stage Manager
Slå ihop två appar till en grupp i Stage Manager
Obs: Du kan göra detta med två separata appar, eller två fönster i samma app, etc., beroende på ditt arbetsflöde.
Pro-tips: Om du har grupperat flera appar eller fönster tillsammans kan du bläddra igenom dem genom att använda kommando + tilde (~).
Hur man delar upp appar
Om du har grupperat appar eller fönster tillsammans och senare vill avgruppera dem är det lika enkelt.
- Öppna gruppen med appar (eller fönster) som du vill separera.
- Dra nu appen du vill avgruppera och släpp den i Stage Manager som visas i GIF nedan.
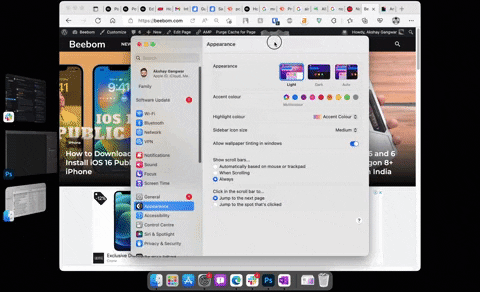
- Om du har flera appar som är grupperade tillsammans kan du upprepa processen för att dela upp så många fönster eller appar som du vill.
Visa skrivbordsobjekt när Stage Manager är aktiverat på Mac
Genom att använda Stage Manager döljs automatiskt alla ikoner från skrivbordet. Detta säkerställer att du får en stilren arbetsyta där du kan fokusera på uppgiften utan att behöva oroa dig för röran. Men om du behöver komma åt något från skrivbordet kan du helt enkelt klicka var som helst på det tomma området på skärmen. Detta kommer att dölja alla öppna fönster och göra skrivbordsikonerna synliga.
På samma sätt kan du klicka på ett tomt utrymme på skärmen för att dölja skrivbordsikonerna och komma tillbaka till arbetet. Eller så kan du öppna någon av apparna från Stage Manager-miniatyrerna för att dölja skrivbordsikoner på din Mac.
Stäng av (inaktivera) Stage Manager
Stage Manager, även om den är användbar, är inte allas kopp te. Om du inte tycker att den nya fönsterhanteringsfunktionen är användbar, eller om du bara vill stänga av den tillfälligt, kan du göra det genom att följa stegen nedan.
- Öppna Kontrollcenter på din Mac och klicka på Stage Manager-ikonen.
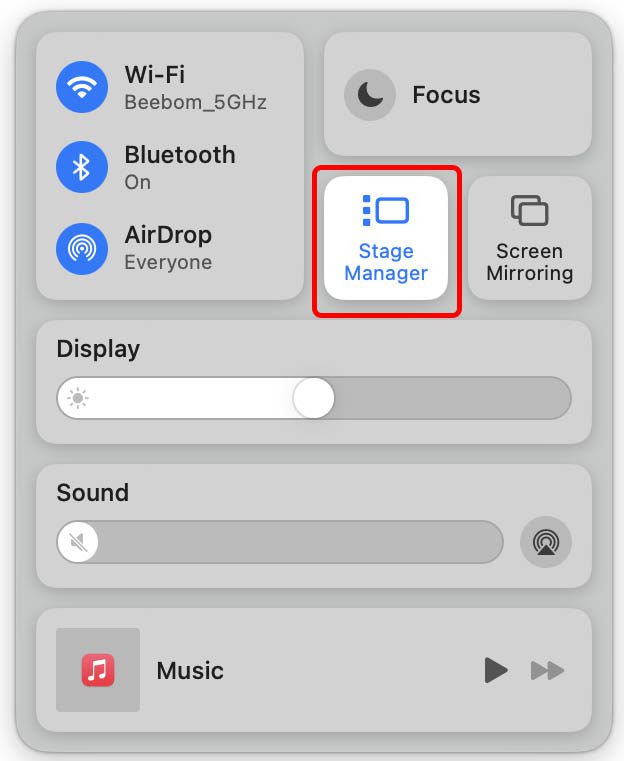
- Inaktivera nu reglaget bredvid ’Stage Manager’ för att stänga av Stage Manager på din Mac.
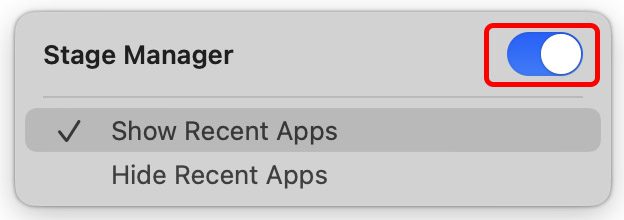
Vanliga frågor om Stage Manager i Mac
Vilka Mac-datorer stöder Stage Manager?
Stage Manager fungerar med alla Mac-enheter som är kompatibla med (och uppdaterade till) macOS 13 Ventura. Du kan kolla in listan över macOS Ventura-stödda enheter från den länkade artikeln.
Kan du ändra storlek på och ordna om Stage Manager-miniatyrer?
Nej, det är inte möjligt att ändra storlek och/eller ordna om Stage Manager-miniatyrerna.
Hur växlar du mellan olika fönster i samma app i Stage Manager?
Med tangentbordsgenvägen kommando+ tilde (~) kan du snabbt växla mellan olika fönster i samma app.
Kan du avsluta en app via Stage Manager-thumbail?
Nej. Det finns inget sätt att avsluta en app via Stage Manager-miniatyren.
Stage Manager gör fönsterhanteringen enkel i macOS Ventura
Den nya Stage Manager-funktionen gör det ganska enkelt att hantera flera öppna fönster på din Mac. Nu när du vet hur du aktiverar funktionen på macOS 13 Ventura, fortsätt och prova den. Det kanske bara är grejen för dig. Och om det inte är det kan du alltid inaktivera det och gå tillbaka till att använda din Mac som du alltid har gjort. Hur som helst, låt oss veta dina tankar om Stage Manager och dess användbarhet i kommentaren nedan.

