Även om många människor föredrar att använda sina tangentbord för att navigera genom macOS tack vare alla användbara Mac-tangentbordsgenvägar, går det inte att förneka att en muspekare inte helt kan ignoreras. Så när din muspekare plötsligt försvinner från skärmen kan det vara extremt irriterande att försöka ta reda på vad som händer. Lyckligtvis finns det några pålitliga metoder för att fixa en Mac-markör som hela tiden försvinner.
Innehållsförteckning
18 sätt att åtgärda problem med muspekaren fortsätter att försvinna på Mac (2022)
Låt oss först och främst kort fördjupa oss i orsakerna till varför muspekaren försvinner på Mac. När vi väl har upptäckt de möjliga orsakerna blir det lite lättare att flytta den dolda muspekaren på macOS-enheten.
Varför fortsätter muspekaren att försvinna på min Mac?
Det finns så många saker som kan ligga bakom problemet med muspekaren som saknas på din Mac. Till att börja med kan problemet bero på föråldrade appar, det slitna batteriet om du använder en trådlös mus och dåligt fungerande skärmsläckare från tredje part.
För att inte tala om, den försvunna muspekaren kan också vara resultatet av det slumpmässiga mjukvarufelet som dyker upp från ingenstans eller till och med buggyfirmware.
När det gäller lösningarna kan du ibland bli av med problemet genom att bara ta hand om grunderna. Men om de inte fungerar, måste du gå till lite radikala åtgärder. I de flesta fall kan dessa hack hjälpa dig att lösa problemet.
Skaka muspekaren för att lokalisera
Förmodligen det enklaste sättet att flytta den saknade muspekaren på Mac är att skaka musen. Ja, du läste rätt! Ibland är allt du behöver göra för att få tillbaka den försvunna markören att ge musen en snabb skakning. Alternativt kan du också flytta fingret snabbt över styrplattan för att tvinga muspekaren att visas på skärmen.

Tvinga sluta hacka
Många gånger kan du snabbt få tillbaka den försvunna pekaren genom att använda det här smarta hacket med kraftavslut. Observera att det fungerar genom att bara ta upp fönstret för force quit. Så det finns ingen anledning att avsluta någon app.
- Tryck helt enkelt på Cmd (⌘) + Alternativ (⌥) + esc på ditt tangentbord för att få fram fönstret Force Quit. Kontrollera nu om markören har dykt upp på skärmen.

Byt till en annan app eller Finder för att flytta muspekaren
Om muspekaren verkar vara gömd i en app, prova att byta till en annan app eller Finder (tryck på Cmd (⌘) + tab) för att flytta den dolda pekaren. När markören dyker upp går du tillbaka till föregående app.
Testa högerklickstricket
När det gäller att fixa den försvunna muspekaren på Mac är högerklickshacket också ganska tillförlitligt. Så ge det en chans också. Du kan antingen klicka med två fingrar eller använda Cmd + vänsterklicket.
Använd Mission Control för att tvinga den saknade markören att visas
Det är värt att påpeka att högerklicksmetoden kanske inte alltid visar den försvunna markören när du använder helskärmsappen. Men oroa dig inte, det är här den ständigt pålitliga Mission Control har en roll att spela.
Det finns flera sätt du kan anropa Mission Control på din Mac:
- Tryck på Ctrl + Pil upp (△)-tangenten
- Svep uppåt med tre/fyra fingrar på styrplattan
- Klicka på Mission Control-tangenten (F3) som visas på den översta raden eller Touch Bar
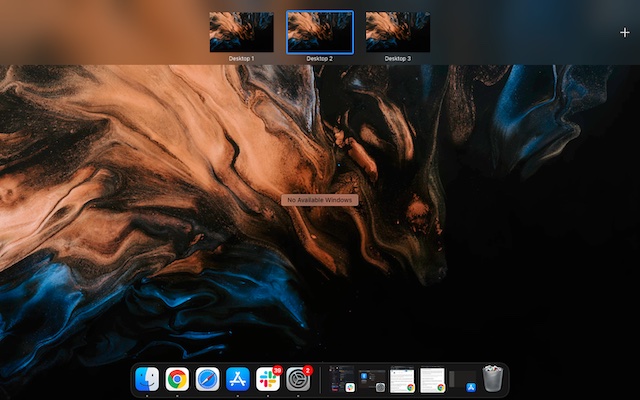
Prova att dra muspekaren till Dock
Dock har också varit ganska effektiv för att lösa det försvunna muspekarproblemet på Mac. För att använda detta trick, dra bara den osynliga markören till Dock. I samma ögonblick som muspekaren har svävat över Dock kommer den att dyka upp.
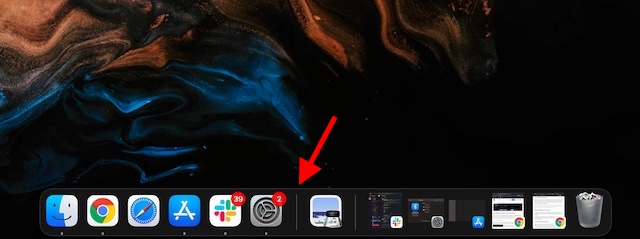
Se till att din trådlösa mus är fulladdad
Om du använder en Bluetooth-mus, se till att den är fulladdad. Den trådlösa musen tenderar att uppföra sig fel när den tar slut på ström eller batteriet blir utslitet. Så, se till att batteriet inte bara är helt saftigt upp också i gott skick.
Koppla från/återanslut din mus
Om markören inte visas även om batteriet i din trådlösa mus är laddat och i fast skick, koppla bort musen från Mac och anslut igen.
- Öppna appen Systeminställningar -> Bluetooth. Håll nu pekaren över den anslutna musen och klicka på ”X” och klicka på Ta bort i popup-fönstret. Anslut nu musen till din Mac igen.
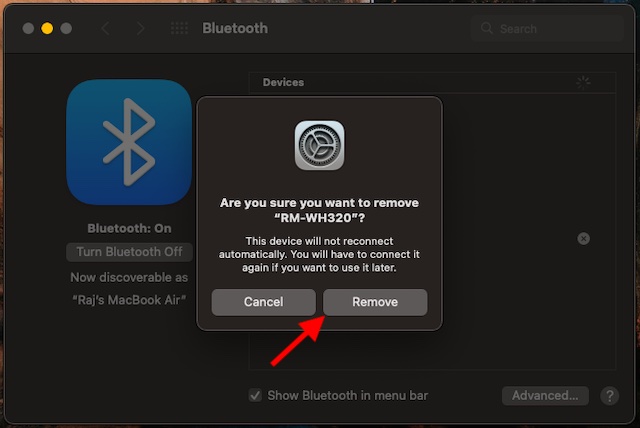
- Om du använder en trådbunden mus, koppla ur den. Vänta sedan i några sekunder och koppla sedan in den igen.
Återställ din trådlösa mus
Om du fortfarande inte kan flytta den dolda muspekaren på din Mac, försök att återställa din trådlösa mus. De flesta trådlösa mus som Apple Magic Mouse kommer med en omkopplare som låter dig återställa med lätthet. Om du inte vet hur det går till på just din mus kan du ta hjälp av bruksanvisningen.
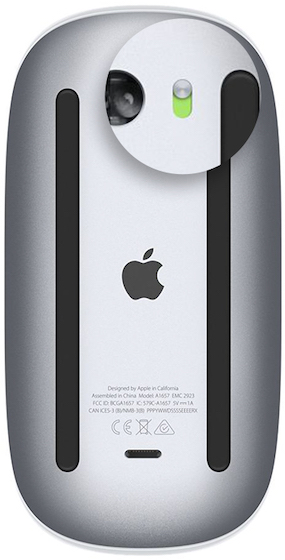 Bild med tillstånd: Apple
Bild med tillstånd: Apple
Se till att Bluetooth är aktiverat
När du använder en trådlös mus, se till att Bluetooth är aktiverat på din Mac.
- Gå till Systeminställningar -> Bluetooth -> Slå på Bluetooth.
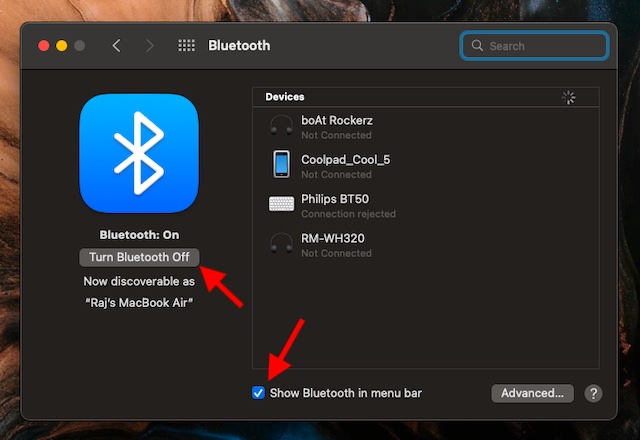
- För att enkelt kunna ta kontroll över Bluetooth-enheter, se till att rutan till vänster om ”Visa Bluetooth i menyraden” är avmarkerad.
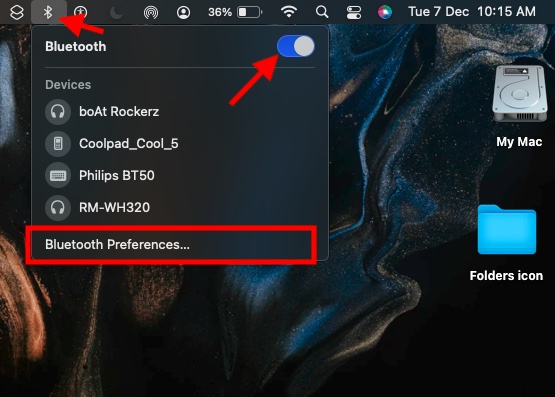
- Bara om Bluetooth-ikonen saknas eller om menyradens status fortsätter att indikera att Bluetooth är inaktiverat, starta om din Mac. Slå sedan på Bluetooth igen.
Hårdåterställ din Mac
Om muspekaren ännu inte har kommit tillbaka på din Mac, tvinga omstart (aka hård återställning) din enhet. När det gäller att fixa vanliga macOS-problem har forcerad omstart en ganska bra meritlista. Se därför till att prova det.
- Tryck och håll ned strömknappen tills din Mac stängs av. Vänta nu i några sekunder och håll sedan ned strömknappen tills enheten slås på.
- När enheten har startat om, kolla om förbannelsen är tillbaka. Om den har det, har du felsökt problem med muspekaren på din Mac.
Försvinner muspekaren när du använder en specifik app?
Om markören fortsätter att försvinna när du använder en specifik app på din Mac, tvingar du stänga appen och öppna den igen.
- Klicka på Apple-menyn i det övre vänstra hörnet av skärmen och välj Force Quit. Välj nu appen i fråga och tryck på Force Quit.

Öppna nu appen för att kontrollera om markören har återvänt. Om problemet kvarstår uppdaterar du appen eftersom den föråldrade versionen kan vara felet.
- Gå över till App Store på din Mac och klicka sedan på Uppdateringar i det vänstra sidofältet. Efter det, hitta appen och tryck på Uppdatera.
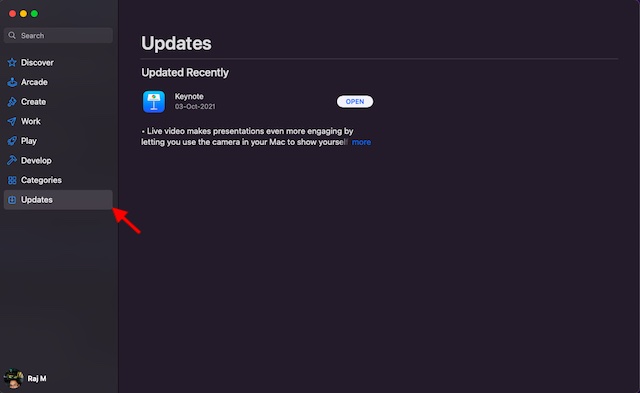
Justera markören
Ingen lösning än? Oroa dig inte. Ibland kan justering av markörreglaget hjälpa dig att flytta den försvunna muspekaren på din Mac.
- Navigera till Apple-menyn i det övre vänstra hörnet av skärmen -> Systeminställningar -> Tillgänglighet -> Skärm.
- Välj nu fliken Markör/pekare och dra sedan skjutreglaget för Pekarstorlek åt vänster/höger för att justera det.
- Se till att rutan till vänster om ”Skaka muspekaren för att lokalisera” är avmarkerad.
- Alternativt kan du också anropa Siri och be den att ”Öka muspekaren” storlek på din Mac.
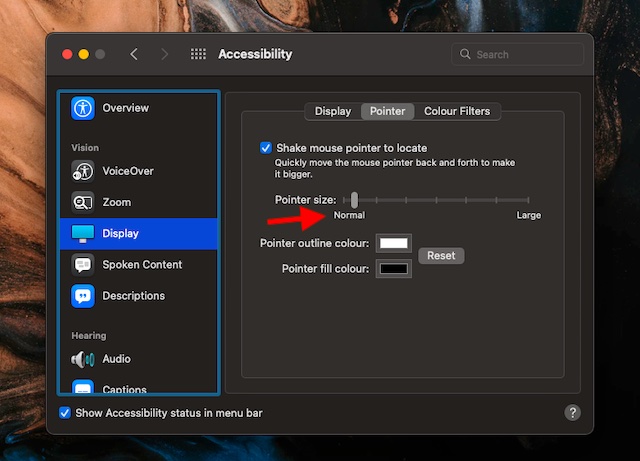
- Efter det, starta om din Mac (Apple-menyn -> Starta om) och kontrollera sedan om muspekaren är tillbaka.
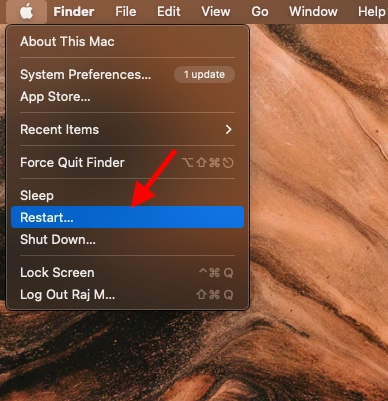
Inaktivera kortkommandon för att zooma
Om du använder kortkommandon för att zooma på din Mac, försök att stänga av dem eftersom de kan göra att muspekaren försvinner.
- Öppna Systeminställningar -> Tillgänglighet -> Zooma. Se nu till att kortkommandona för att zooma är avmarkerade.
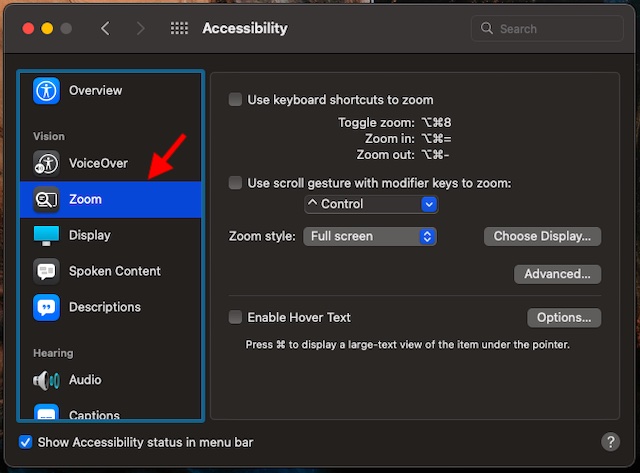
Stäng av skärmsläckare från tredje part
Även om det inte går att förneka det faktum att skärmsläckare från tredje part är ganska praktiska och värda att ge ett försök för förbättrad anpassning, ibland kan de skapa problem och till och med störa musen. Så om du använder skärmsläckare från tredje part, avinstallera eller inaktivera dem helt.
Återställ NVRAM/PRAM/SMC (Mac med Intel-processor)
När jag möter ett ihållande problem på min Mac ser jag till att återställa NVRAM (Non-volatile Random-Access Memory)/PRAM (Parameter Random-Access Memory) och SMC (System Management Controller).
För de oinitierade är PRAM eller NVRAM en liten mängd minne som är utformad för att lagra viss kringutrustning inklusive bildskärmsupplösning, ljudvolym, tidszon, senaste kärna, val av startdisk med mera. SMC ansvarar för flera viktiga processer inklusive LED-lampor, kylfläktar och tangentbord. Dessutom hanterar den också strömförsörjningen till din Mac. Det är därför att återställning av NVRAM/SMC hjälper dig att fixa din dåliga Mac.
Återställ PRAM/NVRAM på din Intel Mac
- Stäng av din Mac. Efter det, tryck och släpp strömknappen. Håll sedan omedelbart ned tangenterna alternativ+kommando+P+R.
- Se till att hålla ned dessa tangenter i cirka 20 sekunder tills din Mac startar två gånger.
Återställ SMC på din Intel Mac
MacBooks med T2 Chip: Stäng av din Mac. Tryck sedan och håll ned Ctrl+Alternativ (Alt)+Skift. Var noga med att hålla ned dessa tangenter i 7 sekunder och tryck sedan på och håll nere strömknappen också. Efter att ha hållit dessa tangenter i 7 sekunder, släpp dem alla. Vänta nu i några sekunder och tryck sedan på strömknappen för att slå på din MacBook.
Stationära Mac-datorer med T2-chip: Stäng av din Mac och dra sedan ur strömkabeln. Efter att ha väntat i 15 sekunder ansluter du strömkabeln igen.
MacBook-datorer med ett icke-borttagbart batteri (utan T2-chip): Stäng av din Mac och håll sedan ned Shift+Control+Alternativ (Alt). Medan du fortfarande håller dessa tre tangenter, tryck och håll nere strömknappen också. Se till att hålla ned dessa fyra tangenter i 10 sekunder och släpp dem sedan. Efter det, tryck och håll ned strömknappen för att slå på din Mac.
MacBook-datorer med ett löstagbart batteri (utan T2-chip: Stäng av din Mac och ta sedan ur batteriet. Håll sedan ned strömknappen i 5 sekunder och sätt sedan tillbaka batteriet. Tryck sedan på strömbrytaren igen för att slå på din Mac.
Stationära Mac-datorer (utan T2-chip): Stäng av din Mac och koppla sedan ur strömkabeln. Vänta nu i 15 sekunder och anslut sedan strömkabeln igen. Efter att ha väntat i 5 sekunder trycker du på strömknappen för att starta om din Mac.
Uppdatera tredje parts mus/styrplatta
För att förbättra prestandan och även åtgärda diverse problem, släpper tillverkarna uppdateringar av den fasta programvaran då och då. Så se till att kontrollera firewire-uppdateringarna om du använder en mus/styrplatta från tredje part. Du kan kontakta din tillverkare för att fråga om uppdateringen.
Uppdatera mjukvara
Om markören fortfarande inte fungerar på din Mac, misstänker jag att det kan finnas en sällsynt bugg bakom det här problemet. I ett sådant scenario är mjukvaruuppdateringen alltid rätt väg att gå. Eftersom de flesta macOS-uppdateringar kommer med massor av buggfixar och prestandaförbättringar bör du kunna åtgärda problemet.
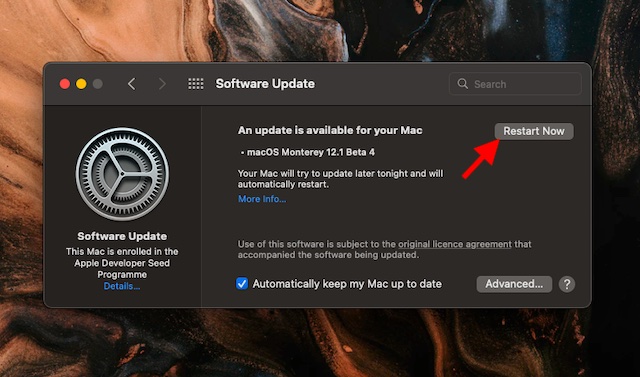
- Navigera till Apple-menyn i det övre högra hörnet av skärmen -> Systeminställningar -> Programuppdatering.
- Vänta sedan i några sekunder tills din Mac har sökt efter uppdateringen. Om det finns någon uppdatering tillgänglig, ladda ner och installera den utan dröjsmål.
Felsök problemet med saknad muspekare på macOS
Det är de sätten du kan fixa en saknad muspekare på din Mac. Jag har inkluderat flera lösningar på problemet, och förhoppningsvis kommer en av de 18 som nämns här att lösa ditt problem. Så, kunde du fixa muspekaren? Vilken metod fungerade för dig? Låt oss veta i kommentarerna.

