Ljud- och bildkvalitet garanteras båda när du använder HDMI som en anslutning mellan en dator och en bildskärm eller TV. Genom att ansluta HDMI-anslutningen och välja rätt in- och utgångskälla är det ofta enkelt att lägga till en extern bildskärm. Du kan dock ha problem med att din Windows 10-dator inte kan känna igen en bildskärm även om detta är en enkel process.

Lyckligtvis finns det några lösningar på detta problem. I den här artikeln kommer vi att gå igenom några metoder som kan lösa problemet med att din Windows-dator inte upptäcker en bildskärm via en HDMI-kabel.
Innehållsförteckning
Varför Windows inte upptäcker bildskärm via HDMI
Det finns en mängd olika möjliga orsaker till att din dator inte kan känna igen en bildskärm som är ansluten med en HDMI-kabel. Även om du inte vet den exakta orsaken, ta hänsyn till följande förslag:
- Se till att HDMI är konfigurerat som standardvideo- och ljudutgångsanslutningen.
- Försök att starta upp datorn med HDMI-anslutningen ansluten till en bildskärm.
- Starta datorn när TV:n är avstängd och slå sedan på den.
Hur man fixar Windows som inte upptäcker bildskärm via HDMI
Starta om datorn
Att starta om datorn med HDMI-kabeln ansluten och TV:n påslagen är det enklaste sättet att fixa att Windows 11/10 inte känner igen HDMI TV-problemet. Först måste du kontrollera om bildskärmen är korrekt ansluten till datorn.
Upptäck displayen manuellt
Anta att du försöker använda din Windows 11/10-dator med en äldre bildskärm eller TV. I så fall kan du stöta på denna svårighet eftersom Windows kanske inte kan känna igen HDMI-TV:n automatiskt. I det här fallet är det enda sättet att åtgärda problemet att lokalisera skärmen manuellt. Här är hur:
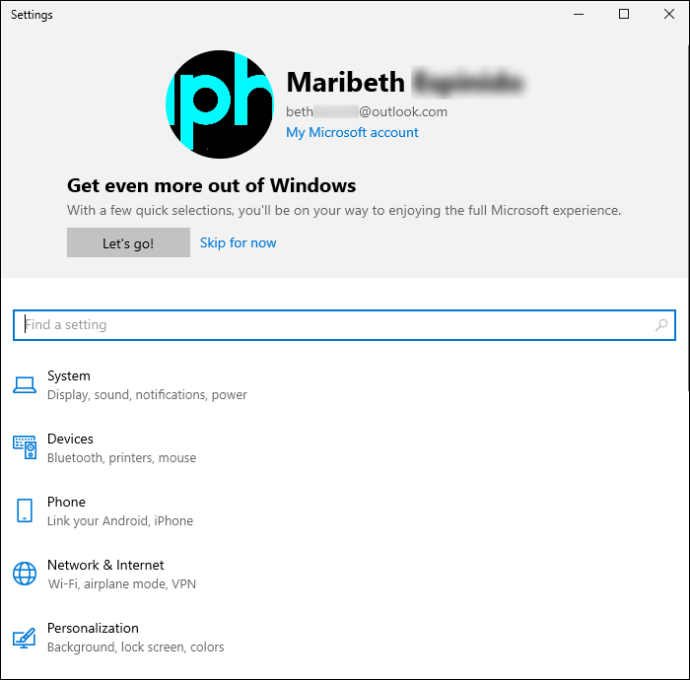
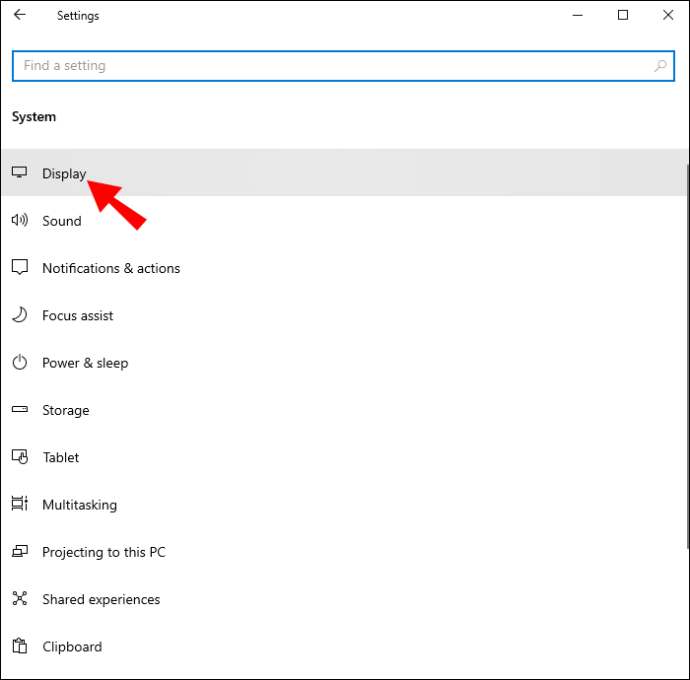
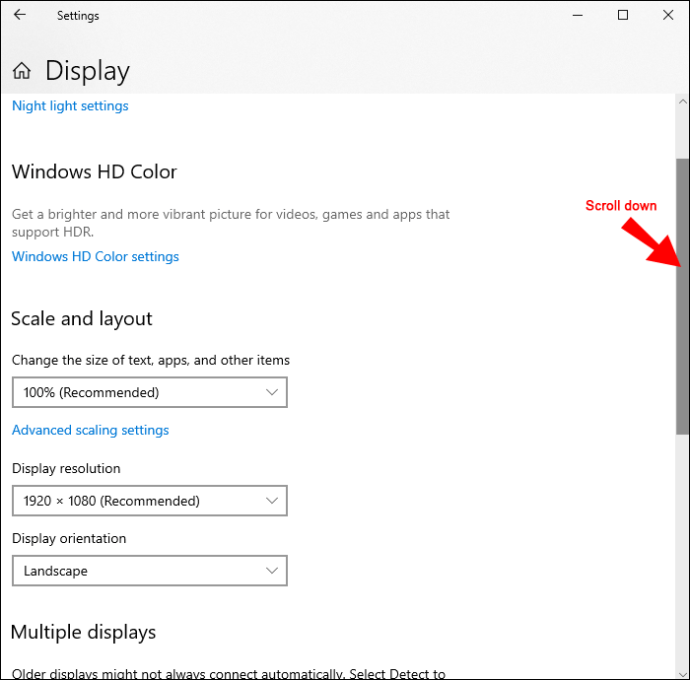
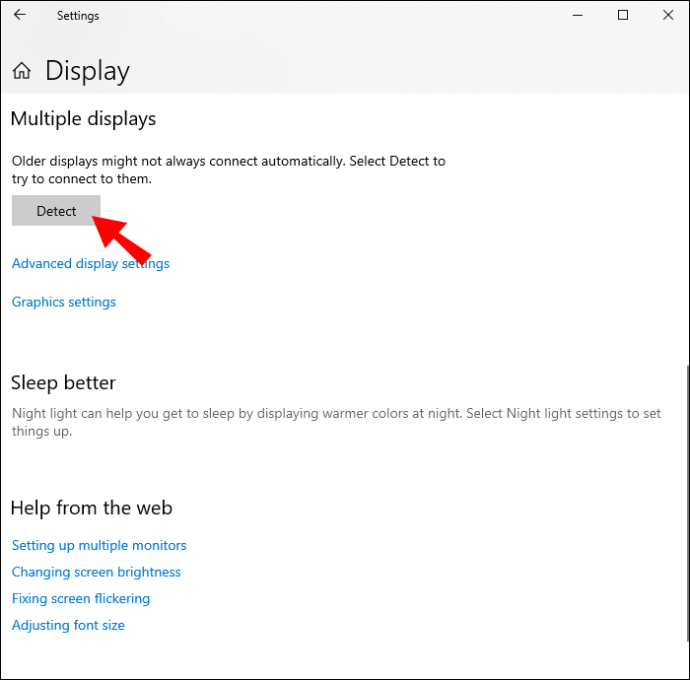
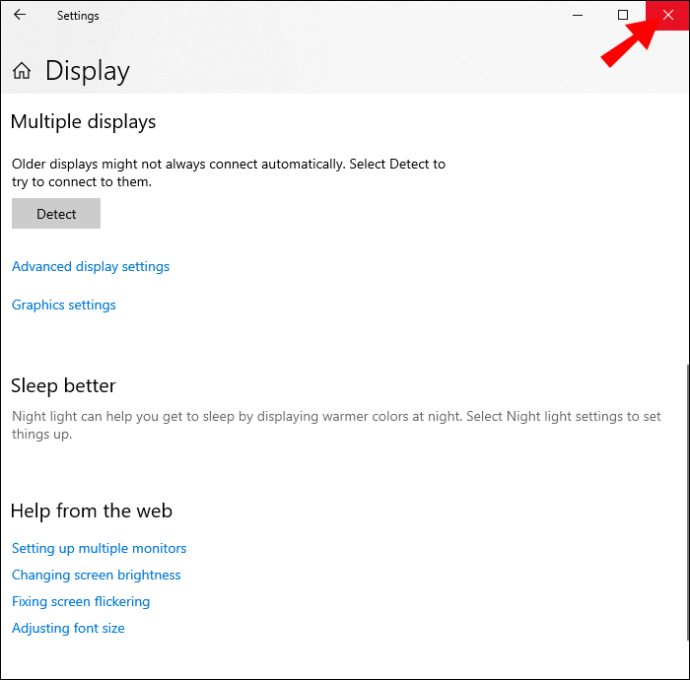
Du kan nu kontrollera om din dator kan känna igen HDMI-TV:n du har anslutit. Om det inte fungerar, prova några av följande alternativ.
Justera projektionsinställning
I Windows 10 och 11 kan du ställa in projektionsinställningen till enbart PC-skärm, Extend, Duplicate och Second screen. Att ändra projiceringsinställningarna kan hjälpa till att lösa problemet. Följ stegen nedan:
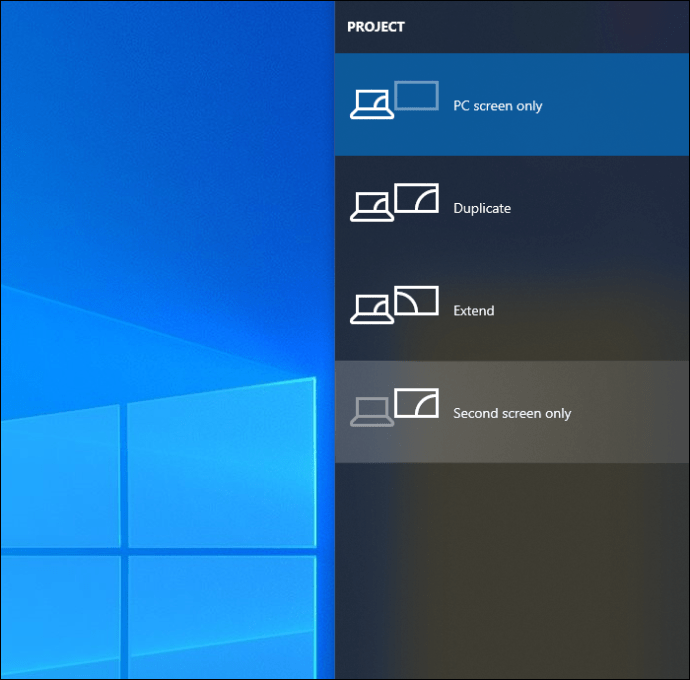
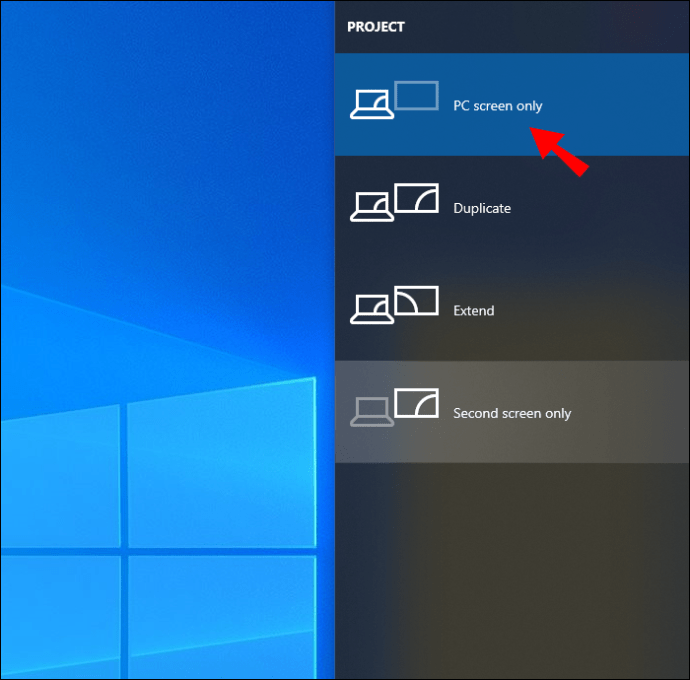
Om så är fallet och du fortfarande har problem med att lösa problemet, gå vidare till nästa alternativ.
Uppdatera skärmdrivrutiner
Denna metod kräver att du uppgraderar din Windows 11/10-dators bildskärmsdrivrutin och innan du kan åtgärda problemet. Om du tidigare skaffat .inf- eller .sys-filen för drivrutinen kan du uppdatera den manuellt med Enhetshanteraren eller Kommandotolken.
Alternativt kan du ladda ner den senaste drivrutinen från grafikkortstillverkarens webbplats, som finns i området Valfria uppdateringar i Windows Update. Som ett alternativ kan du automatiskt använda något av de många gratisprogram som finns tillgängliga för att uppdatera ditt systems drivrutiner.
Så här uppdaterar du bildskärmsdrivrutiner via enhetshanteraren:
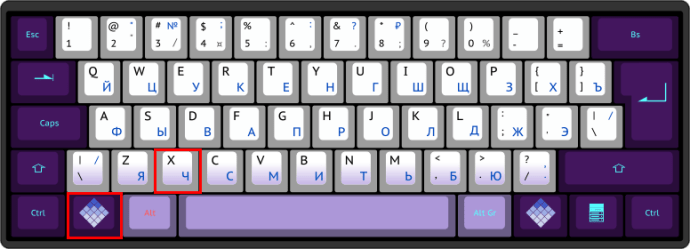
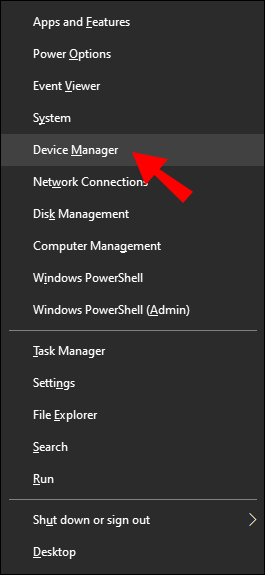
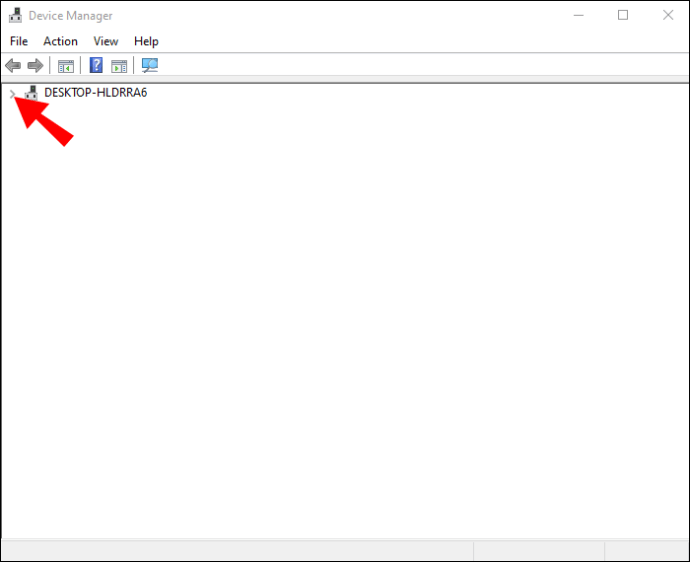
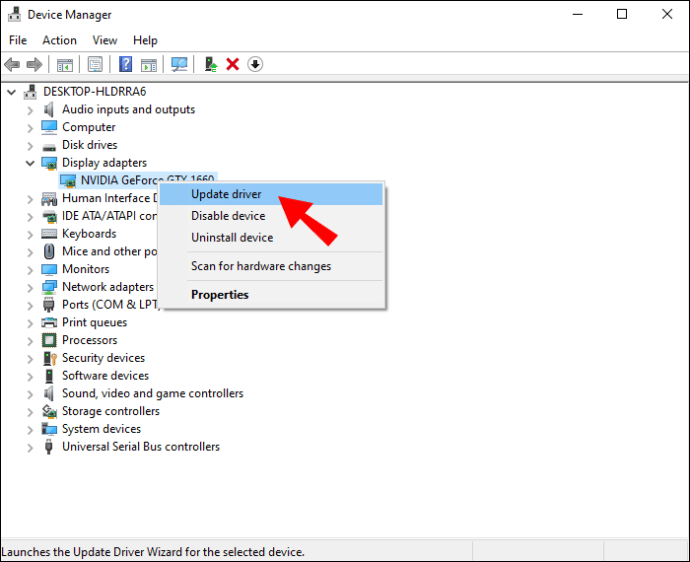
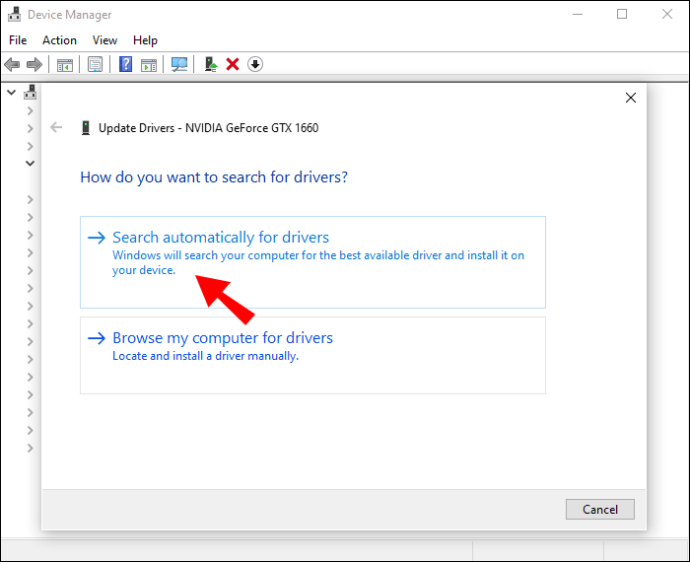
Alternativt kan du använda Microsofts Basic Display Adapter. Välj alternativet ”Bläddra på min dator efter drivrutinsprogram.” Detta rekommenderas om bildskärmsdrivrutinen på din PC är uppdaterad eller om du inte har en stabil onlineanslutning. Härifrån följer du dessa steg:
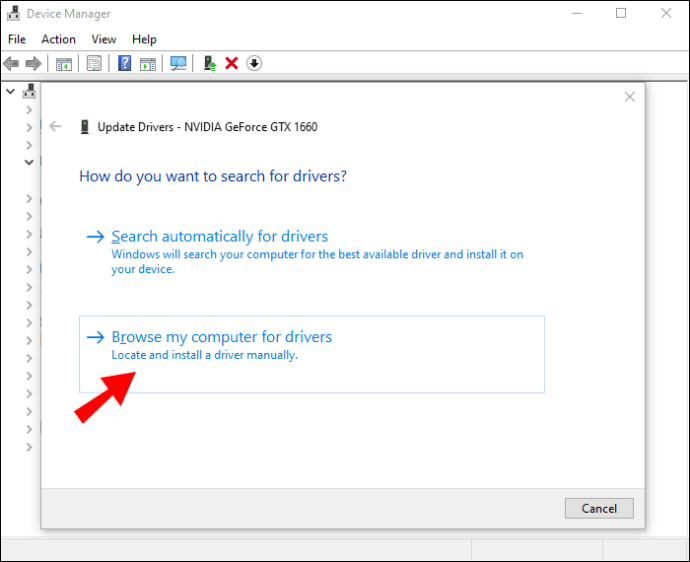
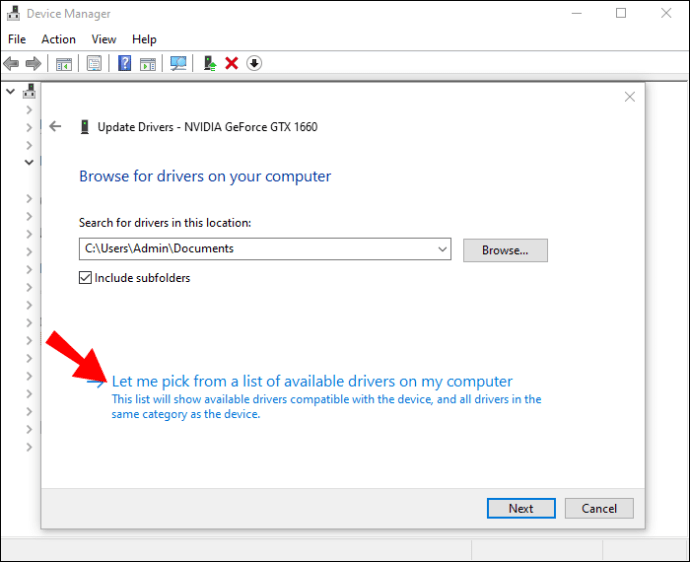
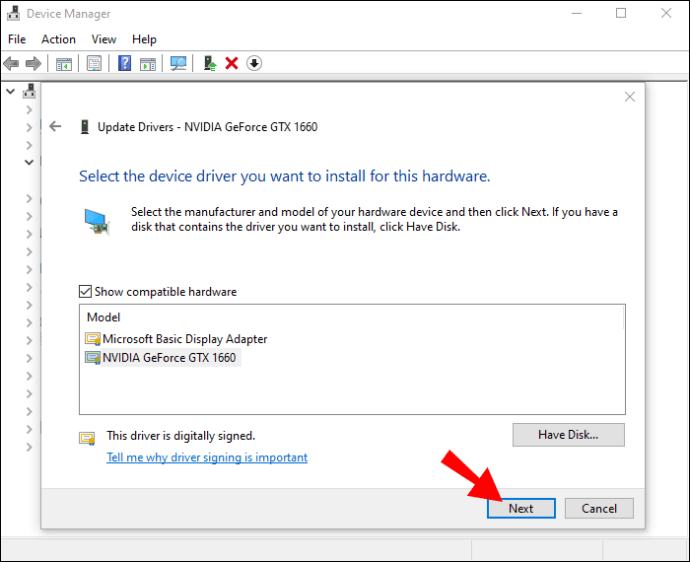
Ändra driftläge för flera skärmar
Med Intels grafikkontrollpanel kan du manuellt justera datorns driftläge för flera bildskärmar. Här är hur:
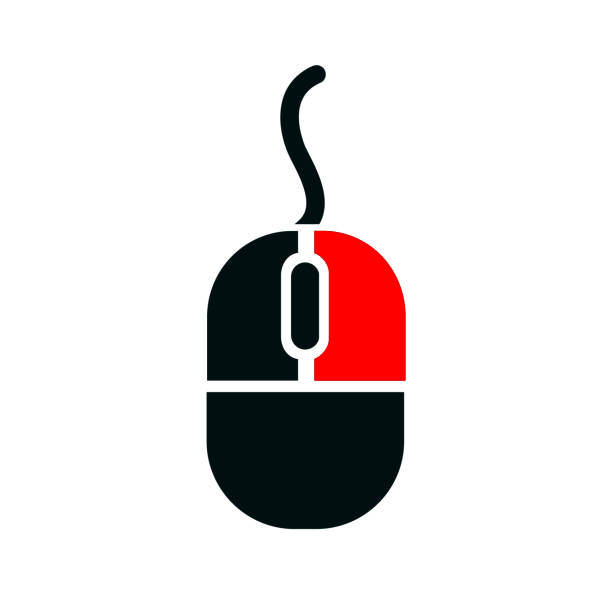
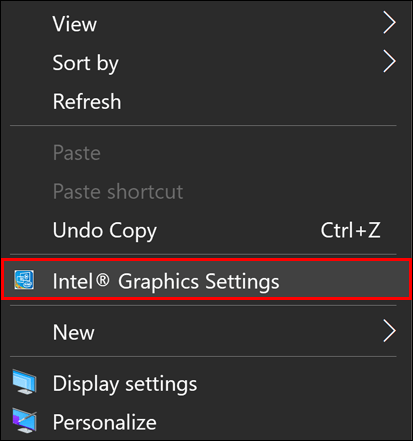
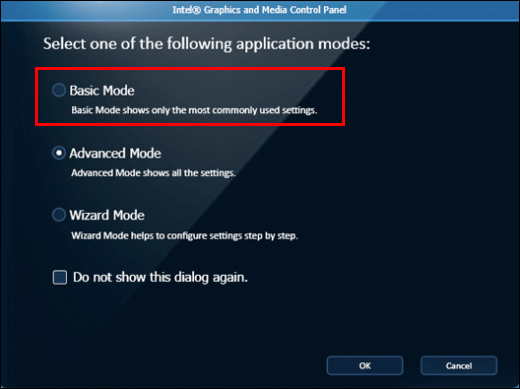
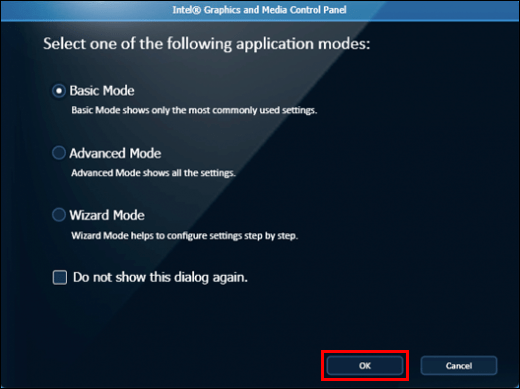
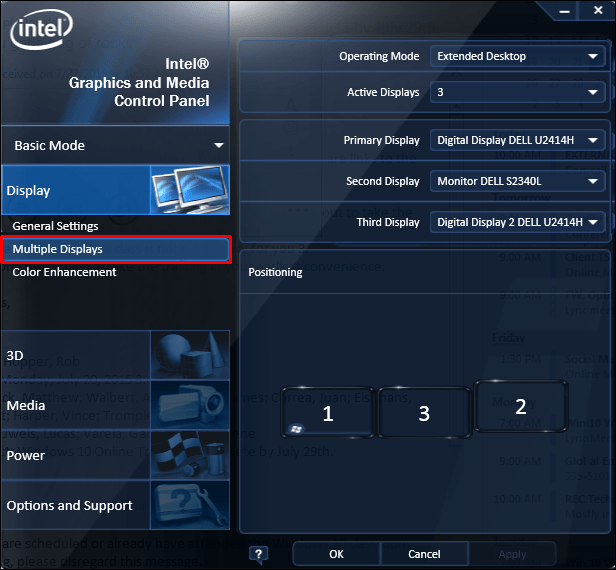
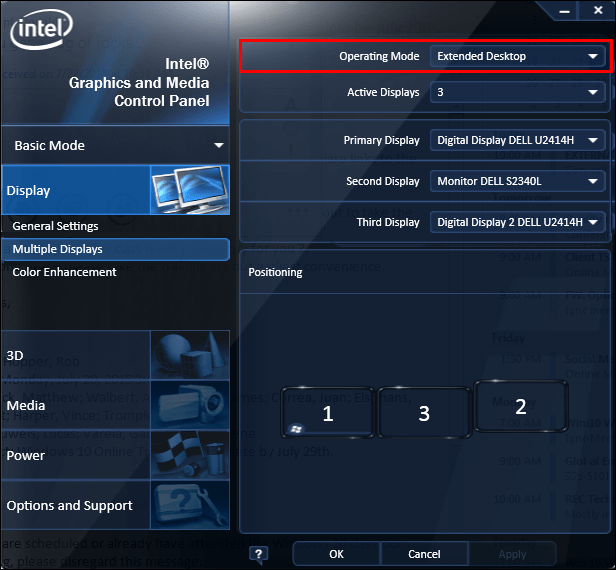
HDMI-skärmen bör nu listas i den här kontrollpanelen, så fortsätt och verifiera. Om så är fallet har du möjlighet att utöka eller duplicera din skärm.
Om du är en NVIDIA-kund kan du skaffa NVIDIA-kontrollpanelen som finns på Microsoft Store för att prova den här metoden.
Kör felsökaren
Den här metoden kräver att du kör felsökaren för maskinvara och enheter för att åtgärda felaktiga enheter och utesluta en trasig HDMI-TV eller bildskärm. Även om problemet inte orsakas av ny teknik kan du behöva byta ut HDMI-TV:n för att få den att fungera igen.
Njut av din större skärm
Du kan ansluta din dator till en bildskärm eller TV via HDMI för att få en större och mer exakt bild av vad du vill visa. Om din Windows 10-dator inte kan känna igen eller ansluta till en HDMI-skärm, prova några av metoderna som beskrivs ovan.
Men om ingenting verkar fungera kan problemet vara HDMI-kabeln eller HDMI-porten. I det här fallet, prova en ny HDMI eller få din HDMI-port kontrollerad av en professionell.
Har du någonsin upplevt problem med att ansluta en bildskärm via en HDMI-kabel? Lyckades du fixa det? Vilket tillvägagångssätt fungerade för dig? Låt oss veta i kommentarsfältet nedan!

