Spotify är tillgängligt för Windows 10 som en stationär app och som en UWP-app i Microsoft Store. UWP-versionen av appen fungerar lika bra som skrivbordsversionen men många användare föredrar fortfarande skrivbordsversionen.

Desktopversionen av Spotify underhålls fortfarande aktivt så det finns liten anledning för någon att byta till UWP-appen. Som sagt, när Spotify stöter på problem är det ofta den bästa lösningen att installera om det. Att installera om Spotify är enkelt men du kan stöta på Spotify felkod 18 under installationen.
Innehållsförteckning
LÄS ÄVEN: Problem med att öppna Spotify? Prova dessa korrigeringar.
Spotify felkod 18
Spotify felkod 18 visas när du försöker installera Spotify. Detta kan vara efter att du har avinstallerat appen eller när du installerar den för första gången. Detta händer normalt när appen inte kan skriva till filer eftersom de används. Så här fixar du det.
1. Starta om systemet
Om du nyligen har avinstallerat Spotify, eller om du har installerat/avinstallerat andra appar, starta om ditt system. Windows 10 behöver normalt inte starta om efter installation eller avinstallation av en app men det finns alltid undantag. Starta om systemet och försök sedan installera Spotify.
2. Ta bort Spotify-katalogen
Om du installerar om Spotify, radera först alla dess kataloger manuellt.
Öppna File Explorer.
Klistra in detta i platsfältet: %AppData%.
Leta efter en mapp som heter Spotify och ta bort den.
Gå till den här datorn.
I sökfältet anger du Spotify och trycker på Enter.
Ta bort alla resultat dvs alla filer och mappar.
Starta om systemet.
Installera Spotify.

3. Avsluta Spotify-relaterade appar
Det finns en hel del inofficiella Spotify-klienter och hjälpappar som användare kör på sitt system. Dessa appar tillåter användare att styra Spotify på ett sätt som inte stöds av de inbyggda apparna. Om du har installerat någon sådan app(ar);
Avsluta alla Spotify-relaterade appar
Starta om systemet och se till att ingen av dessa appar körs vid start.
Installera Spotify.
Obs: Vissa användare har kunnat installera Spotify efter att ha avinstallerat iTunes. Se också till att Steam inte körs när du försöker installera Spotify.
4. Installera i felsäkert läge (nätverksaktiverat)
Om du fortfarande inte kan installera Spotify, försök att installera det i felsäkert läge.
Öppna Start-menyn.
Klicka på strömknappen.
Håll ned skifttangenten och klicka på Starta om.
Du kommer att starta upp till felsökningsmenyn.
Gå till Avancerade alternativ> Startinställningar> Starta om.
Från listan med alternativ, välj det för felsäkert läge med nätverk.
Installera Spotify.
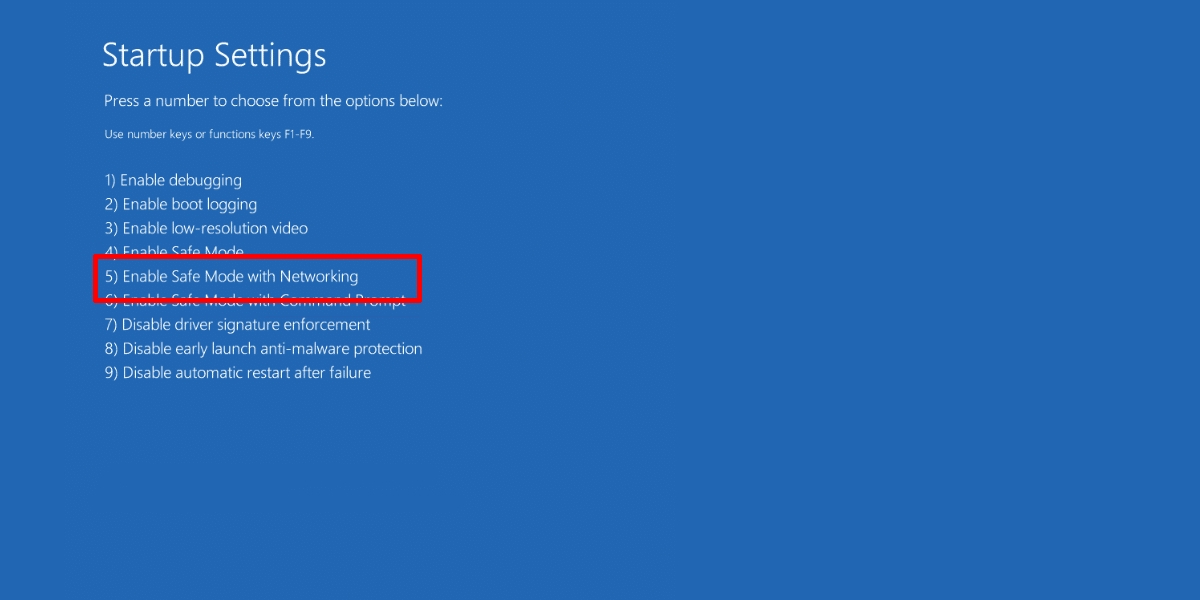
5. Använd Microsoft Store-versionen
Om allt annat misslyckas kan du installera Spotify från Microsoft Store. Den här versionen visar inte Spotify-felkod 18 eftersom den inte skapar en katalog i AppData-mappen. Det är en UWP-app och de fungerar annorlunda.
Besök den här länken i din webbläsare.
Klicka på Hämta.
Öppna Microsoft Store-appen när du uppmanas att göra det.
Klicka på Hämta och sedan på Installera.
Spotify kommer att installeras på ditt system.
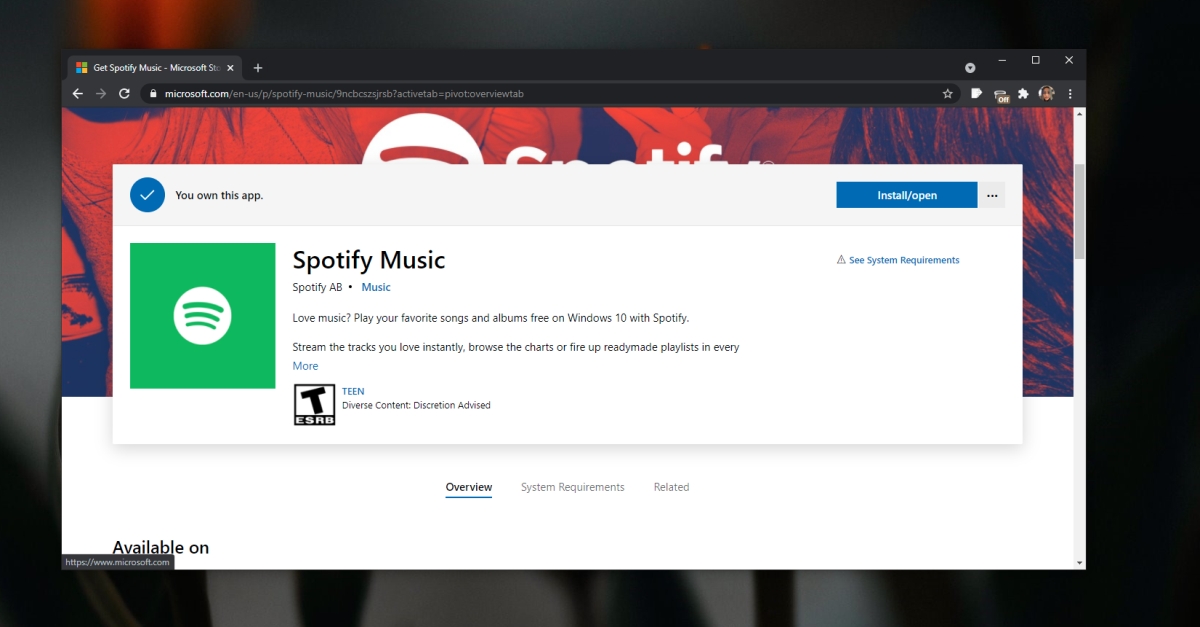
Slutsats

