Zoom är en populärt använd videokonferenstjänst för möten, webbseminarier, ljudkonferenser, mötesinspelningar och livechatt. Denna molnbaserade plattform är utvecklad av Zoom Video Communications som hjälper människor att virtuellt träffas och genomföra officiella möten. Speciellt under covid-tider har Zoom spelat en stor roll för att hålla kontakten med de anställda och även hjälpt företag att regelbundet genomföra virtuella möten för att hålla igång arbetet. Oavsett om det är ett ljudsamtal eller ett videosamtal, fungerar Zoom oklanderligt bra på en stationär, bärbar dator, surfplatta eller till och med på en mobiltelefon. Tänk dig nu att bli störd i ett viktigt Zoom-möte på grund av ett kodfel. Det är verkligen irriterande att möta en sådan situation och om du är någon som kämpar med samma problem där du upplever ett liknande problem med Zoom felkod 2008 så har vi en perfekt guide för dig som hjälper dig att fixa det. Låt oss börja direkt med att känna till felet, orsaken bakom det och sätt att åtgärda det.
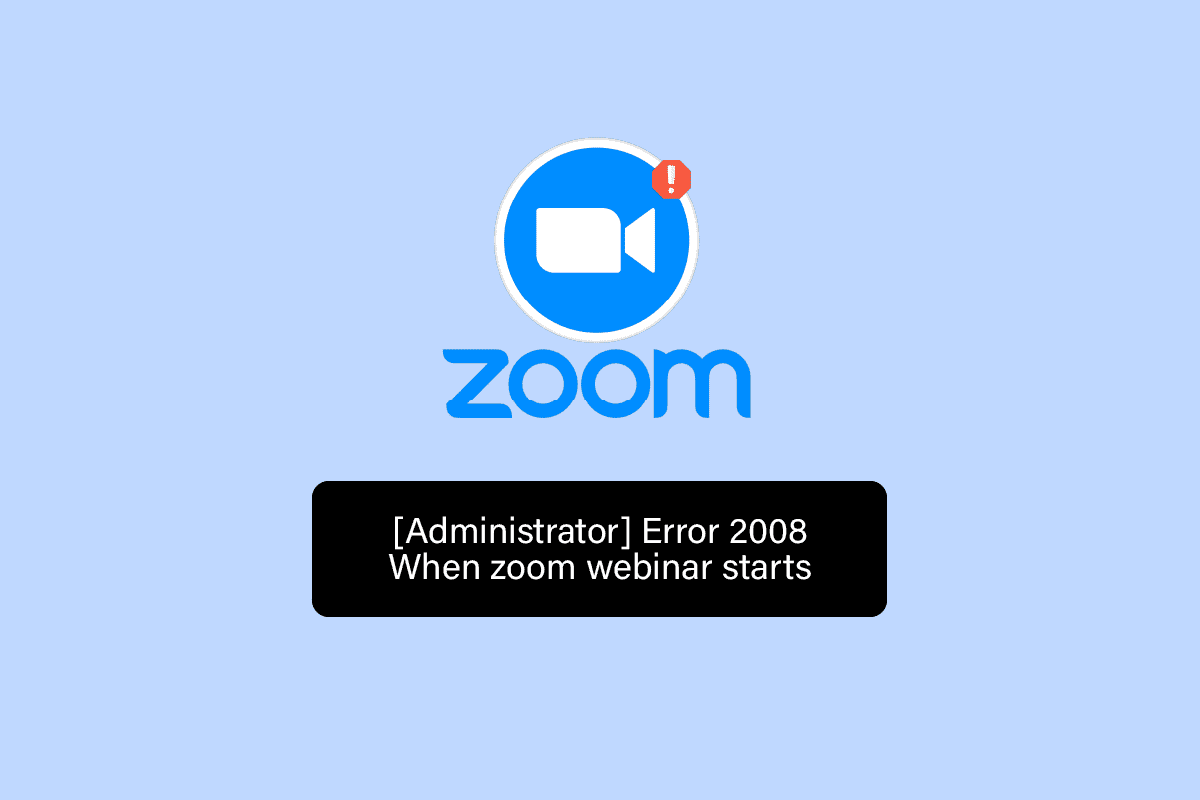
Innehållsförteckning
Så här åtgärdar du Zoom Error Code 2008 i Windows 10
Zoomfel 2008 påträffas när en webinarlicens inte tillämpas. Detta innebär vanligtvis att Zoom-användaren antingen inte har en giltig webinarlicens eller så har licensen gått ut. Båda situationerna kan utlösa felet som resulterar i att Zoom inte fungerar, vilket stör programmets körning.
Mötet har en oväntad felkod 2008 som kan hindra dig från att delta i ett webinar vilket är ganska irriterande, speciellt när mötet är oerhört viktigt för dig. Men oroa dig inte eftersom vi har några produktiva korrigeringar som hjälper dig att lösa det här problemet och att delta i ditt webbseminarium utan avbrott. Så låt oss börja med vår första metod direkt:
Metod 1: Felsök Internetanslutning
Zoom fungerar bra med en bra internetanslutning, om ditt nätverk av någon anledning är nere eller för svagt kan Zoom stöta på vissa fel. I den här situationen måste du kontrollera om internetanslutning är anledningen till att Zoom-felkod 2008 dyker upp på din enhet. För att göra det är det första du behöver en Hastighets test för din internetanslutning som avgör hur stabil din anslutning är.
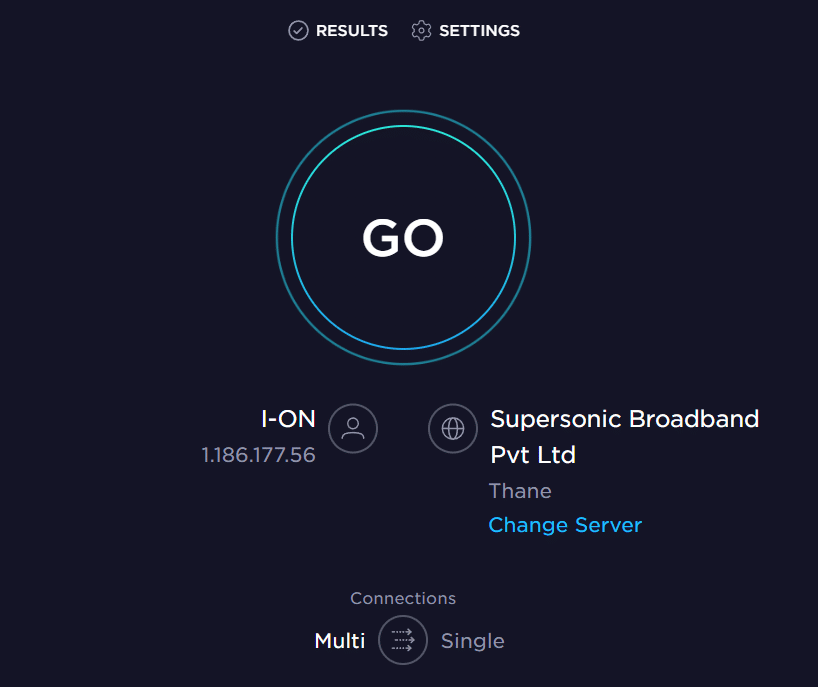
Om anslutningen är stabil och stark, gå vidare till nästa metod för att åtgärda problemet med fel 2008. Om din internethastighet verkligen är låg, kolla vår guide om hur du felsöker nätverksanslutningsproblem på Windows 10 för att stabilisera anslutningen och köra Zooma utan avbrott på grund av internet.
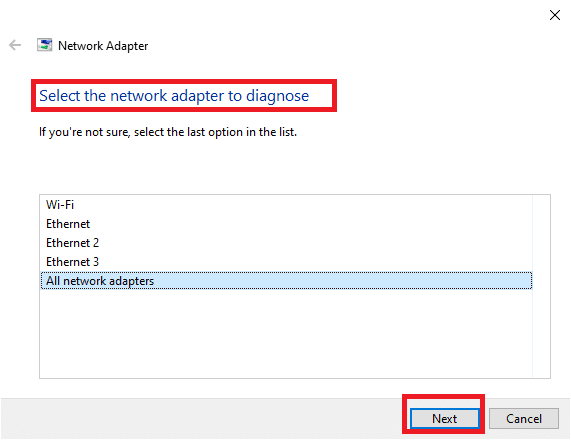
Metod 2: Logga ut från alla enheter och logga in igen
Nästa metod som är en enkel lösning är att logga in igen på Zoom efter att ha loggat ut från alla andra enheter. Att använda Zoom-appen på flera enheter är helt okej, men ibland, särskilt när du går med i ett webinar, kan felkod 2008 visas, därför är det praktiskt i sådana fall att logga in igen på ditt Zoom-konto efter att ha loggat ut från alla andra enheter.
1. Öppna Zoom i webbläsaren på ditt skrivbord och LOGGA IN på ditt konto.
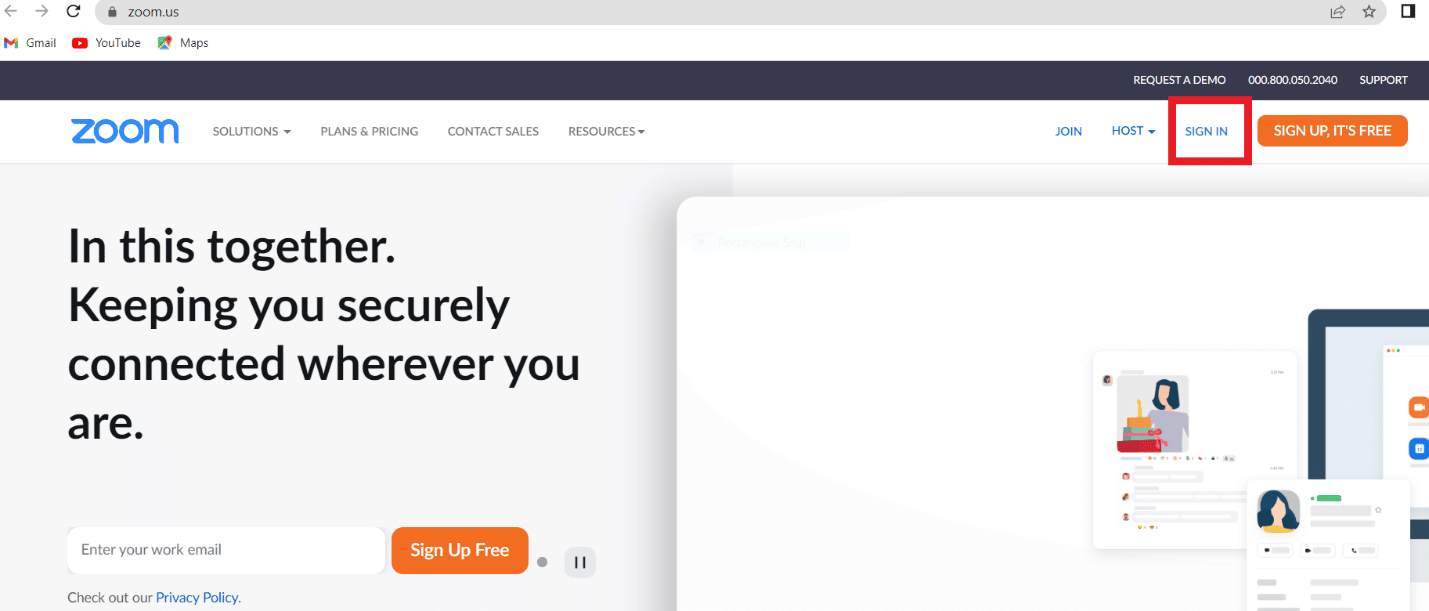
2. Gå nu till avsnittet Mitt konto, klicka på Profil-menyn.
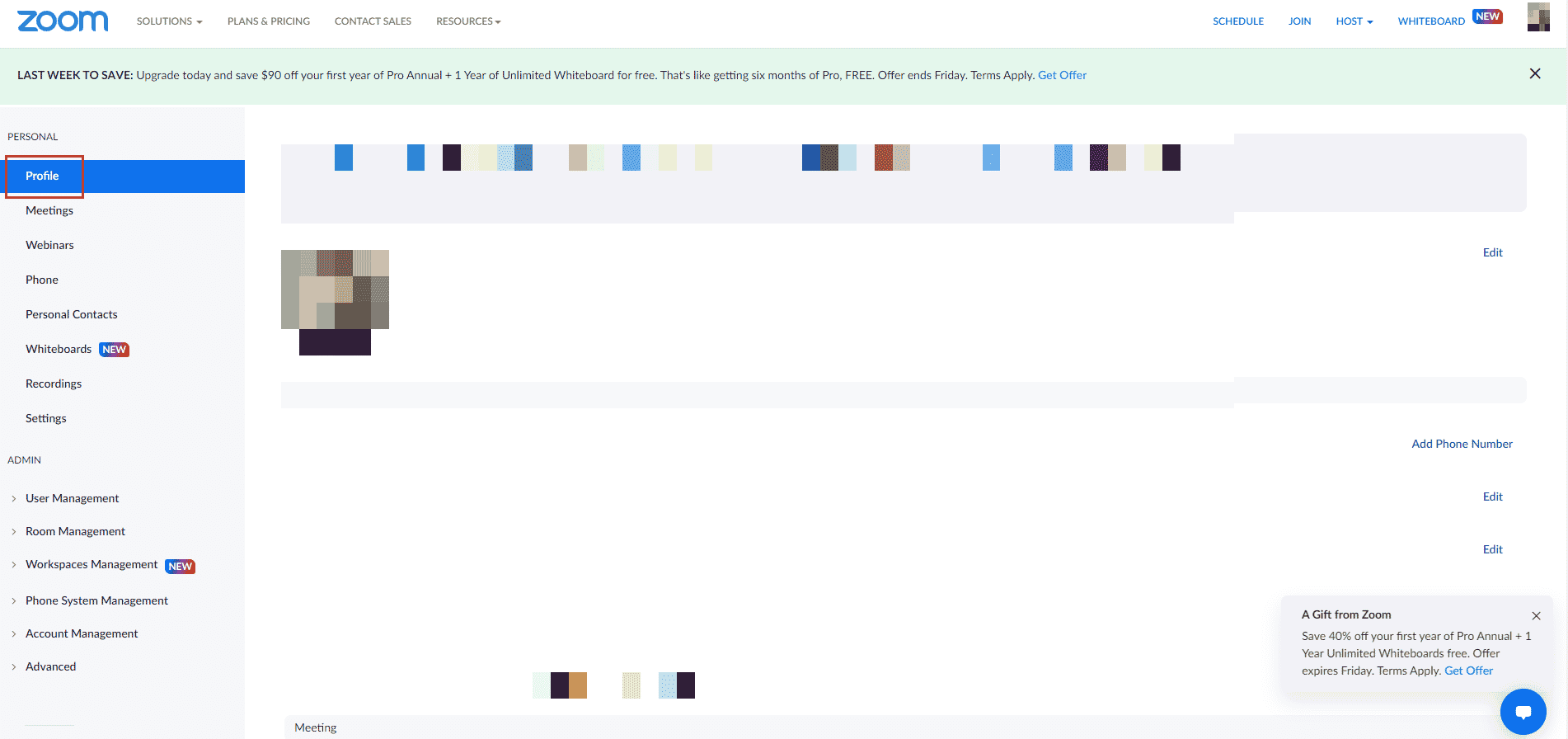
3. Scrolla sedan ned till avsnittet Logga in och klicka på alternativet Logga ut från alla enheter.
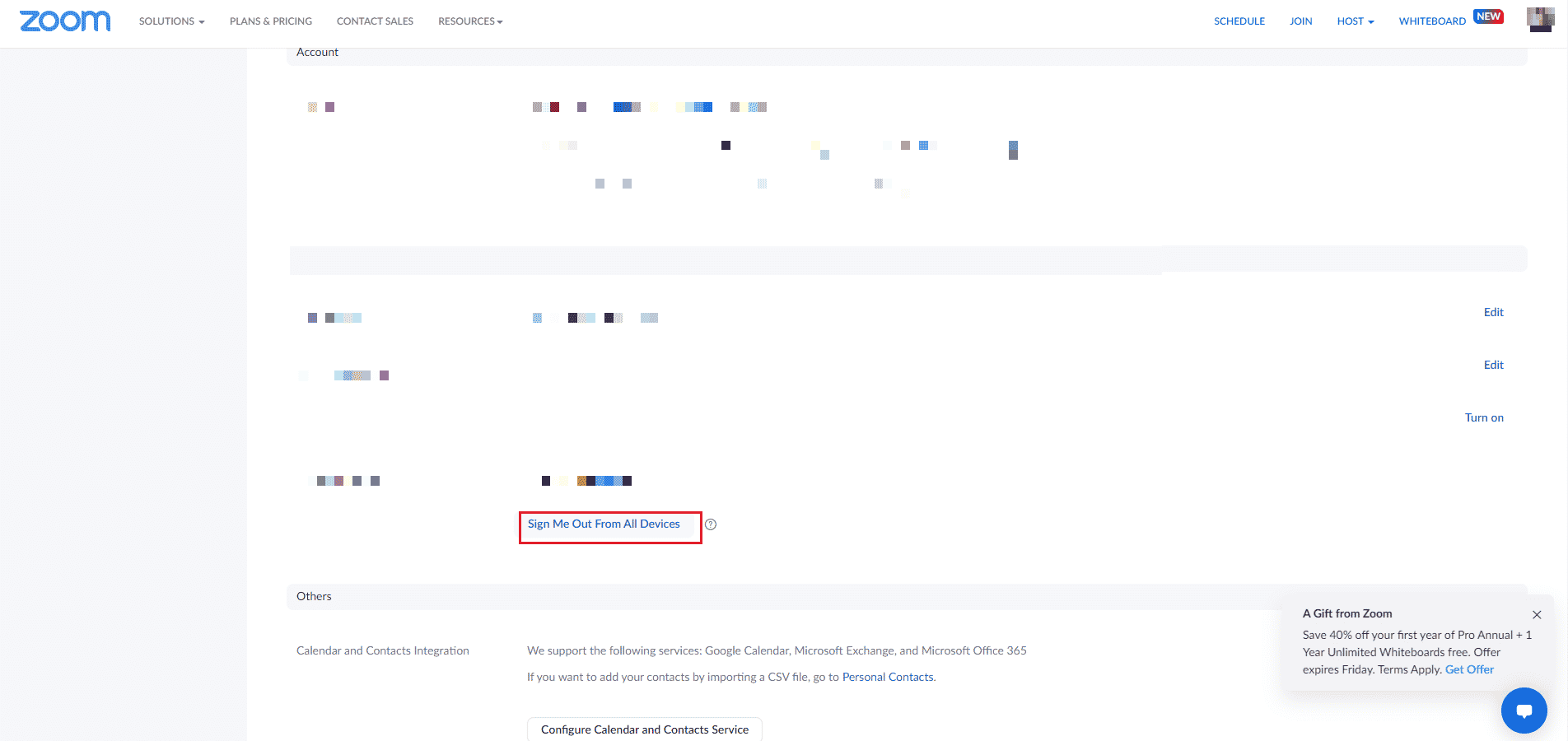
4. När du har loggat ut loggar du in på ditt konto igen med dina referenser och kontrollerar om mötet har en oväntad felkod 2008 är åtgärdad.
Metod 3: Rensa Zoom App Cache
Zoomcache är en annan anledning till att du står inför felkod 2008 på Zoom. Cachefilerna i appen lagrar en del viktig information, men när de byggs upp kan de bli korrupta och orsaka problem, vilket avbryter anslutningen till webbseminarier. Därför är det viktigt att rensa appcachen, vilket du kan göra med hjälp av följande steg:
1. Öppna Zoom-appen på din PC.
2. Klicka nu på bilden i det övre högra hörnet.
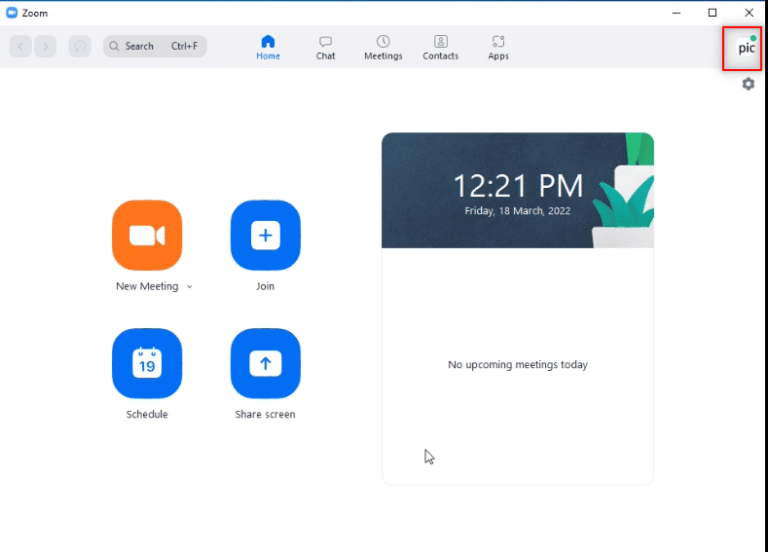
3. Välj sedan Inställningar från rullgardinsmenyn som visas.
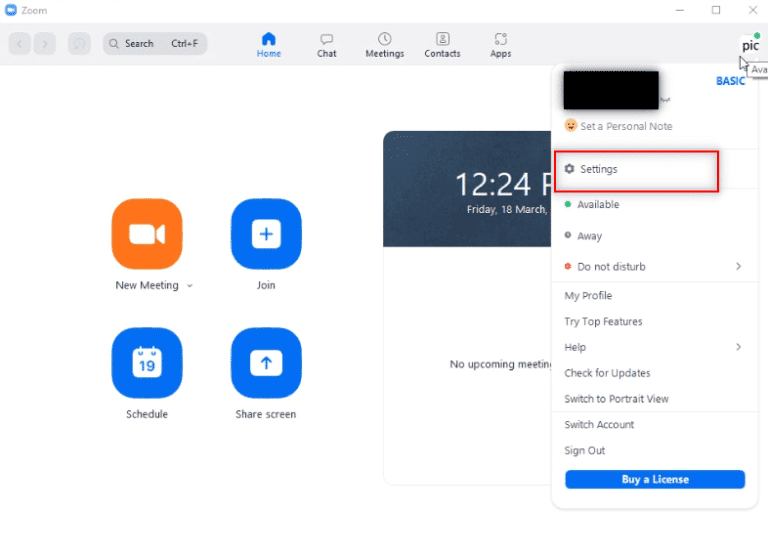
4. Välj Zoom-appar från sidopanelen under avsnittet Allmänt.
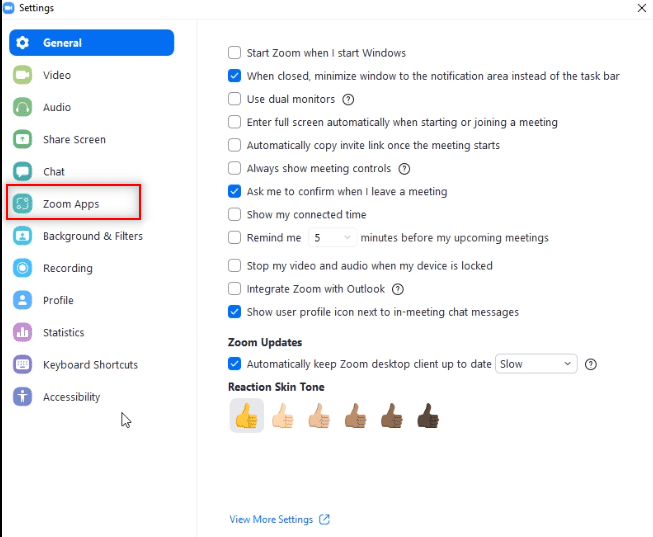
5. Klicka nu på Rensa bredvid Zoom Apps Local App Data & Cookies.
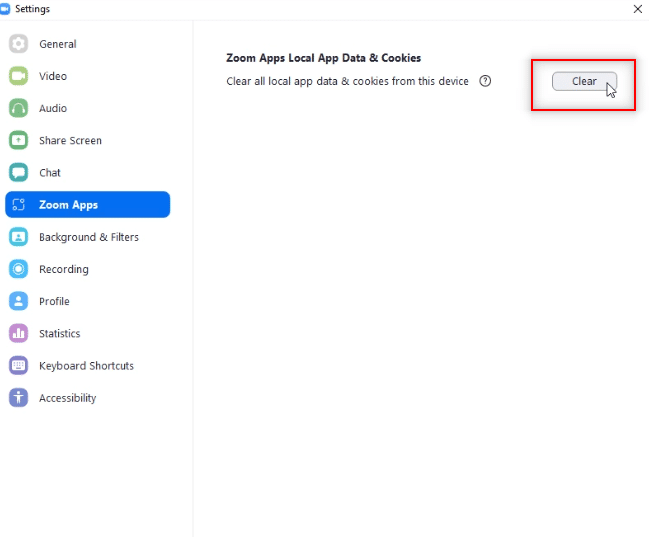
6. Klicka på Rensa för att bekräfta åtgärden.
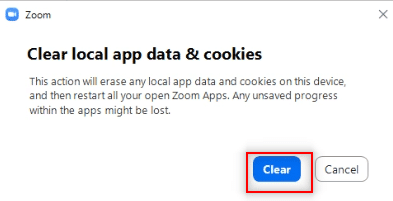
Gå nu med i ett möte och kontrollera om mötet har ett oväntat felkod 2008-problem fortfarande kvarstår eller inte.
Metod 4: Vitlista Zoom i Windows-brandväggen
Säkerhetsprogram som ett antivirusprogram eller brandvägg på din PC är viktigt och till stor hjälp för att hålla virus och skadlig programvara borta från dina data och filer som lagras i den. Även om dessa verktyg är extremt viktiga, kan de också blockera vissa tredjepartsapplikationer, vilket är fallet med Zoom, där vissa funktioner i Zoom blockeras av dessa program. Nu när du är medveten om Zoom error 2008 vad det betyder, är det därför viktigt att se till att Zoom är vitlistad i säkerhetsprogramvara. För att göra det kan du gå igenom vår guide, Tillåt eller blockera appar genom Windows-brandväggen, som hjälper dig att vitlista Zoom-appen.
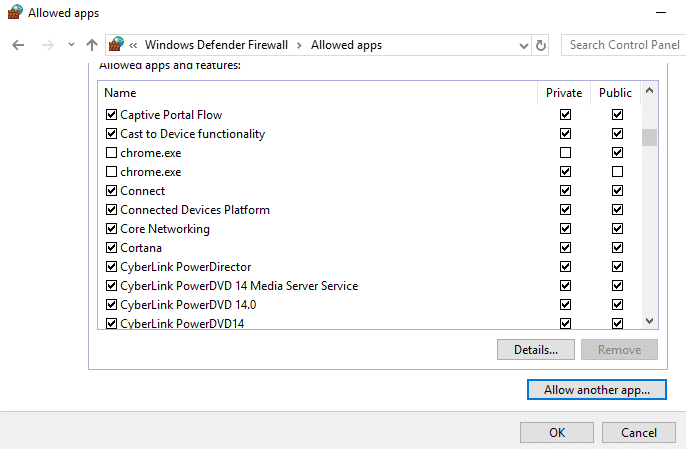
Metod 5: Verifiera webinarlicens
Om du fortfarande kämpar med mötet har en oväntad felkod 2008 när du försöker ansluta till ett webinar, måste du kontrollera din webinar-licens en gång. Det är viktigt att kontrollera licensens giltighet, eftersom det kan avbryta dig från att delta i ett webbseminarium i Zoom-appen. Stegen nedan kommer att guida dig om hur du kontrollerar licensen genom att besöka avsnittet för användarhantering:
1. Navigera till Zoom webbsida i din webbläsare.
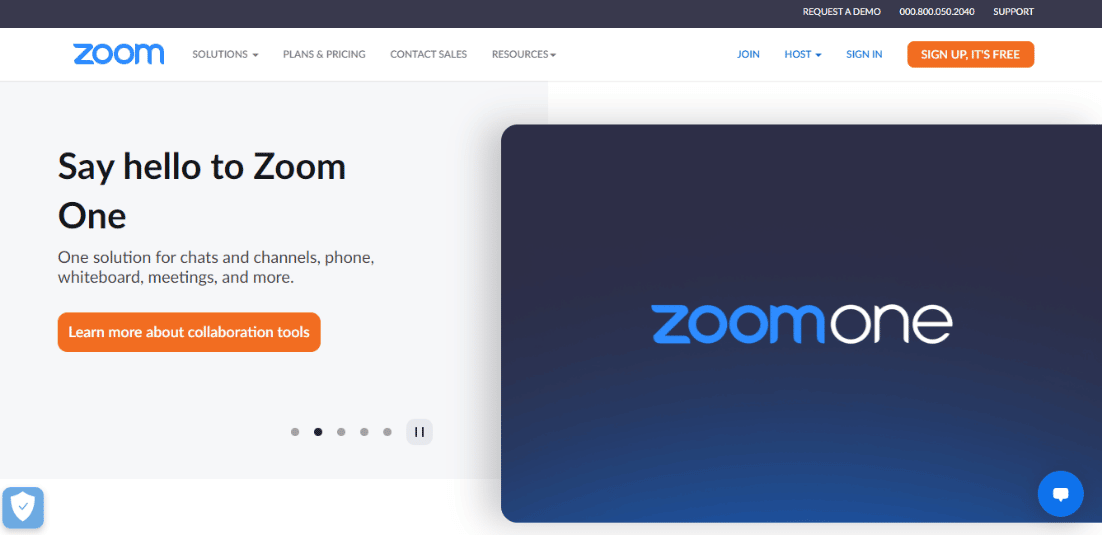
2. Använd administratörsbehörighet för att starta programmet.
3. Öppna nu Användarhantering.
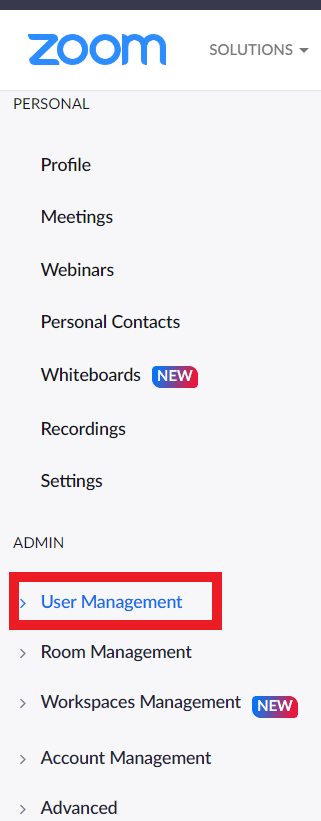
4. Kontrollera här statusen för licensen och se till att du använder en giltig.
Metod 6: Installera om Zoom-appen
Nästa och sista metod som kan hjälpa dig med Zoom-felkod 2008 är att avinstallera och sedan installera om Zoom-appen. En ny installation av programmet hjälper vanligtvis till att rensa ut alla problem och fel som resulterar i ett fel. Du kan gå igenom följande steg för att utföra samma sak på din PC:
1. Tryck på Windows-tangenten, skriv Kontrollpanelen och klicka på Öppna.
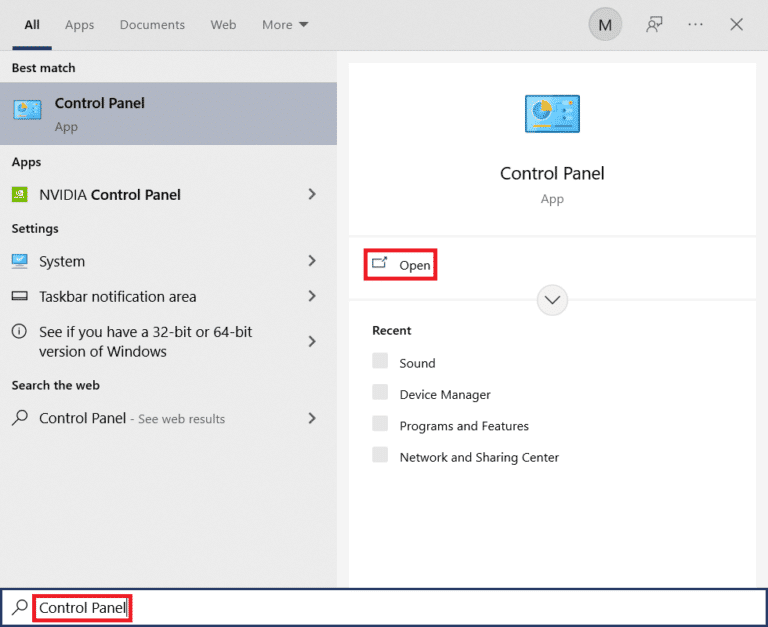
2. Ställ in Visa efter > Stora ikoner och klicka sedan på alternativet Program och funktioner i listan.
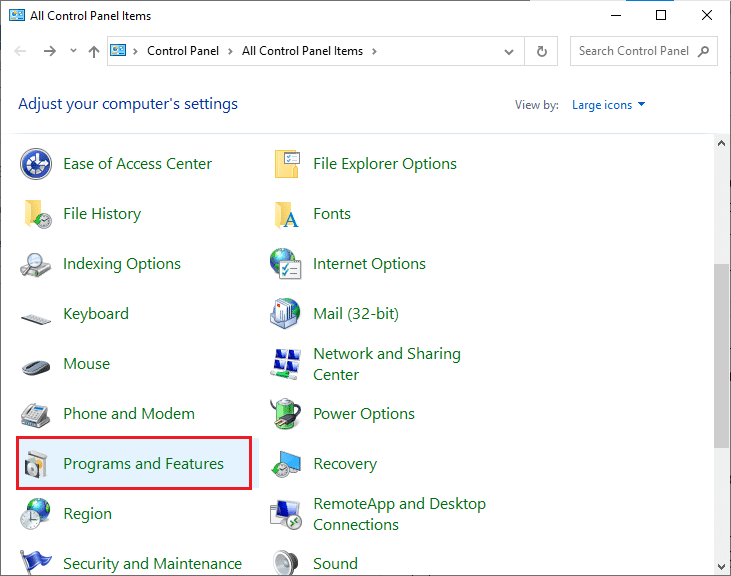
3. Klicka nu på Zoom-appen och välj knappen Avinstallera.
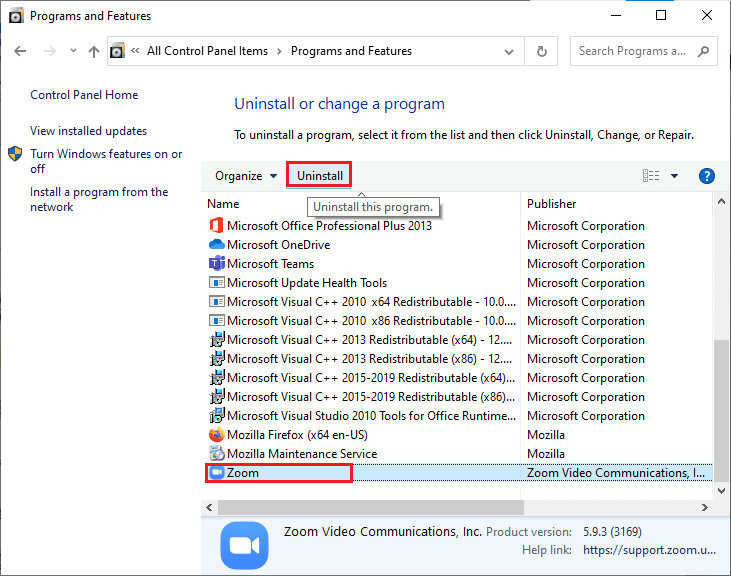
4. Följ instruktionerna på skärmen och avinstallera appen och starta sedan om datorn.
5. Nu när programmet är avinstallerat, öppna din webbläsare och Ladda ner Zoom app på ditt skrivbord igen.
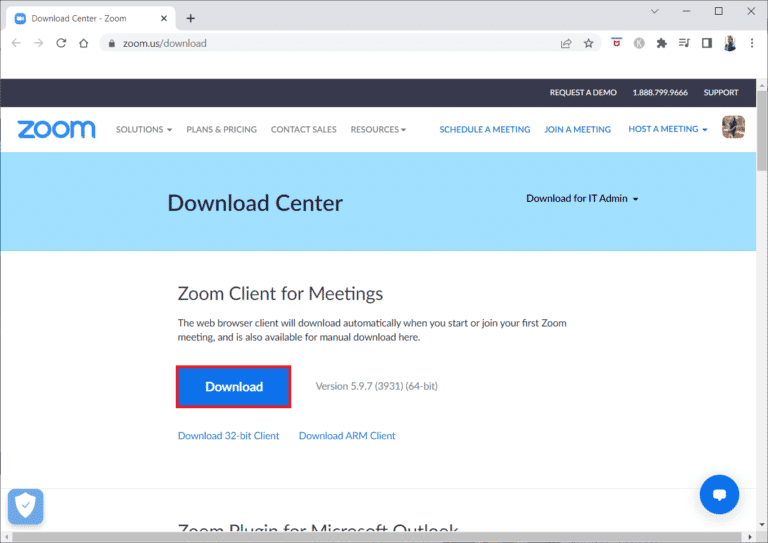
6. Starta sedan ZoomInstaller-filen längst ned på skärmen.
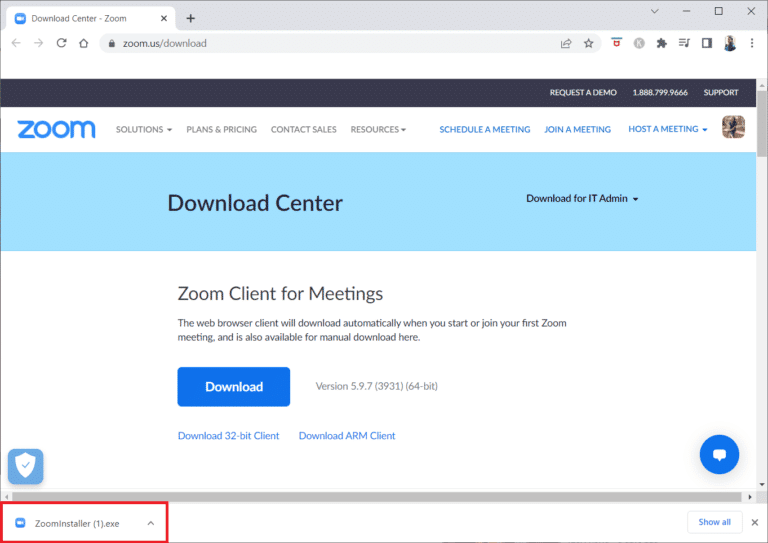
7. Följ nu instruktionerna på skärmen för att slutföra installationen och logga in på ditt Zoom-konto för att kontrollera om fel 2008 har lösts.
Vanliga frågor (FAQs)
Q1. Hur fixar jag att Zoom visar en felkod?
Ans. Om du ser en felkod på Zoom är det bästa du kan göra att logga ut från alla andra enheter du använder Zooma in och logga in på ditt konto igen. Du kan också prova att ta bort eller ta bort användare från ditt konto eller ta bort befintliga Zoom-rum.
Q2. Hur kan jag fixa att Zoom inte kan ansluta?
Ans. Om du inte kan ansluta till Zoom måste du kontrollera din internetanslutning, för mer information om detta kan du gå igenom metod 1 ovan.
Q3. Varför kan jag inte ansluta till ett Zoom-möte?
Ans. Oförmågan att ansluta till ett Zoom-möte uppstår på grund av anslutningsproblem, i ett sådant fall kan du prova att starta om ditt modem, router eller enheten du använder för att köra Zoom på.
Q4. Hur kan jag starta om Zoom?
Ans. Du kan starta om Zoom genom att gå till Kontoinställningar. Öppna fliken Möte i den, hitta alternativet för veckostart av systemet och aktivera inställningarna.
F5. Är det okej att rensa cacheminnet på Zoom?
Ans. Om den korrupta cachen orsakar problem som felkoder på Zoom, måste du rensa den. För att göra det kan du ta hjälp av metod 3 ovan.
***
Zoom är en fantastisk applikation för företag som driver företag, särskilt i denna tid där alla är hemma. Att delta i möten och webbseminarier online är ganska bekvämt bara tills du stöter på fel när du deltar i ett. Vi hoppas att vår guide var till hjälp för att lösa ett sådant fel, Zoom felkod 2008, som avbryter dig från att gå med i ett webbseminarium på grund av en ogiltig eller utgången licens. Om så är fallet, låt oss veta vilken av metoderna som vägledde dig mest. Om du har fler frågor eller förslag, lämna dina kommentarer i avsnittet nedan.

