På grund av det stora utbudet av spelfunktioner och den komfort som spelarna får, har Xbox varit en stor hit inom teknik- och spelindustrin. Även om de ytterligare funktionerna hjälper till att göra enheten överlägsen, stör vissa fel spelenhetens grundläggande funktionalitet. Ett av de vanligaste felen som rapporteras av användare är fel 0x87af000d som uppstår när du försöker installera eller avinstallera. Som felkoden antyder uppstår detta fel vanligtvis när du försöker installera eller avinstallera en viss app eller spel. Denna Xbox-felkod 0x87af000d stoppar enhetens grundläggande process. Det här felet kanske inte enbart beror på installationsprocessen. Följ metoderna i den här artikeln för att fixa felkoden på din Windows-dator och Xbox-konsol.
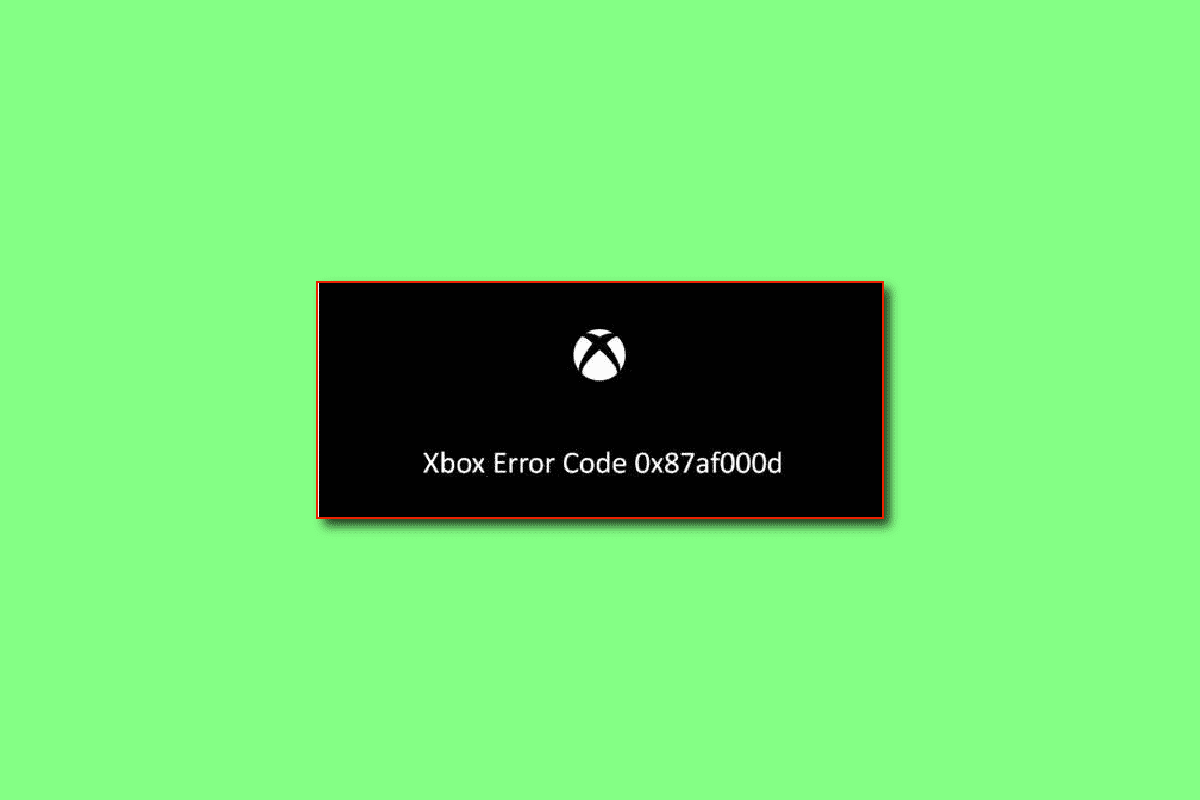
Innehållsförteckning
Så här åtgärdar du Xbox-felkod 0x87af000d
De viktigaste orsakerna till att felkoden uppstår på enheten listas i det här avsnittet. Om du upplever felkoden kan du kontrollera om någon av de angivna orsakerna är en orsak till felet på din enhet.
-
Avinstallera eller installera om spel – Den här felkoden uppstår vanligtvis när du försöker avinstallera eller installera om något spel på Xbox-konsolen.
-
Dålig Internetanslutning – Oftast uppstår felkoden om det finns problem med internetanslutningen på din Wi-Fi-router.
-
Vissa fel i Xbox-konsolen – Om det finns några fel i Xbox-konsolen som programvaruproblem eller mindre buggar kan den här felkoden visas.
-
Xbox-konsolen är felkonfigurerad – Om inställningarna i Xbox-konsolen ändras eller felkonfigureras kan du möta den här felkoden.
-
Problem med Xbox-servrar- Om det finns ett problem med Xbox-servrarna eller nätverksanslutningen kan du få den här felkoden.
Metod 1: Grundläggande felsökningsmetoder
Om Xbox felkod 0x87af000d orsakas på grund av mindre fel eller buggar i enheterna eller internetanslutningen, kan du prova felsökningsmetoderna som ges i det här avsnittet.
1A. Kontrollera Xbox Live Server Status
Om det finns ett problem med Xbox-servrarna kan du möta den här Xbox-felkoden 0x87af000d. I det här fallet kan du bara vänta tills servern fungerar. Öppna den officiella webbplatsen för att kontrollera livestatusen för Xbox-servern med hjälp av länken som ges här på din standardwebbläsare.
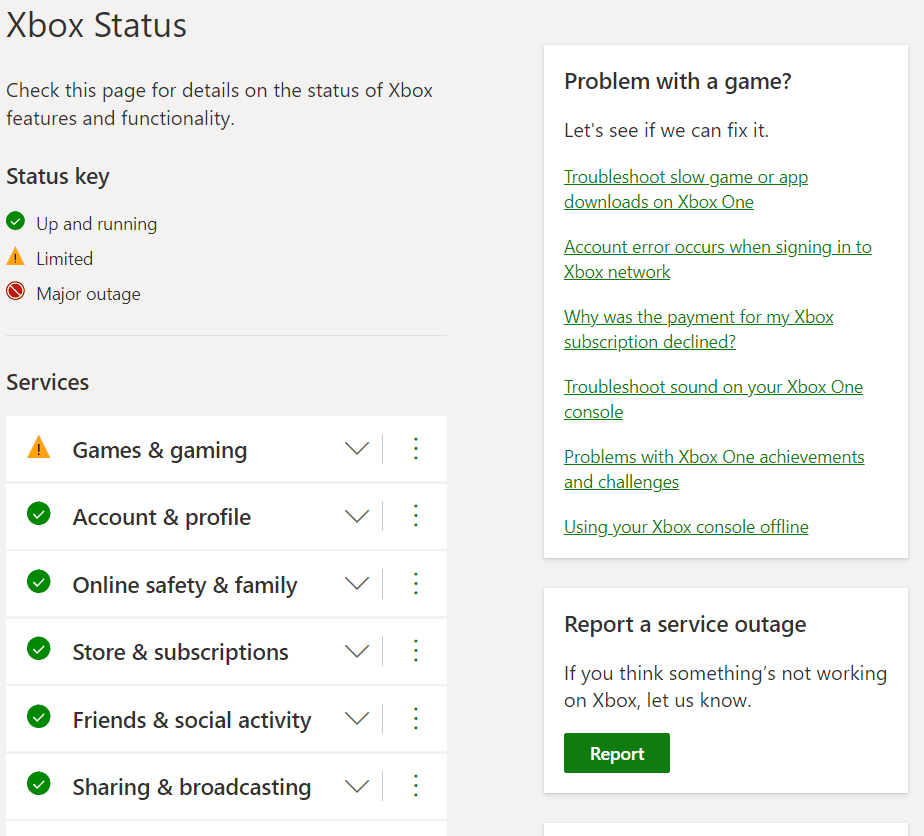
IB. Starta om Xbox-konsolen
I allmänhet kan felkoderna som uppstår i Xbox-kontrollern lösas genom att starta om konsolen.
1. Tryck på Xbox-knappen på handkontrollen i några sekunder för att öppna Power Center.
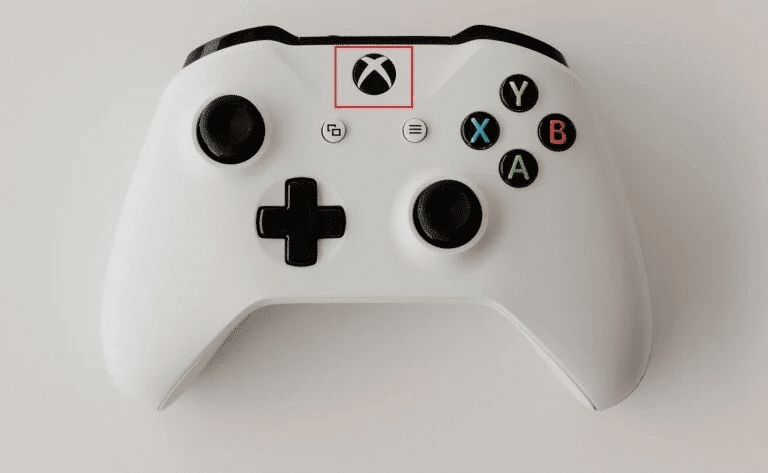
2. Välj nu Starta om konsol som visas på bilden nedan.
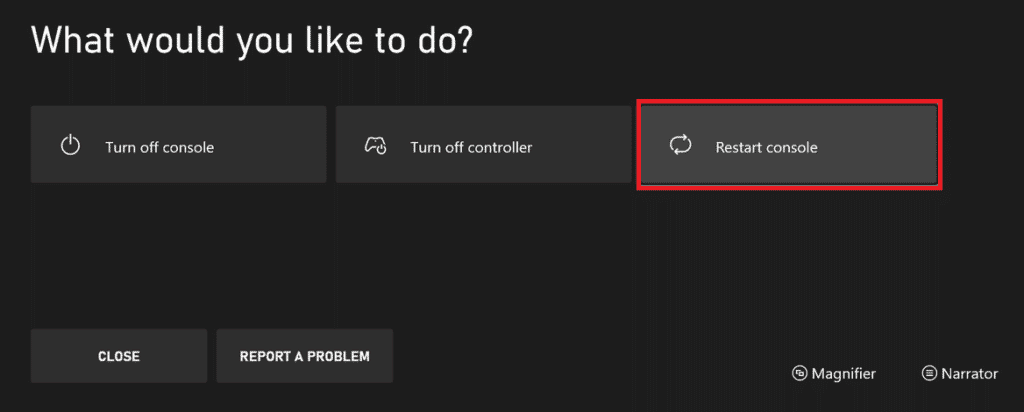
3. Välj slutligen alternativet Starta om för att bekräfta och fortsätta med processen.
1C. Logga in på Xbox-kontot igen
Ibland kan felet orsakas på grund av kontoinloggningen på din konsol. Du kan försöka avgå från din konsol för att åtgärda felet.
1. Gå till Xbox-profilen och systemet.
2. På fliken Allmänt väljer du alternativet Logga ut för att logga ut från kontot.
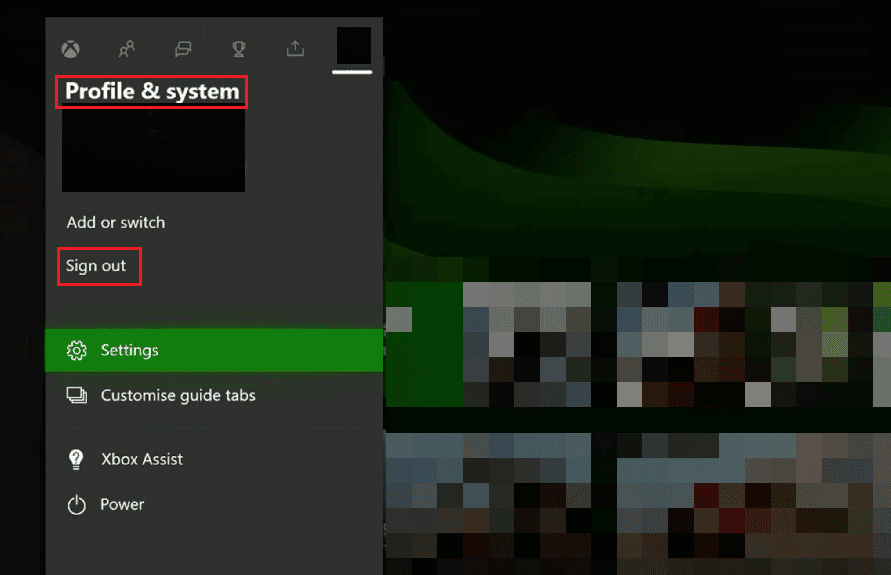
3. Nu när du har loggat ut från ditt konto, navigera till Logga in! menyn i Xbox-konsolen.
4. Ange dina inloggningsuppgifter för att logga in.
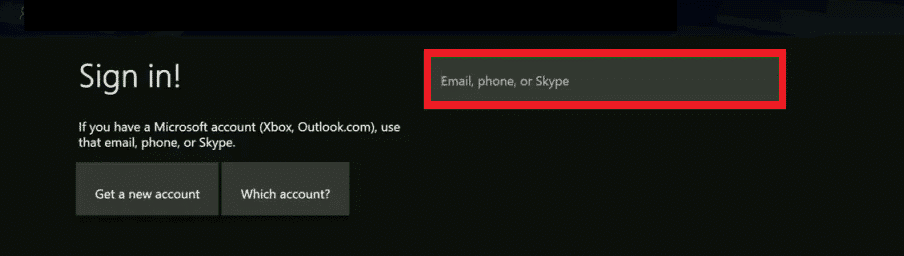
5. Efter att ha loggat in tillbaka, starta om spelet.
1D. Ändra strömläge
Om felet inte är åtgärdat kan du prova att ändra strömläget till Instant-On för att åtgärda felet.
1. Tryck på Xbox-knappen på handkontrollen och välj alternativet Inställningar.
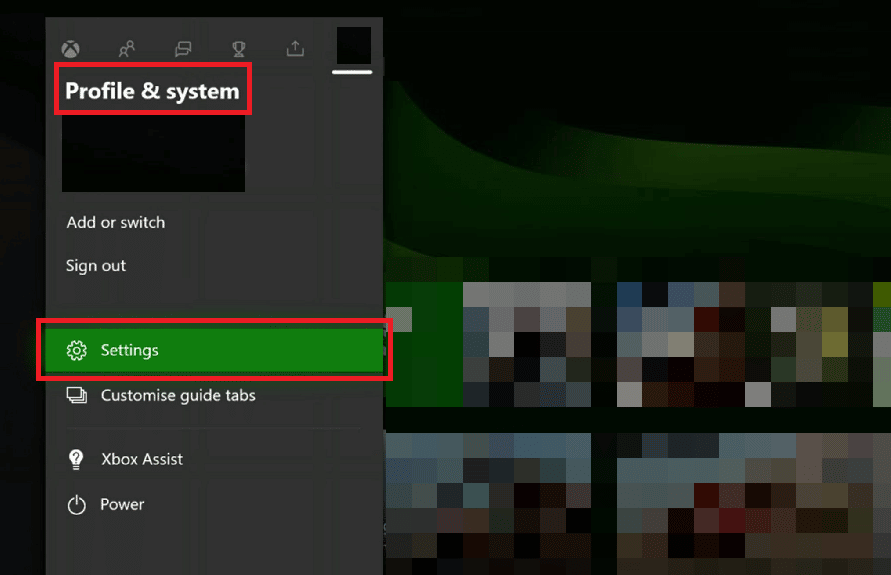
2. På fliken Allmänt väljer du fliken Power & Startup.
3. Välj alternativet Power Mode och ställ in det på alternativet Instant-On.
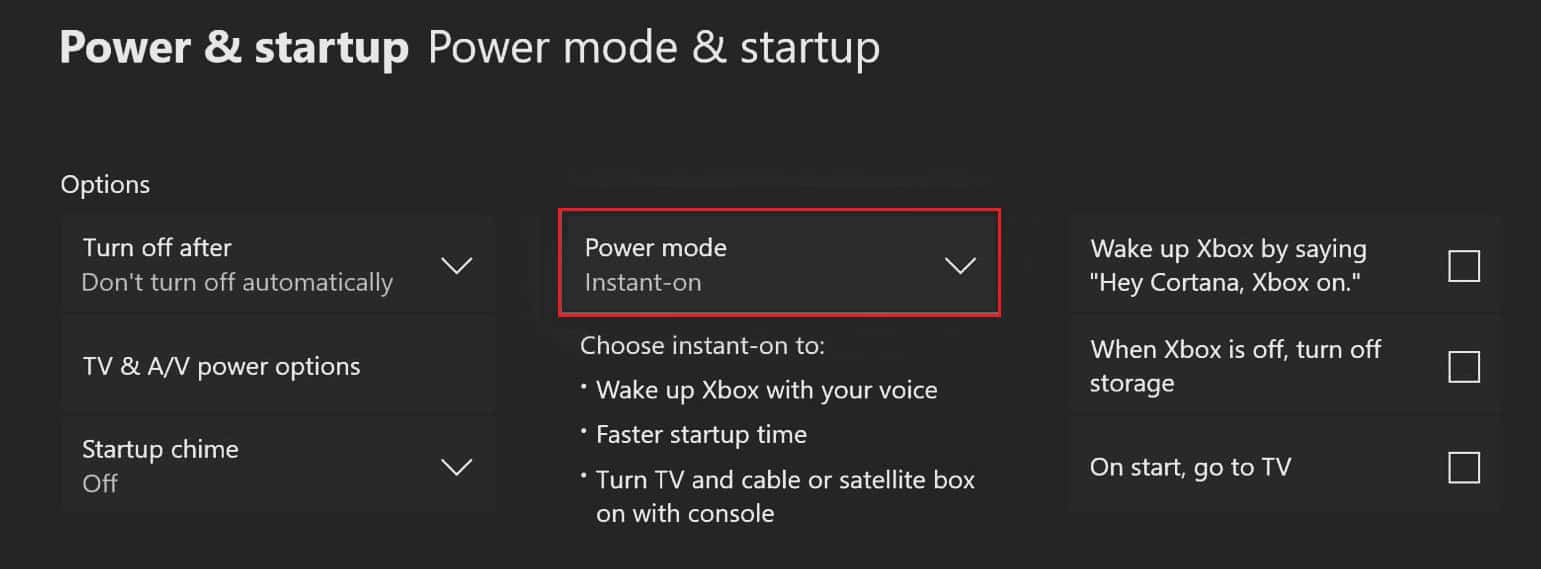
4. Starta slutligen om din Xbox-konsol genom att följa stegen som nämnts tidigare.
1E. Byt nätverk till offlineläge
En annan vanlig orsak till felkoden är problemet i nätverket på Xbox-konsolen. Du kan växla nätverksanslutningen till offlineläge för att åtgärda felet.
1. Öppna Xbox-inställningarna.
2. På fliken Allmänt väljer du alternativet Nätverksinställningar.
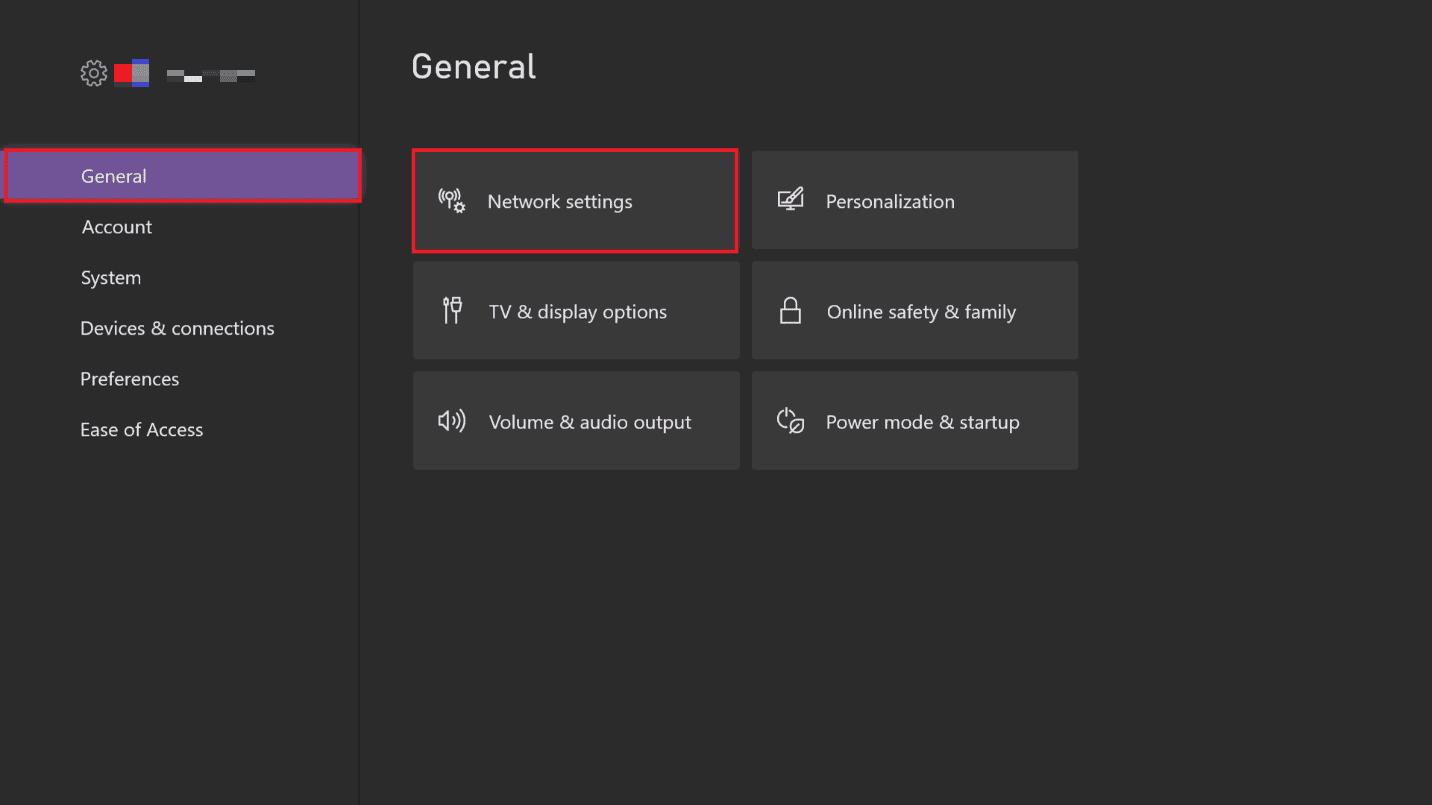
3. Välj alternativet Gå offline för att växla till nätverksalternativet.
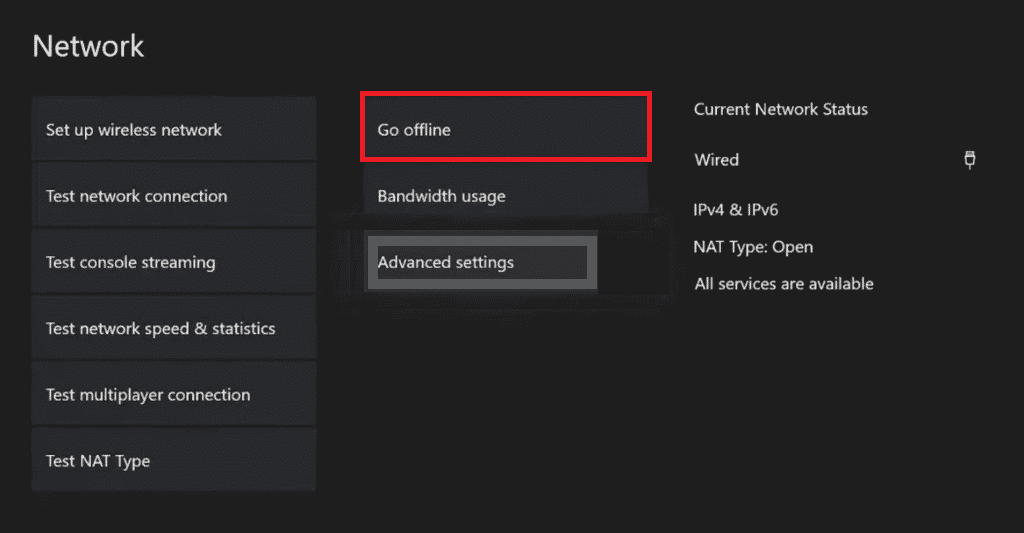
Metod 2: Slå av och på Xbox-konsolen
Problemet med att Xbox-inbjudningar inte fungerar kan också åtgärdas genom att strömbryta din Xbox-konsol. De steg som nämns nedan hjälper dig med detsamma:
1. Håll ned Xbox-knappen på konsolen i 10 sekunder.
2. Koppla ur kablarna och anslut dem till din Xbox-konsol igen.
3. Slå på Xbox-konsolen genom att trycka på Xbox-knappen.
 Foto av Louis Philippe Poitras på Unsplash
Foto av Louis Philippe Poitras på Unsplash
När stegen är utförda visas en grön skärm som pekar på att strömcykeln lyckades.
Obs: Om den gröna skärmen inte visas, upprepa stegen ovan.
Metod 3: Testa NAT-typ
NAT eller Network Address Translation är ett system som kopplar samman flera lokala nätverk för att göra spelupplevelsen mer verklig. Om NAT-inställningarna är felaktigt konfigurerade kan du behöva felsöka inställningarna för att fixa Xbox-felkoden 0x87af000d.
1. Navigera till Xbox Network-inställningarna.
2. På sidan Aktuell nätverksstatus väljer du alternativet Testa NAT-typ i avsnittet Felsökning.
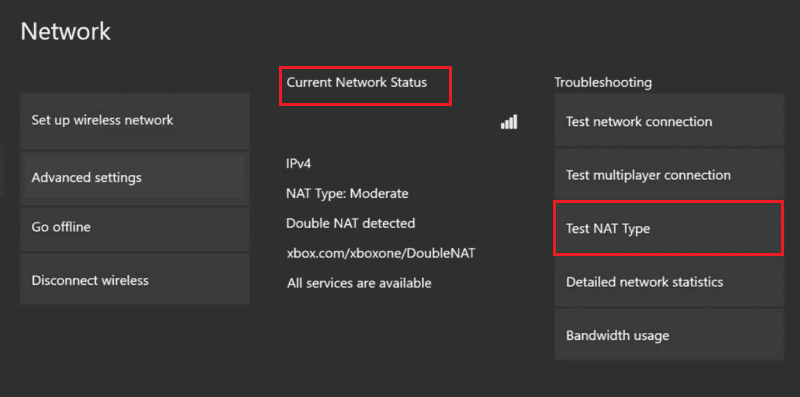
3. När resultatet har visats, välj knappen Fortsätt om NAT-typen är öppen.
Obs 1: Om NAT-typen är måttlig eller strikt, följ instruktionerna i guiden för att lösa nätverksproblemen.
Obs 2: Om NAT-typen inte är öppen, se till att Internetleverantören öppnar följande portar. Port 88 (UDP) Port 3074 (UDP och TCP) Port 53 (UDP och TCP) Port 80 (TCP) Port 500 (UDP) Port 3544 (UDP) Port 4500 (UDP).
Metod 4: Felsök nätverksanslutning
Om det finns något problem med nätverksanslutningen på din Xbox-konsol kan du enkelt fixa felkoden genom att felsöka nätverksanslutningen.
1. Gå till alternativet Xbox Network Settings på fliken Allmänt.
2. Välj alternativet Testa nätverksanslutning i avsnittet Felsökning och vänta tills resultatet visas.
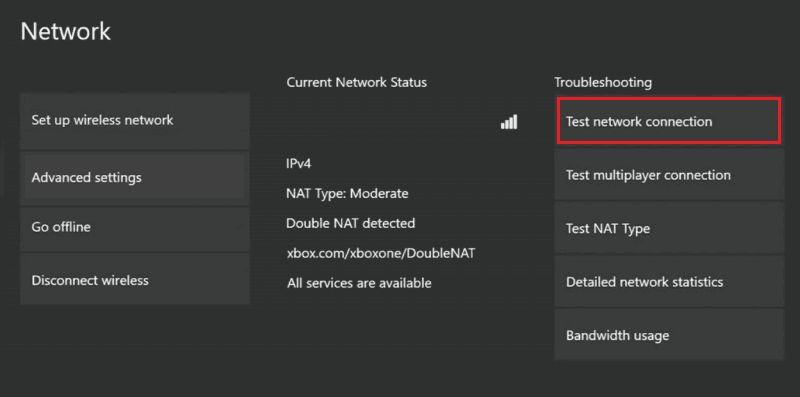
Metod 5: Rensa lagringsutrymme
Om lagringsutrymmet på Xbox-konsolen inte är tillräckligt kan du få den här felkoden. Du kan rensa utrymme i konsolen för att åtgärda felet. Om spelfilerna på Xbox-konsolen är korrupta kan du få den här felkoden i konsolen. Du kan rensa dem med hjälp av stegen som ges här för att fixa Xbox-felkod 0x87af000d.
1. Starta inställningarna för din Xbox-konsol.
2. Navigera till fliken System i den vänstra rutan och välj alternativet Lagring.
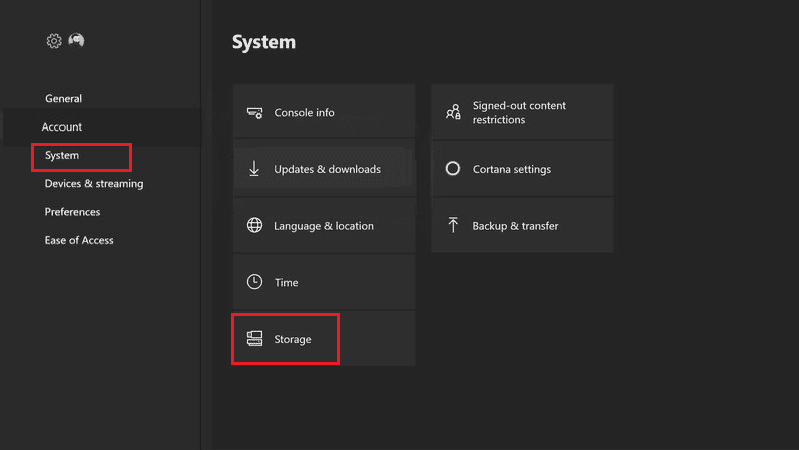
3. Bläddra och välj lagringsplats och tryck på A-knappen på kontrollenheten.
4. Välj avsnittet Spel och appar och tryck på A-knappen igen.

5. Välj spelfilerna som visas i gult individuellt och tryck på A-knappen.
Obs: Spelfilerna som visas i gult indikerar att spelfilen är korrupt.
6. Välj alternativet Ta bort och tryck på A-knappen.
7. Välj knappen Ja för att bekräfta borttagningen av spelfilen.
Obs: Om det finns många spelappar i konsolen kan du prova att avinstallera de oanvända apparna på lagringsplatsen för att åtgärda felkoden.
Metod 6: Lägg till konto på Xbox Console igen
En av metoderna du kan försöka fixa Xbox-felkoden 0x87af000d är genom att lägga till ditt Xbox-konto på nytt på Xbox-konsolen. Detta skulle ta bort alla mindre fel i kontot och göra det på nytt.
Steg I: Ta bort Xbox-kontot
Det första steget för att åtgärda felet 0x87af000d inträffar när du försöker installera eller avinstallera är att ta bort kontoinloggningen på Xbox-konsolen.
1. Navigera till sidan Inställningar genom att följa instruktionerna som nämnts tidigare.
2. Gå till fliken Konto i den vänstra rutan och välj alternativet Ta bort konton.
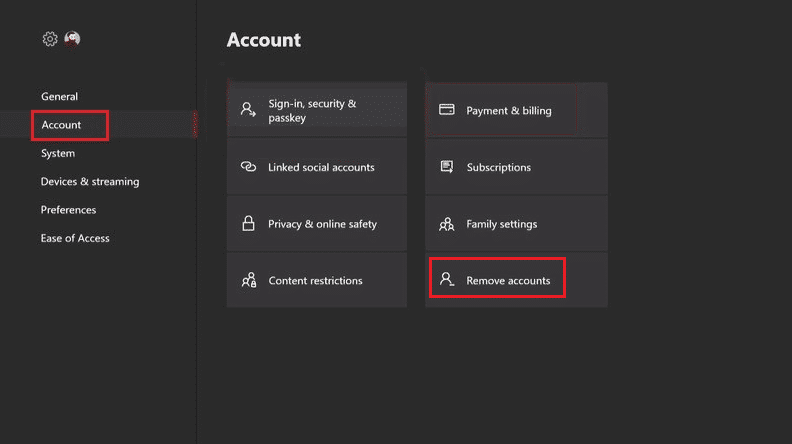
3. Välj knappen Ta bort på det specifika konto du vill ta bort.
4. Välj alternativet Stäng när processen är klar.
Steg II: Lägg till Xbox-kontot igen
Nästa steg är att lägga till ditt Xbox-konto till konsolen igen.
1. Tryck på Xbox-knappen på handkontrollen och välj fliken Lägg till och hantera i avsnittet Inloggning.
2. Välj alternativet Lägg till nytt för att lägga till ett Xbox-konto.
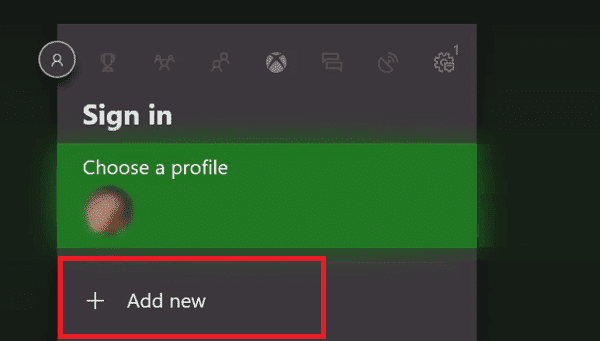
3. Ange inloggningsuppgifterna för Microsoft-kontot i fälten med knappsatsen och välj Enter-tangenten.
4. Välj knappen Acceptera på sidan Microsofts serviceavtal och sekretesspolicy.
5. Välj inställningarna för Inloggning och säkerhet i instruktionerna på skärmen.
Metod 7: Rensa persistent lagring
Om den beständiga lagringen på Xbox-konsolen är korrupt eller har data som kan orsaka skada på konsolen, kan du rensa lagringen för att fixa Xbox-felkoden 0x87af000d.
1. Starta Xbox-inställningarna.
2. Gå till fliken System och välj alternativet Disc & Blue-ray.
3. Välj alternativet Beständig lagring.
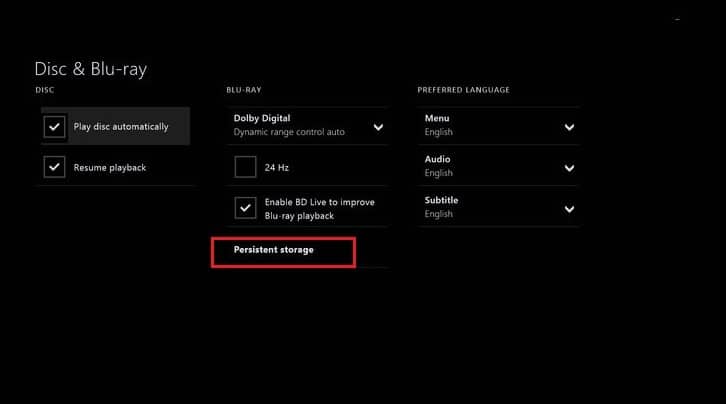
4. Välj alternativet Rensa beständig lagring och vänta tills processen är klar.
Metod 8: Factory Reset Console
Som en sista utväg för att fixa felet 0x87af000d uppstår när du försöker installera eller avinstallera, kan du försöka utföra en fabriksåterställning på Xbox-konsolen. Den här metoden rekommenderas dock inte eftersom den raderar data som lagras på din konsol som användaruppgifter.
1. Öppna inställningarna på din Xbox-konsol.
2. Gå till fliken System i den vänstra rutan på skärmen och välj alternativet Konsolinfo.
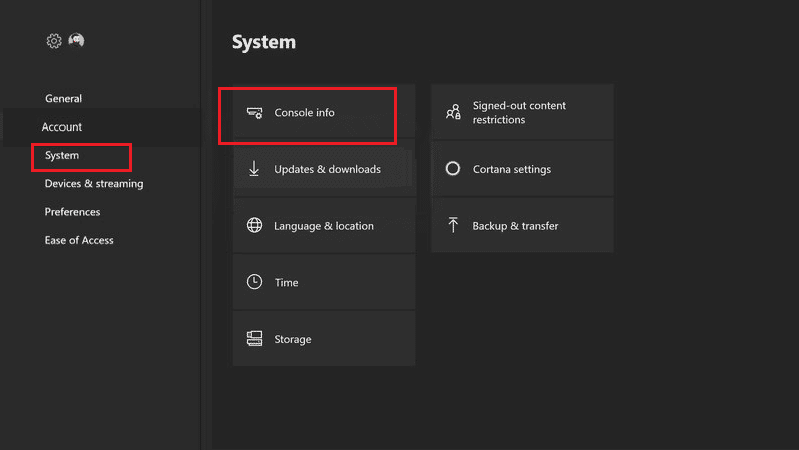
3. Välj alternativet Återställ konsol.
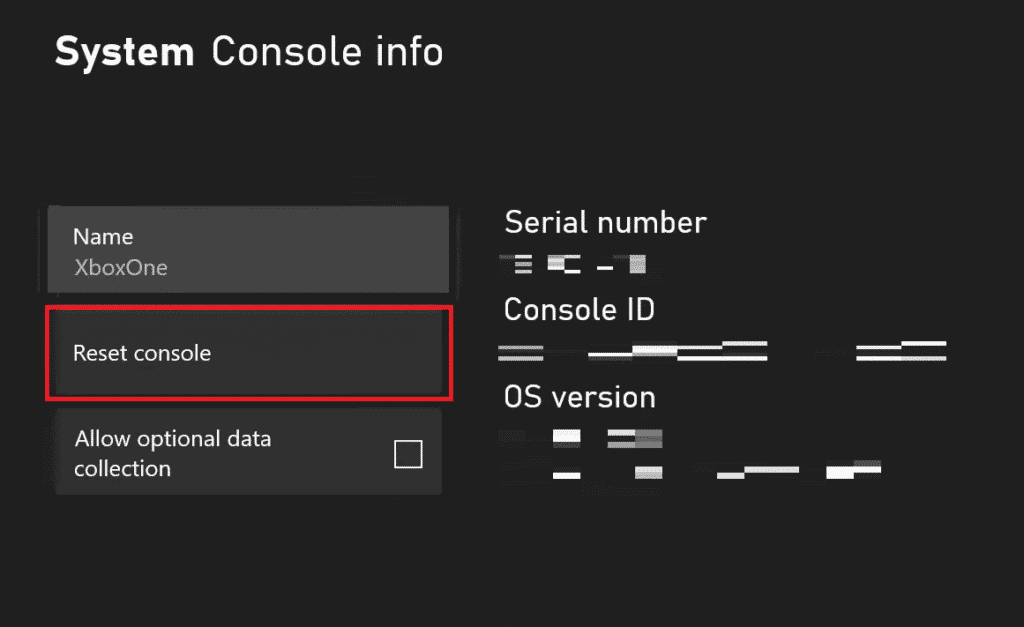
4A. För att återställa data, om du vill behålla apparna väljer du alternativet ÅTERSTÄLL OCH BEHÅLL MINA SPEL OCH APPAR.
4B. Om du vill ta bort spelapparna väljer du alternativet ÅTERSTÄLL OCH BORT ALLT.
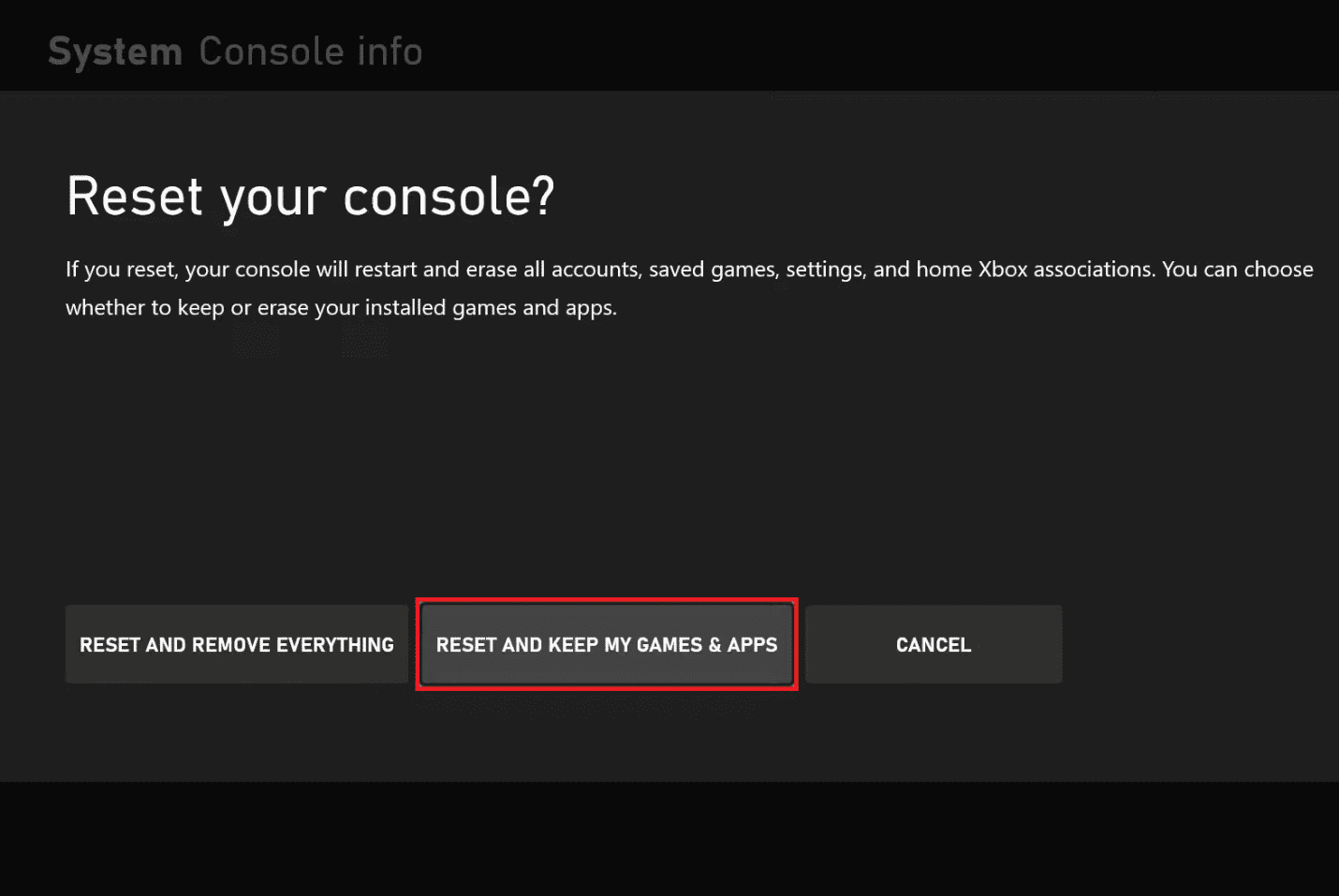
Metod 9: Kontakta Xbox Support
Om ingen av metoderna fungerar för dig, kan en oidentifierad bugg eller glitch på konsolen eller styrenheten orsaka felkoden. Du kan försöka kontakta det officiella supportteamet för Xbox och ta upp problemet med dem. Använd länken som ges här på din standardwebbläsare och rapportera problemet till supportteamet.
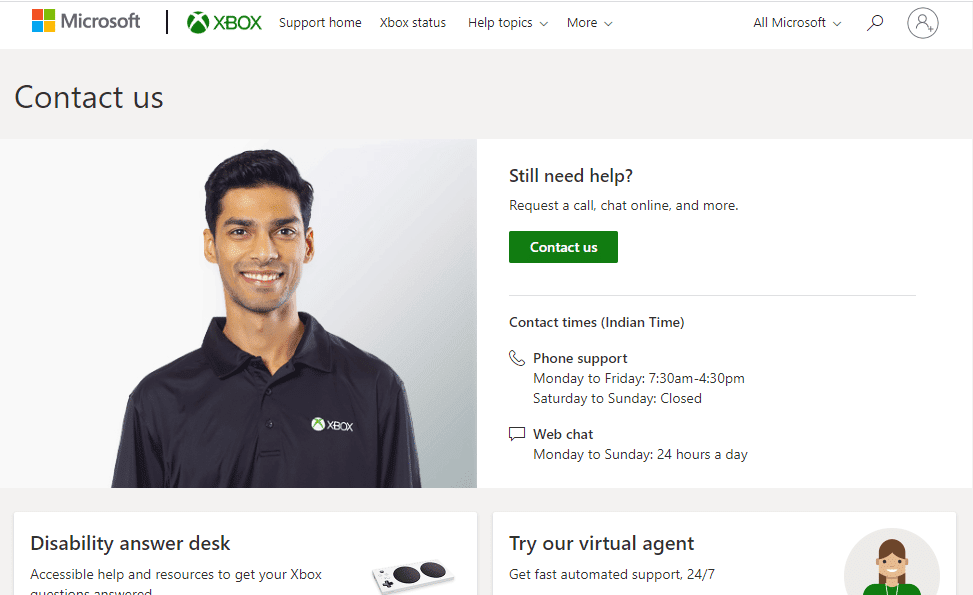
***
Orsakerna till Xbox-felkoden 0x87af000d och metoderna för att fixa det diskuteras i artikeln. Låt oss veta vilken av dessa metoder som var effektiva för att fixa fel 0x87af000d som uppstår när du försöker installera eller avinstallera. Använd också kommentarsektionen för att meddela oss om dina förslag och frågor

