OneNote är Microsofts molnapp för anteckningar. Det kan fungera och lagra anteckningar lokalt men eftersom det är en Microsoft-produkt kommer det med den extra fördelen med OneDrive och Microsoft 365-integrering som ansluts när du loggar in på OneNote med ditt Microsoft-konto.
OneNote är för det mesta enkel och kan inte jämföras med Evernote, men den är mer avancerad än Notes-appen du hittar på macOS. Den har precis rätt mängd funktioner för att göra den användbar men inte för många för att göra den för komplicerad att räkna ut.

Innehållsförteckning
Så här fixar du att OneNote inte fungerar
OneNote är inte en komplicerad app men den stöter på sin beskärda del av problem. De flesta användare rapporterar att de inte kan få sina anteckningar att synkronisera, vilket innebär att appen är användbar för dem när de använder den från olika system. Om du har problem med att få OneNote att synkronisera, eller att fungera korrekt, prova korrigeringarna nedan.
OneNote-problem (Windows 10)
1. Återställ OneNote
Denna fix gäller. till UWP-versionen av OneNote. Om den inte synkroniserar anteckningar, appen inte startar eller den fryser ofta bör du återställa appen. Du kommer inte att förlora några anteckningar eller data.
Öppna appen Inställningar med kortkommandot Win+I.
Gå till Apps.
Välj fliken Appar och funktioner.
Rulla ned och välj OneNote.
Klicka på Avancerat.
Rulla ned och klicka på Återställ.

2. Tvinga synkronisering av OneNote
Om OneNote inte synkroniseras, oavsett om det är UWP-versionen eller skrivbordsversionen, kan du tvinga den att synkronisera genom att lägga till en ny sida i OneNote. Det april inte synkronisera text men den nya sidan tvingar synkroniseringen att starta.
Öppna OneNote.
Klicka på Lägg till avsnitt i kolumnen Sektioner.
Klicka på Lägg till sida i kolumnen Sidor.
Stäng OneNote och öppna den igen.
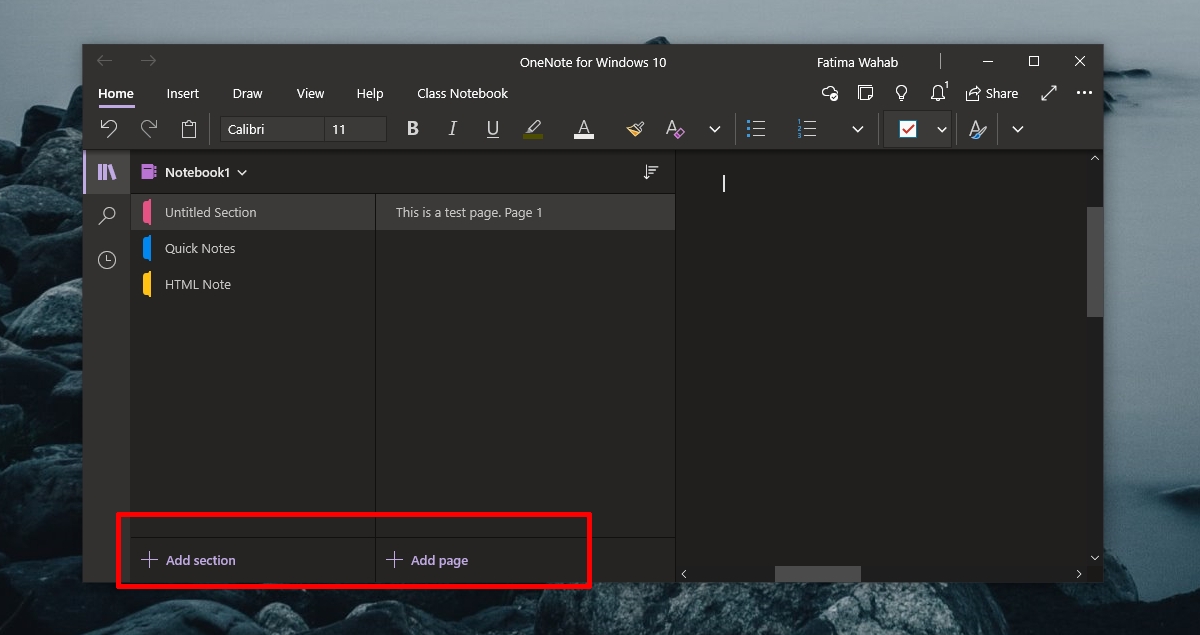
3. Logga ut och logga in igen
OneNote för Windows 10-appen behöver ett Microsoft-konto för att synkronisera dina anteckningar mellan enheter. Om du nyligen har ändrat lösenordet till kontot, eller uppdaterat annan kontoinformation, är det april blockerar appen från att synkroniseras. Logga ut och logga in igen.
Öppna OneNote.
Klicka på ditt namn uppe till höger.
Klicka på Logga ut under ditt konto i fönstret som öppnas.

4. Installera uppdateringar för Microsoft 365 och Windows 10
OneNote-skrivbordsappen är en del av Microsoft 365 medan OneNote för Windows 10 är byggd specifikt för operativsystemet. Mellan dessa två versioner är det möjligt att väntande uppdateringar för antingen Microsoft 365 eller Windows 10 hindrar OneNote från att synkroniseras.
Öppna appen Inställningar med kortkommandot Win+I.
Gå till Uppdatering och säkerhet.
Välj Windows Update.
Klicka på Sök efter uppdateringar.
Installera alla tillgängliga uppdateringar.

5. Avinstallera och installera om OneNote
Om OneNote inte synkroniseras kan du alltid avinstallera och installera om appen. Processen kommer att vara olika beroende på vilken version av appen du använder.
För OneNote för Windows 10 (UWP-versionen), följ dessa steg.
Öppna appen Inställningar med kortkommandot Win+I.
Gå till Apps.
Välj fliken Appar och funktioner.
Rulla ned och välj OneNote.
Klicka på Avinstallera.
Installera appen från Microsoft Store.

Följ dessa steg för skrivbordsversionen av OneNote.
Öppna Kontrollpanelen.
Gå till Program>Avinstallera ett program.
Välj Microsoft 365 och klicka på knappen Avinstallera högst upp.
Ladda ner installationsprogrammet för Microsoft 365 och installera alla appar, inklusive OneNote igen.
6. Ta bort Setting.dat
Den här korrigeringen gäller OneNote för Windows 10. Testa att ta bort filen Settings.dat för OneNote.
Öppna File Explorer och klistra in detta i platsfältet: %localappdata% och tryck på Enter.
Gå till den här mappen: PackagesMicrosoft.Office.OneNote_8wekyb3d8bbweSettings.
Ta bort filen Settings.dat.
Stäng och öppna OneNote igen.

7. Ta bort OneNote-cache
Denna korrigering gäller för skrivbordsversionen av OneNote.
Öppna OneNote.
Gå till Arkiv>Alternativ.
Välj fliken Spara och säkerhetskopiera.
Kopiera sökvägen under Cachefilens plats.
Stäng OneNote.
Öppna File Explorer.
Navigera till cachefilens sökväg du kopierade.
Ta bort filerna där.
Öppna OneNote.

OneNote-problem kan åtgärdas (slutsats)
OneNote stöter normalt på synkroniseringsproblem men de varar inte länge. Att skapa en ny sida eller ladda upp en stor bild till en anteckning kan ofta få den att börja synkronisera igen.
Se till att det inte är något fel

