Många användare stöter ofta på ett fel vid dekomprimering av ljud- eller videofiler i programmet Adobe Premiere Pro. Det här felet orsakas vanligtvis av ett filformat som inte stöds av media. Användare kan ha problem med att ladda eller producera mediefiler på grund av detta fel som visas med ett meddelande om att det uppstod ett fel vid dekomprimering av ljud- eller videofiler. I den här guiden kommer vi att diskutera orsaker och metoder för att lösa fel vid dekomprimering av ljud- eller video-mp3-filer.
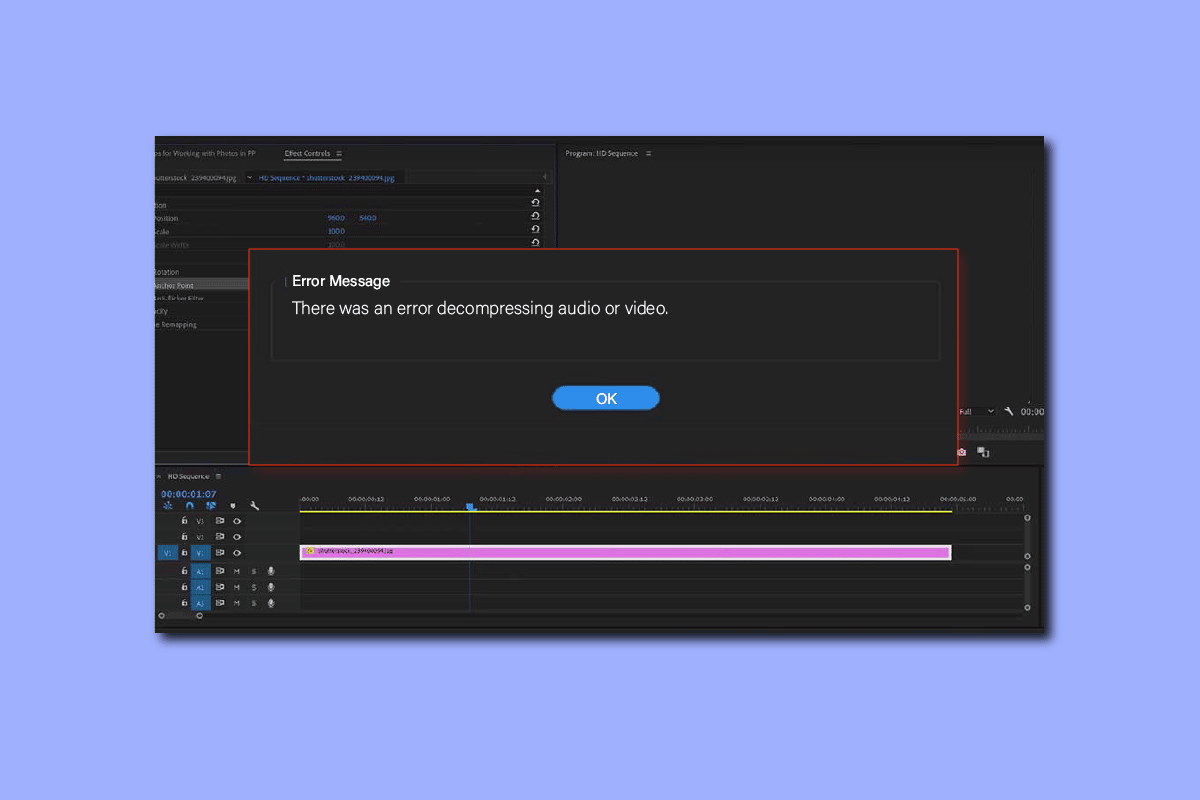
Innehållsförteckning
Så här fixar du Premiere Pro Det uppstod ett fel när ljud eller video skulle dekomprimeras
Det kan finnas flera orsaker till detta fel. Några av de möjliga orsakerna listas nedan.
- Problem som orsakas av felaktigt ljud- eller videofilformat
- Fel på grund av felaktig filändelse
- Problem orsakade på grund av överflödiga Adobe Premiere Pro-cachefiler
- Fel på grund av felaktigt namn på cachemapparna
- Felaktig placering av cachefilerna
- Fel orsakade av buggar och andra fel med programmet Adobe Premiere Pro
I följande guide kommer vi att diskutera metoder för att lösa det uppstod ett fel vid dekomprimering av ljud- eller videofiler i Adobe Premiere Pro-programmet.
Metod 1: Se till att filformatet är korrekt
Om du får ett felmeddelande om att det uppstod ett fel vid dekomprimering av ljud- eller videofil på Adobe Premiere Pro. Det första du kan göra för att åtgärda felet är att kontrollera filformatet för din ljud- eller videofil. I allmänhet stöder Adobe Premiere Pro de flesta ljud- och videoformat. Men ibland kan din fil ha ett filformat som inte är kompatibelt med Premiere Pro-programmet. Du kan kontrollera listan över de filformat som stöds för Adobe Premiere Pro från sida med filformat som stöds. Fel vid dekomprimering av ljud eller video mp3 kan uppstå om dina ljud- eller videofiler är i ett format som inte stöds av Premiere Pro. I det här fallet kan du överväga att ändra det till ett format som stöds. Du kan använda program som Adobe Media Encoder eller Adobe Audition för att ändra filformatet. Försök att använda MP3 eller WAV eftersom dessa två är det mest problemfria ljudformatet i Adobe.
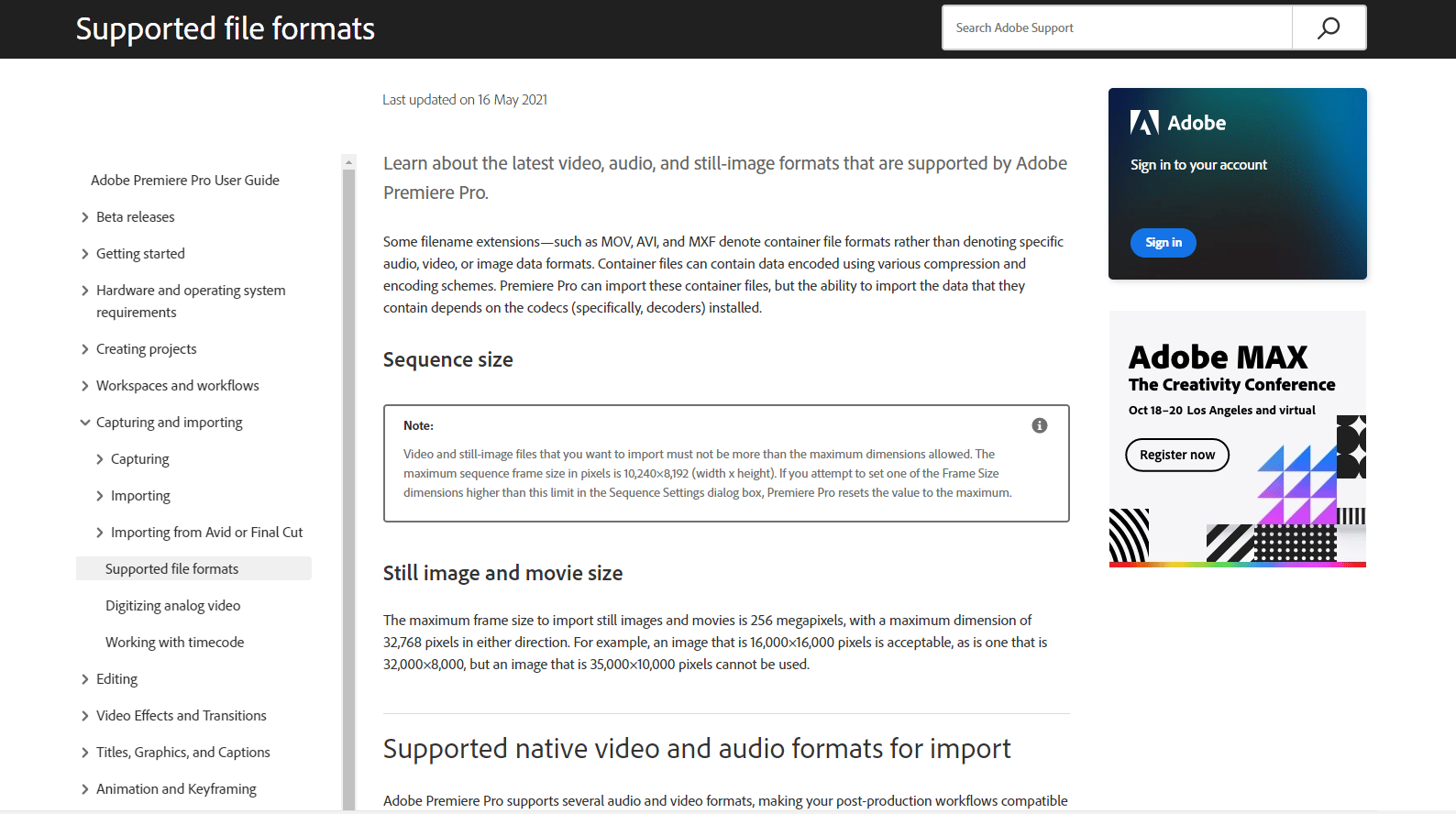
Metod 2: Byt namn på filtillägget från .MP3 till .WAV
Många användare upptäckte att problemet löstes genom att byta namn på filtillägget från .mp3 till .wav. För att göra ändringar genom att byta namn på filformatet behöver du inte ett annat program. Du kan åtgärda det här problemet från själva Adobe Premiere-appen.
1. Tryck på Windows + E-tangenterna samtidigt för att öppna Filutforskaren.
2. Navigera till .mp3-filen som orsakar problemet.
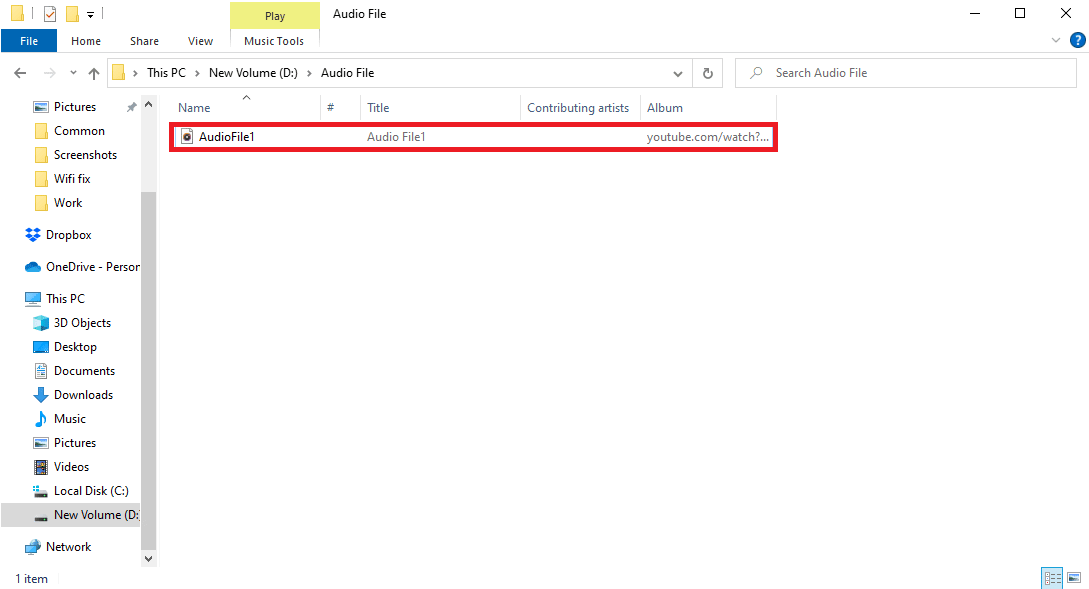
3. Klicka på fliken Visa från menyalternativen.
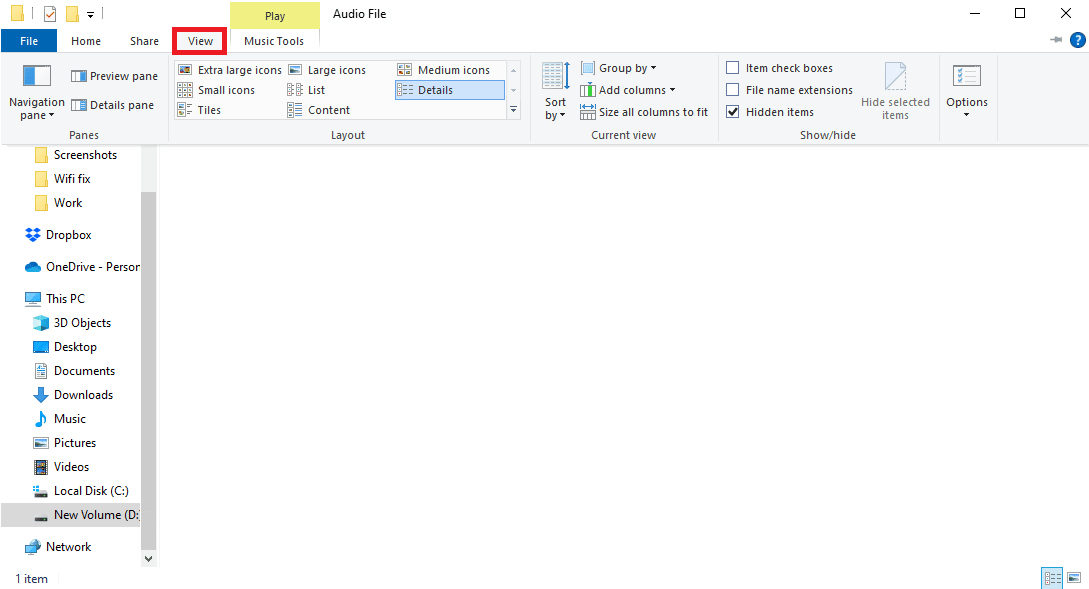
4. Markera här rutan för filnamnstillägg.
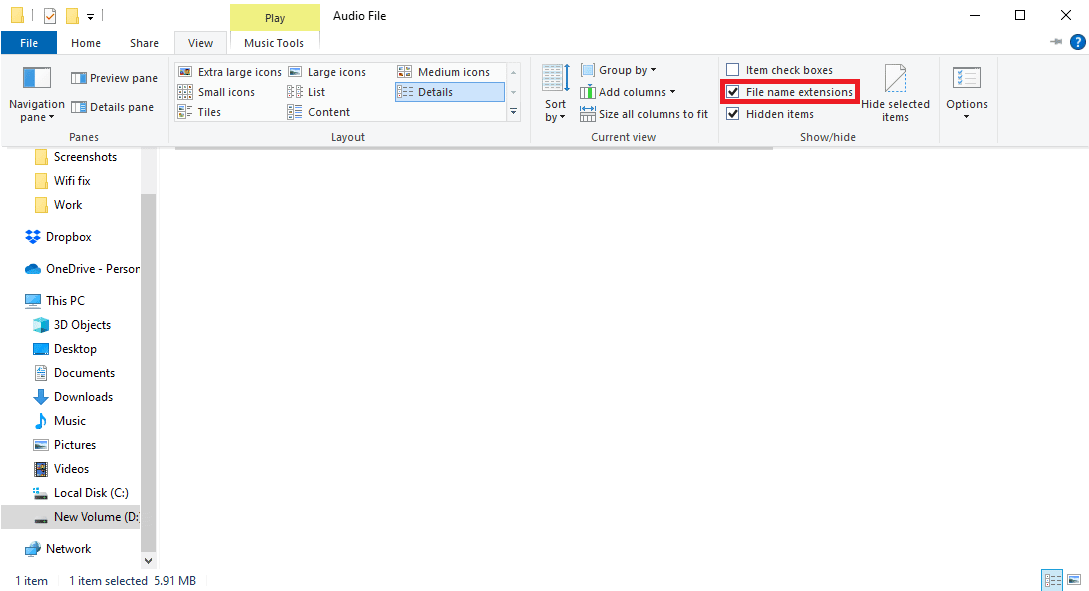
5. Högerklicka nu på filen och välj alternativet Byt namn.
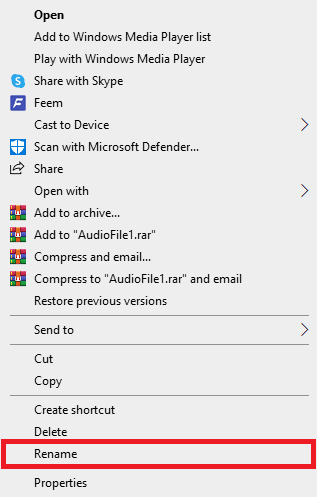
6. Byt slutligen namn på .mp3-filen med .wav-filen och tryck på Enter-tangenten och bekräfta ändringarna genom att klicka på Ja.
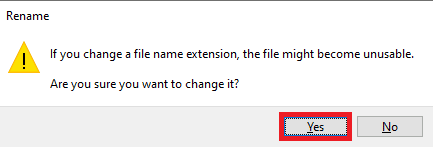
Metod 3: Rensa cachefiler
Ibland kan fel vid dekomprimering av ljud eller video orsakas av överflödigt cacheminne i Adobe Premiere Pro-programmet. Många användare kunde fixa att det uppstod ett fel vid dekomprimering av ljud- eller videoproblem genom att helt enkelt rensa cachefilerna för Premiere Pro-programmet.
1. Starta Adobe Premium Pro-appen.
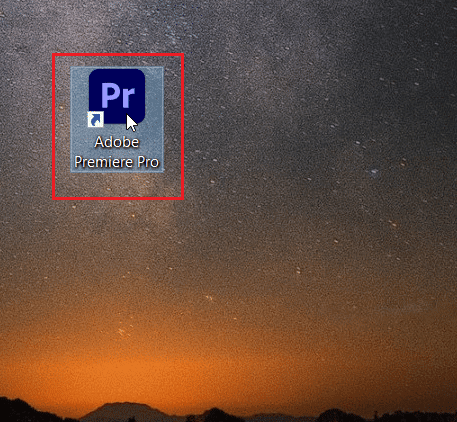
2. Klicka här på fliken Redigera och klicka sedan på Inställningar.
3. Leta upp och klicka på Media Cache.
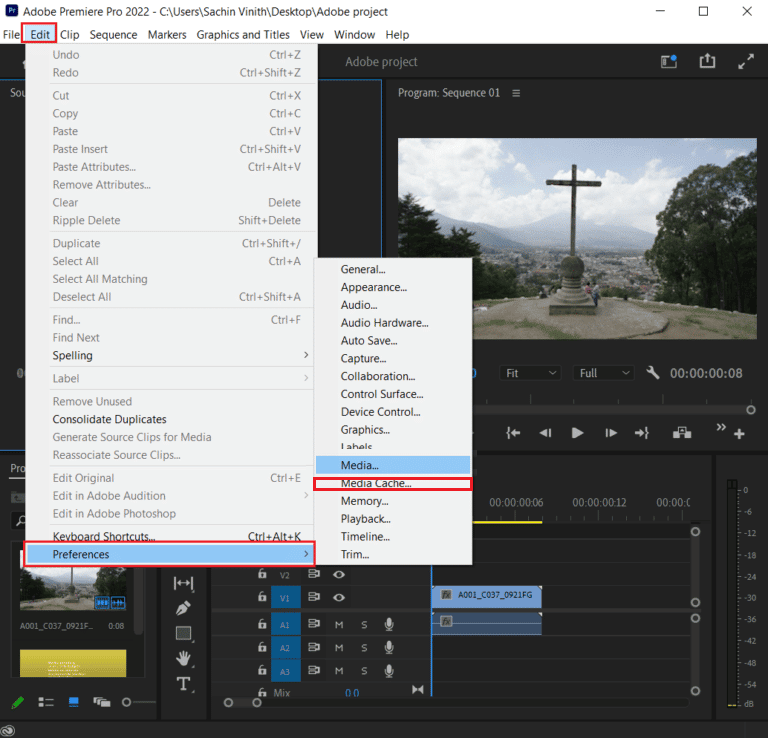
4. Klicka sedan på Ta bort bredvid Ta bort mediacachefiler.
5. Nu från de tillgängliga alternativen klicka antingen på Ta bort alla mediacachefiler eller ta bort oanvända mediacachefiler och klicka sedan på OK.
6. Starta slutligen om programmet Adobe Premiere Pro för att se om problemet har lösts.
Metod 4: Byt namn på Media Cache-mapp
Många användare rapporterade också att byte av namn på Media Cache-mappen för Premiere Pro löste problemet för dem. Följ stegen nedan
1. Stäng alla Adobe-program som körs på din dator. Följ vår guide för att avsluta uppgiften i Windows 10.
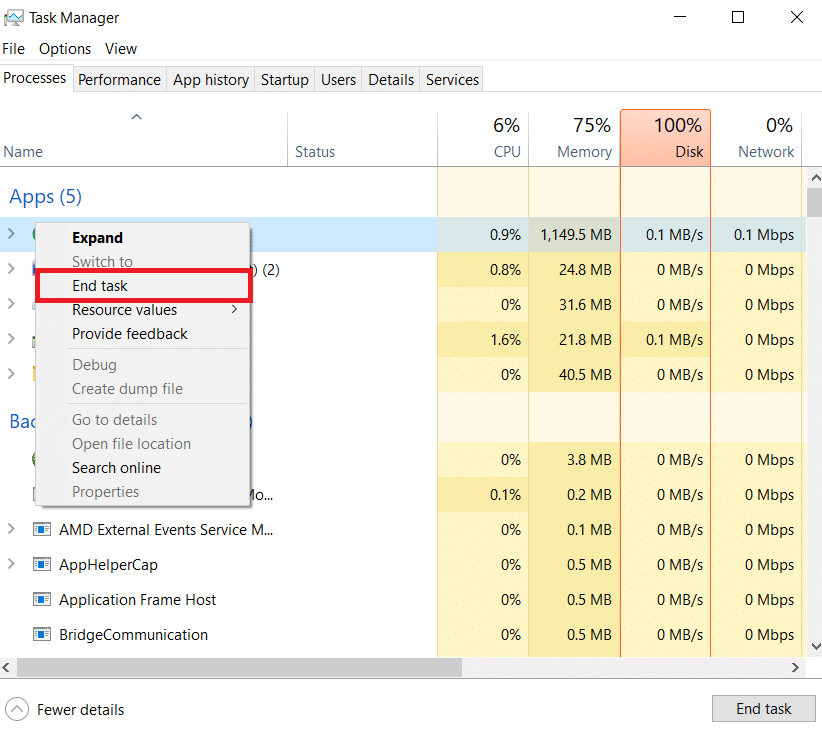
2. Tryck på Windows + E-tangenterna samtidigt för att öppna Filutforskaren.
3. Navigera till följande standardplatssökväg.
C:UsersDefaultAppDataRoamingAdobeCommon
Obs: Ändra standardtexten med ditt datornamn i sökvägen ovan.
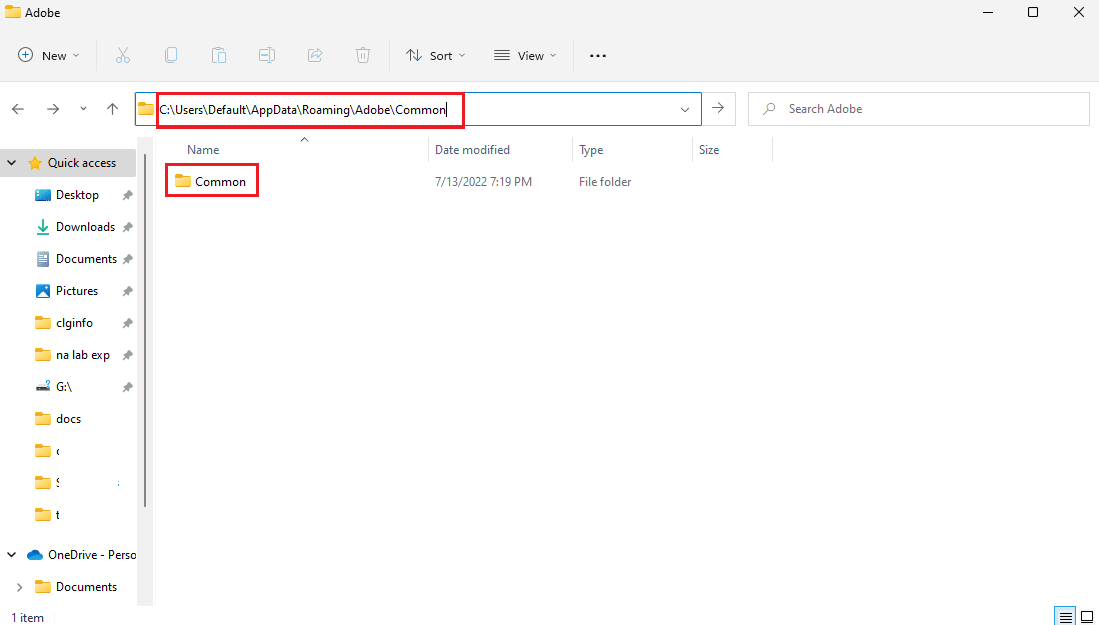
4. Leta upp Cache-mapparna här.
5. Byt namn på mapparna till Media Cache Files_OLD respektive Media Cache_OLD.
6. Starta nu om Adobe Premiere Pro-appen.
Metod 5: Flytta mediafiler till en annan mapp
Om byte av namn på cachemappen inte löser felet med dekomprimering av ljud eller video för dig. Du kan försöka åtgärda fel vid dekomprimering av ljud- eller videoproblem genom att flytta mediefilerna till en annan plats på din dator. Du kan flytta dessa filer till en plats som du väljer. Det rekommenderas dock att flytta dem till en plats som är lättillgänglig för dig.
1. Navigera till mappen Adobe > Common som visas i metod 4.
2. Klicka på cachemapparna och tryck på tangenterna Ctrl + X samtidigt för att använda kommandot klipp.
3. Gå till en plats där du vill flytta cachefilerna och tryck på Ctrl + V-tangenterna samtidigt för att klistra in.
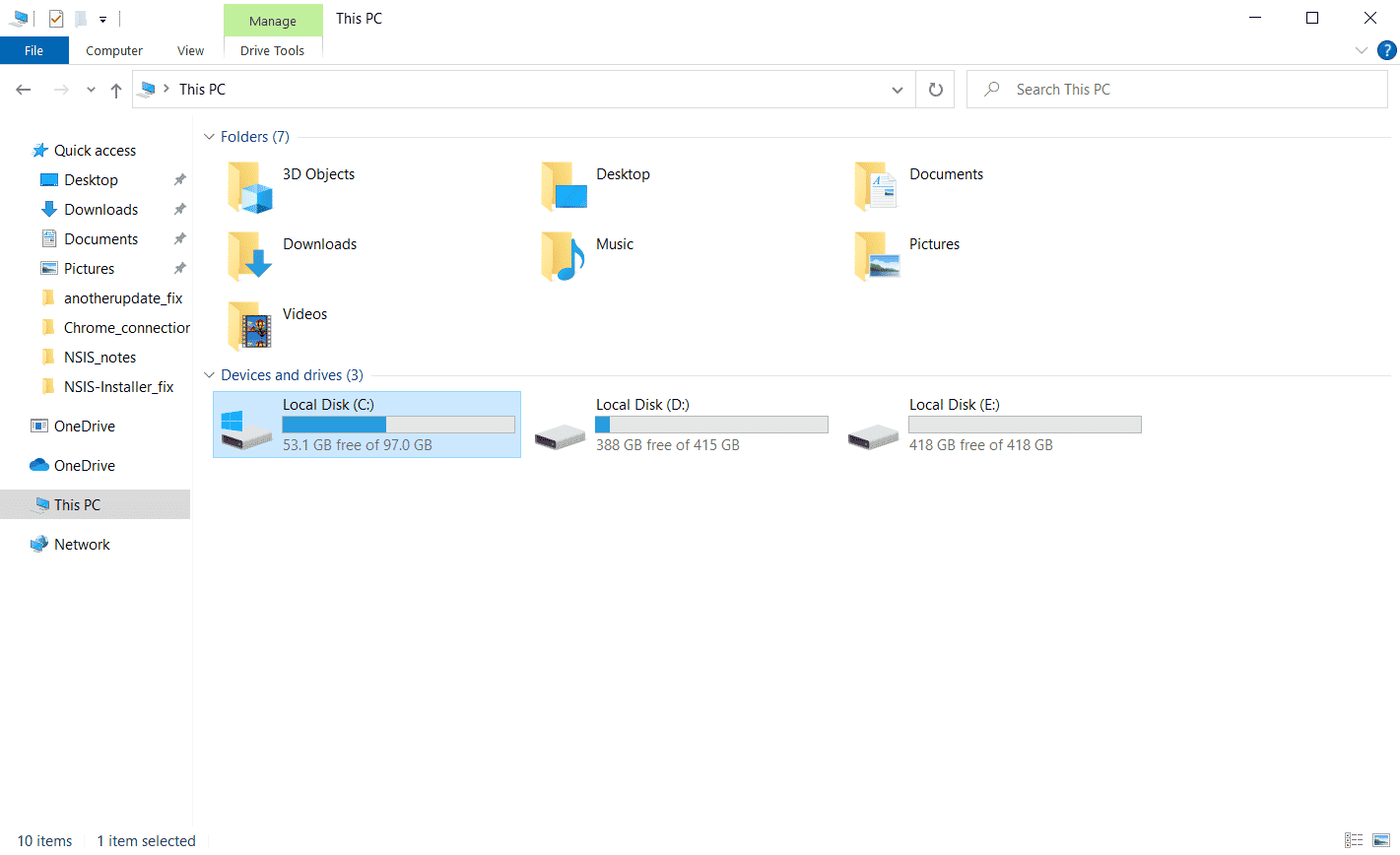
Om detta inte löser felet vid dekomprimering av ljud eller video mp3-problem, försök med nästa metod.
Metod 6: Installera om Adobe Premiere Pro
Om ingen av de tidigare nämnda metoderna fungerar och du fortsätter att ha samma problem. Du kan försöka installera om programmet Adobe Premiere Pro på din dator. Om du installerar om måste du avinstallera det redan installerade programmet. Den här metoden återställer alla ändringar som gjorts av dig i programmet och du kan börja med Premier Pro med en ny start.
1. Tryck på Windows-tangenten, skriv Kontrollpanelen och klicka på Öppna.

2. Ställ in Visa efter > Kategori och klicka sedan på avinstallera ett program under Program.
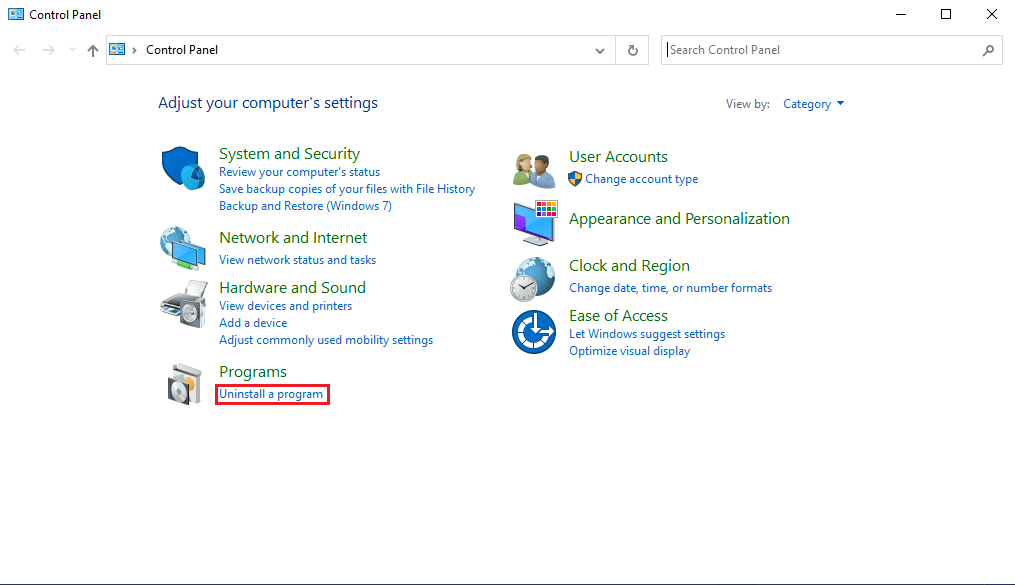
3. Leta reda på Adobe Premiere Pro och högerklicka på den och välj Avinstallera.
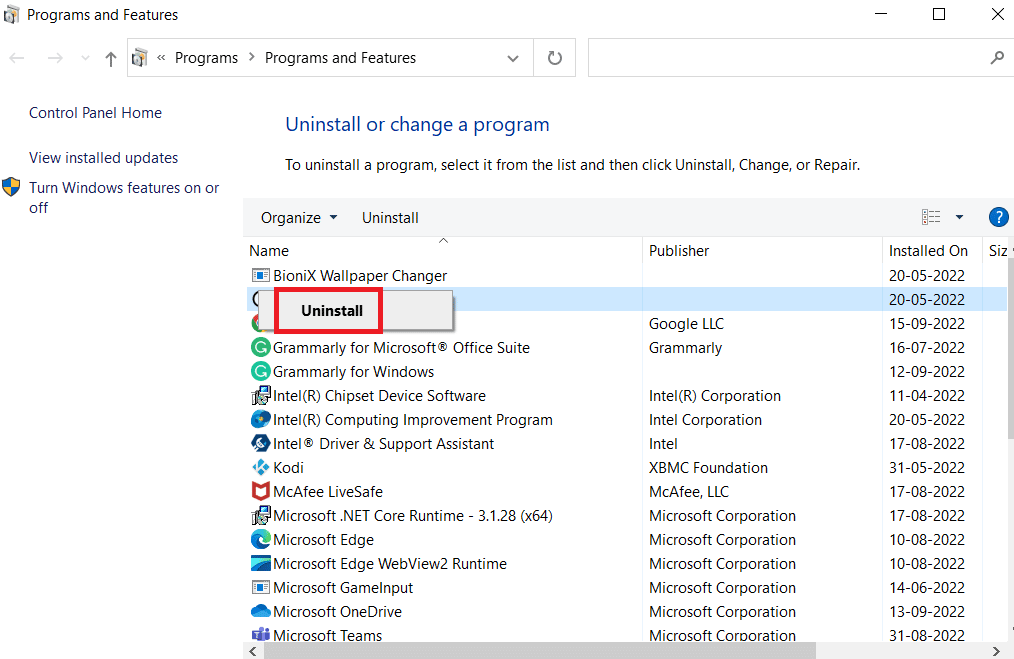
4. Följ instruktionerna på skärmen för att slutföra avinstallationsprocessen och starta om datorn.
5. Besök sedan Adobe Premiere Pro hemsidaladda ner och installera din produkt.
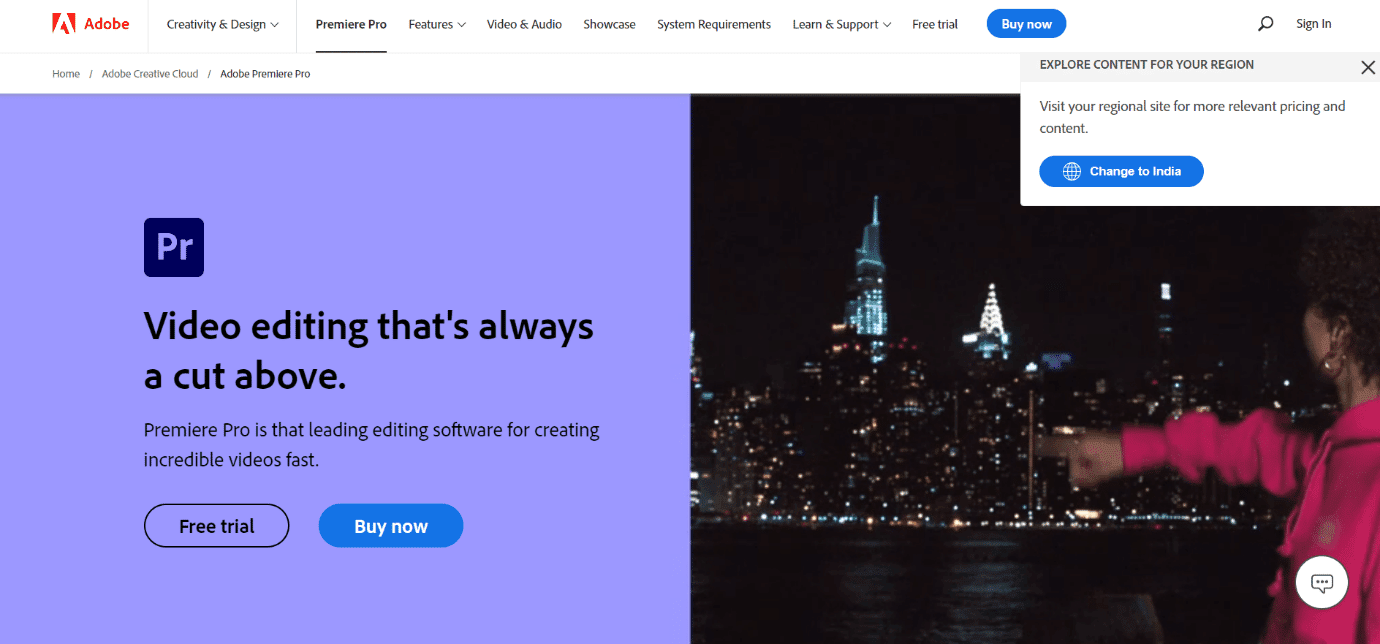
Vanliga frågor (FAQs)
Q1. Var kan jag använda Premiere Pro?
Ans. Programmet Adobe Premiere Pro kan användas för att redigera ljud- och videofiler och producera högkvalitativa video- och ljudfiler.
Q2. Behöver jag köpa Adobe Premiere Pro?
Ans. Ja, du måste köpa Adobe Premiere Pro från tjänstemannen Adobe hemsida. Användare kan dock också använda en gratis testversion av programmet.
Q3. Hur kan jag åtgärda Adobe Premiere Pro-fel?
Ans. Du kan försöka fixa Adobe Premiere Pro-felet genom att använda flera metoder. Några av de vanliga metoderna inkluderar att rensa cachefilerna för programmet och ändra filformatet.
***
Vi hoppas att den här guiden var till hjälp för dig och att du kunde fixa att det uppstod ett fel vid dekomprimering av ljud eller video med ditt program. Låt oss veta vilken metod som fungerade för dig. Om du har några förslag till oss låt oss veta i kommentarsfältet nedan.

