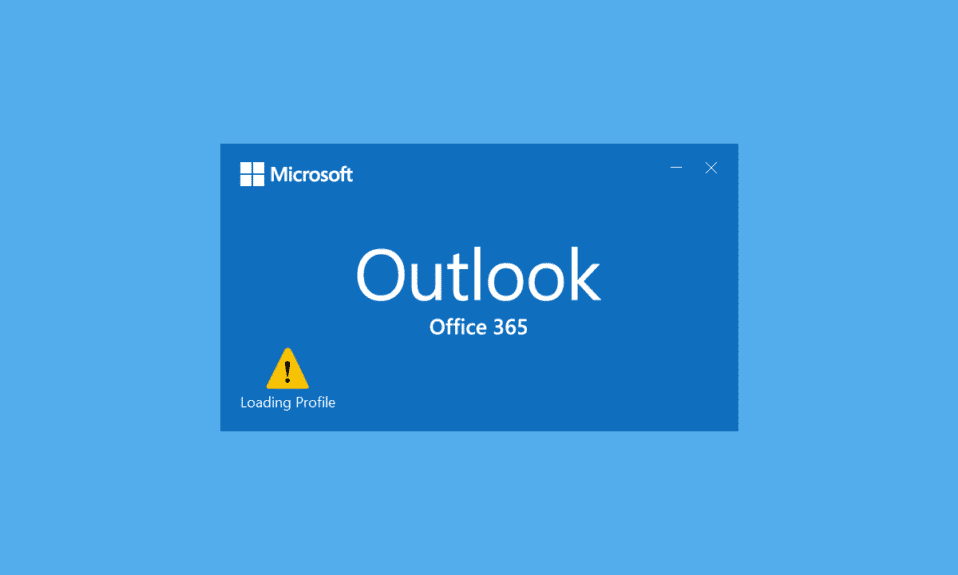
E-post är standardsättet för företag att interagera i den moderna världen. Alla har en e-postadress nu för tiden och tusentals mail växlas varje dag. Outlook är ett program designat av Microsoft för att hantera e-post. Det är en e-postklient som tillhandahåller många funktioner som kalender, e-postschemaläggning, fildelning etc. Det är felfri programvara men ibland stöter det på vissa problem. Nyligen har många användare rapporterat att de tycker att deras Outlook har fastnat vid laddningsprofilen och att den inte öppnas ens efter att ha väntat länge. Att hitta Outlook som har fastnat på laddningsskärmen kan vara irriterande eftersom det kan hindra dig från att komma åt dina viktiga e-postmeddelanden. Om du också har att göra med Outlook 2016 som har fastnat vid laddning av profilproblem, är du på rätt plats. Vi ger dig en perfekt guide som hjälper dig att fixa Outlook som fastnat vid laddningsprofilen Windows 10-problem.

Innehållsförteckning
Så här fixar du Outlook som fastnat vid laddningsprofil på Windows 10
Det kan finnas många anledningar till att Outlook har fastnat vid problem med laddningsskärmen och några av dem nämns nedan.
- Outlook har otillräcklig åtkomst och privilegier
- LocalAppData of Outlook är skadad
- Outlook har felaktiga kompatibilitetsinställningar
- Problem med PST- eller OST-filer
- Outlook-navigeringsfönstret fungerar inte korrekt
- Outlook-profilen är skadad
Efter att ha förstått vad som orsakar att Outlook fastnar vid laddningsprofil Windows 10-problem, låt oss gå igenom några metoder för att fixa det. Vi kommer att börja med grundläggande felsökningsmetoder först eftersom de i de flesta fall löser problem som att Outlook fastnar vid laddningsprofilen.
Metod 1: Grundläggande felsökningsmetoder
Du bör utföra metoderna nedan innan du går över till andra komplexa metoder. De kanske fixar problemet.
1. Starta om datorn: Att starta om datorn kan åtgärda många systemrelaterade buggar och andra mindre problem. Det är ofta det första som rekommenderas när man står inför PC-relaterade problem. Det kan lösa problemet. Följ vår guide om hur du startar om eller startar om Windows-datorn för att starta om din dator.

2. Avsluta Microsoft-processer: Många användare har rapporterat att de kunde lösa detta problem genom att stänga Microsoft-processer som Word, Excel etc. Försök att stänga alla Microsoft-appar och -processer inklusive Outlook och öppna Outlook igen för att kontrollera om Outlook 2016 fastnade vid laddningsprofilen problemet kvarstår. Du kan följa vår guide om hur du avslutar uppgiften i Windows 10 för att avsluta uppgifter relaterade till Microsoft.

3. Aktivera flygplansläge: Det är möjligt att någon signal eller nätverk stör Outlook och orsakar problemet. Du kan aktivera flygplansläge för att lösa detta. Gå till det nedre högra hörnet av skärmen och klicka på aviseringsikonen eller rutan, i rutan Hantera aviseringar ser du rutan Flygplansläge. Klicka på den för att aktivera den och kontrollera efter det om du kan öppna Outlook.

Metod 2: Kör Outlook som administratör
I vissa fall kan program som Outlook kräva ytterligare privilegier för att fungera korrekt. Vissa funktioner i Outlook kanske bara fungerar när administratörsbehörighet beviljas. Utan adekvata behörigheter kan ett problem med Outlook som fastnar vid laddningsprofilen uppstå. För att lösa detta kan du köra Outlook som administratör. För att göra det, följ stegen nedan.
1. Leta reda på genvägen till Outlook på din dator eller var du än har installerat Outlook och högerklicka på outlook.exe
Obs: Som standard installeras Outlook i den här sökvägen C:Program FilesMicrosoft OfficerootOfficeX där X representerar versionen av ditt MS Office.
2. Välj alternativet Kör som administratör.

Metod 3: Kör programkompatibilitetsfelsökaren
Om du använder en Outlook-version som inte är kompatibel med din Windows-dator kan du möta Outlook som fastnar när du laddar profilen. För att fixa detta kan du köra Outlook i kompatibilitetsläge och köra kompatibilitetsfelsökaren för att leta efter ytterligare problem. Det kan fixa Outlook 2016 som fastnat vid laddning av profilproblem. Du kan göra det genom att följa de givna stegen för att köra programkompatibilitetsfelsökaren på Outlook.
1. Högerklicka på Outlook-genvägen och välj alternativet Egenskaper, som visas nedan.

2. Växla till fliken Kompatibilitet i fönstret Egenskaper för Outlook.
3. Avmarkera alternativet Kör det här programmet i kompatibilitetsläge och klicka på Verkställ > OK.

4. Högerklicka på Outlook-appen och välj Felsök kompatibilitet, som visas.

5. Nu kommer programkompatibilitetsfelsökaren att försöka upptäcka eventuella problem.

6. Klicka på Prova rekommenderade inställningar

Metod 4: Starta Outlook i felsäkert läge och inaktivera tillägg
Outlook erbjuder många typer av tillägg för att förbättra användarupplevelsen och öka produktiviteten. Dessa tillägg kan dock orsaka att Outlook inte fungerar, vilket leder till att problem som Outlook fastnar vid laddningsprofilen. Du kan kontrollera om tillägg orsakar detta problem genom att köra Outlook i felsäkert läge. Det öppnar Outlook utan några tillägg. Om det fungerar kan du inaktivera problematiska tillägg senare. Följande är stegen för att starta Outlook i felsäkert läge och inaktivera tillägg.
1. Tryck på Windows-tangenten + R-tangenterna samtidigt för att öppna dialogrutan Kör.
2. Skriv outlook.exe /safe och tryck på Enter för att starta Outlook i felsäkert läge.

3. Ett popup-fönster som ber dig välja en profil visas. Öppna rullgardinsmenyn och välj Outlook-alternativet och tryck på Enter-tangenten.

Obs: Vissa användare kanske inte kan starta Outlook i säkert läge med ovanstående metod. I det här fallet, läs vår guide om hur du startar Outlook i felsäkert läge.
Om du lyckades starta Outlook i felsäkert läge kan du vara säker på att problemet verkligen ligger hos ett av tilläggen. Avinstallera eller inaktivera därför dessa enligt följande:
4. Tryck på Windows-tangenten, skriv Outlook och klicka på Öppna.

5. Klicka på fliken Arkiv.

6. Välj Alternativ som markerats nedan.

7. Gå till fliken Add-ins till vänster och klicka sedan på GO…-knappen bredvid Hantera: COM-tillägg, som visas.

8A. Klicka här på knappen Ta bort för att ta bort önskade tillägg.

8B. Alternativt, markera rutan för Önskat tillägg och klicka på OK för att inaktivera det.

Metod 5: Ta bort LocalAppData-mappen
De flesta appar lagrar tillfälliga filer i AppData-mappen. Ibland kan den här mappen skadas och orsaka problem i appen. Om AppData-mappen i Outlook är skadad kan du stöta på problemet. För att lösa detta kan du helt enkelt ta bort Outlook AppData-mappen genom att följa stegen nedan.
1. Öppna dialogrutan Kör genom att trycka på Windows + R-tangenterna samtidigt.
2. Skriv %localappdata% och tryck på Enter för att öppna önskad mapp.
Obs: Alternativt följer du mappsökvägen C:UserusernameAppDataLocal i Filutforskaren.

3. Gå till Microsoft-mappen. Högerklicka på Outlook-mappen och välj Ta bort, som visas nedan.

4. Starta slutligen om datorn en gång och försök sedan öppna Outlook.
Metod 6: Återställ Outlook-navigeringsfönstret
Navigeringsfönstret i Outlook används för att snabbt komma åt e-postmeddelanden, kontakter, uppgifter etc. Det kan dock inte fungera på grund av något fel eller andra problem. Detta kan göra att Outlook fastnar. Du kan lösa detta genom att återställa Oulook Navigation Pane. Det kan fixa Outlook 2016 som fastnat vid lastningsprofilproblem. Här är stegen för att återställa Outlook-navigeringsrutan.
1. Starta dialogrutan Kör.
2. Skriv outlook.exe /resetnavpane och tryck på Enter för att återställa Outlook-navigeringsrutan.

Metod 7: Reparera MS Outlook
Du kanske står inför Outlook som har fastnat vid laddningsprofilen om Outlook är skadat. Det kan bero på något systemproblem, virusattack eller missade uppdateringar. Du kan reparera Outlook-applikationen för att lösa det här problemet. För att göra det följ dessa steg nedan.
1. Tryck på Windows-tangenten, skriv Kontrollpanelen och klicka på Öppna.

2. Ställ in Visa efter > Stora ikoner och klicka på Program och funktioner från de givna alternativen.

3. Leta reda på MS Office Suite installerat på din PC, högerklicka på det och klicka på Ändra, som visas.

4. Välj Snabbreparation och klicka på Reparera-knappen för att fortsätta, som visas markerat.

5. Klicka på Ja i popup-fönstret Användarkontokontroll som visas.
6. Följ instruktionerna på skärmen för att avsluta reparationsprocessen.
Metod 8: Reparera Outlook-profilen
I vissa fall kan din Outlook-profil skadas på grund av mindre fel eller brister. Det kan resultera i att Outlook fastnar. Outlook har ett inbyggt reparationsalternativ som du kan använda för att reparera din profil. Följ stegen nedan för att reparera Outlook-profilen.
1. Starta Outlook i felsäkert läge.
Obs! Om du är inloggad på flera konton, välj först det problematiska kontot från rullgardinsmenyn.
2. Gå till Arkiv > Kontoinställningar och välj Kontoinställningar… från menyn, enligt bilden.

3. Klicka sedan på alternativet Reparera… på fliken E-post, som visas.

4. Ett reparationsfönster visas. Följ anvisningarna på skärmen för att fixa ditt konto.
Metod 9: Reparera PST- och OST-filer
Outlook använder PST- och OST-filer för att lagra data. PST sparar data på klientens lokala disk medan OST hanterar data för offlineanvändning. Ibland kan dessa datafiler skadas vilket gör att Outlook fastnar. Du kan dock reparera dem och lösa det här problemet genom att följa vår guide om hur du åtgärdar skadade Outlook .ost- och .pst-datafiler.

Metod 10: Avinstallera Microsoft NET Framework Updates
Vissa användarrapporter har antytt att de senaste Microsoft .NET Framework-uppdateringarna hindrar Outlook och gör att det inte fungerar. Att avinstallera dessa uppdateringar kan fixa problem med Outlook som fastnat vid laddning av profil och du kan göra det genom att följa dessa steg.
1. Tryck på Windows-tangenten, skriv kontrollpanelen och tryck på Enter.

2. Ställ in Visa efter > Kategori och välj sedan Avinstallera ett programalternativ.

3. Välj nu Microsoft .NET Framework.
4. Högerklicka på programmet och välj alternativet Avinstallera.

Efter avinstallation av alla uppdateringar kontrollera om Outlook 2016 har fastnat vid laddning av profilproblem är löst.
Metod 11: Ta bort Outlook-profil
Det är möjligt att orsaken till att Outlook fastnar är korrupta användarprofiler i Outlook. De kan stoppa Outlook från att laddas ordentligt. Du kan ta bort dessa profiler och det kan lösa problemet. Följ stegen nedan för att göra detsamma.
1. Tryck på Windows-tangenten, skriv kontrollpanelen och tryck på Enter-tangenten.

2. Ställ in Visa efter > Stora ikoner och klicka på alternativet Mail.

3. Klicka nu på Visa profiler… alternativet visas markerat.

4. Välj alla profiler en efter en och klicka på knappen Ta bort. När du är klar klickar du på OK.
7. Tryck på tangenterna Fönster + R samtidigt för att öppna dialogrutan Kör.
8. Skriv regedit och klicka på OK för att öppna Registereditorn.

9. Gå till följande sökväg i Registereditorn.
HKEY_CURRENT_USERSOFTWAREMicrosoftOfficeXProfiles
Obs: Här kommer X att variera beroende på MS Office-versionen du använder.

10. Radera nu alla profiler som finns här.
Öppna Outlook och kontrollera om Outlook 2016 har fastnat vid laddning av profilproblem kvarstår.
Metod 12: Ändra ipconfig
Vissa användare har upptäckt ett knep med vilket Outlook som fastnade vid laddning av profilproblem har lösts. Det innebär att släppa IP när problemet uppstår och sedan förnya det. Det kan lösa problemet. Du kan göra det genom att följa dessa steg.
1. Öppna Outlook och vänta på att meddelandet om laddningsskärmen visas.
2. Tryck på Windows-tangenten, skriv kommandotolken och klicka på Kör som administratör.
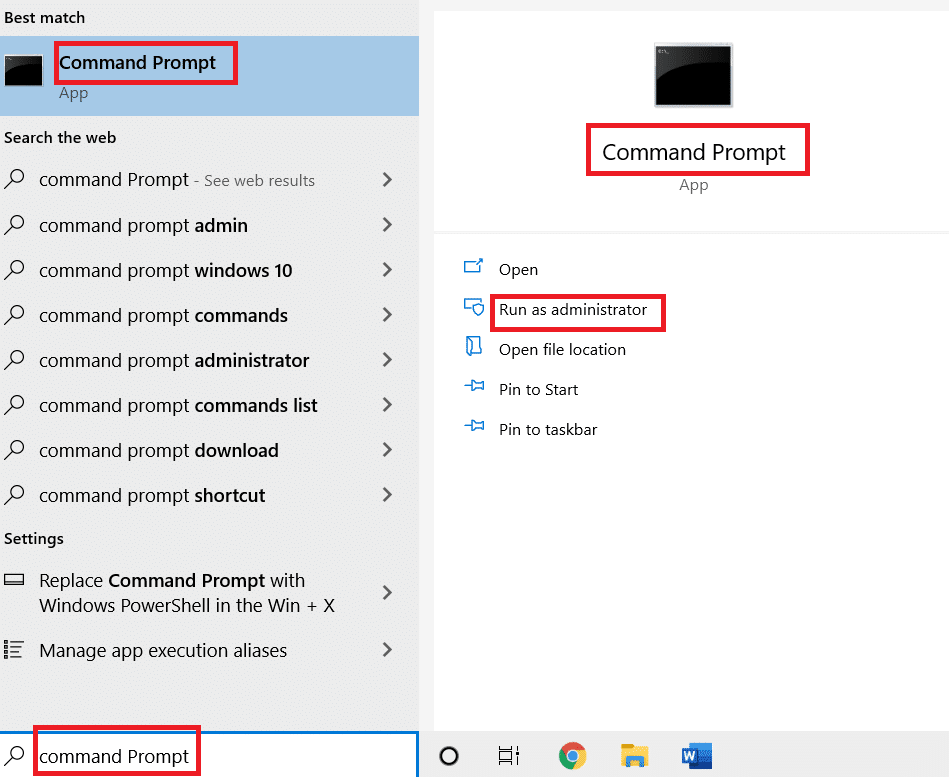
3. Skriv kommandot ipconfig/ release och tryck på Enter. Gör detta medan Outlook har fastnat vid laddningsskärmen.

4. Om Outlook-skärmen börjar fungera, skriv kommandot ipconfig/renew och tryck på Enter.

6. Välj alternativet Skicka/ta emot alla mappar i Outlook.
Metod 13: Ta bort Office-nyckel
Om du nyligen har uppdaterat Outlook är det möjligt att några nycklar kan ha blivit kvar från den tidigare versionen. Dessa nycklar kan ibland orsaka problem i Outlook och kan till och med stoppa den från att laddas. Att ta bort dessa nycklar kan lösa problem med Outlook 2016 som fastnat vid laddning av profil och du kan göra det genom att följa dessa steg.
8. Starta Registereditorn via dialogrutan Kör.

3. Navigera till den givna nyckelmappens sökväg i Registereditorn.
HKEY_CURRENT_USERSOFTWAREMicrosoftOffice
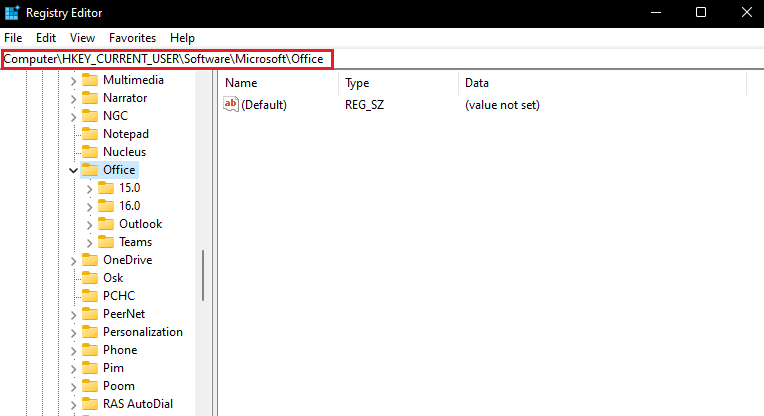
4. Leta upp nycklar från tidigare version av Office och radera dem genom att högerklicka och välja alternativet Ta bort.
Metod 14: Skapa ny profil
Denna metod är den sista utvägen, om ingen av metoderna fungerar kan du försöka skapa en ny profil på Outlook och det kommer definitivt att lösa problemet. Du kan skapa en ny profil genom att följa de givna stegen.
1. Starta Kontrollpanelen från Start-menyn.
2. Ställ in Visa efter > Stora ikoner och klicka på Mail (Microsoft Outlook).

3. Klicka nu på Visa profiler… alternativet visas markerat.

4. Klicka sedan på knappen Lägg till på fliken Allmänt.
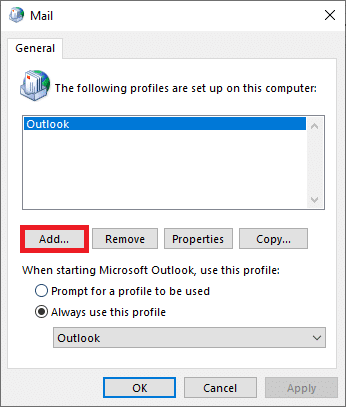
5. Skriv sedan in profilnamnet och klicka på OK.
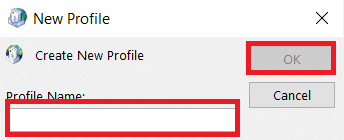
6. Ange sedan önskad information (ditt namn, e-postadress, lösenord och skriv lösenordet igen) i Email konto sektion. Klicka sedan på Nästa > Slutför.
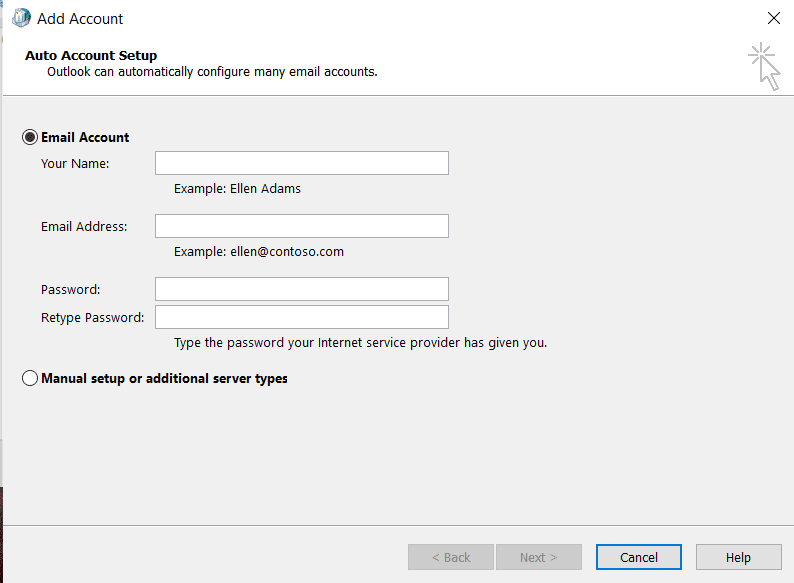
7. Upprepa steg 1-4 igen och klicka på ditt nya konto i listan.
8. Markera sedan Använd alltid detta profilalternativ.
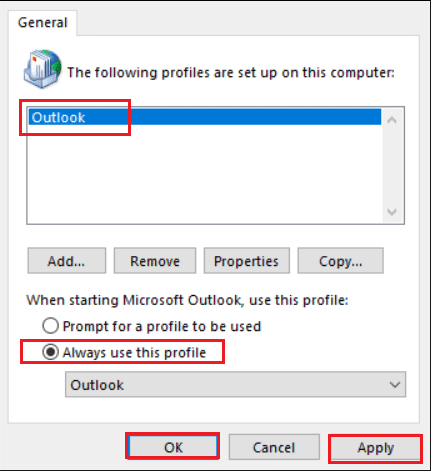
9. Klicka på Verkställ > OK för att spara dessa ändringar.
***
Vi hoppas att den här guiden var till hjälp och att du kunde fixa Outlook som fastnade vid laddning av profilproblem. Låt oss veta vilken metod som fungerade bäst för dig. Om du har några frågor eller förslag får du gärna lämna dem i kommentarsfältet.

