Att komma åt några webbsidor i din favoritwebbläsare kan verka svårt på grund av vissa fel. Om du använder webbläsaren Microsoft Edge kan du ha stött på ett Microsoft Edge ERR NETWORK CHANGED-fel när du surfade på webbsidor. Ändå hjälper den här guiden dig att fixa en nätverksändring som upptäcktes Windows 10-fel med effektiva felsökningssteg. Metoderna i den här artikeln gäller även för din Android-enhet och andra webbläsare. Så vad väntar du på? Fortsätt läsa artikeln.
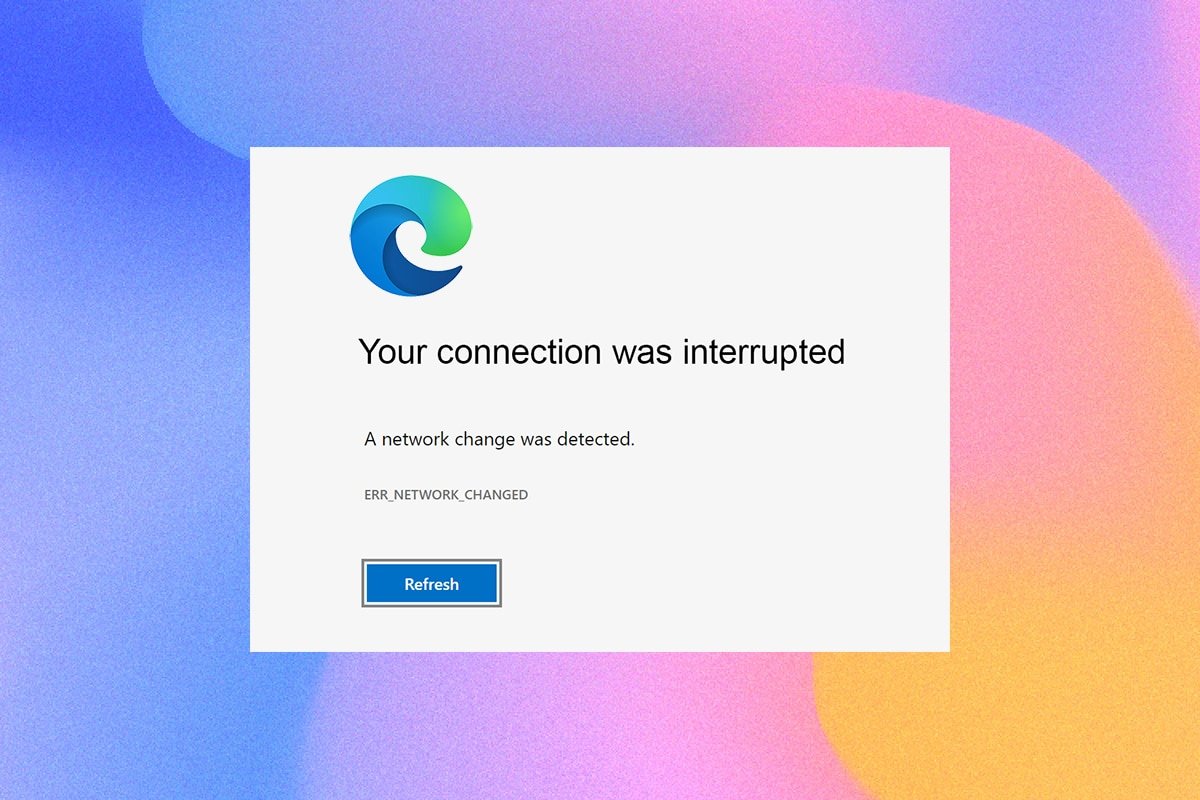
Innehållsförteckning
Så här fixar du Microsoft Edge ERR NETWORK CHANGED i Windows 10
Bortsett från nätverkskonflikter i din Windows 10-dator, några andra anledningar till att en nätverksändring upptäcktes Windows 10-fel. De är listade nedan.
- Ändring av IP-adress.
- Routerkonflikter.
- Korrupt cache i webbläsaren.
- Konflikter från tredjepartstillägg.
- Föråldrat operativsystem.
- Inkompatibla webbläsarinställningar.
- Skadlig programvara/virus attack.
- Störningar från VPN/proxyservrar.
- Föråldrad webbläsare.
- Inkompatibla nätverksadaptrar.
- Korrupta data i WLAN-profiler.
- Restriktioner från VPN, ISP, webbplatsägare och proxyservrar.
Även om det finns en enorm lista över orsaker som orsakade att din anslutning avbröts en nätverksändring upptäcktes ett fel i Microsoft Edge, kan du enkelt lösa dem alla genom att följa de nedan diskuterade metoderna.
Vi har sammanställt en lista över metoder som hjälper dig att fixa det här felet i Edge i den här artikeln. Följ nedanstående metoder i samma ordning för att uppnå perfekta resultat.
Grundläggande felsökningsmetoder
Innan du provar några avancerade felsökningsmetoder, prova följande grundläggande felsökningsmetoder. En grundläggande och enkel felsökningsmetod kan hjälpa dig att lösa problemet snabbt.
-
Ladda om sidan genom att trycka på F5-tangenten eller Fn + F5-tangenterna samtidigt.
-
Starta om webbläsaren genom att stänga alla webbläsarfönster och öppna dem.
-
Starta om ditt system eftersom en enkel omstart kan hjälpa till att lösa problemet.
- Prova att använda olika webbläsare som Google Chrome, Opera och Firefox.
Metod 1: Kör nätverksfelsökaren
För att analysera och åtgärda alla anslutningsproblem hjälper den inbyggda nätverksfelsökaren dig. Alla nätverksproblem kommer att åtgärdas och nätverksdriften kommer att improviseras genom att köra en nätverksfelsökare. Här är några instruktioner för att köra nätverksfelsökaren på Windows 10 PC.
1. Tryck på Windows-tangenten. Skriv Felsökningsinställningar i sökfältet och öppna det.

2. Klicka nu på Ytterligare felsökare som visas nedan.

3. Välj nu Nätverksadapter, som visas under Sök, och åtgärda andra problem.

4. Välj Kör felsökaren och felsökaren för nätverksadaptern kommer att startas nu.

5. Välj Alla nätverkskort och klicka på Nästa.

6. Om det finns ett problem, klicka på Apply this fix och följ instruktionerna i de på varandra följande uppmaningarna.
Metod 2: Inaktivera proxy
Användning av proxyservrar kommer att avleda internetanslutningen till en annan tunnel. Detta kommer att utlösa ERR NETWORK CHANGED Windows 10-felmeddelande. Det finns så många felmeddelanden för att inaktivera proxyservrar på din dator. Ändå förklaras den enklaste metoden nedan.
Obs: Avsluta Microsoft Edge och se till att du stänger alla applikationer som är relaterade till Edge från Task Manager.
1. Tryck nu på Windows-knappen. Skriv proxy och öppna som markerat nedan.

2. Stäng av följande inställningar här.
- Upptäck inställningar automatiskt
- Använd inställningsskript
- Använd en proxyserver

3. Starta nu om Edge-webbläsaren och försök om du kan besöka webbsidor.
4. Om inte, använd en VPN-klient och kontrollera om ditt problem är löst. Om inte, försök att ansluta din dator till ett annat nätverk som Wi-Fi eller en mobil hotspot.
Metod 3: Inaktivera VPN
När din dator är frånkopplad från VPN kommer den ursprungliga platsen för din dator att mappas med webbläsaren, vilket leder till att en nätverksändring upptäcktes Windows 10-fel. Därför, i det här fallet, rekommenderas du att inaktivera din VPN-klient enligt instruktionerna nedan.
1. För att använda dialogrutan Kör, tryck på Windows +R-tangenterna.
2. Skriv ms-settings:network-vpn och klicka på OK-knappen.
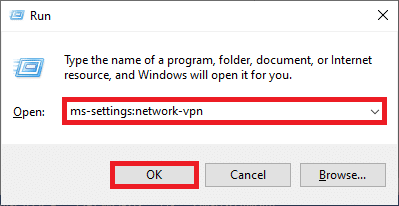
3. I fönstret Inställningar kopplar du bort den aktiva VPN-tjänsten och stänger av VPN-alternativen under Avancerade alternativ.
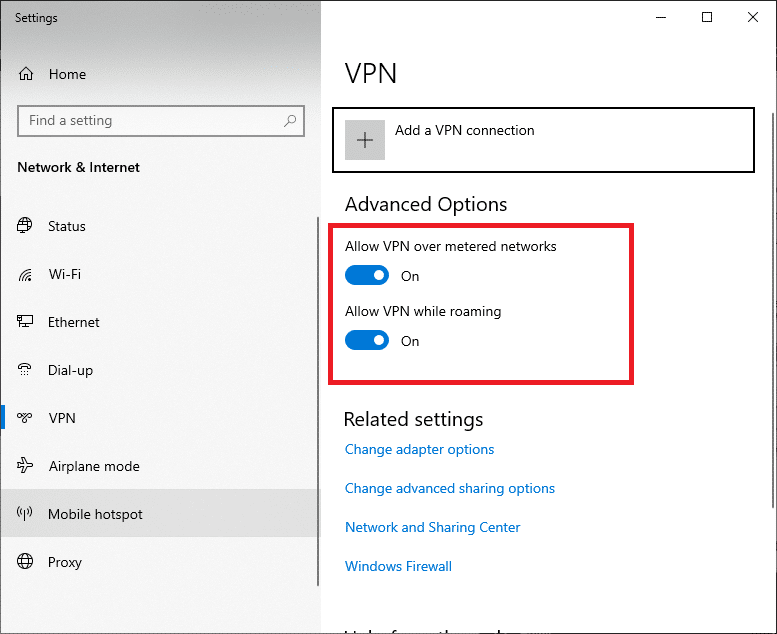
Metod 4: Rensa Edge Browser History
Oftare leder korrupt webbläsarcache till flera webbläsarfel snarare än ERR NÄTVERK ÄNDRADE Windows 10. En stor del av cookies och cache kommer att sakta ner din internetupplevelse och påverkar laddningssvaren. Du kan rensa dem alla i en enda bild genom att följa stegen nedan.
1. Tryck på Windows-tangenten. Skriv Edge och öppna den.
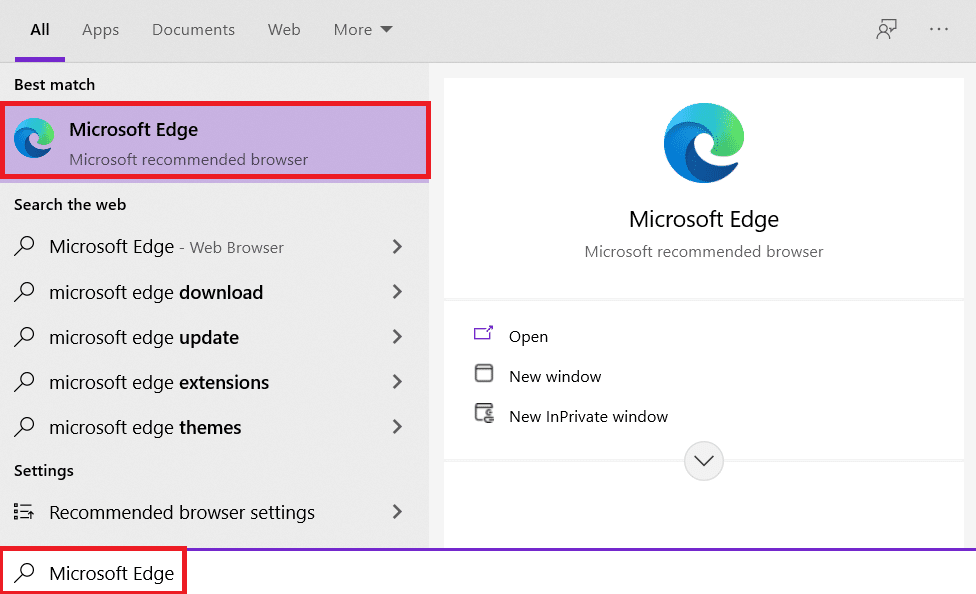
2. Klicka på den tre-prickade ikonen nära din profilbild som du gjorde tidigare.
![]()
3. Klicka på Inställningar.
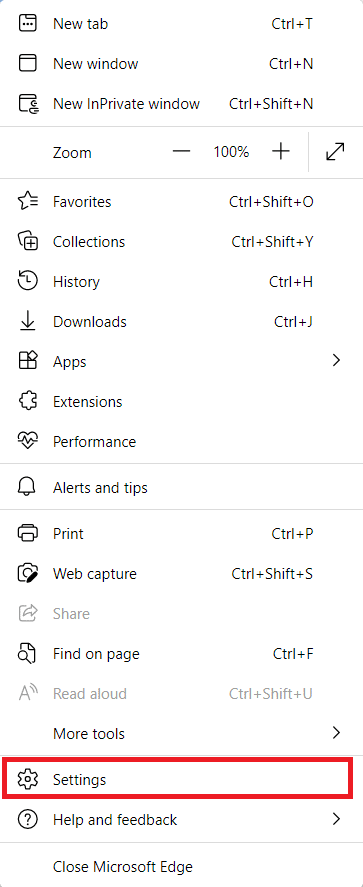
4. Navigera nu till alternativet Sekretess, sökning och tjänster i den vänstra rutan som visas.
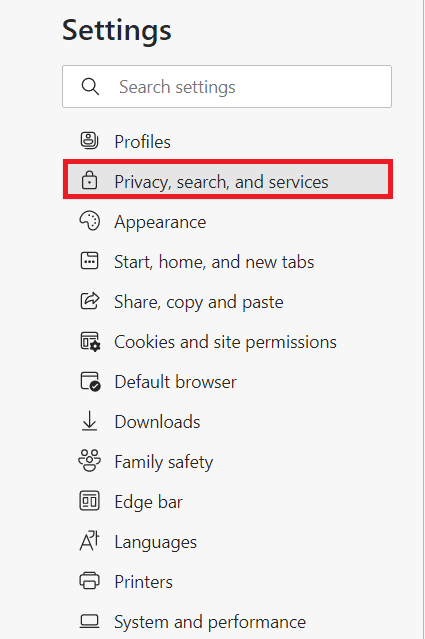
5. Scrolla sedan nedåt på den högra skärmen och klicka på alternativet Välj vad som ska rensas under Rensa webbinformation som visas.
Obs! Du kan navigera direkt på sidan för att ta bort webbhistorik i Edge genom att skriva edge://settings/clearBrowserData i sökfältet.
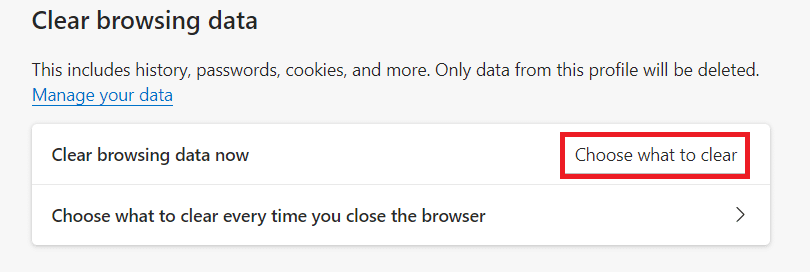
6. I nästa fönster, välj rutorna enligt dina preferenser som webbhistorik, cookies och annan webbplatsdata, och cachade bilder och filer, och klicka på Rensa nu som markerats nedan.
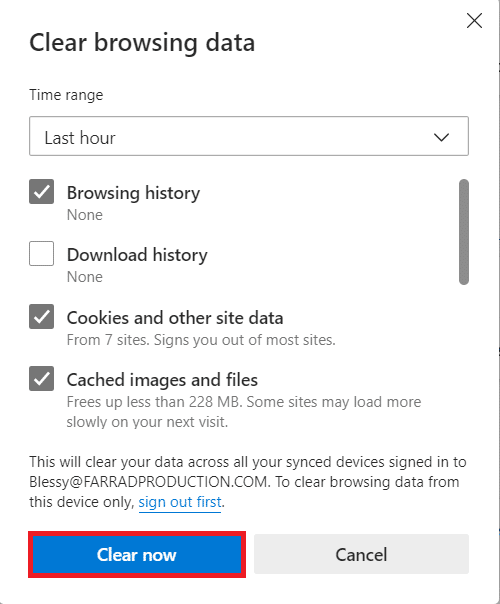
Slutligen kommer alla dina webbläsardata att rensas nu.
Metod 5: Inaktivera tillägg (om tillämpligt)
Om du har installerat några tillägg från tredje part i din webbläsare, kan du möta en nätverksändring upptäcktes Windows 10-fel. Du kan försöka stänga alla onödiga flikar och starta om systemet. Om du har stängt alla flikar och fortfarande står inför problemet, försök att inaktivera alla tillägg.
1. Starta Edge-webbläsaren och klicka på den tre-prickade ikonen i det övre högra hörnet.
![]()
2. Klicka nu på Extensions som markerats nedan.
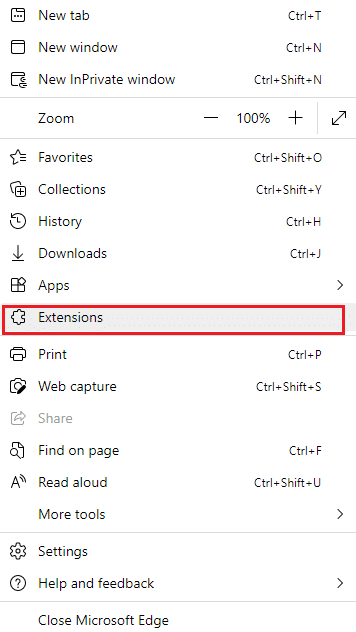
3. Nu kommer alla dina tillagda tillägg att dyka upp på skärmen. Klicka på Hantera tillägg som visas.
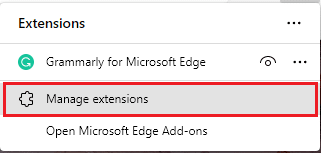
4. Stäng nu av tillägget och kontrollera om du stöter på felet igen.
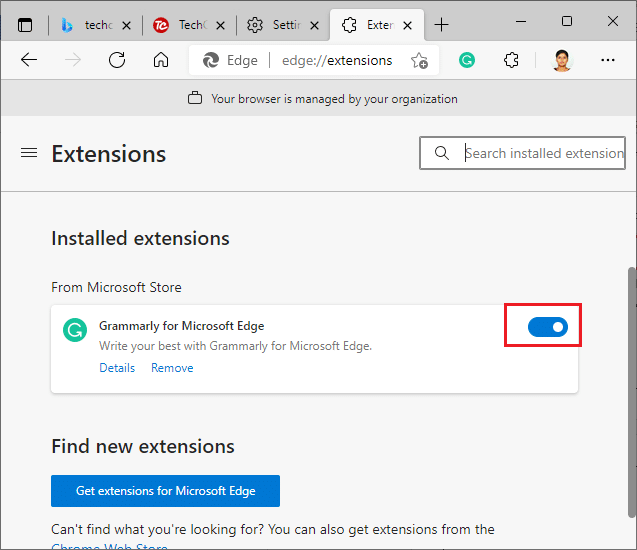
5. Om du upptäcker att felet inte dyker upp efter att du tagit bort ett visst tillägg, avinstallera det helt från din webbläsare. Välj sedan Ta bort.
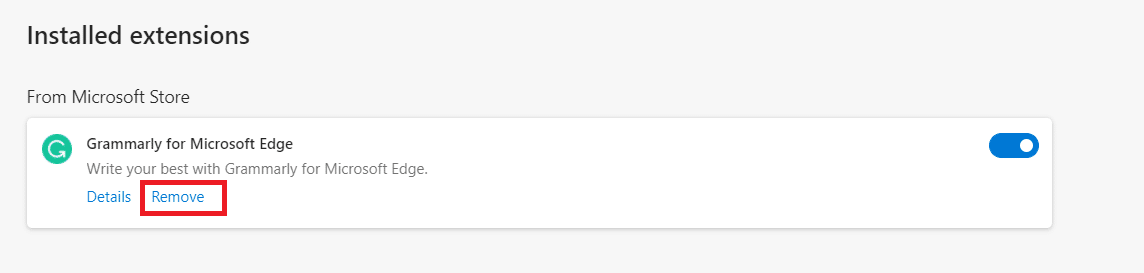
6. Bekräfta nu uppmaningen genom att klicka på Ta bort som visas.
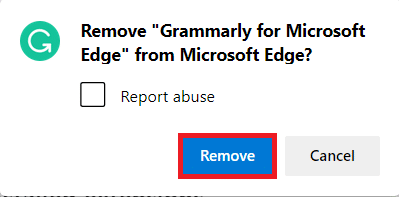
Obs: Om du står inför igen, tryck på F12 eller tryck och håll ned Ctrl + Shift + I-tangenterna samtidigt på din webbsida. Detta kommer att öppna utvecklarverktyg på höger sida. Nu laddar du om sidan.
Metod 6: Uppdatera Microsoft Edge
Föråldrad webbläsare är alltid ett problem. Uppdateringar släpps för att fixa buggar och fel, och om du misslyckas med att uppdatera dem kan du få flera fel. Följ instruktionerna nedan för att uppdatera webbläsaren Microsoft Edge.
1. Som du gjorde tidigare, starta Edge-webbläsaren och klicka på den tre-prickade ikonen.
![]()
2. Klicka nu på alternativet Hjälp och feedback som markerat.
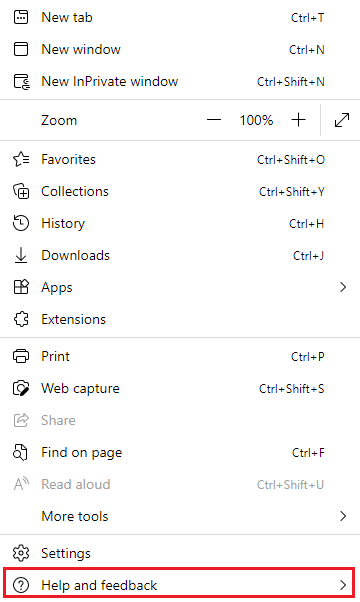
3. Klicka sedan på Om Microsoft Edge som visas.
Obs: Du kan också skriva edge://settings/help starta sidan Om Microsoft Edge direkt.
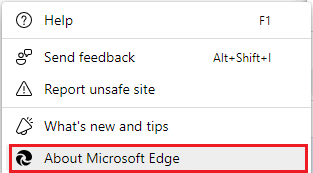
4A. Om en ny uppdatering är tillgänglig kommer webbläsaren automatiskt att uppdatera webbläsaren till den senaste versionen. Klicka på Starta om för att uppdatera och starta om webbläsaren.
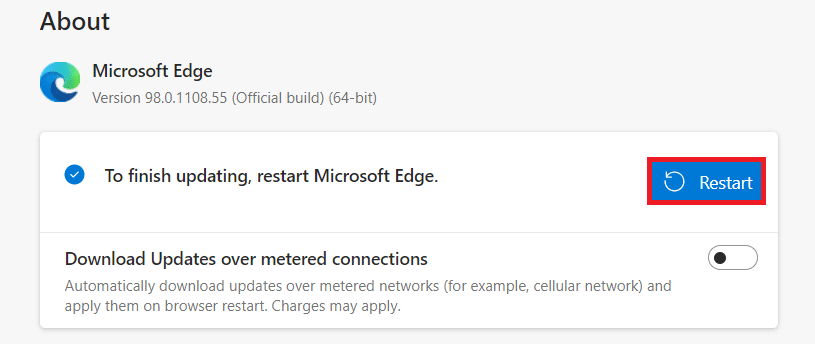
4B. Om webbläsaren är uppdaterad kommer den att visa att Microsoft Edge är uppdaterad.
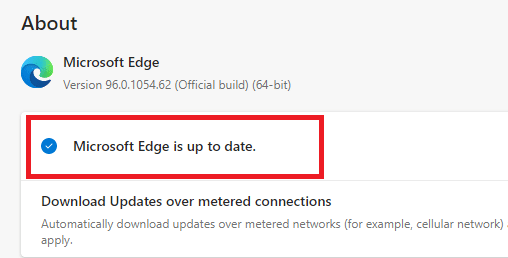
5. Starta slutligen din webbsida i den senaste versionen av din webbläsare och kontrollera om Microsoft Edge ERR NETWORK CHANGED Windows 10-problemet återkommer.
Metod 7: Uppdatera eller installera om drivrutiner
Du kan inte komma åt dina webbsidor ordentligt om du har inkompatibla eller föråldrade USB-drivrutiner på din PC. Följ instruktionerna för att uppdatera dina drivrutiner och kontrollera om en nätverksändring upptäcktes Windows 10-problemet är löst. Om inte kan du testa att installera om dem.
Alternativ I: Uppdatera nätverksdrivrutiner
Att installera den senaste versionen av drivrutiner hjälper din dator att fixa drivrutinskonflikterna och förbättrar därigenom datorns stabilitet. Genom att följa stegen nedan kan du lösa alla nätverksrelaterade problem som rör ERR NETWORK CHANGED-felet.
1. Tryck på Windows-tangenten och skriv Enhetshanteraren, klicka på Öppna.

2. Du kommer att se nätverksadaptrarna på huvudpanelen; dubbelklicka på den för att expandera den.

3. Högerklicka nu på nätverksdrivrutinen (t.ex. Intel(R) Dual Band Wireless-AC 3168) och klicka på Uppdatera drivrutin.

4. Klicka nu på Sök automatiskt efter drivrutinsalternativ för att lokalisera och installera en drivrutin automatiskt.

5A. Nu kommer drivrutinerna att uppdateras till den senaste versionen om de inte uppdateras.
5B. Om de redan är i ett uppdaterat stadium visar skärmen följande meddelande: De bästa drivrutinerna för din enhet är redan installerade.

6. Klicka på Stäng för att stänga fönstret.
Alternativ II: Installera om drivrutiner
Om du inte uppnådde någon korrigering av en nätverksändring upptäcktes Windows 10-fel genom att uppdatera drivrutinerna, då kan du försöka installera om dem enligt instruktionerna nedan.
1. Starta Enhetshanteraren genom att använda stegen ovan.
2. Expandera nätverkskort genom att dubbelklicka på dem.
3. Högerklicka nu på drivrutinen och välj Avinstallera enhet.

4. Nu kommer en varningsuppmaning att visas på skärmen. Markera rutan Ta bort drivrutinsprogramvaran för den här enheten och bekräfta uppmaningen genom att klicka på Avinstallera.
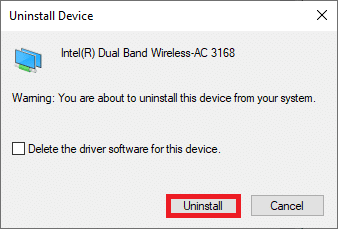
5. Besök tillverkarens webbplats (t.ex Intel) för att ladda ner drivrutinen manuellt.

6. När du har laddat ned, dubbelklicka på den nedladdade filen och följ instruktionerna för att installera den.
Metod 8: Uppdatera Windows
Regelbundna uppdateringar är inte bara nödvändiga för dina webbläsare utan också för dina operativsystem. Du kan fixa buggar och uppdateringsproblem i din Windows 10-dator genom att uppdatera den med jämna mellanrum. Följ stegen nedan för att uppdatera din Windows-dator.
1. Tryck på Windows + I-tangenterna samtidigt för att starta Inställningar.
2. Klicka på rutan Uppdatering och säkerhet, som visas.

3. På fliken Windows Update klickar du på knappen Sök efter uppdateringar.

4A. Om en ny uppdatering är tillgänglig klickar du på Installera nu och följer instruktionerna på skärmen. Starta om datorn när du är klar.

4B. Annars kommer det att visa Du är uppdaterad meddelande som visas.

Metod 9: Kör Antivirus Scan
Om du får din anslutning avbröts en nätverksändring upptäcktes ett fel, kan det finnas vissa chanser att din dator har en skadlig kod. Följ stegen nedan för att köra en fullständig systemgenomsökning som erbjuder ett otroligt skydd för att åtgärda alla dina problem.
1. Tryck och håll Windows + I-tangenterna samtidigt för att öppna Inställningar.
2. Klicka här på Uppdatera och säkerhet, som visas.
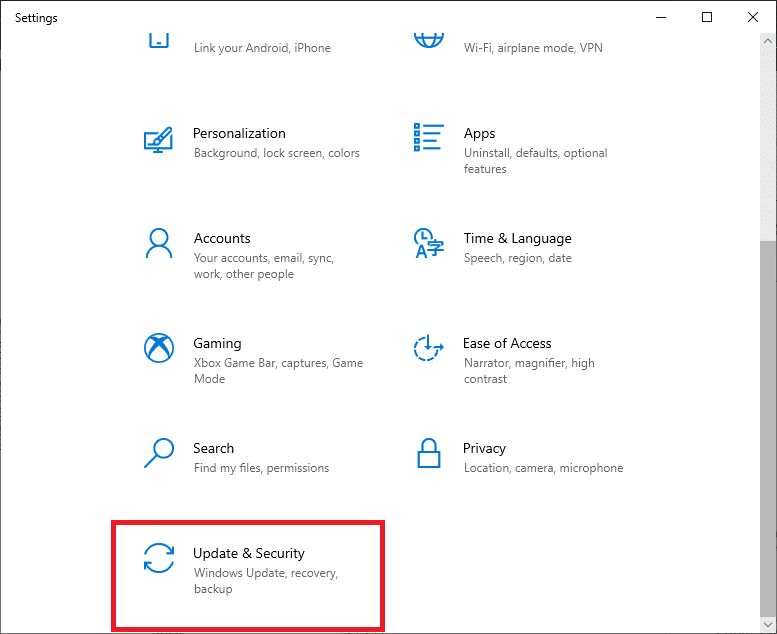
3. Välj sedan Windows-säkerhetsalternativet i den vänstra rutan.
4. Välj sedan alternativet Virus- och hotskydd under Skyddsområden.
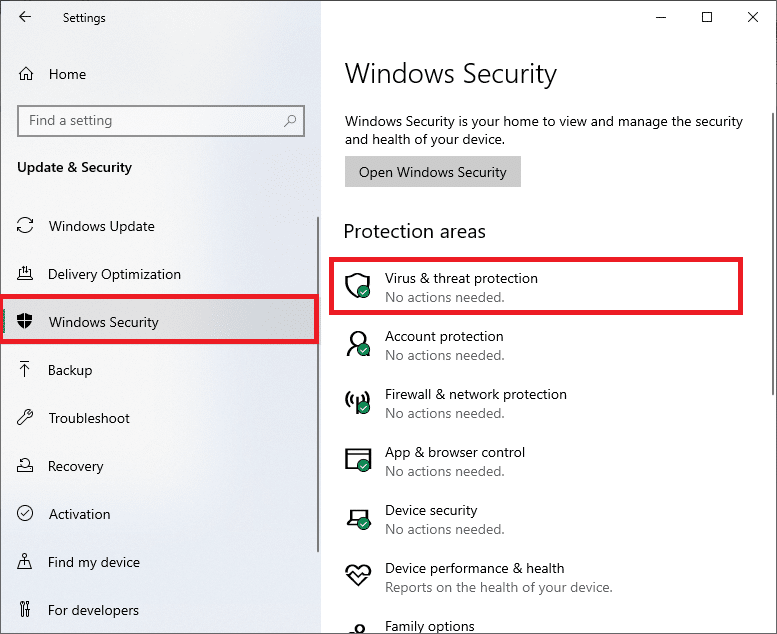
5. Klicka på Scan Options, som visas.
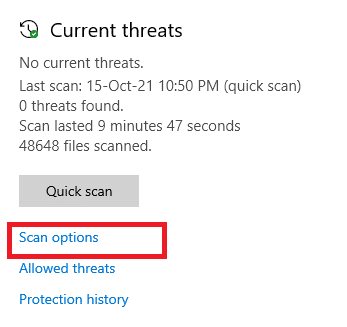
6. Välj ett skanningsalternativ enligt dina önskemål och klicka på Skanna nu.
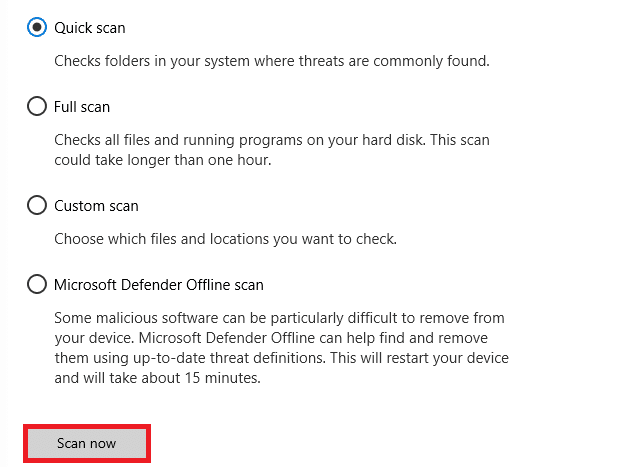
7A. Om det finns hot, ta en titt på alla hot som listas i fönstret. Klicka här på Starta åtgärder under Aktuella hot.
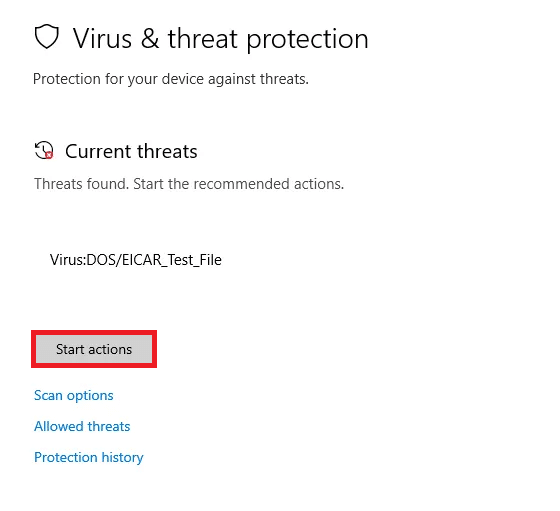
7B. Om du inte har några hot i ditt system kommer systemet att visa varningen Inga åtgärder behövs som markerats nedan.
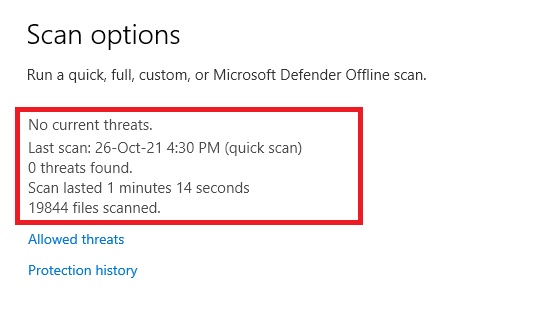
Metod 10: Vitlista URL eller inaktivera antivirus tillfälligt
Om du möter det här felet i Edge även efter att din dator är fri från skadlig programvara och Windows är uppdaterat, finns det vissa chanser att supersäkerhetssviten kan hindra dig från att komma åt någon innehållsspecifik URL. Här är några instruktioner för att vitlista webbadresser i antivirusprogrammet.
Obs: Här tas Avast Free Antivirus som ett exempel. Följ stegen enligt ditt antivirusprogram.
Alternativ I: Vitlista webbadressen
Om du inte vill att Avast ska blockera någon speciell webbplats kan du också vitlista URL:en genom att följa stegen nedan och fixa En nätverksändring upptäcktes Windows 10-fel.
1. Navigera till sökmenyn, skriv Avast och klicka på Öppna.

2. Klicka nu på menyalternativet i det övre högra hörnet, som visas nedan.

3. Klicka nu på Inställningar i rullgardinsmenyn.
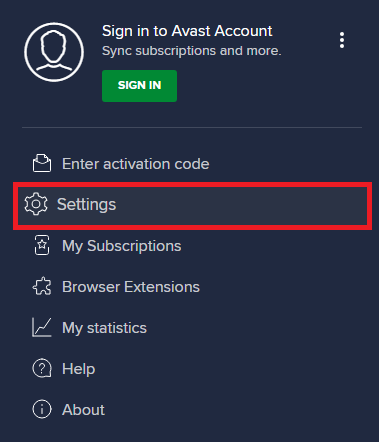
4. På fliken Allmänt, växla till fliken Undantag och klicka på LÄGG TILL AVANCERAD UNDANTAG under fältet Undantag.
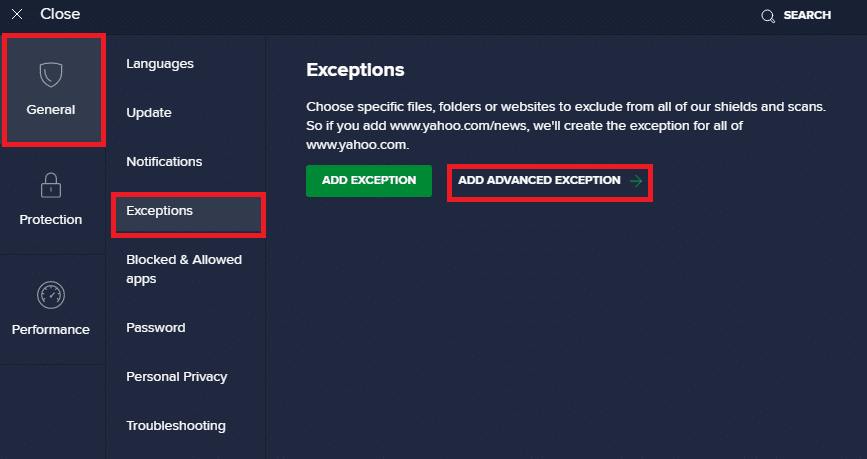
5. Klicka nu på Webbplats/Domän i det nya fönstret.
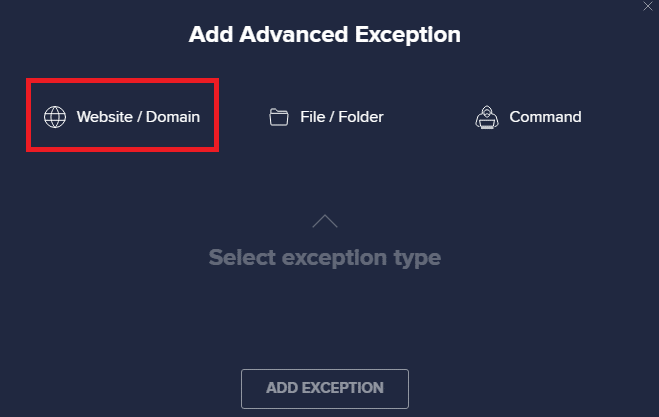
6. Klistra nu in URL:en i sökvägen Skriv in webbadress. Klicka sedan på alternativet LÄGG TILL UNDANTAG.
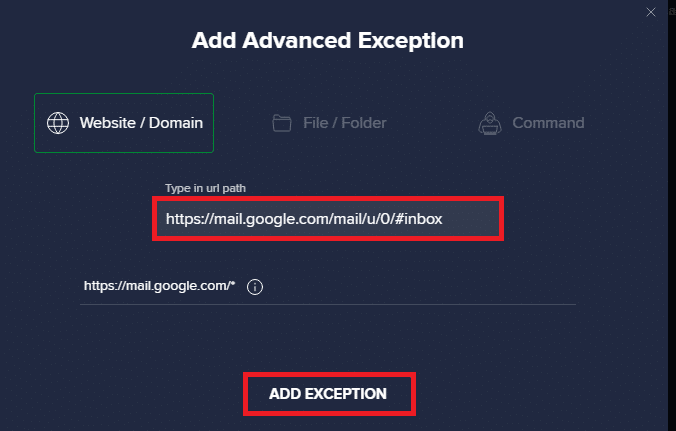
Obs: Om du vill ta bort URL:en från Avasts vitlista håller du muspekaren över din URL i huvudfönstret för inställningar och klickar på papperskorgen som visas nedan.
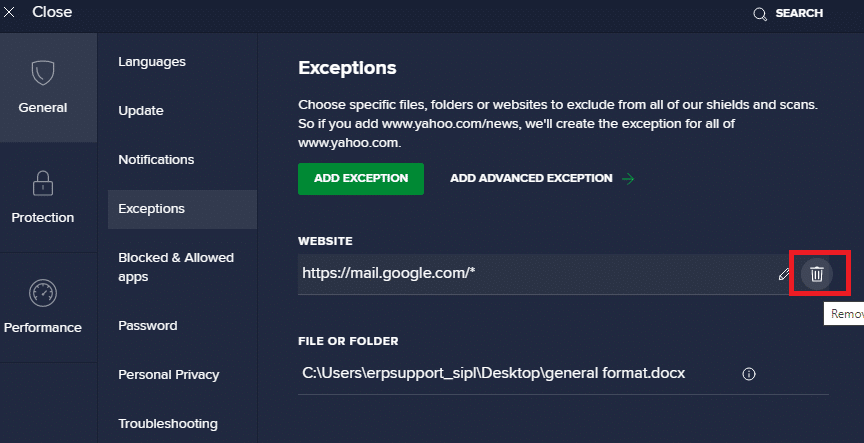
Alternativ II: Inaktivera antivirus tillfälligt
Om du inte fixade det genom att lägga till ett undantag till URL:en i ditt antivirusprogram kan du inaktivera dem genom att implementera stegen enligt anvisningarna nedan.
1. Navigera till Antivirus-ikonen i Aktivitetsfältet och högerklicka på den.
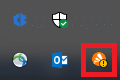
2. Välj nu kontrollalternativet Avast shields.
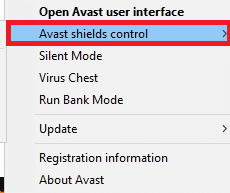
3. Välj alternativet efter din bekvämlighet och bekräfta uppmaningen som visas på skärmen.
- Inaktivera i 10 minuter
- Inaktivera i 1 timme
- Inaktivera tills datorn startas om
- Inaktivera permanent
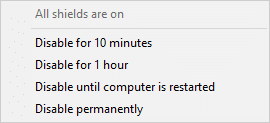
Obs: Gå nu tillbaka till huvudfönstret. Här har du stängt av alla sköldar från Avast. För att aktivera inställningarna, klicka på PÅ.
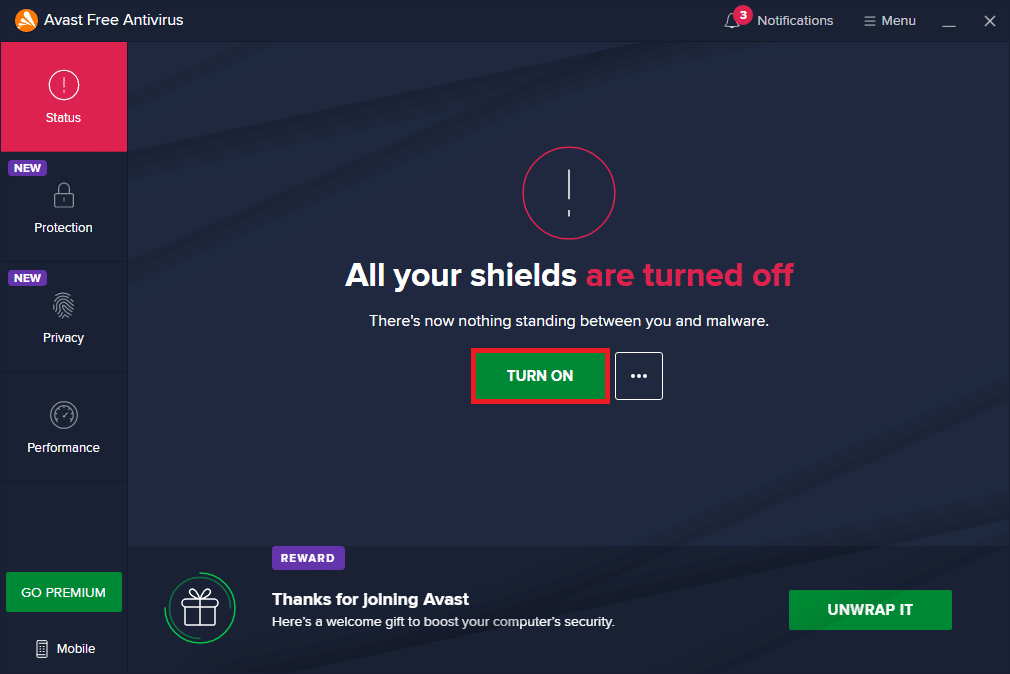
Metod 11: Återställ webbläsarinställningar
Om du inte är nöjd med ovanstående korrigeringar, försök sedan återställa din webbläsare till dess standardinställningar. Följ först stegen nedan för att återställa Microsoft Edge, kontrollera sedan om en nätverksändring upptäcktes Windows 10-problemet är löst.
1. Starta Edge-webbläsaren och navigera till Inställningar.
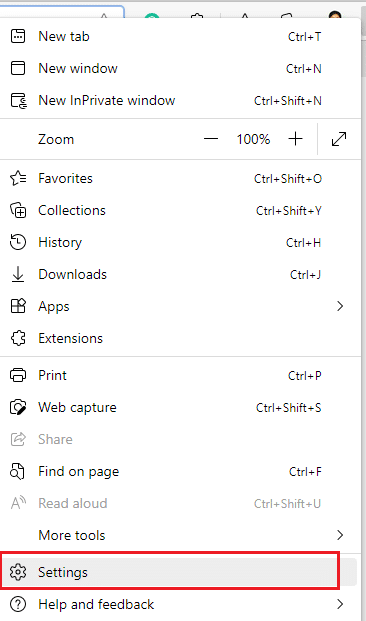
2. Klicka nu på Återställ inställningar i den vänstra rutan som visas.
Obs: Du kan också skriva edge://settings/reset för att starta sidan Återställ kant direkt.
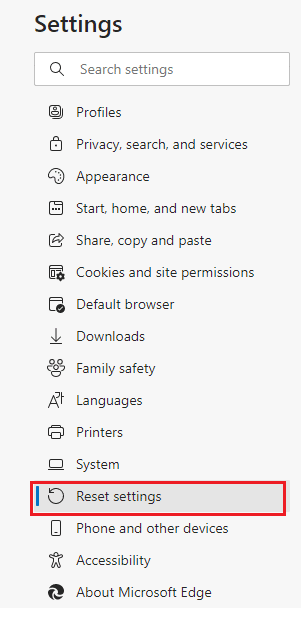
3. Klicka nu på alternativet Återställ inställningar till deras standardvärden som visas.
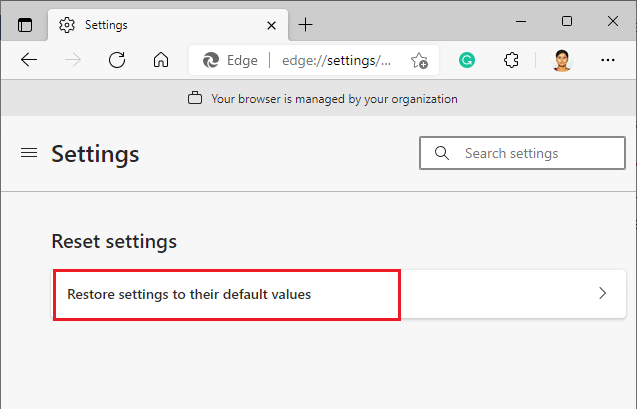
4. Bekräfta nu uppmaningen genom att klicka på Återställ som visas.
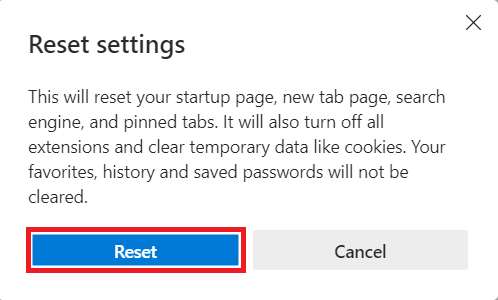
Metod 12: Reparera Microsoft Edge
Om ingen av de ovan nämnda metoderna har hjälpt dig att fixa en nätverksändring upptäcktes Windows 10-fel, försök att reparera Microsoft Edge. Om du gör detta åtgärdar du alla relevanta problem med sökmotorn, uppdateringar eller andra relaterade problem som utlöser detta ERR NETWORK CHANGED Windows 10-fel.
Obs: Stäng webbläsaren Microsoft Edge om den är öppen.
1. Tryck på Windows-tangenten, skriv Kontrollpanelen och klicka på Öppna.

2. Ställ in Visa efter som kategori och klicka på Avinstallera ett program.
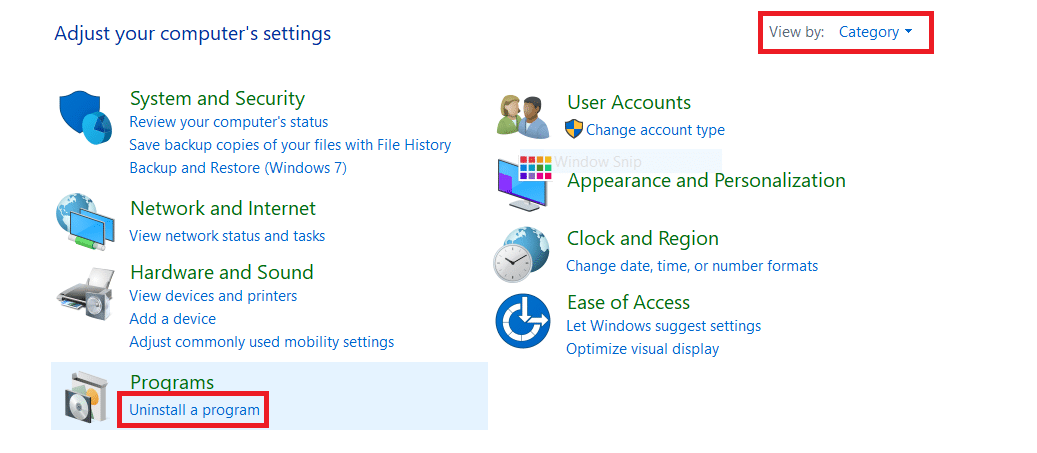
3. Sök och klicka på Microsoft Edge och välj alternativet Ändra enligt bilden nedan.
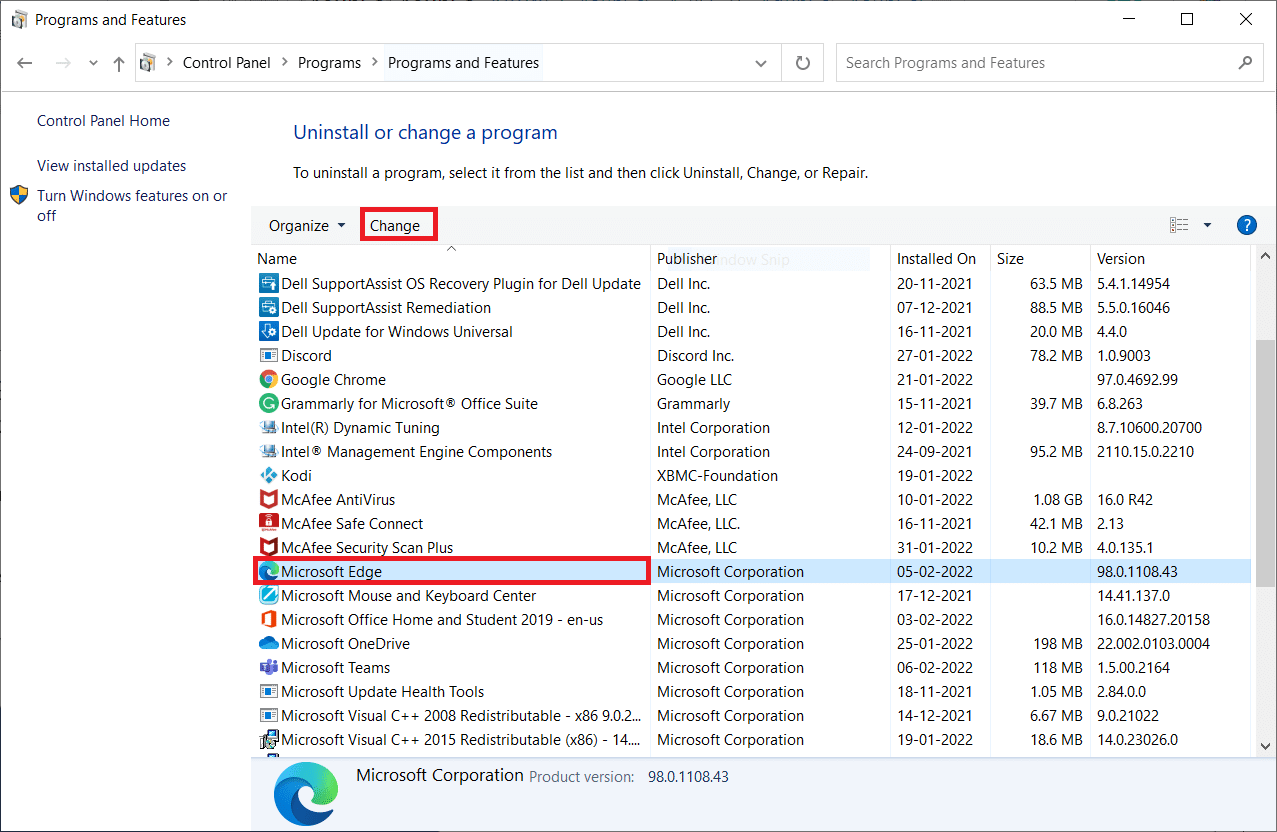
4. Klicka på Ja i prompten.
5. Bekräfta nu uppmaningen genom att klicka på Reparera.
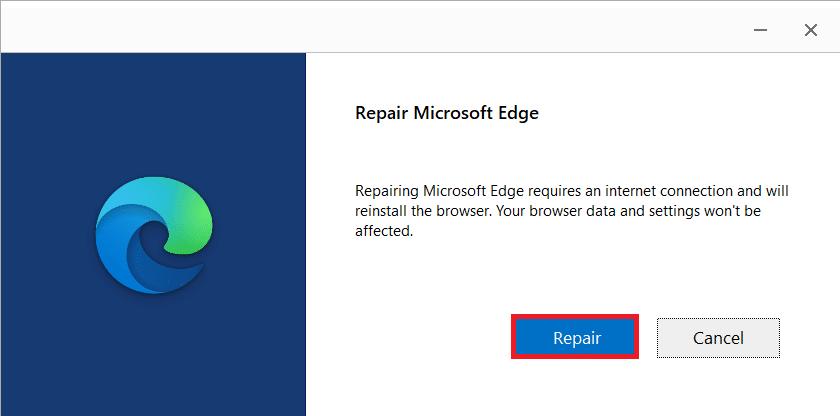
6. Starta om datorn när du har slutfört alla steg som nämns ovan.
7. Nu kommer den nya versionen av Microsoft Edge att installeras på din PC. Starta en webbplats och kontrollera om din anslutning avbröts felet är åtgärdat nu.
Metod 13: Utför Clean Boot
Om alla dessa metoder misslyckas med att ge dig en fix till en nätverksändring upptäcktes Windows 10-fel, då kan du försöka återställa din dator eller återställa den till den tidigare versionen. Detta hjälper dig att lösa eventuella programvaruinkompatibilitetsproblem, och därigenom åtgärda din anslutning som avbröts en nätverksändring upptäcktes ett fel i Edge-webbläsaren. Här är några steg för att renstarta din Windows 10-dator för att fixa Microsoft Edge ERR NETWORK CHANGED Windows 10-problem.
Obs: Se till att du loggar in som administratör för att renstarta din dator.
1. För att starta dialogrutan Kör, tryck på Windows + R-tangenterna samtidigt.
2. Skriv msconfig och klicka på OK för att öppna Systemkonfiguration.
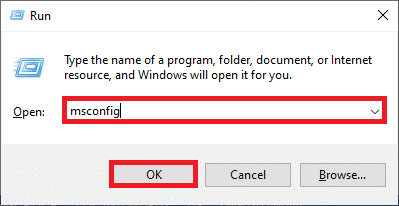
3. Byt nu till fliken Tjänster i fönstret Systemkonfiguration.
4. Markera rutan bredvid Dölj alla Microsoft-tjänster och klicka på Inaktivera alla-knappen som visas markerad.
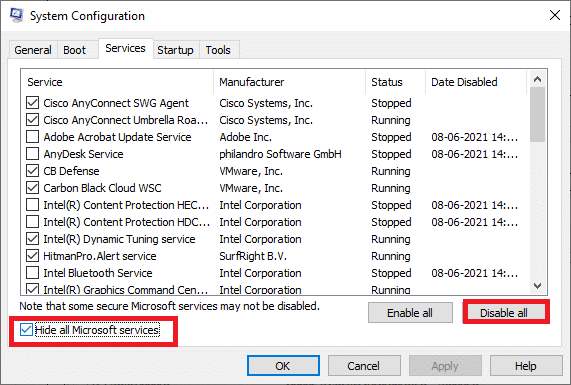
5. Byt nu till fliken Startup och klicka på länken till Öppna Aktivitetshanteraren som visas nedan.
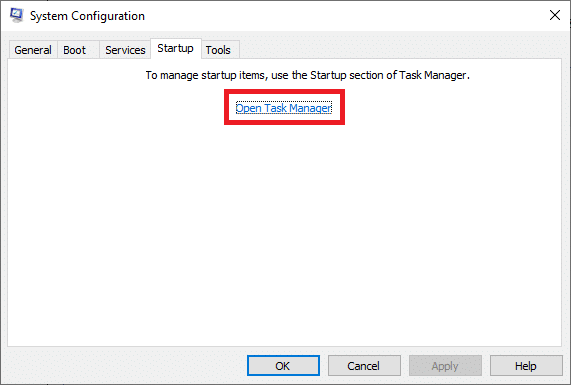
6. Högerklicka sedan på startuppgifterna som inte krävs och klicka på alternativet Inaktivera som visas.
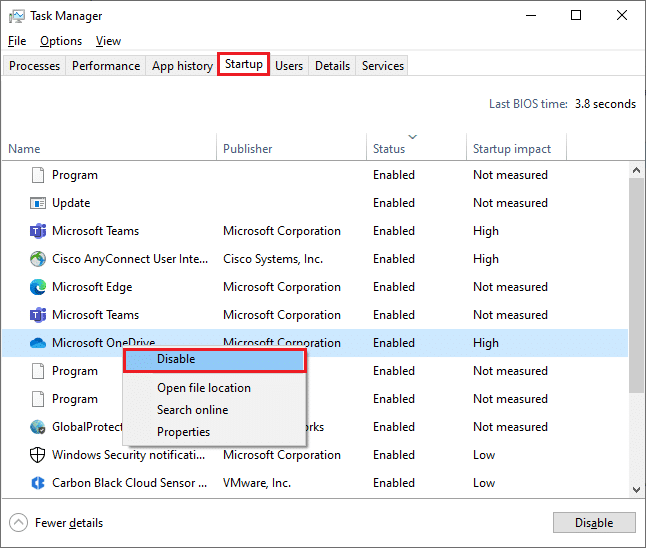
7. Stäng fönstren Task Manager och System Configuration.
8. Starta slutligen om din dator.
***
Vi hoppas att den här guiden var till hjälp och att du kunde fixa felet ERR NETWORK CHANGED på din enhet. Låt oss veta vilken metod som fungerade bäst för dig. Om du har några frågor eller förslag angående den här artikeln får du gärna släppa dem i kommentarsektionen.

