Om du är en Firefox-användare kan du ha stött på ett SSL_ERROR_NO_CYPHER_OVERLAP-fel minst en gång. Detta NO CYPHER OVERLAP-fel kan relateras till uppdateringsproblem. Det stoppar webbsurfandet vilket kan vara frustrerande. Om du har att göra med det här felet är du på rätt plats. Vi ger dig en perfekt guide som hjälper dig att fixa SSL_ERROR Firefox webbläsarfel.
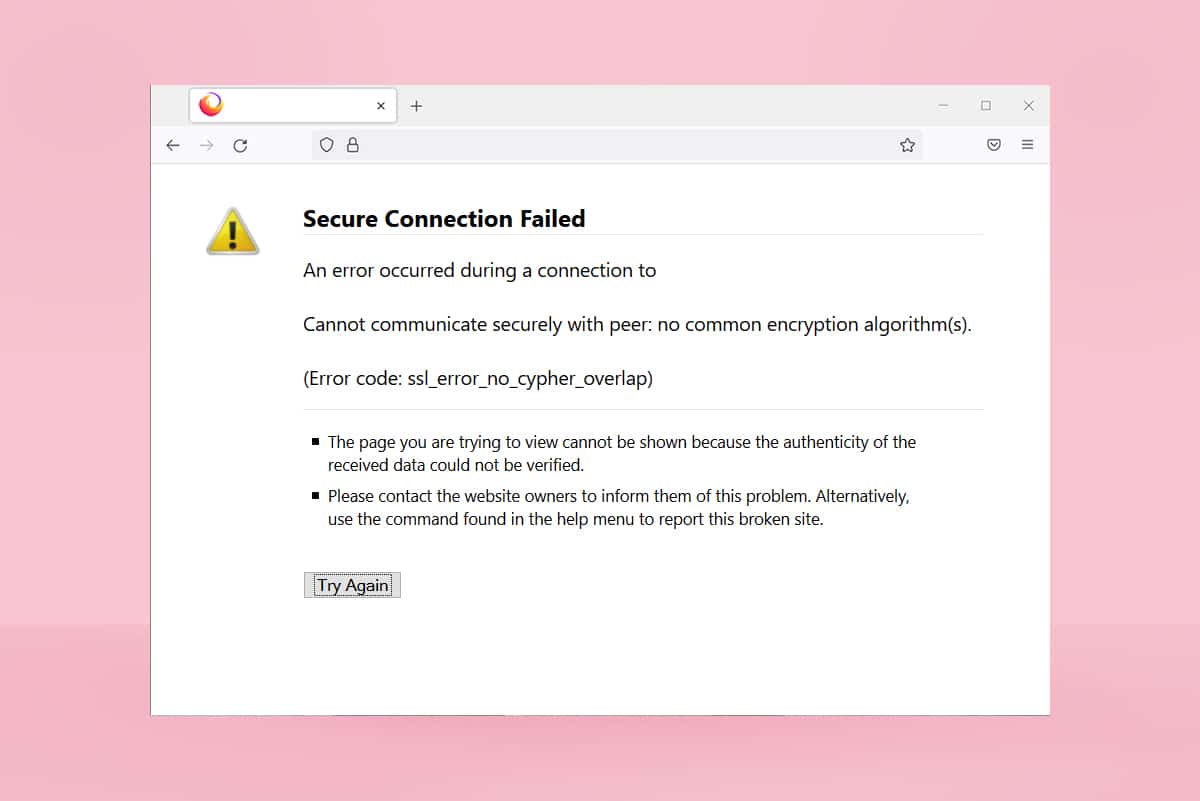
Innehållsförteckning
Så här fixar du Firefox SSL_ERROR_NO_CYPHER_OVERLAP i Windows 10
I vissa fall kan Firefox inte samla in säkerhetsdata från den begärda webbplatsen, vilket i första hand leder till Firefox SSL_ERROR. Här är några orsaker som kan orsaka detta fel:
-
Felkommunikation mellan klient och server.
- Dataöverföring mellan klient och server kunde inte verifieras.
- Server och webbläsare ansluter med olika krypteringschiffer.
-
Föråldrad webbläsare.
-
Inaktiverad SSL3 eller TLS.
- Antivirusprogram stör webbläsaren.
- Förekomst av skadlig programvara.
Efter under orsakerna bakom SSL_ERROR_NO_CYPHER_OVERLAP-felet är det dags att fixa det. Här är några enkla metoder som hjälper dig att fixa SSL_ERROR Firefox.
Metod 1: Öppna Firefox i felsäkert läge
Vanliga problem i Firefox kan lösas genom att öppna den i felsäkert läge. Det kan fixa Firefox SSL_ERROR_NO_CYPHER_OVERLAP. Följ stegen nedan för att prova.
1. Öppna dialogrutan Kör genom att trycka på Windows + R-tangenterna samtidigt.
2. Skriv firefox -safe-mode i dialogrutan Kör och klicka på OK.
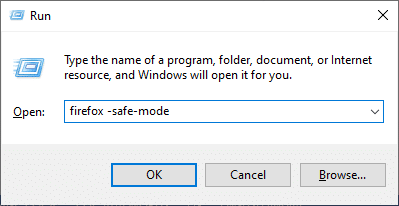
3. Klicka på Öppna när du uppmanas att göra det
Metod 2: Ta bort Firefox Cache
Korrupt cache och cookies i webbläsaren Firefox kan orsaka problem med att komma åt webbsidor som kan leda till SSL_ERROR Firefox-fel. Du kan lösa det här problemet genom att ta bort Firefox-cache enligt anvisningarna nedan.
1. Öppna en ny flik i Firefox.
2. Klicka på tre rader (Öppna programmenyn) som visas.
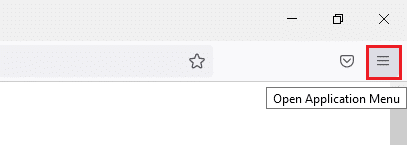
3. Klicka på Inställningar i rullgardinsmenyn.
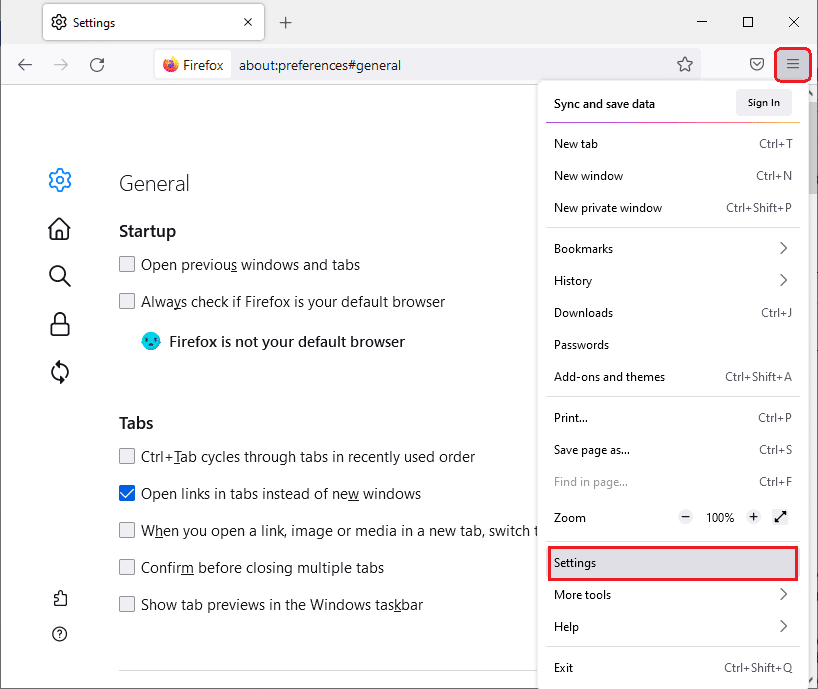
4. Klicka på fliken Sekretess och säkerhet i den vänstra rutan.
5. Rulla nedåt i den högra rutan och klicka på Rensa data… under avsnittet Cookies och webbplatsdata.
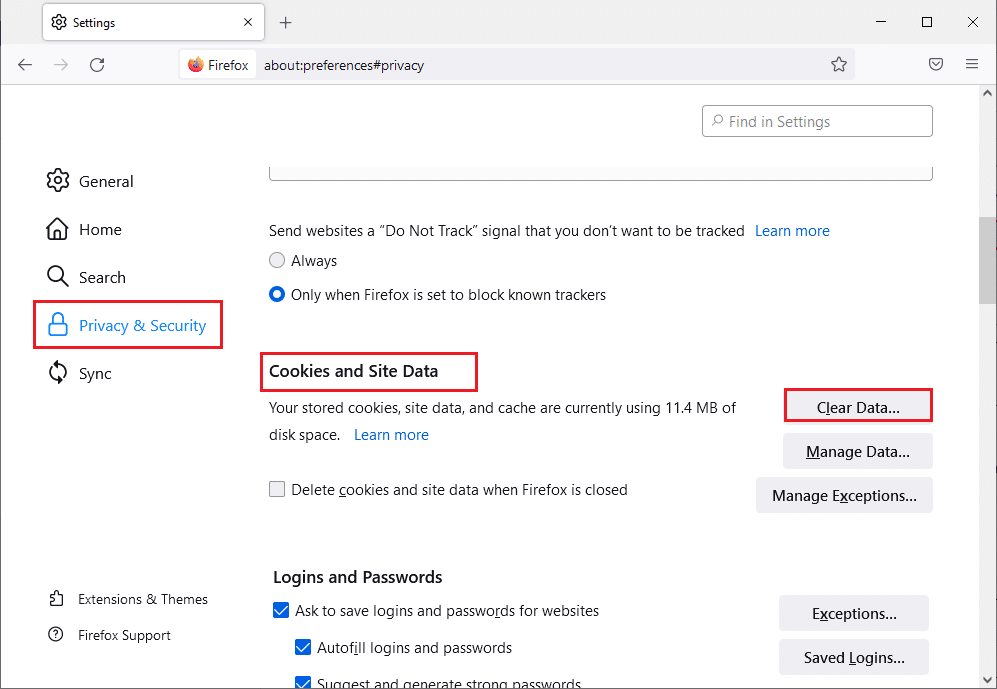
6. Avmarkera rutan märkt Cookies och webbplatsdata och markera rutan märkt Cachat webbinnehåll.
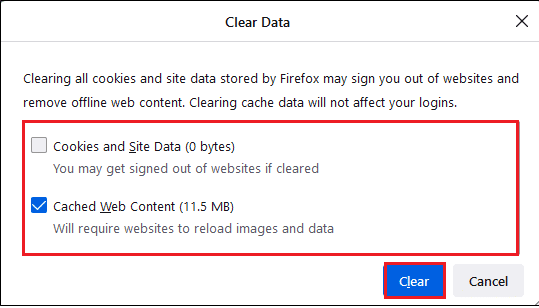
7. Klicka på Rensa. Det kommer att rensa Firefox cache.
Metod 3: Stäng av hårdvaruacceleration
Att använda hårdvaruacceleration kan leda till problem med grafikprestanda som kan orsaka det diskuterade felet i din Firefox-webbläsare. Du kan stänga av alternativet för hårdvaruacceleration enligt instruktionerna nedan.
1. Följ steg 1 till 3 från metod 2 för att öppna Firefox-inställningar.
2. Klicka på fliken Allmänt och avmarkera rutan som är markerad Använd rekommenderade prestandainställningar under avsnittet Prestanda som visas.
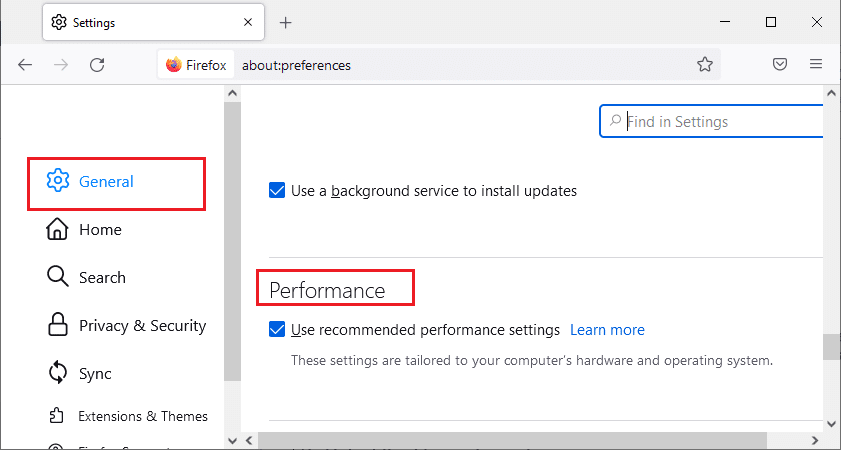
3. Avmarkera rutan märkt Använd hårdvaruacceleration när tillgänglig.
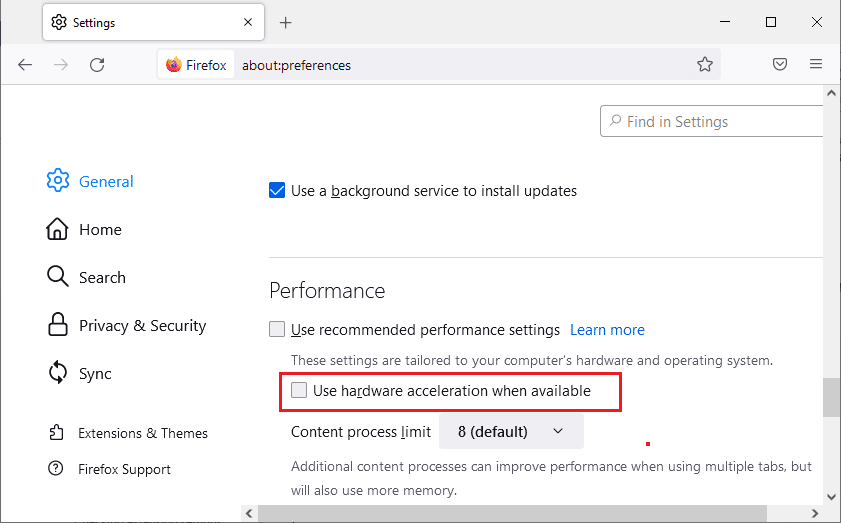
4. Avsluta webbläsaren. Du kan också trycka på Ctrl + Shift + Q-tangenterna samtidigt för att göra det.
Metod 4: Uppdatera webbläsaren Firefox
Som alla andra program måste du regelbundet uppdatera webbläsaren Firefox för att undvika programvarufel och buggar. Uppdatering kan lösa SSL_ERROR Firefox-fel. Följ instruktionerna nedan för att uppdatera webbläsaren Firefox.
1. Öppna en ny flik i Firefox och klicka på menyikonen.
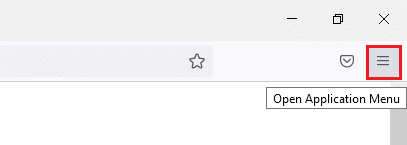
2. Klicka på Hjälp.
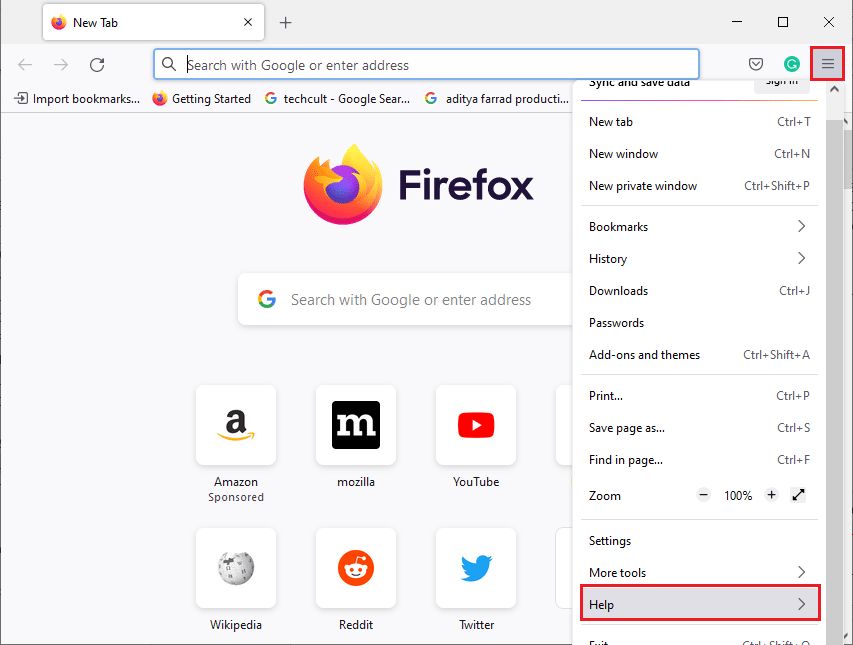
3. Klicka på Om Firefox.
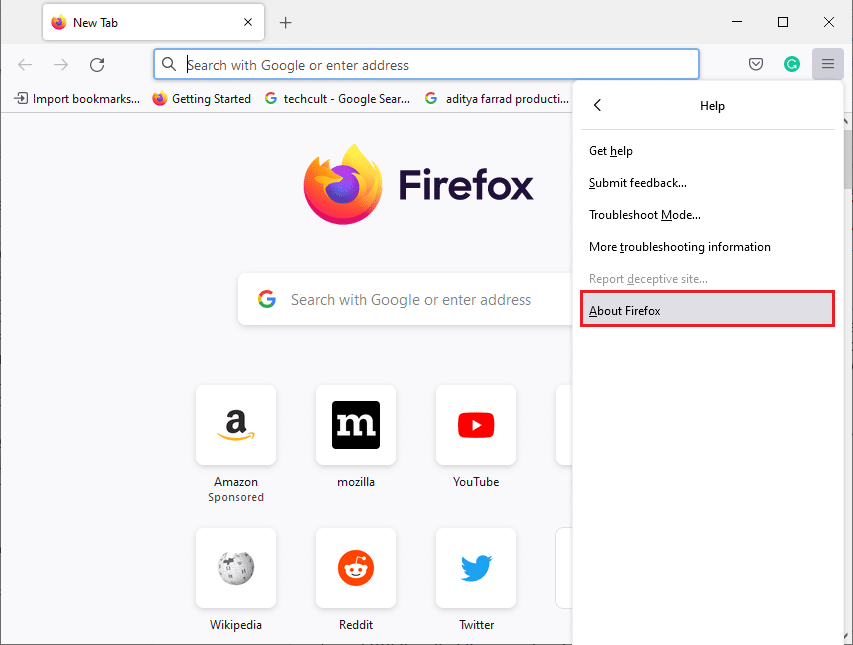
4A. Om några uppdateringar väntar börjar de laddas ned automatiskt som standard. Om inte, följ instruktionerna på skärmen för att uppdatera Firefox. När uppdateringen är klar kommer du att se ett alternativ Starta om Firefox för att uppdatera. Klicka på den och Firefox startar om.
4B. Om Firefox redan är uppdaterad får du ett meddelande om Firefox är uppdaterad.
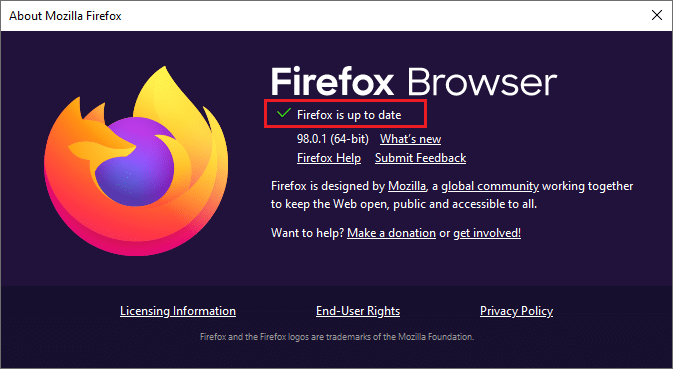
Metod 5: Uppdatera Firefox-tillägg
Ibland kan föråldrade tillägg störa surfandet i Firefox. De kan också orsaka detta Firefox SSL_ERROR_NO_CYPHER_OVERLAP-fel. Vi rekommenderar att du uppdaterar Firefox-tillägg enligt anvisningarna nedan.
1. Klicka på menyikonen i Firefox.
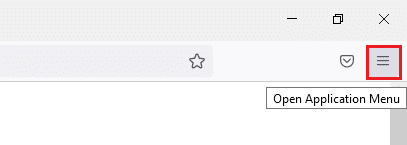
2. Klicka på Tillägg och teman.
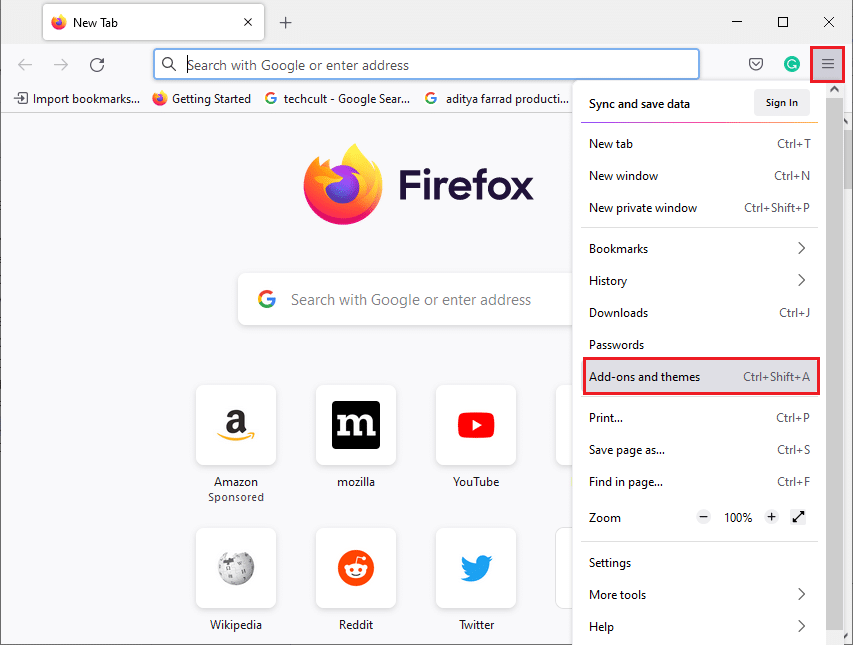
3. Klicka på fliken Tillägg i den vänstra rutan. Efter det klickar du på kugghjulsikonen till höger om avsnittet Hantera dina tillägg.
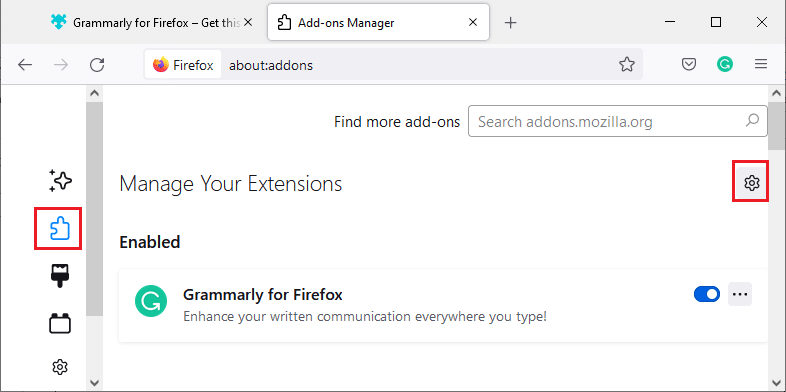
4. Klicka på Sök efter uppdateringar.
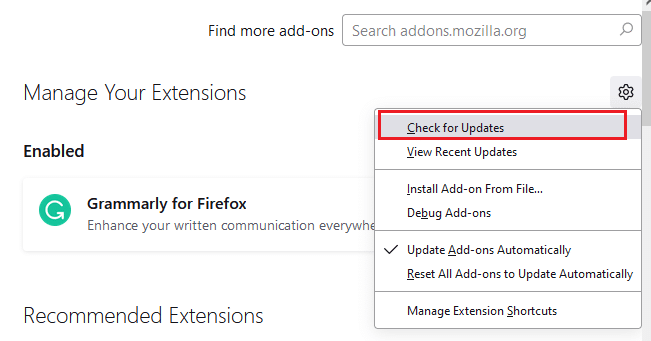
5A. Om uppdateringar finns tillgängliga, följ instruktionerna på skärmen för att installera dem.
5B. Om dina tillägg redan är uppdaterade får du meddelandet Inga uppdateringar hittades som visas.
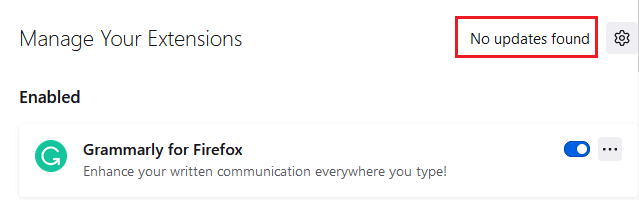
Kontrollera om det löser problemet.
Metod 6: Inaktivera eller ta bort tillägg
Om uppdatering av Firefox-tillägg inte löste problemet, rekommenderas du att inaktivera dem från din webbläsare eller ta bort dem helt enligt instruktionerna nedan.
Alternativ 1: Inaktivera Firefox-tillägg
1. Följ steg 1 och 2 från metod 5.
2. Klicka på fliken Extensions och stäng AV för dina tillägg.
Notera: Här tas Grammarly för Firefox som ett exempel.
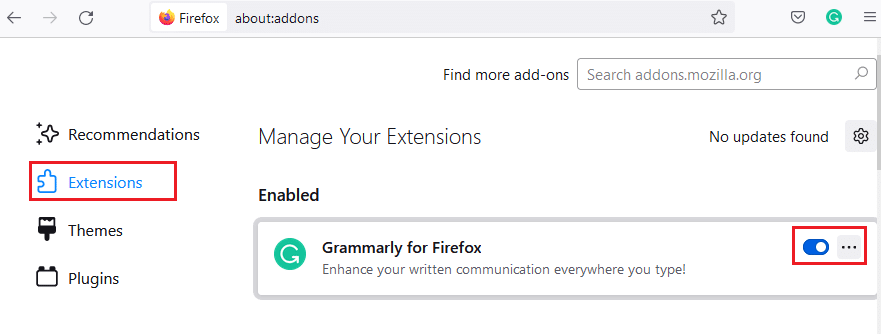
Inaktivera alla tillägg en efter en och ta reda på vilken tillägg som orsakar dig problemet. Detta bör lösa problemet.
Alternativ 2: Ta bort Firefox-tillägg
Om du har identifierat det problematiska tillägget som orsakar SSL_ERROR_NO_CYPHER_OVERLAP-felet, rekommenderas du att ta bort det helt från din webbläsare enligt anvisningarna nedan.
1. Följ steg 1 och 2 från metod 5. Klicka på fliken Extensions.
2. Klicka på ikonen med tre punkter till höger om det problematiska tillägget och välj Ta bort alternativ från rullgardinsmenyn.
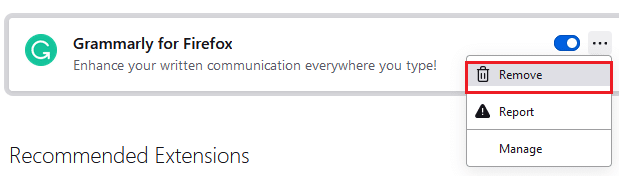
Det kommer att ta bort tillägget från webbläsaren. Kontrollera om du har fixat NO CYPHER OVERLAP-fel.
Metod 7: Inaktivera antivirus tillfälligt
Antivirusprogram i din Windows 10-dator kan ibland störa program som Firefox vilket kan resultera i SSL_ERROR Firefox-fel. Du kan inaktivera ditt antivirusprogram tillfälligt genom att följa vår guide för att inaktivera antivirus tillfälligt på Windows 10.
Obs: Aktivera Antivirus direkt efter att problemet är löst.
Metod 8: Kör skanning av skadlig programvara
Windows 10 PC har en inbyggd säkerhetssvit för att upptäcka virus eller skadliga filer. Du kan använda den för att skanna alla hot och skadliga program som bidrar till SSL_ERROR_NO_CYPHER_OVERLAP-fel. Följ vår guide om Hur kör jag en virussökning på min dator?. Efter det kan du följa vår guide om hur du tar bort skadlig programvara från din dator i Windows 10 och tar bort skadlig programvara.
Metod 9: Återställ TLS och SSL3 till standardinställningar
TLS och SSL hänvisar till Transport Layer Security respektive Secure Sockets Layer. Dessa är kryptografiska protokoll som autentiserar dataöverföring från klient till server. De säkrar data och är aktiverade som standard i din webbläsare. Du kan återställa deras inställningar till standardvärden enligt instruktionerna nedan för att åtgärda NO CYPHER OVERLAP-fel.
1. Öppna Firefox och skriv about:config i adressfältet.
2. Klicka på Accept the Risk and Continue-knappen.
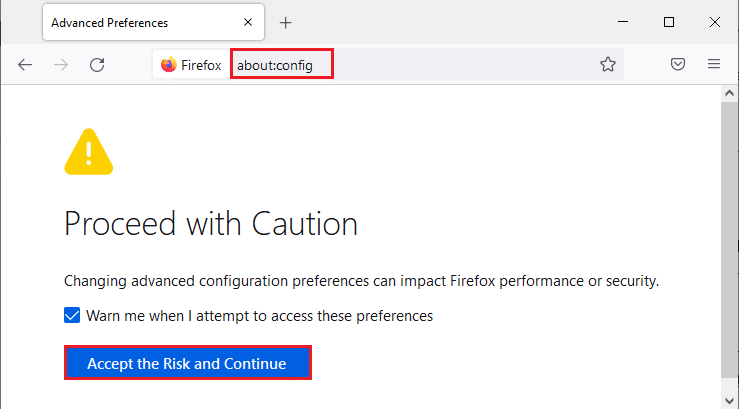
3. Skriv tls i fältet Sökpreferensnamn som visas.
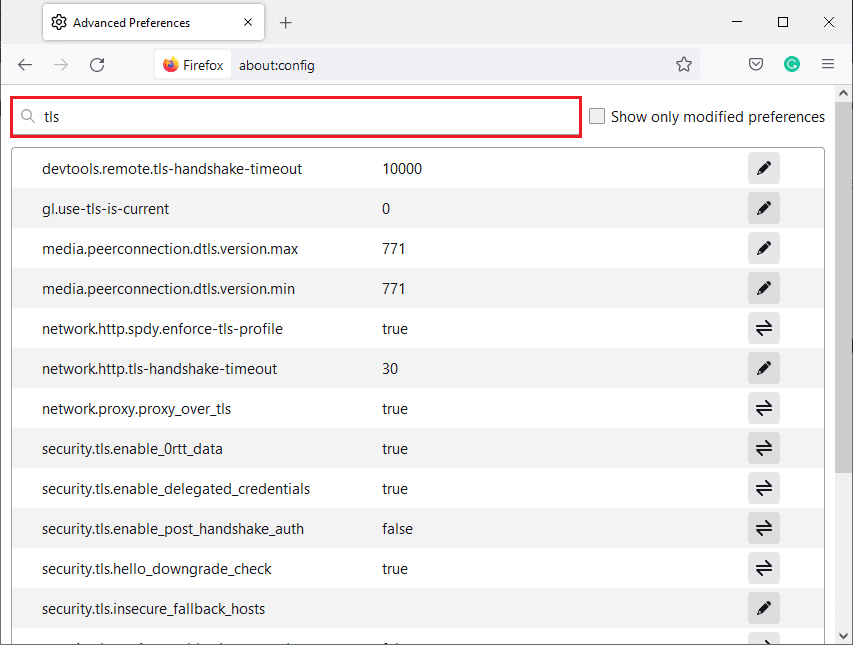
4. Om några värden är markerade med fet stil, klicka på Återställ (pilsymbol) för att ändra deras värden till standardinställningar.
Obs: Värdena markerade i fet stil är nyligen ändrade. Om du återställer dem till standardinställningarna åtgärdar du NO CYPHER OVERLAP-fel.
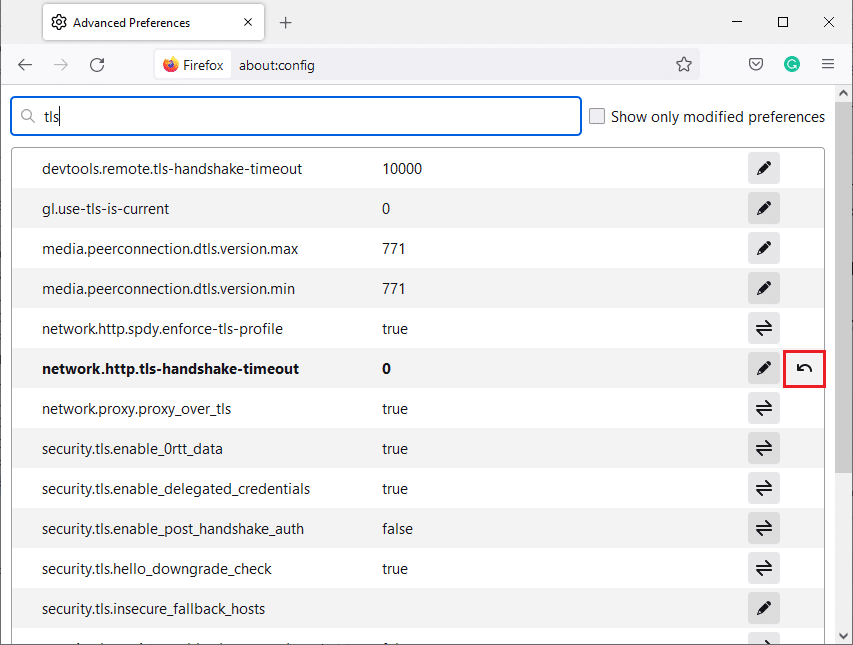
5. Upprepa stegen för att återställa SSL3. Skriv SSL3 i fältet Sökpreferensnamn och klicka på Återställ-symbolen för fetstilta värden för SSL3.
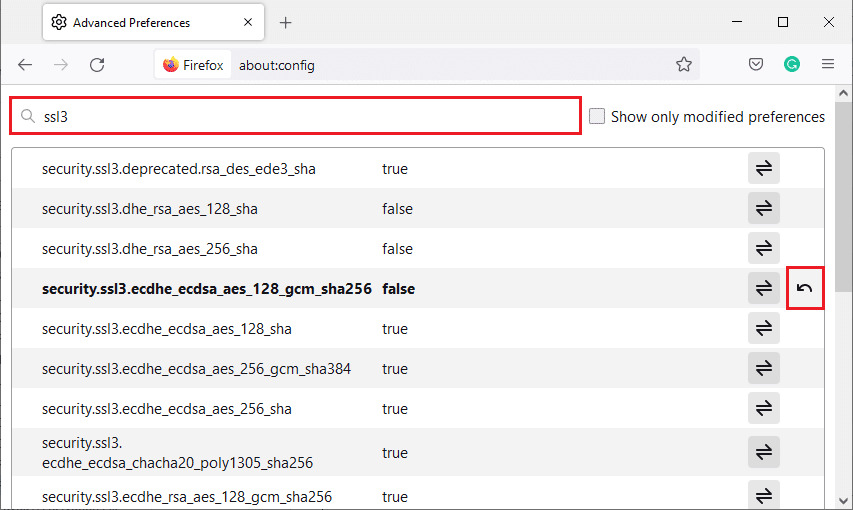
6. Se till att följande alternativ är inställda på False på samma skärm.
- security.ssl3.dhe_rsa_aes_128_sha
- security.ssl3.dhe_rsa_aes_256_sha
Obs: Du kan klicka på knappen Växla för att ändra status från Sant till Falskt eller vice versa.
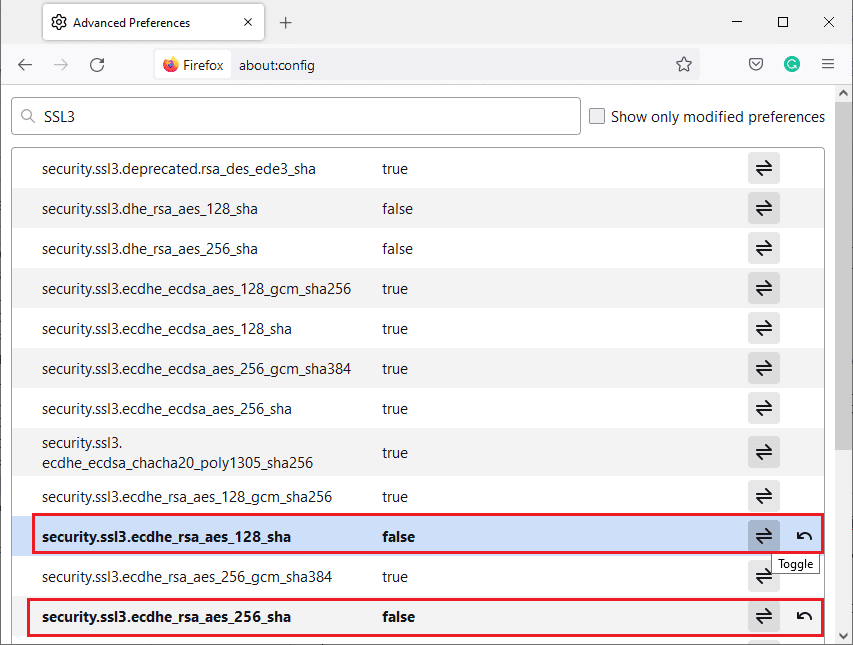
Metod 10: Förbigå krypteringsprotokoll
Du kan återställa några avancerade inställningar i Firefox som kan fixa SSL_ERROR_NO_CYPHER_OVERLAP-felet. Den här metoden kan orsaka säkerhetshot men den kan implementeras när du måste kringgå säkerhetsinställningar för att surfa på viktiga webbsidor. Följ stegen nedan för att kringgå krypteringsprotokoll i Firefox.
Alternativ 1: Genom About Config
1. Följ steg 1-3 från metod 9.
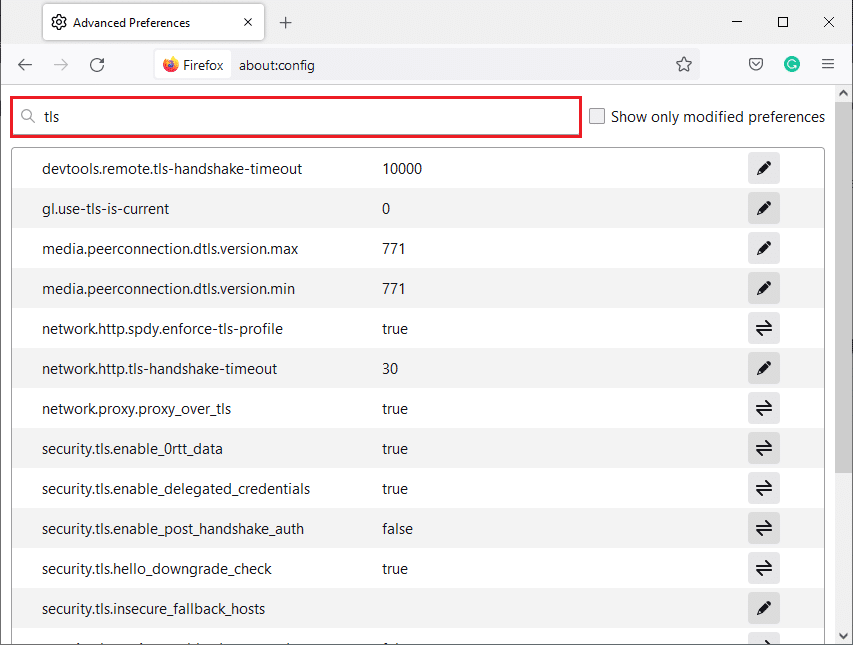
2. Sök efter följande alternativ ett efter ett och klicka på knappen Redigera och ändra deras värde till 0.
- security.tls.version.min
- security.tls.version.fallback-limit
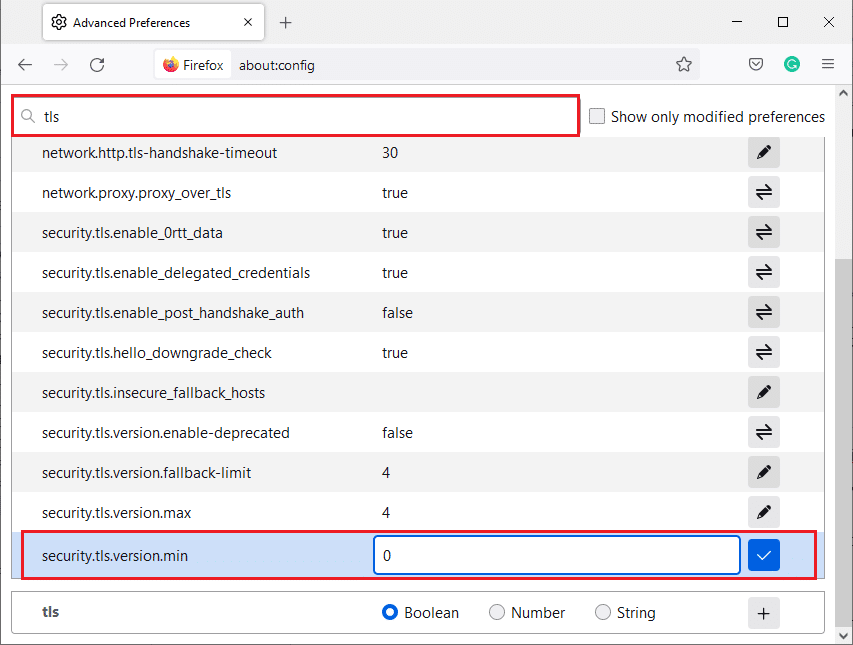
3. Klicka sedan på knappen Spara.
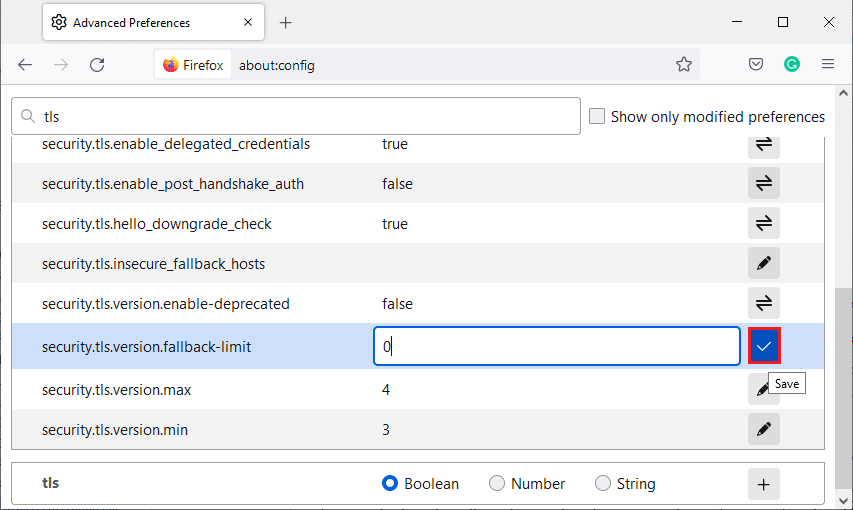
Alternativ 2: Genom Om Inställningar
Här är ett annat sätt att kringgå krypteringsprotokoll i Firefox
1. Öppna Firefox och skriv about:preferences i adressfältet.
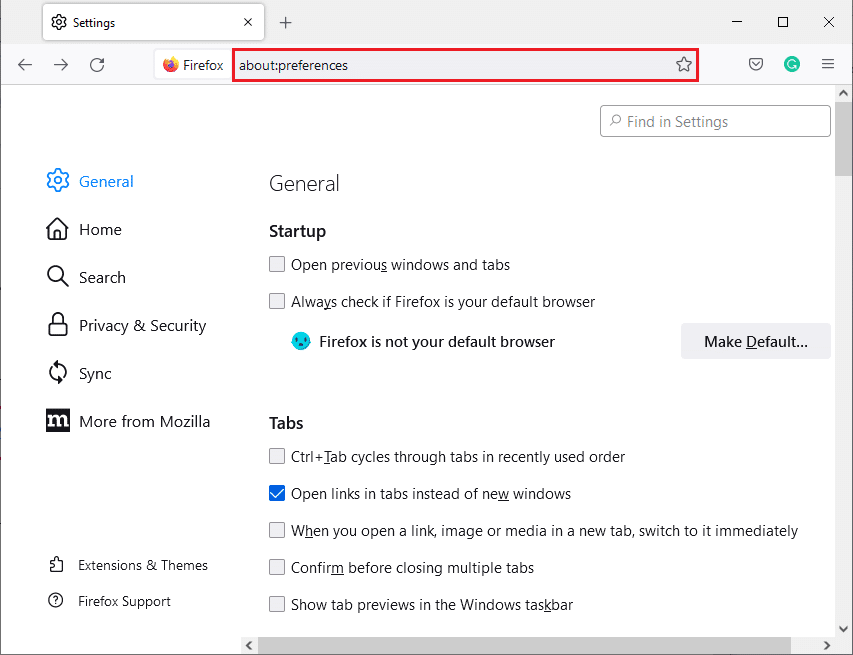
2. Klicka på fliken Sekretess och säkerhet och rulla nedåt i den högra rutan.
3. I menyn Säkerhet avmarkerar du rutan som är märkt Blockera farligt och vilseledande innehåll under avsnittet Bedrägligt innehåll och skydd av farligt program som visas.
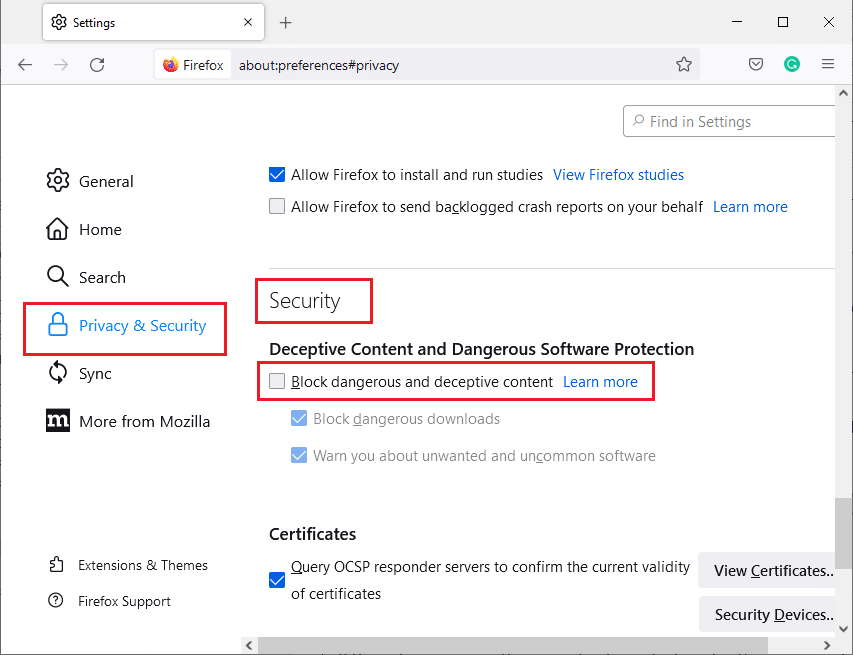
Kontrollera om du har fixat NO CYPHER OVERLAP-fel i Firefox.
Metod 11: Uppdatera Firefox
Uppdatering av Firefox kommer att radera dina tillägg och andra anpassningar, men du kommer inte att förlora dina bokmärken, nedladdade historik, sparade lösenord, cookies och information om automatisk ifyllning av webbformulär. Det kan lösa problemet med SSL_ERROR_NO_CYPHER_OVERLAP. Följ instruktionerna nedan för att uppdatera Firefox.
1. Följ steg 1 och 2 från metod 4.
2. Klicka på Mer felsökningsinformation.
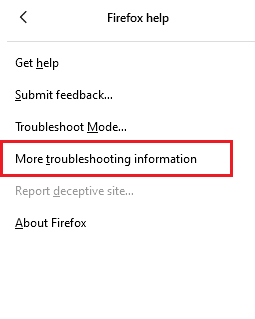
3. Välj alternativet Uppdatera Firefox….
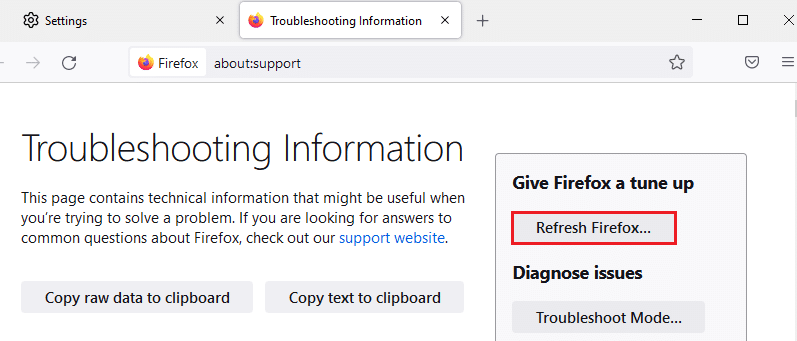
4. Klicka på Uppdatera Firefox-knappen så påbörjas uppdateringsprocessen.
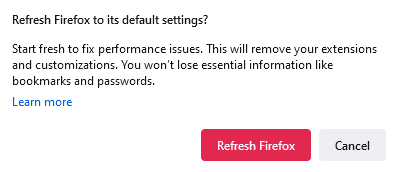
5. Klicka på Slutför i Import Wizard-fönstret.
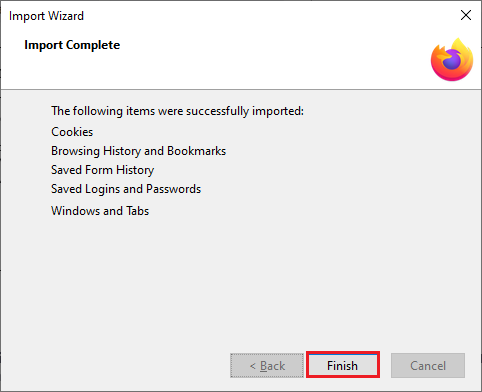
6. Klicka på Let’s go! knapp.
Obs: När du uppdaterar Firefox lagras all tidigare Firefox-data i en mapp Old Firefox Data på ditt skrivbord. Du kan använda informationen när det behövs eller så kan du radera den.
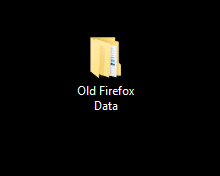
Metod 12: Skapa ny Firefox-profil
Om du fortfarande har SSL_ERROR_NO_CYPHER_OVERLAP Firefox-problem kan det lösa sig genom att skapa en ny Firefox-användarprofil. Följ stegen nedan för att göra det.
Obs: Avsluta Firefox och stäng alla dess flikar innan du följer den här metoden.
1. Tryck på Windows + R-tangenterna samtidigt för att öppna dialogrutan Kör.
2. Skriv firefox.exe -P och klicka på OK.
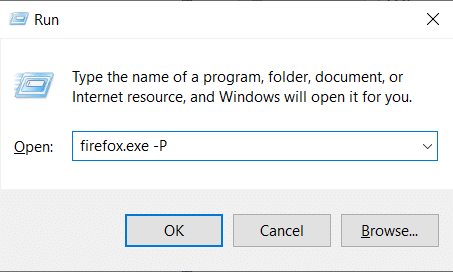
3. Välj alternativet Skapa profil… som visas.
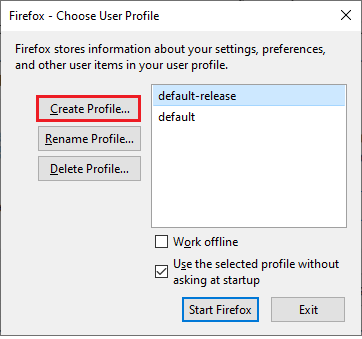
4. Klicka på knappen Nästa i fönstret Skapa profilguide.
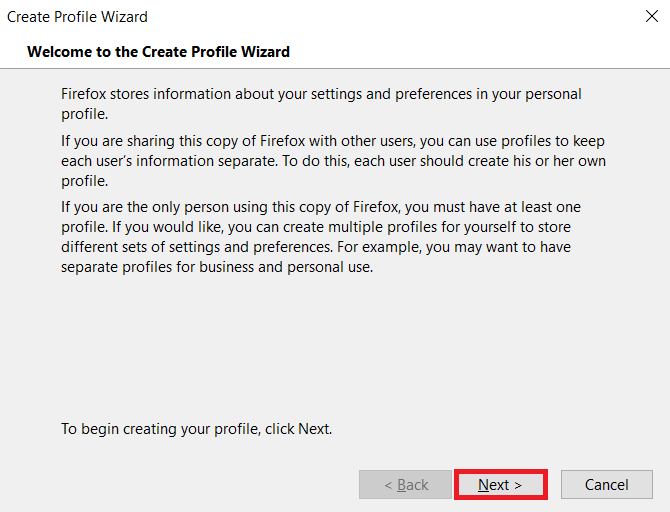
5. Skriv nytt profilnamn under Ange nytt profilnamn och klicka på Slutför.
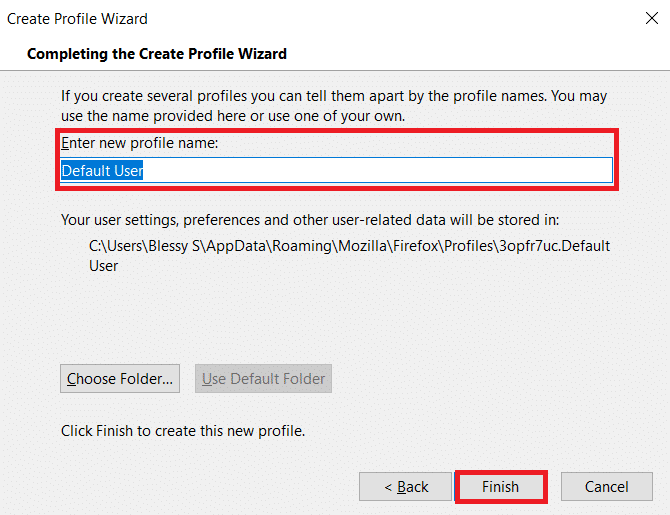
Metod 13: Installera om Firefox
Om ingen av metoderna fungerar för dig och du fortfarande står inför SSL_ERROR_NO_CYPHER_OVERLAP Firefox kan du testa att installera om webbläsaren. Det kanske gör susen. Du kan göra det genom att följa dessa steg.
1. Tryck på Windows-tangenten, skriv Kontrollpanelen och klicka på Öppna.
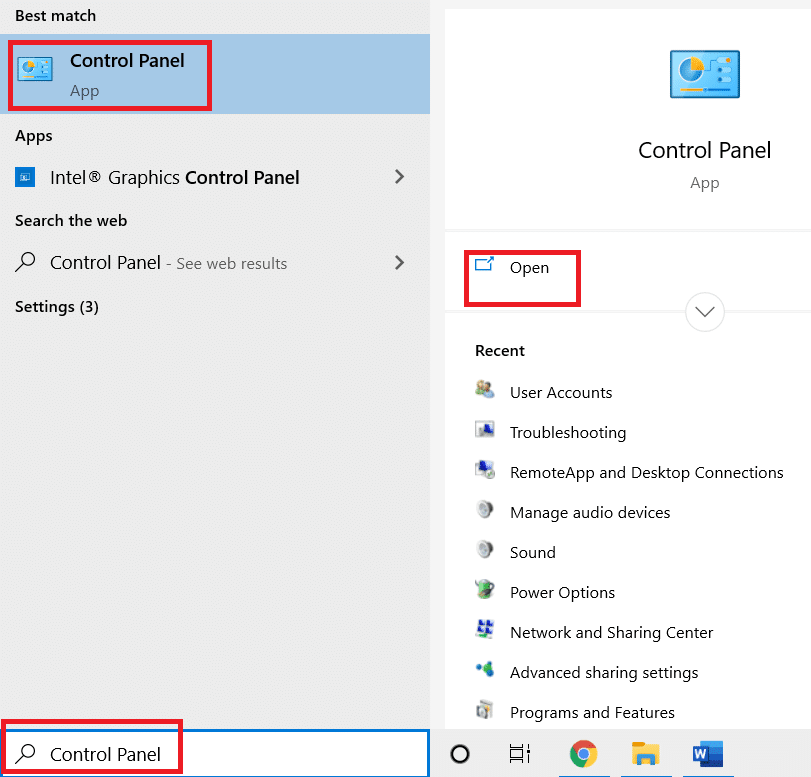
2. Klicka på Avinstallera ett program under Program-menyn som visas.
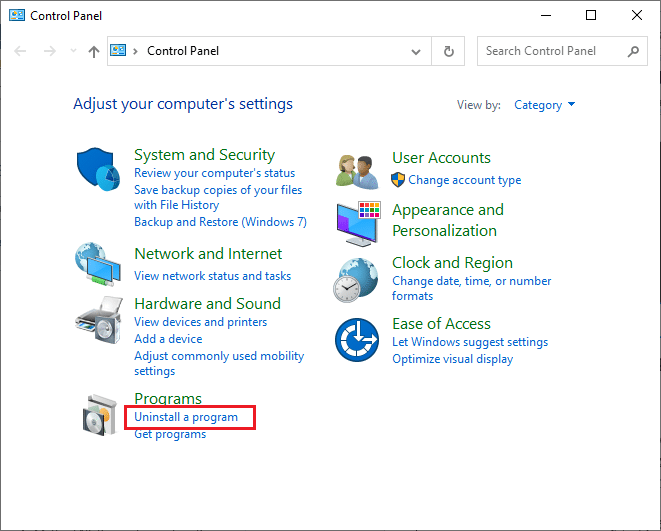
3. Välj Mozilla Firefox från listan och klicka på Avinstallera som visas.
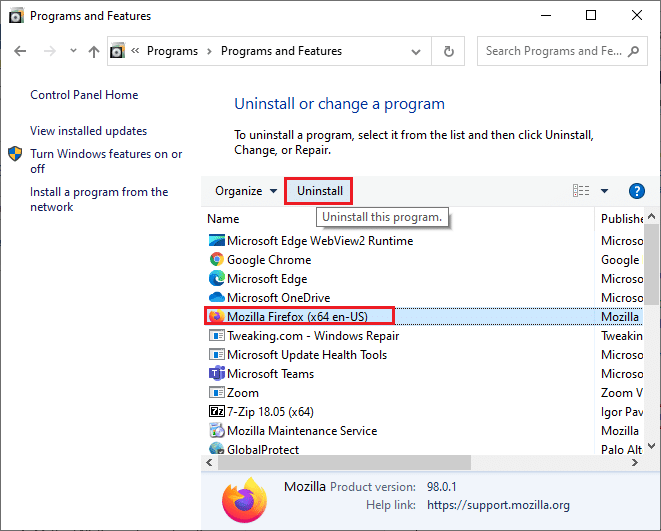
4. Klicka på Ja på kontrollprompten för användarkonto.
5. Klicka på Nästa > i Mozilla Firefox Avinstallationsguide.
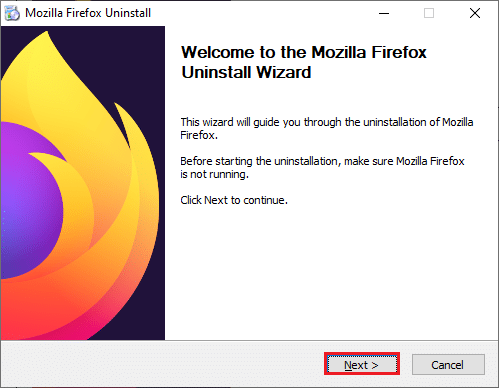
6. Klicka på Avinstallera.
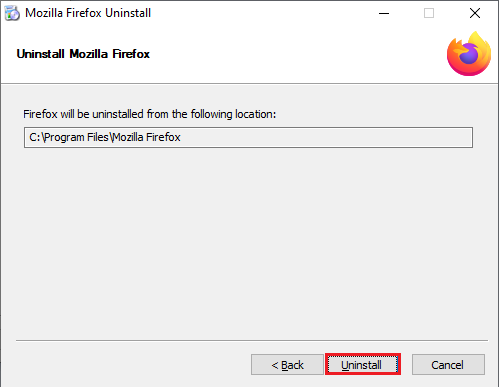
7. Klicka på Slutför för att stänga fönstret.
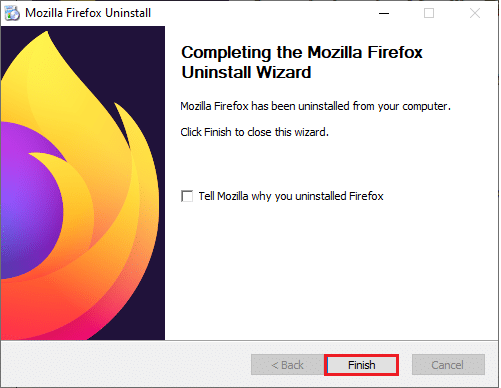
8. Tryck på Windows-tangenten, skriv %localappdata% och klicka på Öppna för att gå till AppData Local-mappen.
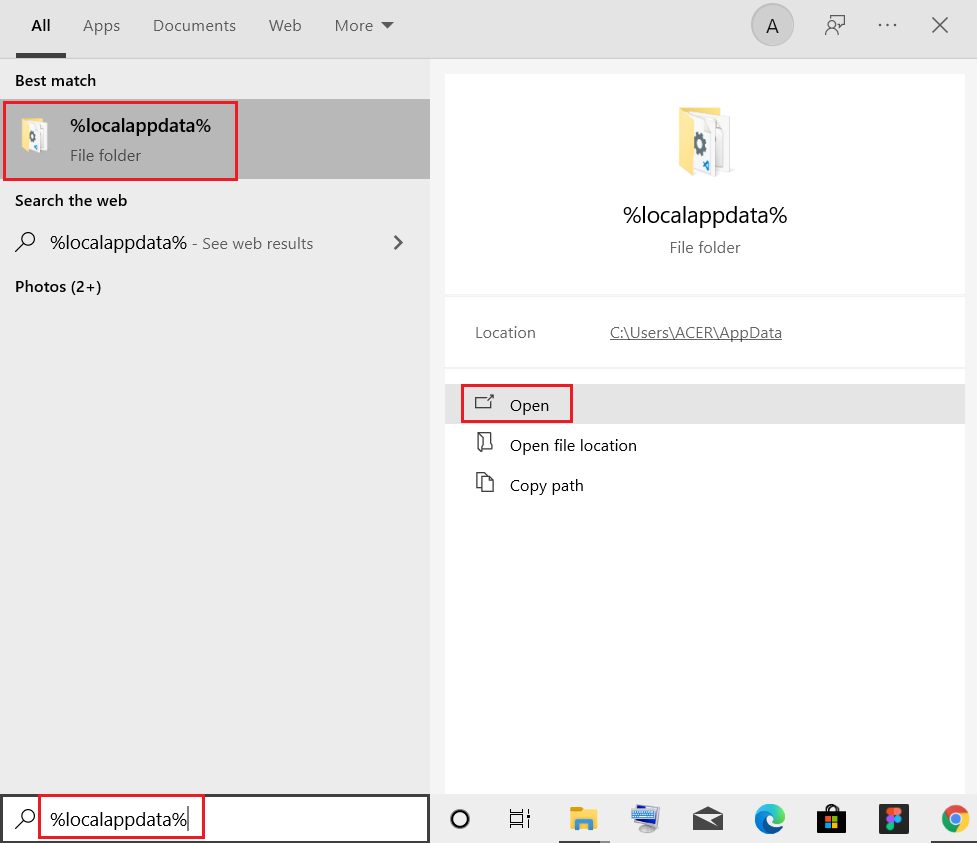
9. Högerklicka på Mozilla-mappen och välj ta bort.
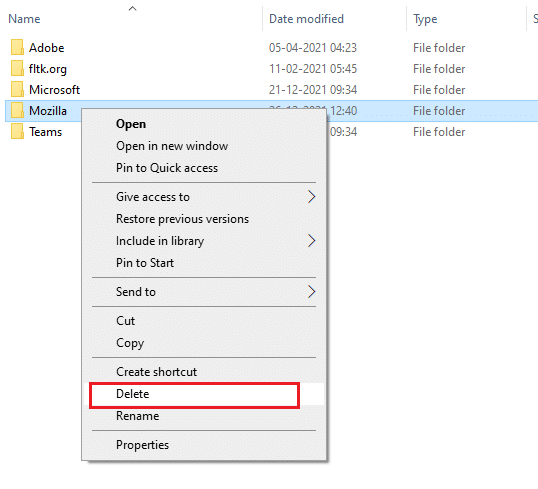
10. Tryck på Windows-tangenten igen, skriv %appdata% och klicka på Öppna för att gå till AppData Roaming-mappen.
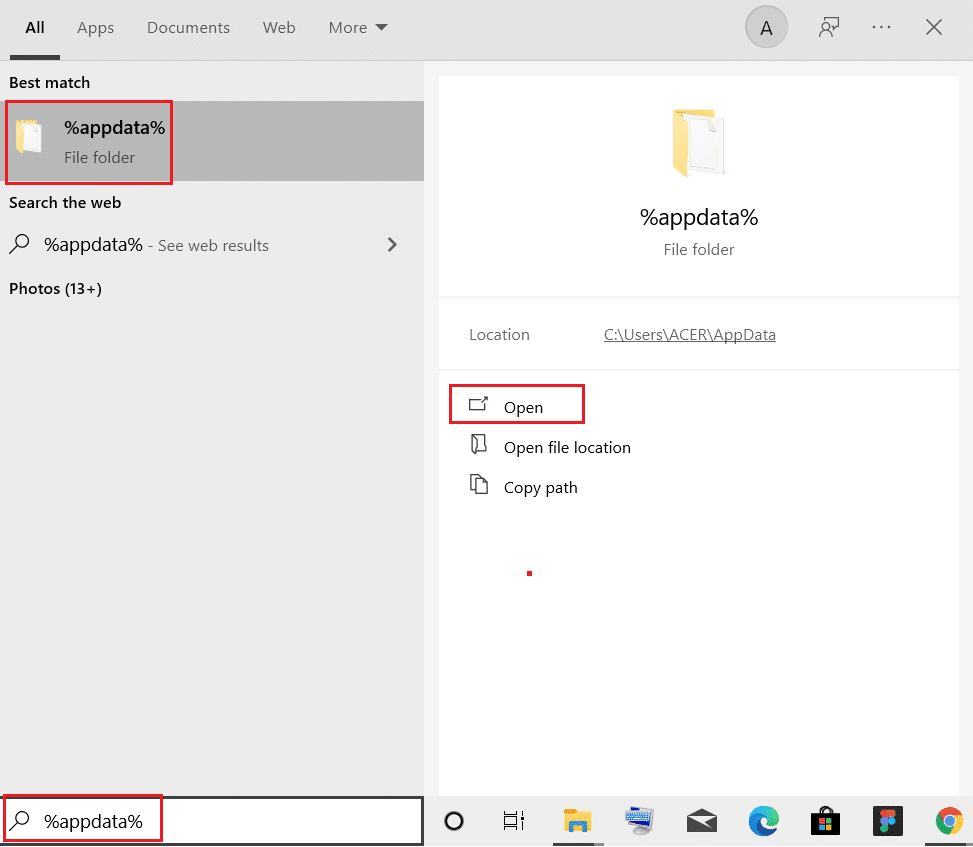
11. Upprepa steg 9 för att ta bort Mozilla-mappen.
12. Starta slutligen om din dator.
13. Ladda ner Mozilla Firefox från officiell hemsida.
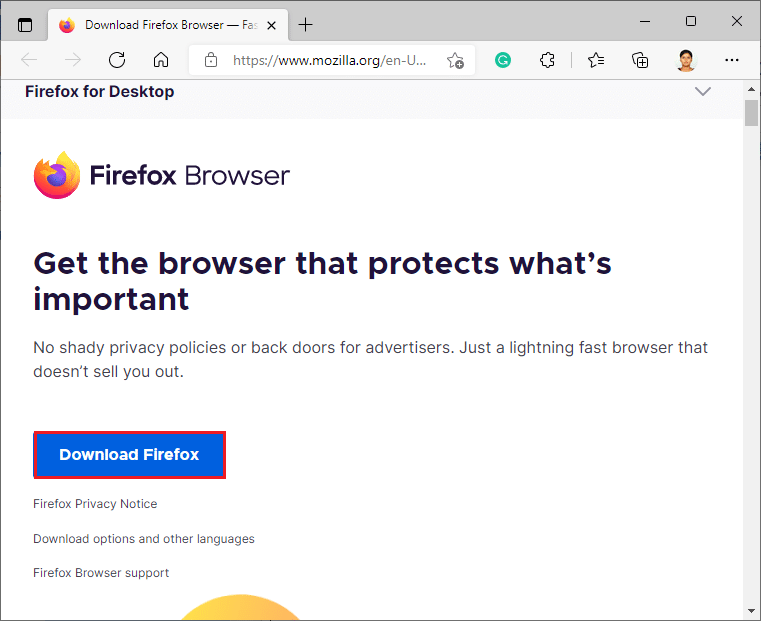
14. Kör Firefox Installer från mappen Nedladdningar och installera webbläsaren på din dator.
Öppna webbläsaren och kontrollera om problemet är löst.
Obs: Om du fortfarande stöter på SSL_ERROR Firefox-fel kan problemet vara på serversidan. Det inträffar om en webbplats körs på cipher suit RC4 som inte stöds av populära webbläsare och om servern har satt security.tls.unrestricted_rc4_fallback som False i sina inställningar. Du kan kontakta webbplatsägaren i så fall för att åtgärda problemet, om det behövs.
***
Vi hoppas att den här guiden var till hjälp och att du kunde fixa Firefox SSL_ERROR_NO_CYPHER_OVERLAP-felet. Låt oss veta vilken metod som fungerade bäst för dig. Om du har några frågor eller förslag får du gärna lämna dem i kommentarsfältet.

