Rtwlane sys är en systemfil i Realtek-drivrutinens programfiler. Om den här filen är skadad kan den ofta orsaka fel som drivrutin IRQL, inte mindre eller lika med rtwlane sys-fel. Det här felet kan orsaka en blå skärm på din Windows-dator. Rtwlane sys Blue Screen-fel på Windows 10 kan orsaka olika problem för datorn. Detta fel kan åtgärdas med olika felsökningsmetoder.
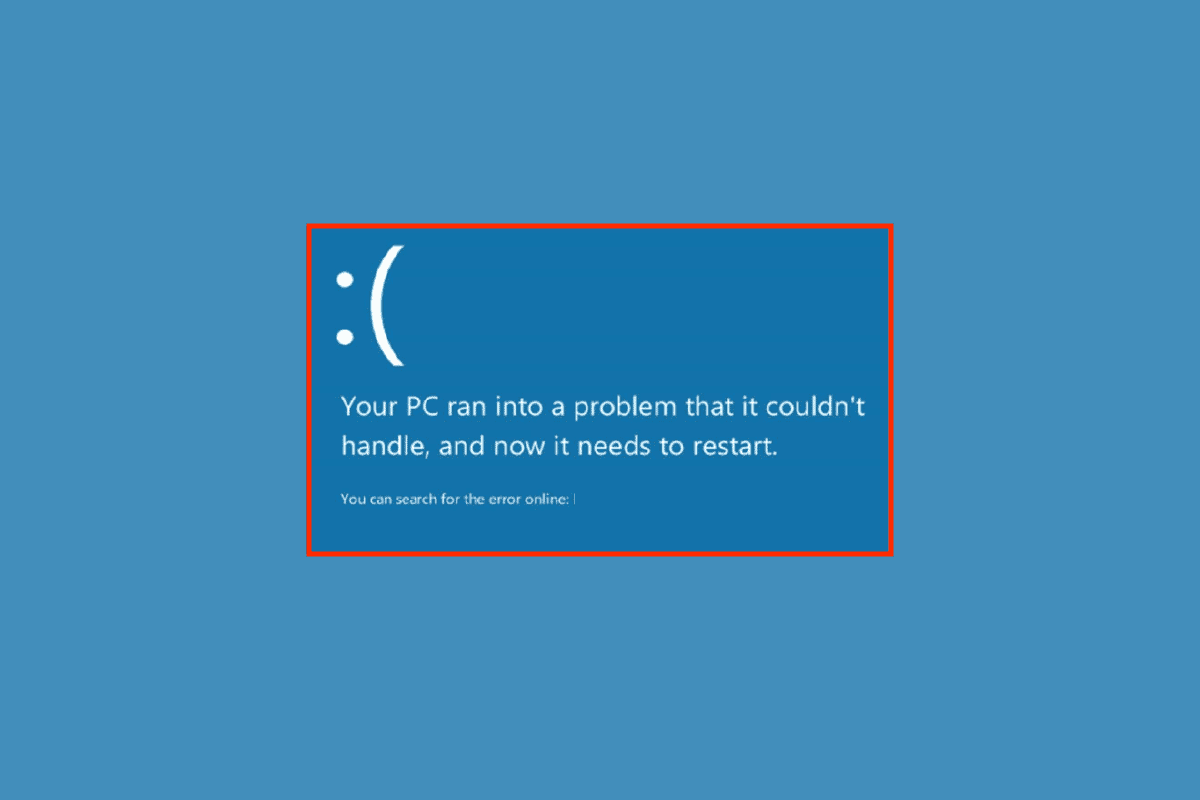
Innehållsförteckning
Hur man åtgärdar Driver IRQL Not Mindre eller Equal Rtwlane Sys Error
Det kan finnas flera orsaker till att drivrutinen IRQL inte är mindre eller lika med rtwlane sys-fel; några av de viktigaste skälen listas nedan.
- Blåskärmsfel kan utlösas av föråldrade Realtek-drivrutiner och nätverkskort i din dator
- Ett antivirus från tredje part kan också orsaka felet, eftersom antiviruset kan blockera filen rtwlane.sys och klassificera den som ett hot mot datorn
- Skadade systemfiler och rtwlane-filer är en av huvudorsakerna till att det här felet uppstår på din dator
- En felaktig Windows-uppdatering kan orsaka olika fel i datorn, inklusive ett Blue Screen-fel
- Blue Screen-felet kan också orsakas av korrupt eller förlorat systemminne
- Felaktiga hårddiskinställningar kan också göra att blåskärmsfelet visas på din dator
Följande guide ger dig metoder för att lösa de fel som orsakas av rtwlane sys-filen.
Metod 1: Kör felsökaren för maskinvara och enheter
Ofta orsakas drivrutinen IRQL inte mindre eller lika rtwlane sys-fel av systemfel, i allmänhet kan dessa fel åtgärdas med hjälp av Windows inbyggda felsökare. Läs vår guide för att köra felsökare för maskinvara och enheter för att åtgärda problem.

Metod 2: Kör chkdsk Command
Du kan utföra Kontrollera disk med kommandot chkdsk för att fixa problem med Windows-enheten. rtwlane sys-filproblem kan också fixas genom att använda kommandot chkdsk. Kolla in hur man kontrollerar disken för fel med hjälp av chkdsk-guiden för att fixa rtwlane sys Blue Screen-felet på Windows 10.
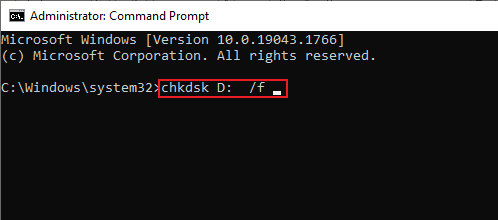
Metod 3: Reparera systemfiler
rtwlane sys Blue Screen-fel på Windows 10 kan orsakas av skadade systemfiler. Du kan utföra en genomsökning av systemfilen för att reparera och återställa de skadade systemfilerna. Kolla in guiden Hur man reparerar systemfiler på Windows 10 för att utföra SFC-metoder på din dator.
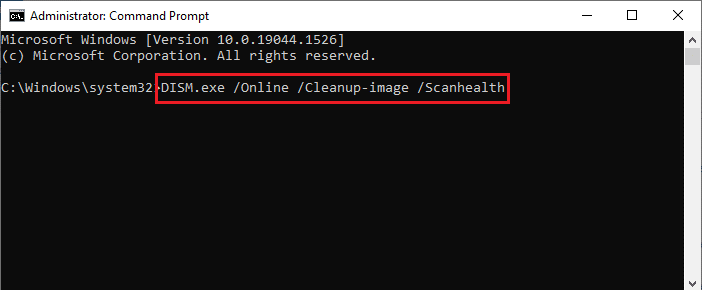
Metod 4: Uppdatera Realtek-drivrutinen
En föråldrad Realtek-drivrutin är en mycket vanlig orsak bakom drivrutinen IRQL inte mindre eller Equal rwtlane sys-fel. Realtek PCI-E Wireless LAN PCI-E NIC-drivrutin är byggd av Realtek och används för att utfärda ett trådlöst kort till din dator så att du kan ansluta din dator till Wifi och andra anslutningskanaler. rtwlane sys Blue Screen-fel på Windows 10 kan fixas genom att helt enkelt uppdatera Realtek-drivrutinen.
1. Tryck på Windows-tangenten, skriv Enhetshanteraren och klicka på Öppna.

2. Dubbelklicka på Nätverkskort för att utöka drivrutinerna.
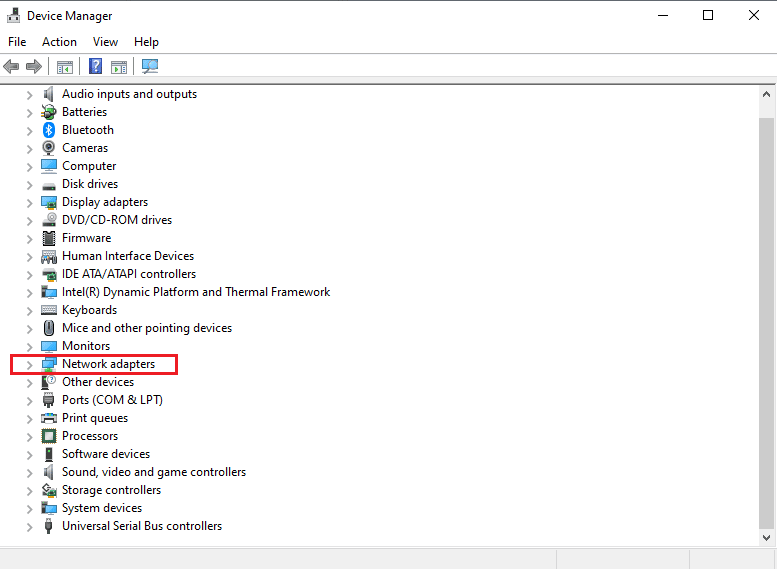
3. Leta upp Realtek-drivrutinen och högerklicka på den och klicka på Uppdatera drivrutin.
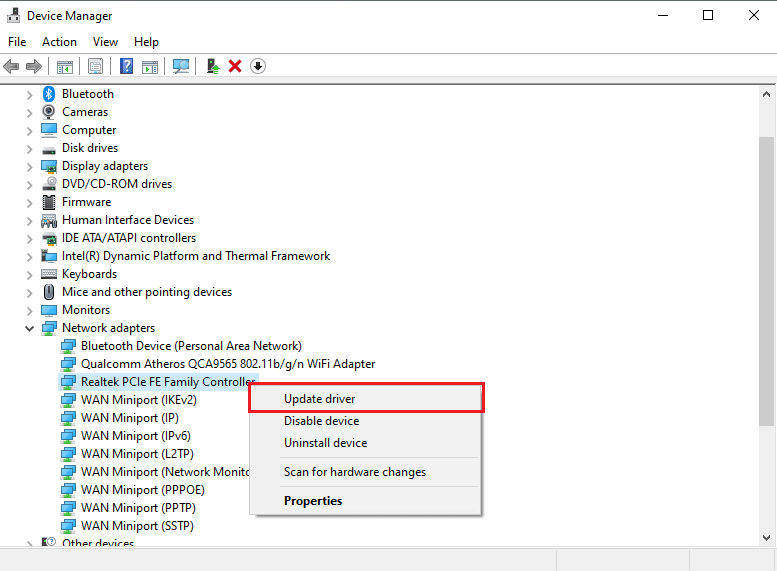
4. Klicka nu på Sök automatiskt efter drivrutiner.
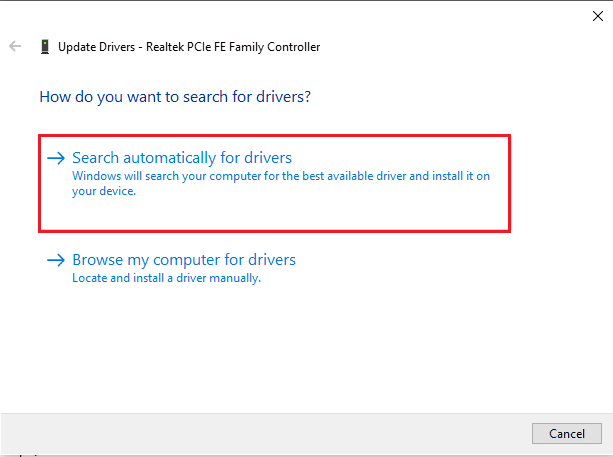
5. Vänta tills Windows slutför drivrutinsuppdateringen och starta om datorn.
Metod 5: Ändra hårddiskpolicyer
Ofta är rtwlane sys Blue Screen-felet i Windows 10-datorer relaterat till hårddiskproblem, detta kan förhindras genom att göra ändringar i hårddiskpolicyerna för din dator.
1. Öppna Enhetshanterarens kontrollpanel.

2. Dubbelklicka här på hårddisken för att utöka drivrutinerna.
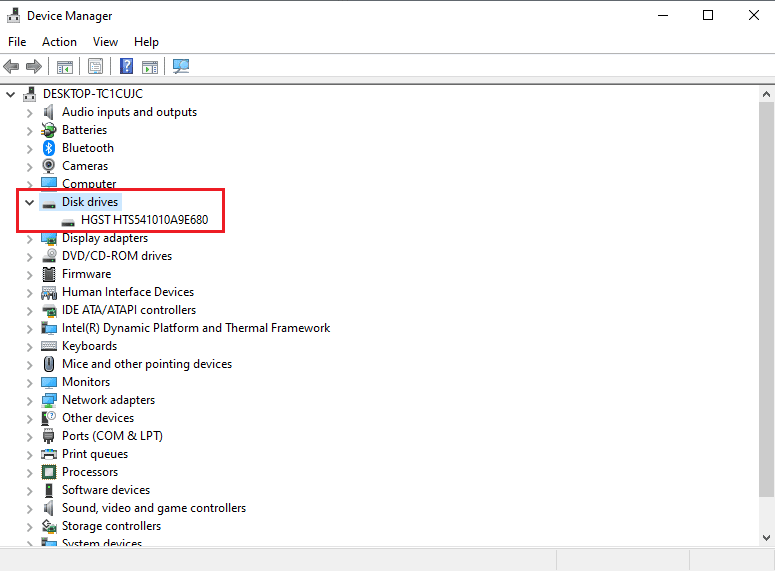
3. Högerklicka på drivrutinen och välj alternativet Egenskaper.
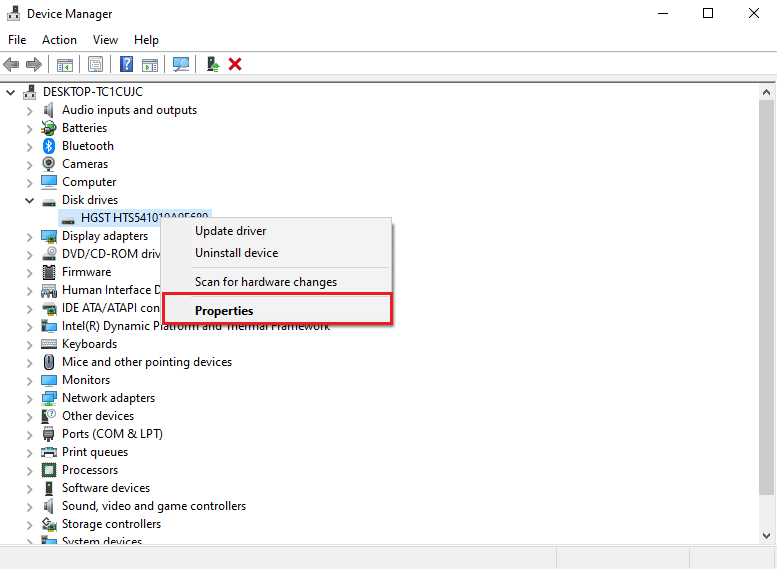
4. Navigera till fliken Policyer.
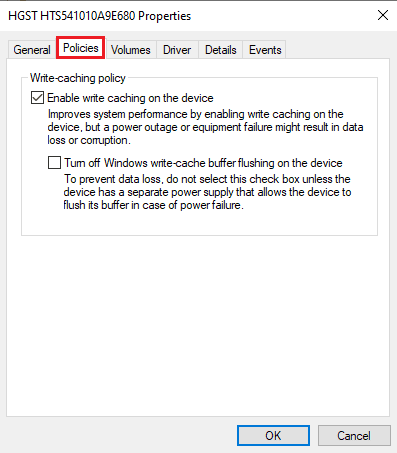
5. Markera rutan innan Aktivera skrivcachelagring på den här enheten.
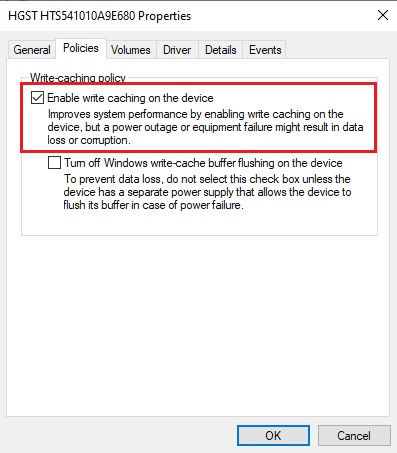
6. Klicka på OK för att spara ändringarna.
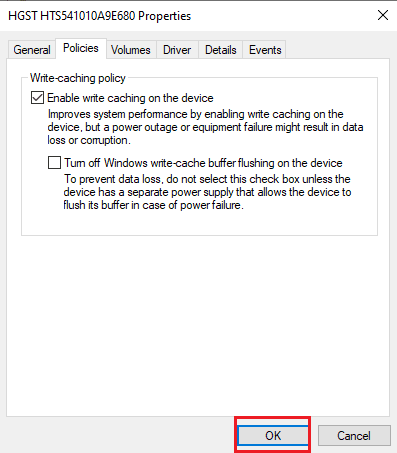
Metod 6: Uppdatera Windows
Ofta kan felen i din Windows-dator orsakas av Windows uppdateringsproblem. Det här problemet kan förhindras genom att söka efter Windows-uppdateringar. Läs vår guide om hur du laddar ner och installerar den senaste uppdateringen för Windows 10.
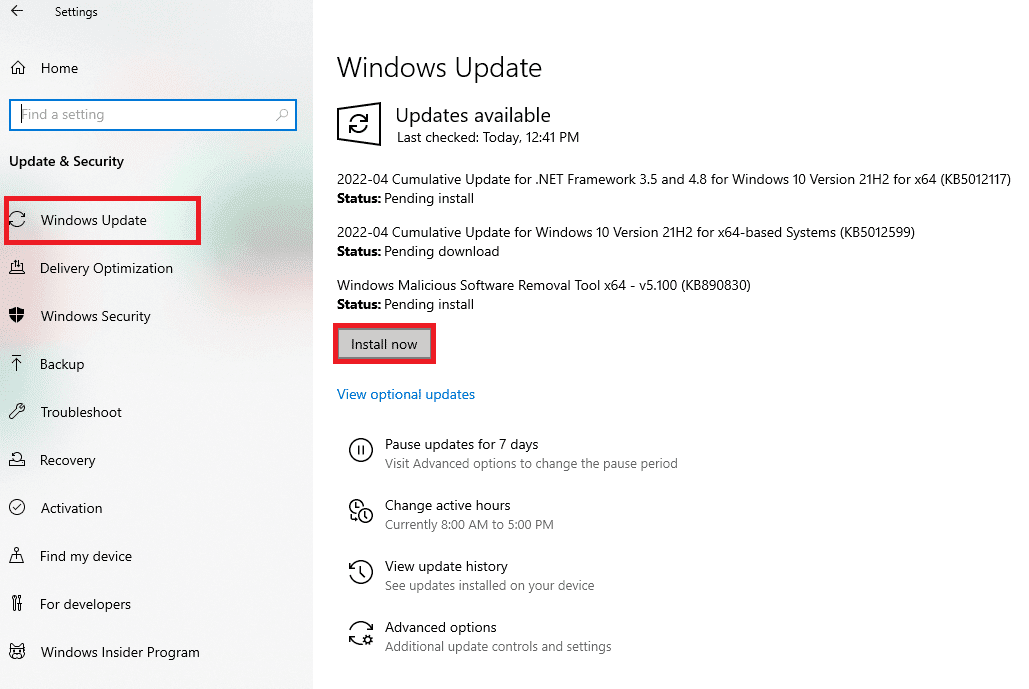
Att uppdatera Windows åtgärdar inte bara drivrutinsproblemen utan kan också förhindra många andra fel som systemfilfel och andra programfel som du kan uppleva längre fram.
Metod 7: Inaktivera tillfälligt antivirus från tredje part (om tillämpligt)
Det tredje parts antivirus som är installerat på din dator kan vara orsaken till rtwlane sys Blue Screen-felet i Windows 10. Vanligtvis kan antivirus felaktigt läsa en fil som skadlig programvara och blockera den för användaren; samma sak kan också hända med Realtek-drivrutinsfilerna, om ett antivirus från tredje part klassificerar rtwlane sys-filen som en möjlig skadlig programvara, kommer den att blockera den vilket resulterar i ett fel. Du kan förhindra detta genom att tillfälligt inaktivera ditt antivirus från tredje part på din dator. Kolla in guiden Hur du inaktiverar antivirus tillfälligt på Windows 10 för att säkert inaktivera antivirusprogram på din enhet.
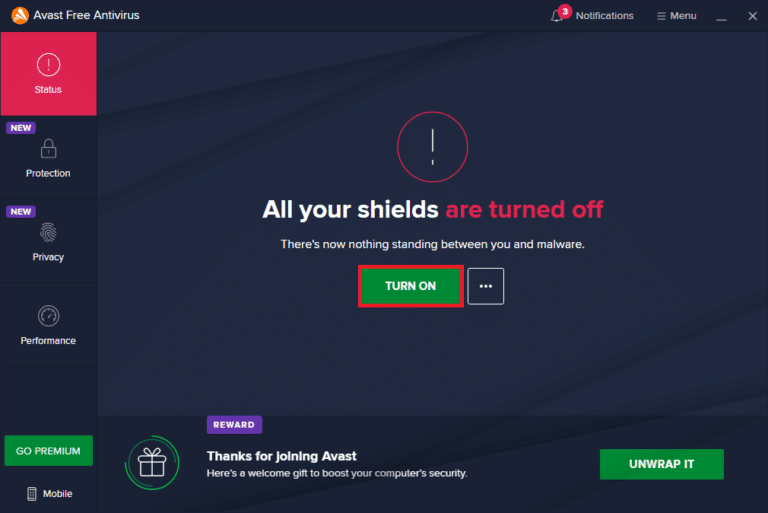
Metod 8: Kör Memory Diagnostic Tool
Om problemet orsakas av det skadade systemminnet kan körning av Memory Diagnostic Tool hjälpa till att återställa systemminnet.
1. Tryck på tangenterna Fönster + R samtidigt för att öppna dialogrutan Kör.
2. Här skriver du mdsched.exe och trycker på Enter för att starta Windows Memory Diagnostic.
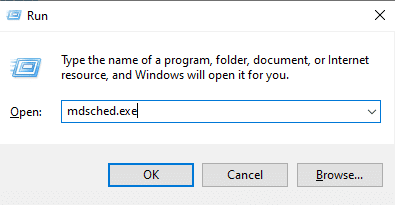
3. Klicka nu på Starta om nu och leta efter problemalternativet (rekommenderas).
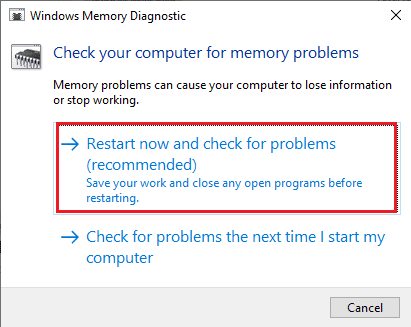
4. Vänta tills processen är klar, när den är klar kommer din dator att startas om av sig själv.
Metod 9: Skanna lokala enheter
Om dina systemenheter är skadade kan de orsaka att drivrutinen IRQL inte är mindre eller lika med rtwlane sys-felet på din enhet, du kan försöka reparera Windows-enheten genom att använda en inbyggd skanning efter enhetsfel.
1. Tryck på Windows + E-tangenterna samtidigt för att öppna Filutforskaren.
2. Välj Den här datorn och högerklicka på enheten där Windows har installerats (Mest lokal disk (C:).
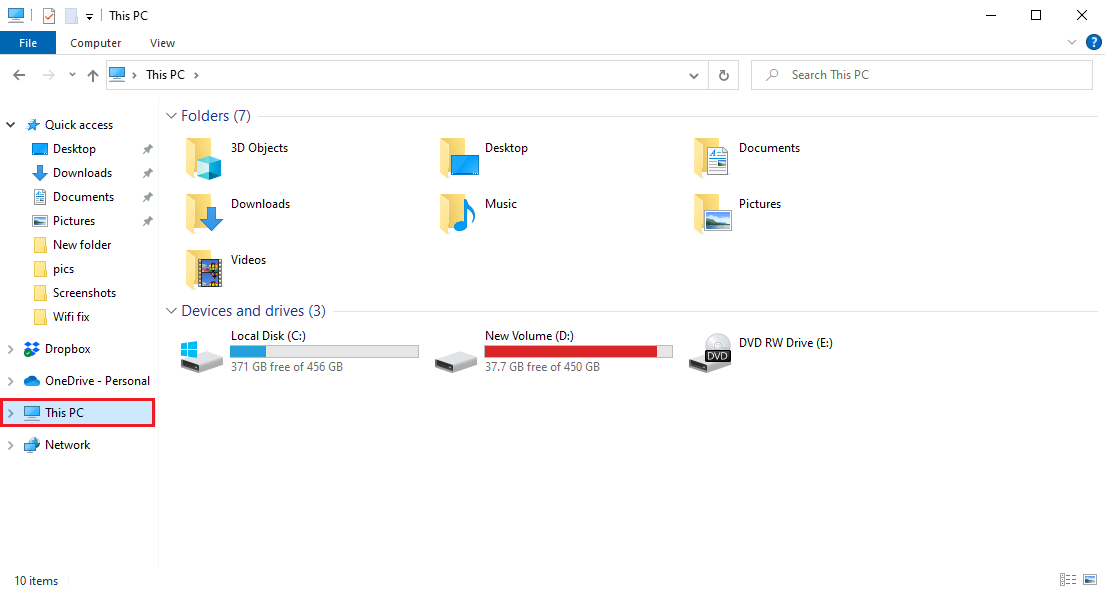
3. Klicka på Egenskaper.
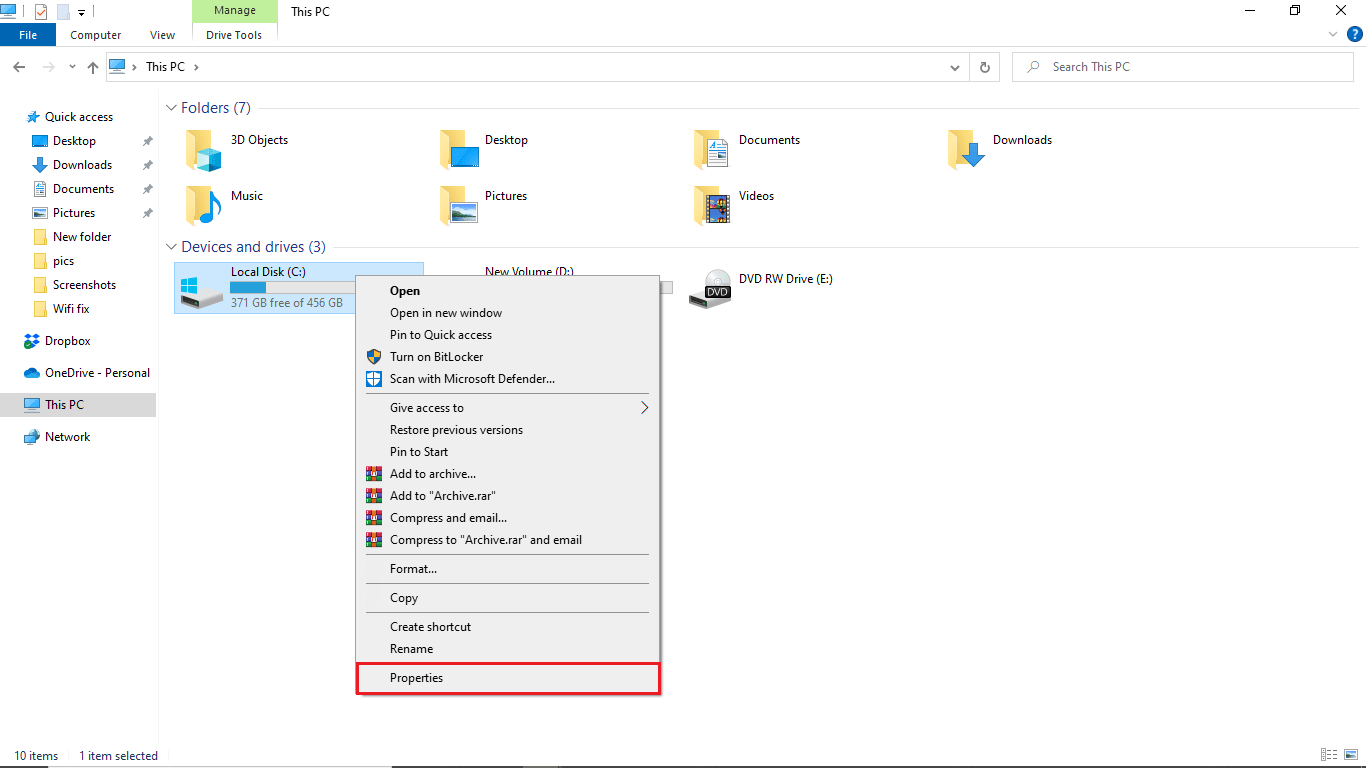
4. Navigera till fliken Verktyg.
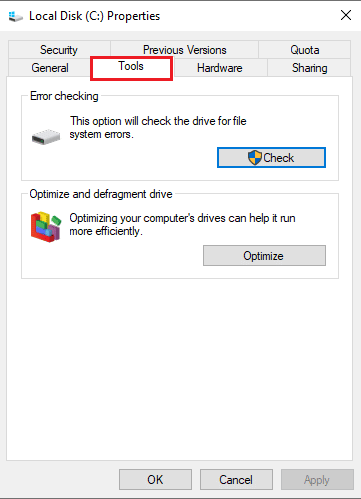
5. I alternativ för felkontroll klickar du på knappen Kontrollera.
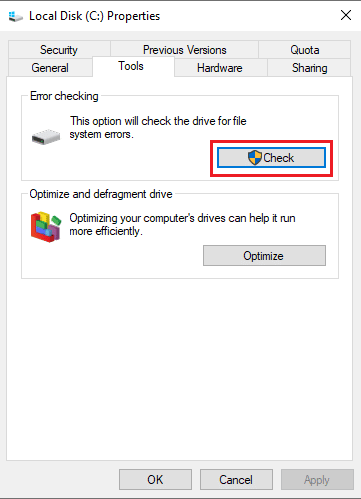
6. Klicka på Scan-enheten för att bekräfta genomsökningen.
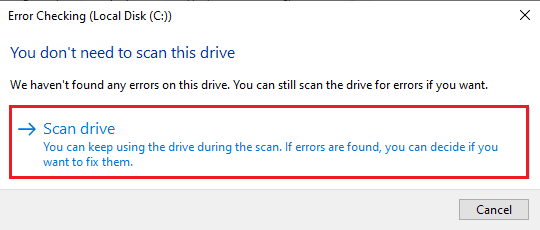
7. Vänta tills skanningen är klar och klicka på Stäng för att stänga fönstret.
Metod 10: Återställ PC
Om ingen av de ovan nämnda metoderna fungerar och du inte kan åtgärda problemet, kan du försöka lösa drivrutinen IRQL inte mindre eller lika med rtwlane sys-felproblemet genom att återställa Windows. Windows-återställning kommer att återställa alla Windows-inställningar och du kommer troligen att lösa problemet. Kolla in guiden Hur du återställer Windows 10 utan att förlora data för att säkert återställa ditt fönster.
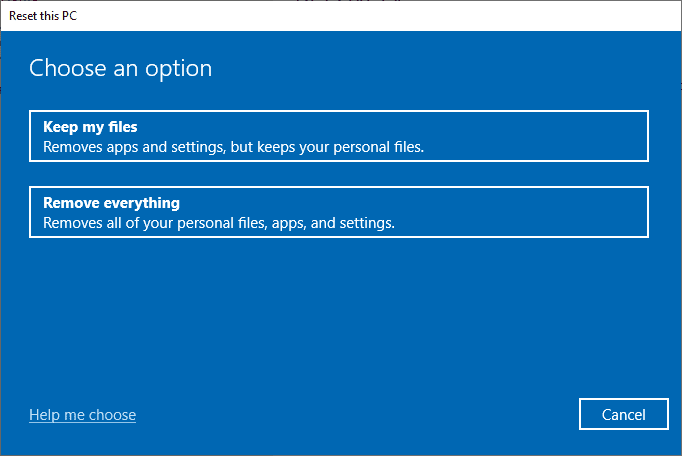
Vanliga frågor (FAQs)
Q1. Vad är drivrutinsfel i Windows?
Ans. Drivrutinsfel är vanliga fel i Windows-datorer; de uppstår när drivrutiner är skadade eller inaktuella.
Q2. Hur fixar jag drivrutinsfel på min dator?
Ans. Det är lätt att fixa de flesta drivrutinsfel, du kan försöka uppdatera drivrutiner eller installera en ny drivrutin genom att ladda ner den från internet.
Q3. Vad är en Realtek-drivrutin?
Ans. Realtek-drivrutiner är vanliga systemdrivrutiner för Windows-datorer. Realtek-drivrutiner används som ljud- och nätverksdrivrutiner.
***
Vi hoppas att den här guiden var till hjälp för dig och att du kunde fixa drivrutinen IRQL inte mindre eller lika med rtwlane sys-fel. Låt oss veta vilken metod som fungerade bäst för dig. Om du har några förslag eller frågor, skriv dem i kommentarsfältet.
