Ett konstigt dialogfel som hävdar att Ange användarinställningar till drivrutin misslyckades har rapporterats av många Windows-användare, särskilt de som använder bärbara datorer från Lenovo och Sony. Problemet uppstår vanligtvis under uppstart, även om det också kan dyka upp vid udda tillfällen. Pekplattan på din bärbara dator är skyldig till detta problem. Alps Pointing Hardware är den enhet som vanligtvis visar detta fel, och det är vanligt på Lenovo-datorer. Det uppmärksammade problemet inträffar slumpmässigt, men oftast under uppstart.

Innehållsförteckning
Hur man fixar Ange användarinställningar till drivrutin misslyckades i Windows 10
Felet Ange användarinställningar till drivrutinen misslyckades kan orsakas av en mängd olika pekplatta-relaterade svårigheter. Detta problem har till och med rapporterats på en stationär PC utan pekplatta. Det finns flera orsaker till detta problem i Windows 10.
-
Installera drivrutiner för pekplattan på en stationär PC: Du kan lätt märka det här felet på din dator om din maskin inte ens har en pekplatta och du på något sätt laddade dessa drivrutiner.
-
Inget behov av Alps-drivrutiner: Om du har problem med det första scenariot, eller om du använder alternativa drivrutiner för styrplattan, förstör den huvudsakliga körbara filen, blockera den från att starta eller inaktivera dess tjänst för att undvika att problemet upprepas.
-
Drivrutiner inte installerade på rätt sätt: Om du använder drivrutinerna för Alps Pointing Device och de ger dig det här problemet, försök att installera om drivrutinen för att se om det löser problemet.
I den här artikeln visar vi dig hur du löser problemet Ange användarinställningar till drivrutin misslyckades på Windows-datorer i detalj. Se till att du noggrant följer stegen nedan för att korrekt lösa problemet på din dator.
Metod 1: Byt namn på problematisk fil
Om du har konkurrerande drivrutiner för pekplattan kan du prova att ändra den körbara filen apoint.exe i motsvarande underkatalog för att lösa problemet Ange användarinställningar till drivrutin misslyckades. Det kan vara praktiskt eftersom många användares drivrutiner för pekplattan är inkompatibla. Här är en grundläggande översikt.
1. Gå till den här datorn och dubbelklicka på din lokala disk.
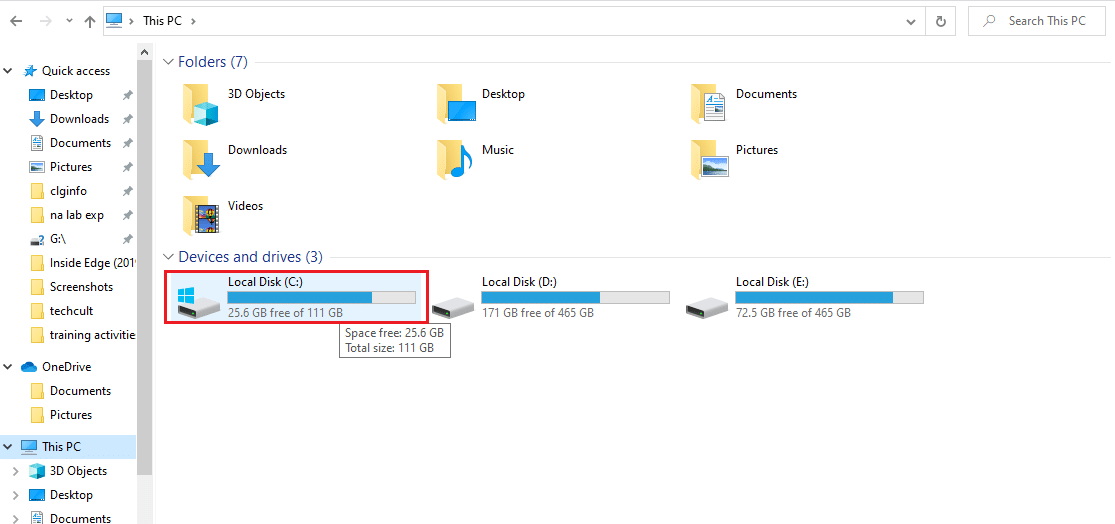
2. Klicka på Program Files eller Program Files (x86).
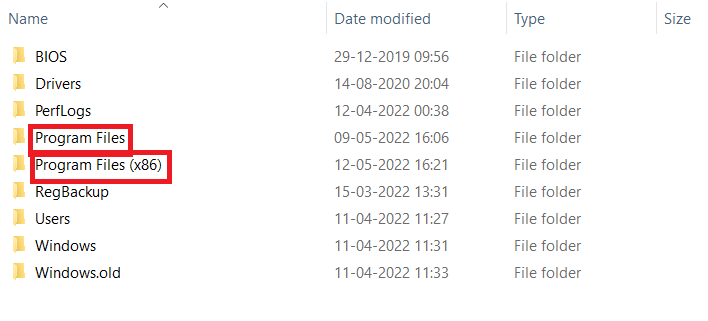
3. Dubbelklicka på mappen Apoint2K för att öppna den.
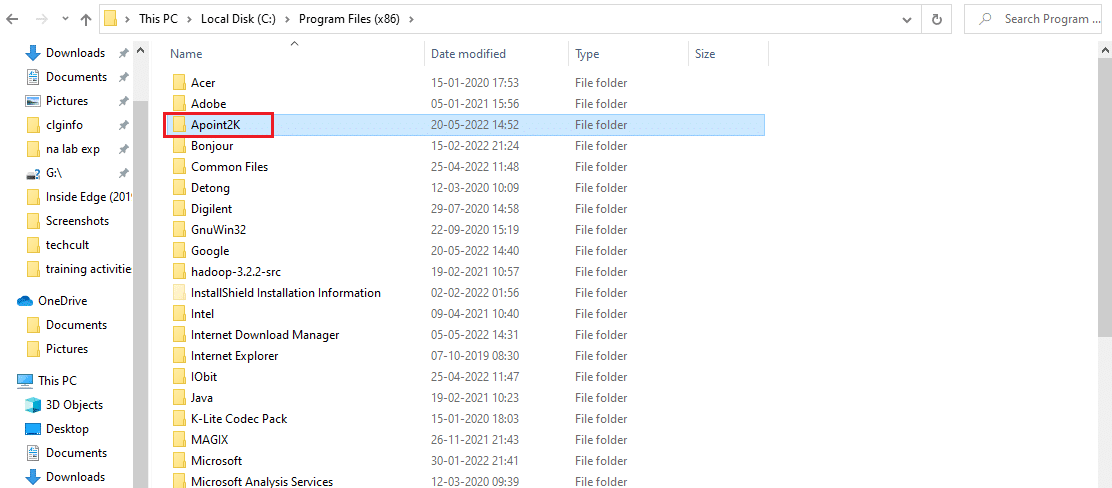
Obs: Du kan använda procedurerna nedan om du inte kan hitta den här mappen eller om du installerade den någon annanstans.
4. Låt felmeddelandet visas. När det visas, tryck på Ctrl + Shift + Esc-tangenten samtidigt för att öppna Aktivitetshanteraren.
5. Klicka på Mer information.
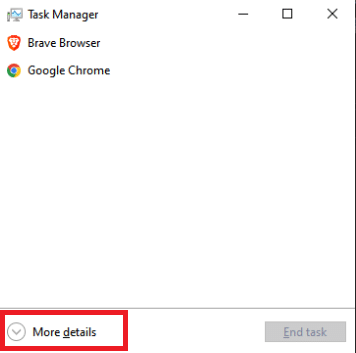
6. Högerklicka på processobjektet Alps Pointing-device och välj Öppna filplats.
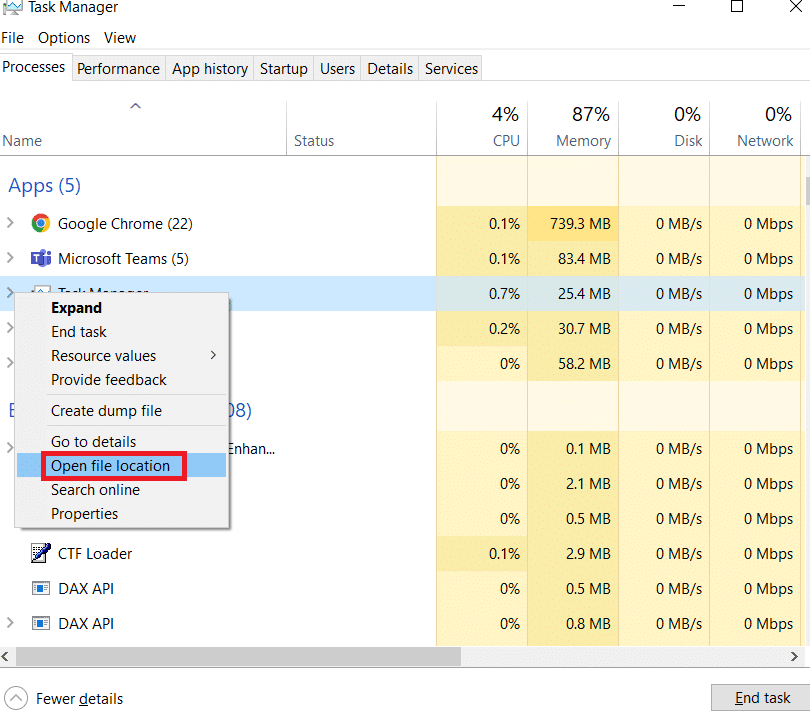
7. Högerklicka på samma post igen när mappen har öppnats och välj Avsluta uppgift.
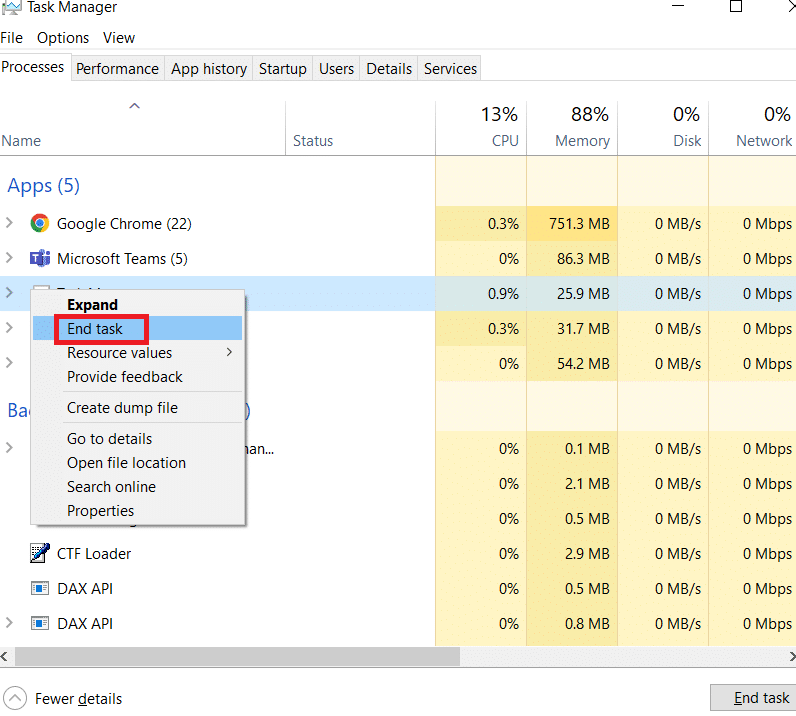
8. Leta upp filen apoint.exe i mappen Apoint2K, högerklicka på den och välj Byt namn från den sammanhangsberoende menyn som visas.
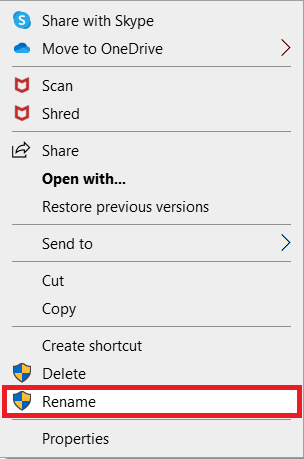
9. Byt namn på den till apoint old.exe och dubbelkolla ändringarna.
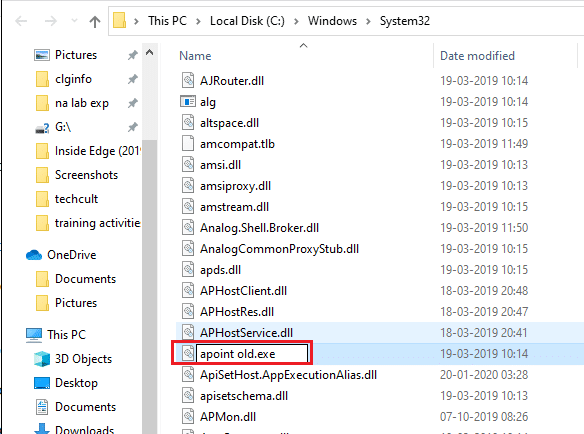
Notera: Vissa användare har hävdat att metoderna ovan inte fungerade eftersom de krävde fullständigt ägande och hantering av Apoint2K-mappen i Program Files. Om du ser några behörighetsrelaterade felmeddelanden, var noga med att prova stegen nedan för att fixa inställda användarinställningar till fel med drivrutinen misslyckades.
1. Du måste först identifiera installationsmappen innan du fortsätter.
2. Det bör vara mappen som öppnades när du fick den i Aktivitetshanteraren och valde alternativet Öppna filplats.
3. Du kan också titta i mappen C:, som är standardplatsen för alla program på din dator.
4. När du har hittat den, högerklicka på Apoint2K-mappen som innehåller den felaktiga körbara filen och välj Egenskaper från snabbmenyn som visas.
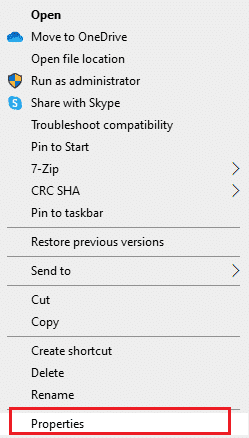
5. Välj fliken Säkerhet i rutan Egenskaper.
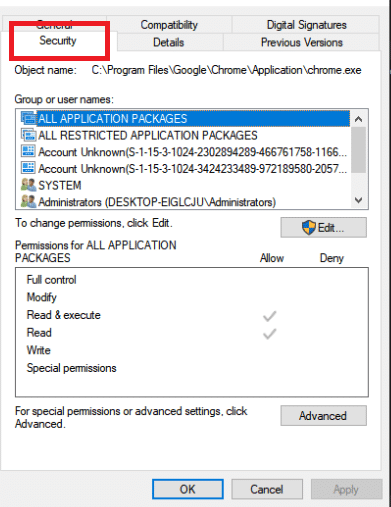
6. Klicka på alternativet Avancerat längst ned.
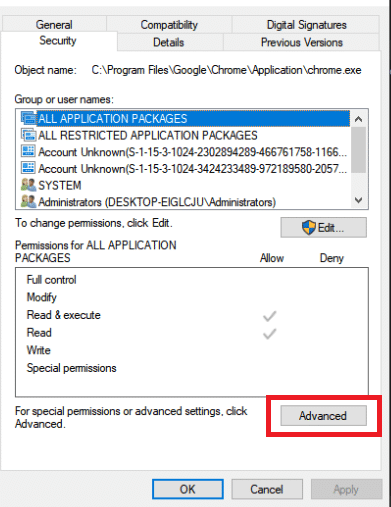
7. I rutan Avancerade säkerhetsinställningar som visas på skärmen klickar du på Ändra bredvid ägarposten.
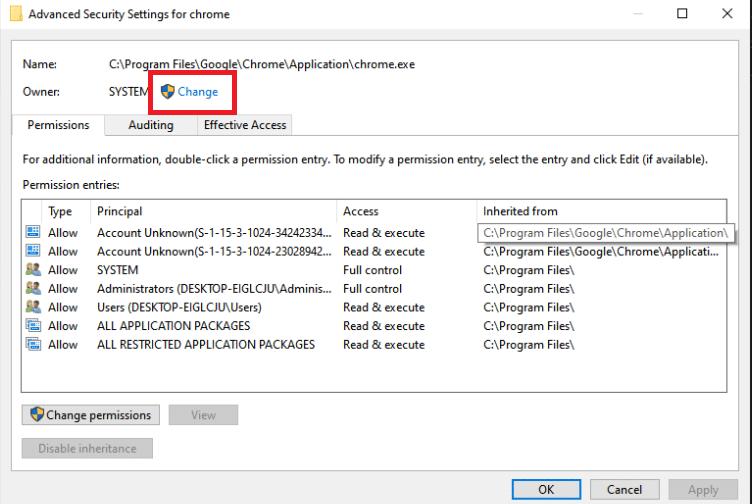
8. Skriv Alla i rutan Ange objektnamnet som ska väljas och klicka sedan på knappen Kontrollera namn. Texten Alla ska markeras.
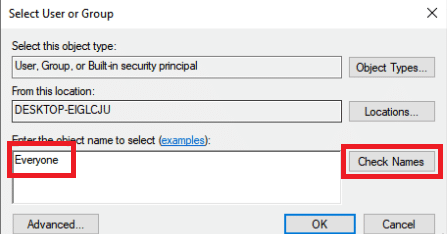
9. Klicka på OK för att göra Alla till mappens ägare.
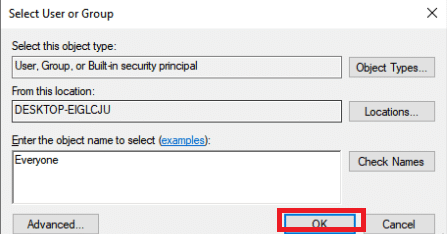
10. För att lägga till ytterligare behörigheter till mappen, klicka på knappen Lägg till i rutan Avancerade säkerhetsinställningar.
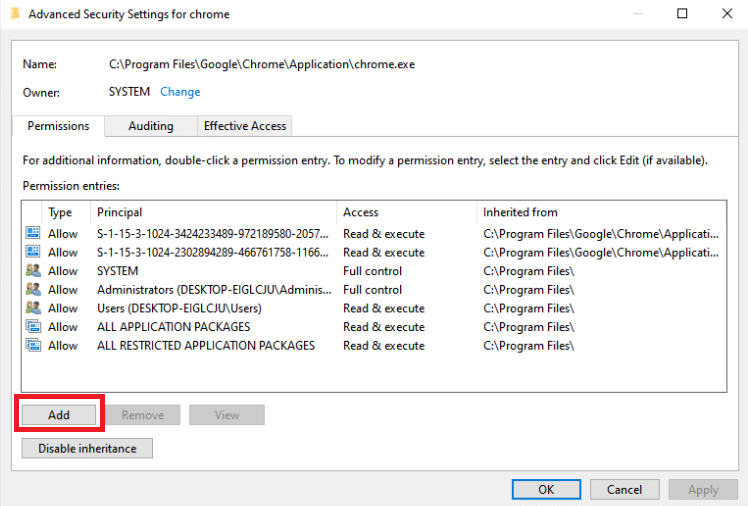
11. Klicka på knappen Välj en huvudman högst upp.
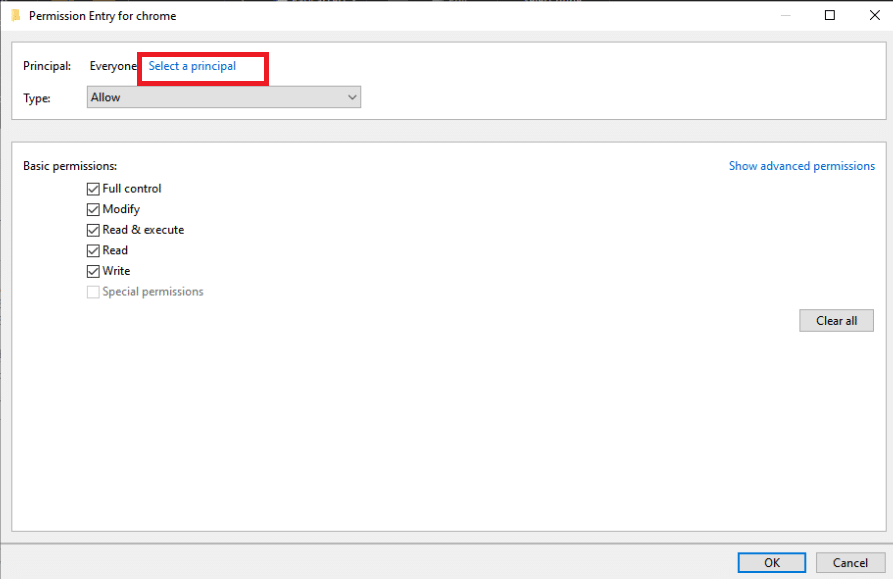
12. Skriv Alla igen och klicka på Kontrollera namn.
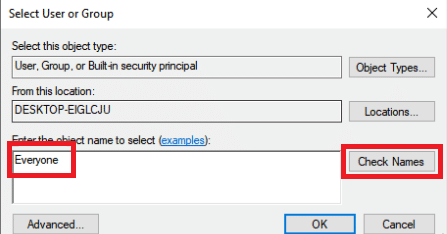
13. Välj alternativet OK.
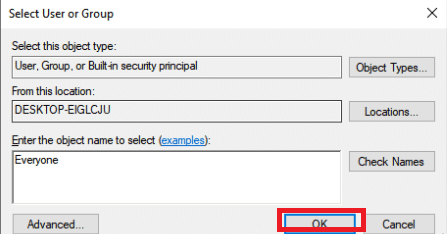
14. Se till att Tillåt är valt som Typ.
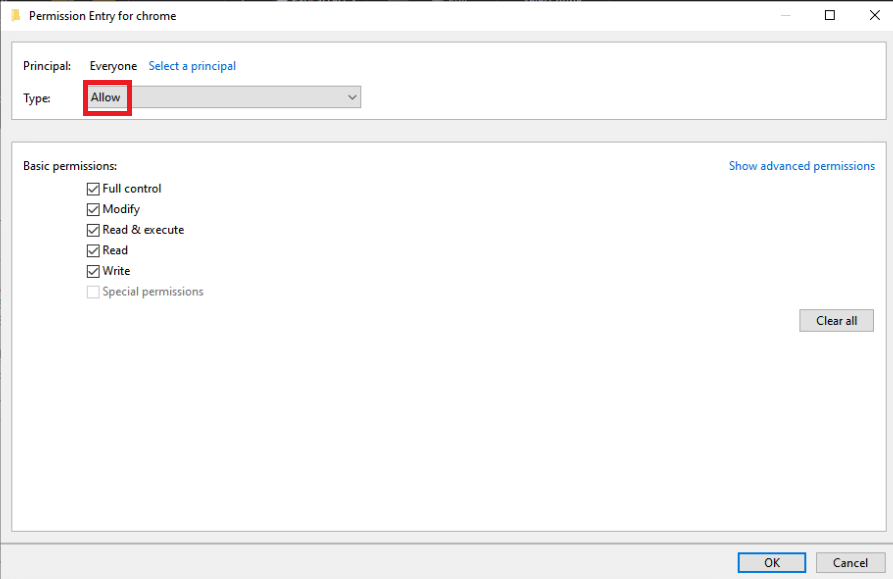
15. Markera rutan bredvid Full kontroll i panelen för grundläggande behörigheter. För att lägga till fullständiga rättigheter, klicka på OK-knappen.
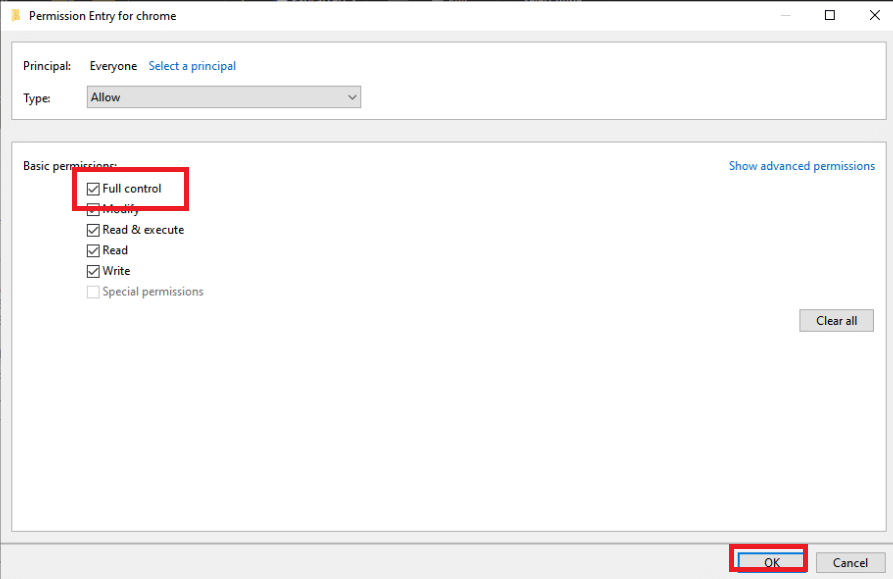
16. Klicka på OK två gånger till för att stänga alla fönster som visas, starta sedan om datorn för att se om problemet Ange användarinställningar till drivrutin misslyckades kvarstår.
Metod 2: Uppdatera Windows
Innan vi utforskar några ytterligare alternativ måste du uppdatera Windows till den senaste versionen. Enligt Microsofts utvecklare var detta en bugg som påverkade många versioner av Windows. Läs vår guide om hur man laddar ner och installerar den senaste uppdateringen för Windows 10 för att fixa de inställda användarinställningarna för fel på drivrutinen.
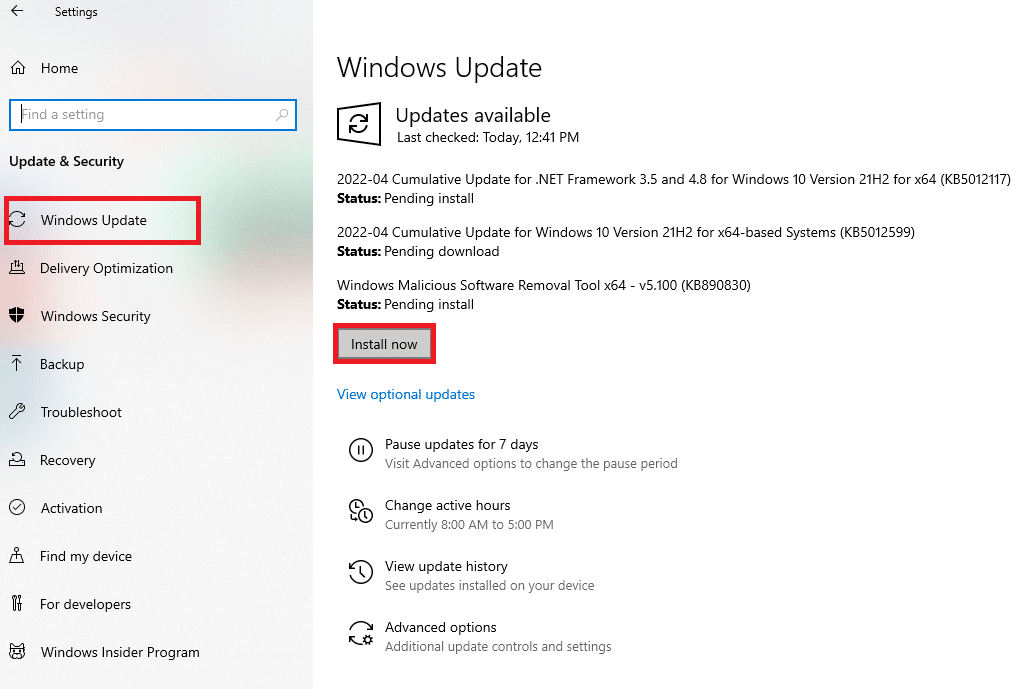
Metod 3: Installera om pekplattans drivrutiner
Problemet Ange användarinställningar till drivrutin misslyckades vanligtvis alltid hänvisar till drivrutiner för pekplattan. Du kan testa att installera om dessa drivrutiner och försöka åtgärda problemet igen. Du kan antingen använda Microsofts standarddrivrutiner för styrplattan eller gå online och leta efter tillverkarens webbplats för att få drivrutinerna. Utför de åtgärder som beskrivs nedan.
1. Först och främst måste du ta bort alla drivrutiner som för närvarande är installerade.
2. Tryck på Windows-tangenten, skriv Enhetshanteraren och klicka på Öppna.
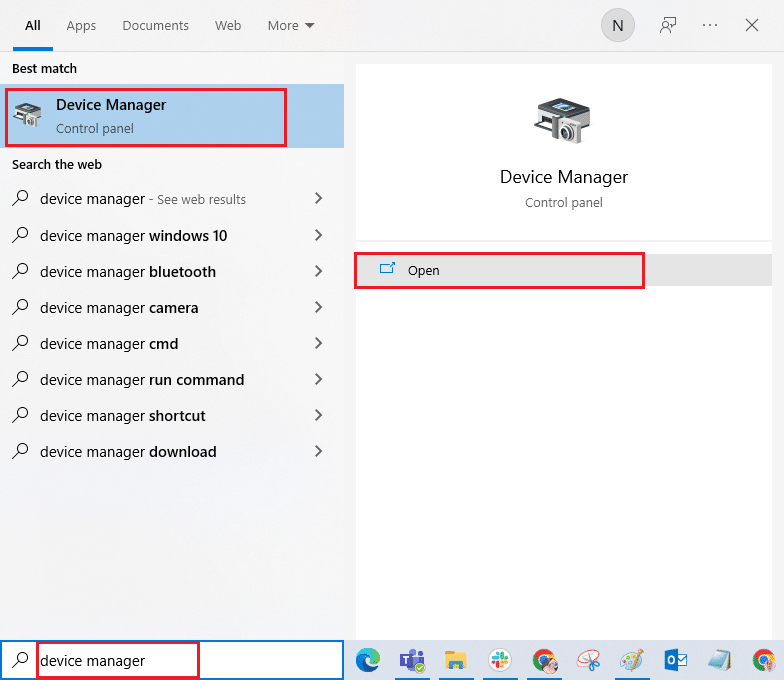
3. Dubbelklicka på Möss och andra pekdon för att utöka drivrutinerna.
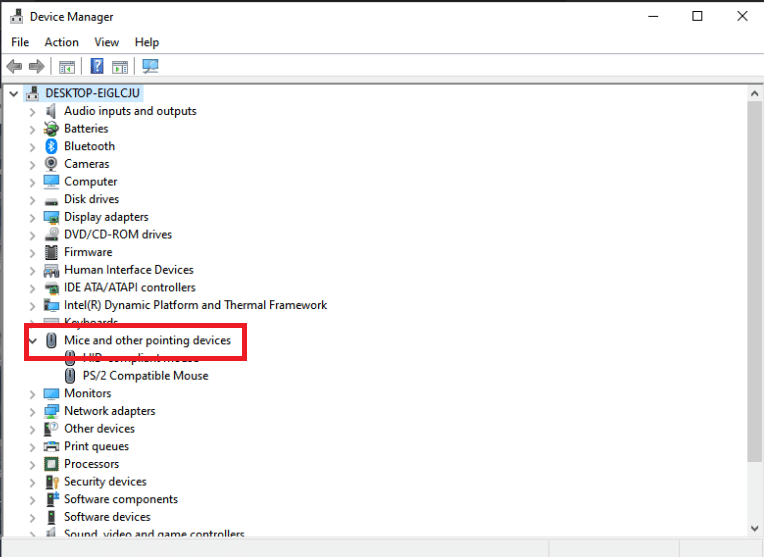
4. Högerklicka på drivrutinen och välj Avinstallera enhet från snabbmenyn som visas.
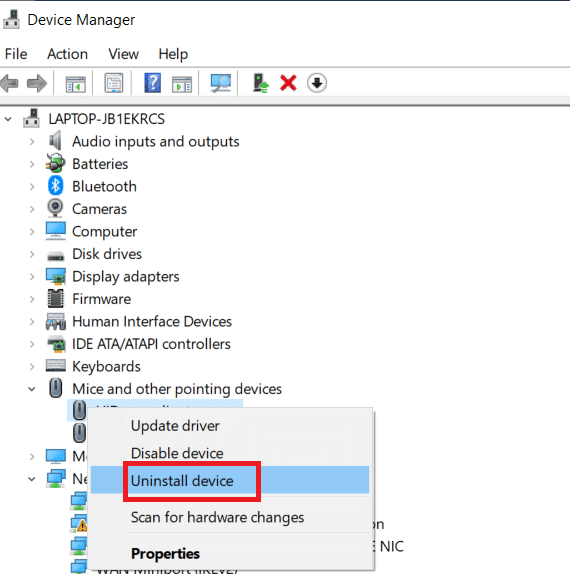
5. Avmarkera Ta bort drivrutinsprogramvaran för den här enheten och klicka på Avinstallera.

6. Starta slutligen om datorn.
7. Öppna nu Enhetshanteraren igen och klicka på menyn Åtgärd och välj sedan Sök efter maskinvaruändringar.
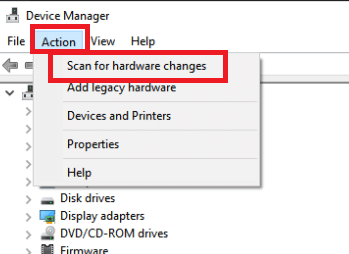
Styrplattans drivrutin kommer sedan att installeras om.
Metod 4: Uppdatera enhetsdrivrutiner
Skadade eller inaktuella drivrutiner är en av de vanligaste orsakerna till det här problemet. Så innan du gör något mer komplicerat bör du prova att uppgradera drivrutinen för pekplattan. Följ vår guide för att uppdatera enhetsdrivrutiner på Windows 10.
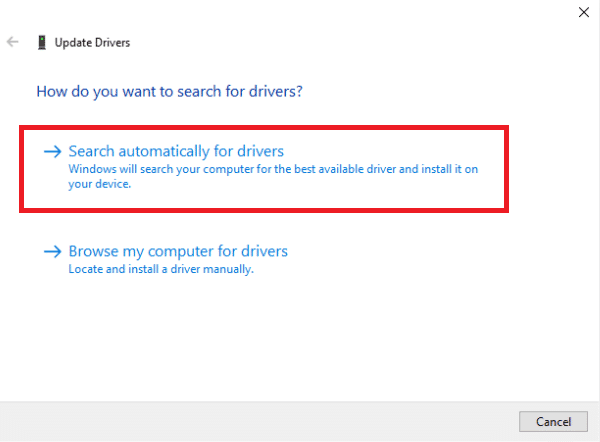
Metod 5: Inaktivera Startup App
Det här problemet uppstår ofta när drivrutiner för pekplatta installeras på en maskin som inte har en pekplatta. Det kan också vara svårt att ta bort drivrutinerna för Alpernas pekdon. Så det är bättre att bara förbjuda dem att starta upp alls.
1. Tryck på Ctrl + Shift + Esc-tangenterna samtidigt för att öppna Aktivitetshanteraren.
2. Gå till fliken Startup.
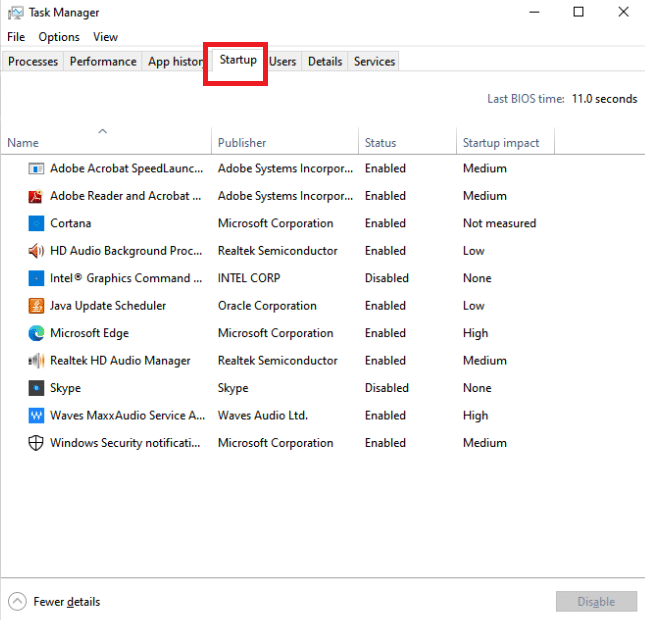
3. Leta efter Alps pekdon på listan. När du har hittat den högerklickar du på den och väljer alternativet Inaktivera i fönstrets nedre högra hörn.
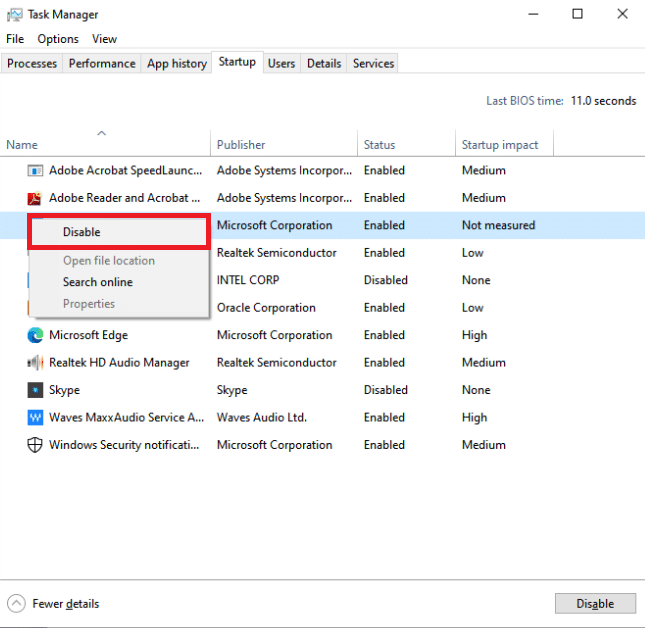
Kontrollera om inställda användarinställningar till drivrutinsfelet kvarstår efter att du har startat om datorn.
Metod 6: Inaktivera Alps Service
Tjänster som är installerade på din dator fortsätter att fungera tills du instruerar dem att stoppa. Detta gäller även med produkter från Alperna. Vad du än gör, kommer dess kärntjänst att fortsätta att fungera. Det är bäst om du bara slutar göra det. Som ett resultat kan du försöka inaktivera Alps-enhetens primära tjänst. För att göra det, följ instruktionerna nedan.
1. Först och främst måste du ta bort alla drivrutiner som för närvarande är installerade.
2. Tryck på Windows + R-tangenterna samtidigt för att öppna dialogrutan Kör.
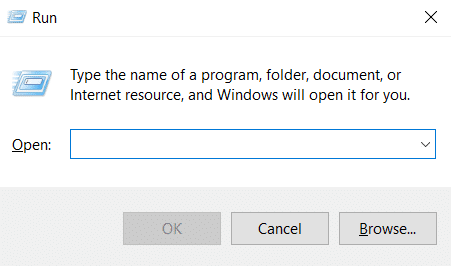
3. Skriv services.msc och tryck på Enter för att öppna fönstret Services.
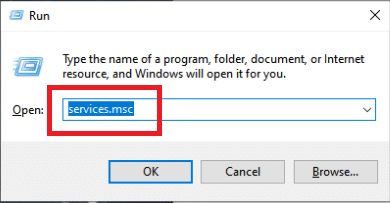
4. Leta efter Alps SMBus Monitor Service i listan.
5. Högerklicka på den och välj alternativet Egenskaper från menyn som visas.
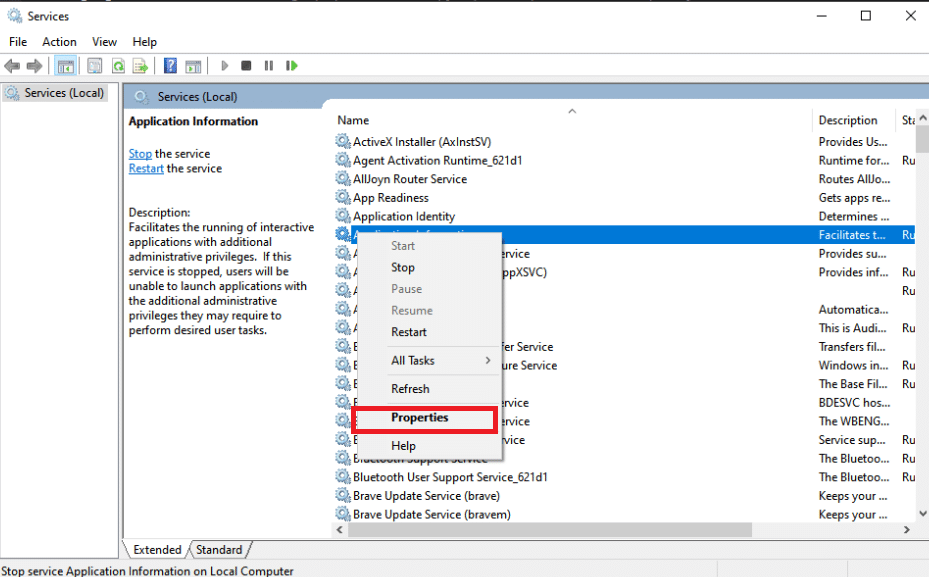
6. Om tjänstens status redan körs, välj knappen Stopp.
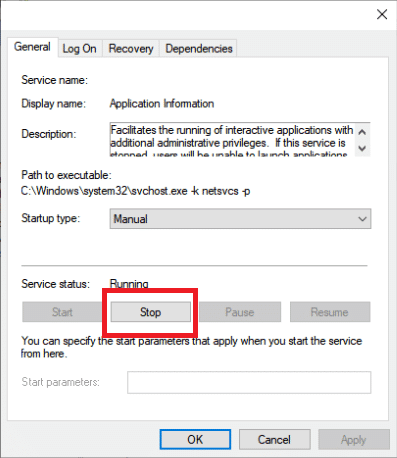
7. Klicka för att öppna menyn och välj sedan Inaktiverad från rullgardinsmenyn.
8. Kontrollera om problemet Ange användarinställningar till drivrutin misslyckades fortfarande visas efter att du har startat om datorn.
Metod 7: Utför Clean Boot
En ren start kan hjälpa dig att felsöka och avgöra vilket program eller vilken programvara som orsakar problemet. Läs vår guide om hur du utför ren start i Windows 10.
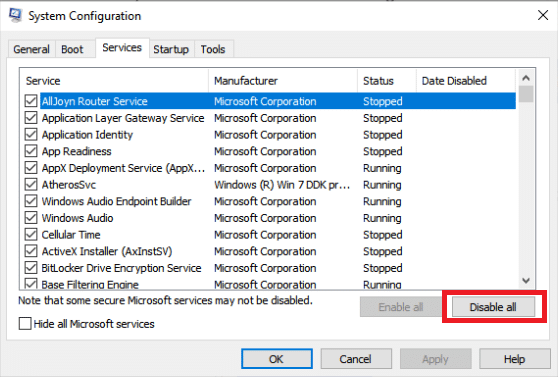
Vanliga frågor (FAQs)
Q1. Vad betyder det när en PC-drivrutin misslyckas?
Ans. Problemet med drivrutinsströmtillståndsfel i Windows 10 kan indikera defekta drivrutiner, felaktig maskinvara eller, i sällsynta situationer, felaktiga ströminställningar.
Q2. Vad gör att en förare inte fungerar?
Ans. Om din dators hårdvara fungerar, stöter du troligen på problem med drivrutiner. Saknade, skadade eller föråldrade drivrutiner orsakar de flesta problem med Windows enhetsdrivrutiner. Det är bara en av många anledningar till varför du bör hålla dina enhetsdrivrutiner uppdaterade.
***
Vi hoppas att du tyckte att den här informationen var användbar och att du kunde lösa inställda användarinställningar till fel på drivrutinen misslyckades i Windows 10. Låt oss veta vilken strategi som fungerade bäst för dig. Om du har några frågor eller kommentarer, använd formuläret nedan.

