Många Windows 10-användare stöter på ett fel som säger att den inbyggda skriptvärden för diagnostik inte fungerar. De flesta av användarna har upptäckt att det här felet i allmänhet uppstår när de uppdaterade sina systemdrivrutiner eller bearbetade systemfilerna på sina Windows 10-datorer. Detta är ett vanligt fel och har orsakat problem för användare under lång tid och utlöses av olika anledningar. Orsakerna till scripted diagnostics native host Windows 10-felet kan variera från Windows Update-problem, diskproblem, flera systemfilfel, etc. I den här guiden kommer vi att diskutera vad som är sdiagnhost exe-fel och metoder för att lösa detta problem.
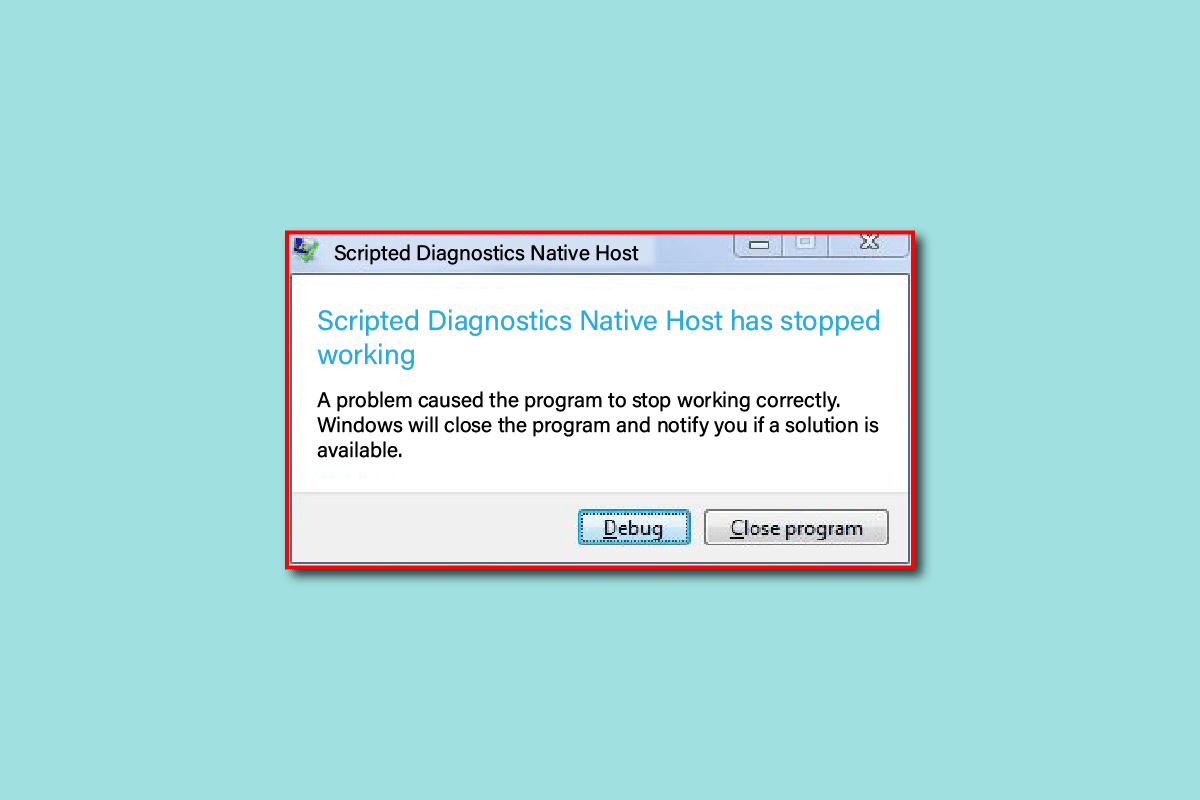
Innehållsförteckning
Så här fixar du scripted Diagnostics Native Host som inte fungerar
Skriptdiagnostik som inte fungerar är en vanlig värd Windows 10 fel kan det här felet uppstå som siiagnhost.exe-processen på din dator. I allmänhet kan det här felet uppstå när du försöker uppdatera systemdrivrutiner och bearbeta systemfiler. Detta fel kan orsaka flera problem med din dator som att sakta ner datorn och olika andra fel.
Vad är det som orsakar problem med scripted Diagnostics Native Host som inte fungerar?
Det kan finnas olika orsaker till att scripted diagnostics native host-fel uppstår på din dator; några av de möjliga orsakerna till detta fel listas nedan.
- Olika systemfilfel är mest ansvariga för detta fel
- Diskfel på din dator kan också utlösa detta fel
- En felaktig Windows-uppdatering är också associerad med detta fel
- Olika system- och Windows-fel kan också orsaka detta fel
Följande guide ger dig metoder för att lösa det skriptade diagnostikens inbyggda värd som inte fungerar på din Windows 10-dator.
Metod 1: Utför Clean Boot
Clean boot är ett Windows-verktyg som hjälper till att felsöka olika Windows-relaterade problem som orsakas av skadade programfiler och systemdrivrutiner, inklusive skriptad diagnostik. Det är viktigt att veta att en användare kan löpa risk att förlora data när han utför en ren uppstart i Windows 10, därför är det alltid bra att ha en säkerhetskopia för alla nödvändiga filer. Du kan besöka How to Perform Clean boot in Windows 10-guiden för att följa instruktionerna för att säkert utföra en ren boot på din dator och få ett effektivt svar på vad som är sdiagnhost exe-problem.
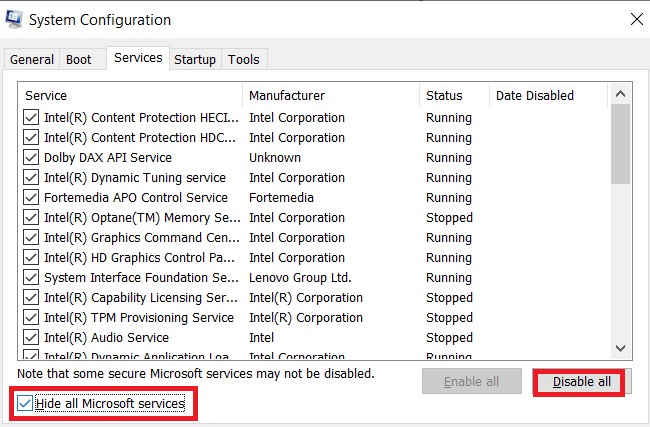
Metod 2: Reparera systemfiler
Den vanligaste orsaken till att detta fel uppstår i Windows 10 är skadade systemfiler. Dessa skadade systemfiler kan orsaka olika problem med din dator. Du kan kolla in guiden Hur man reparerar systemfiler på Windows 10 för att utföra en SFC-skanning för att reparera systemfiler i din dator.
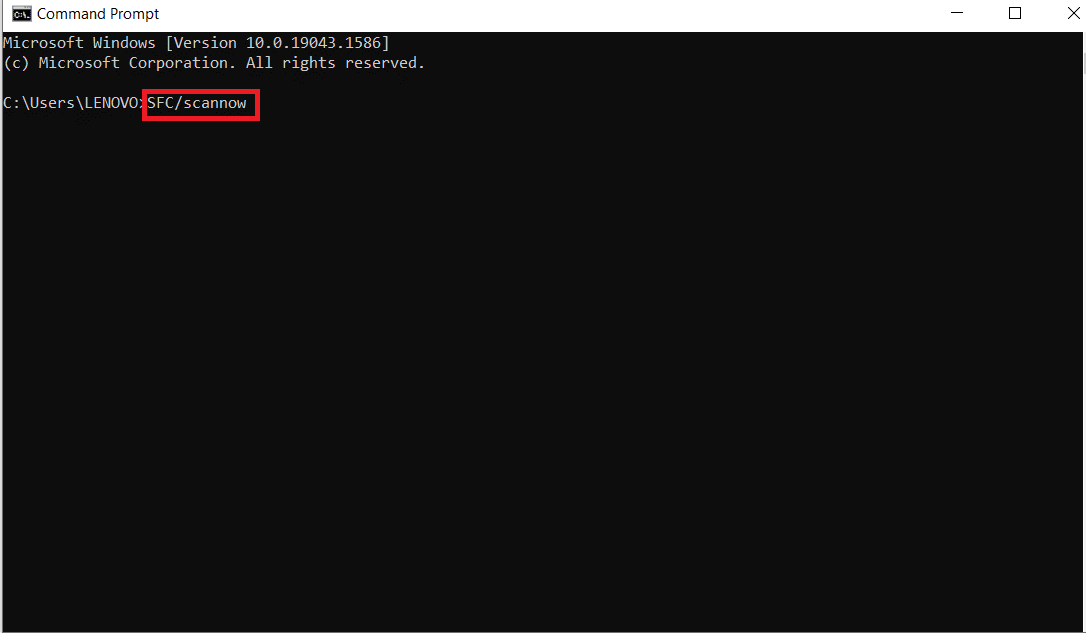
Metod 3: Kör CHKDSK Scan
Felet för den inbyggda skriptade diagnostikens inbyggda värd som inte fungerar kan också orsakas av skadade diskdrivrutiner; diskdrivrutiner är viktiga delar av datorn och fel med dem kan orsaka olika problem för användarna. Du kan kolla in guiden Hur man kontrollerar disk för fel med chkdsk-guiden för att ta reda på sätt att utföra skanningar för att åtgärda korrupta diskproblem på dina Windows 10-datorer.
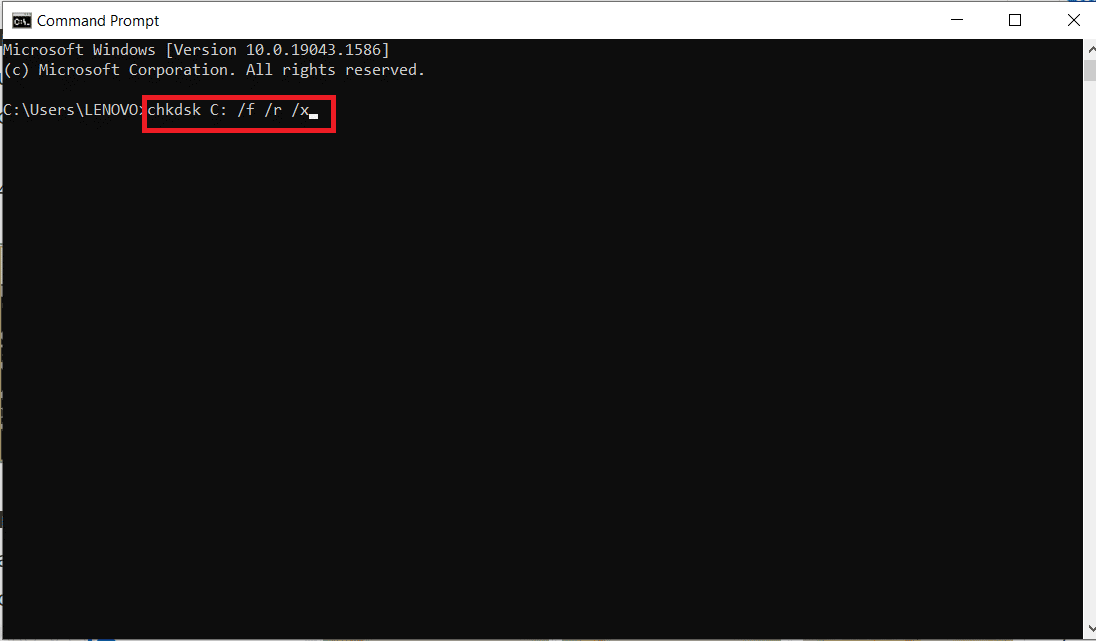
Metod 4: Ta bort CrashHandler.vbs
CrashHandler.vbs är en fil som är tillgänglig vid varje användarkonfiguration; denna fil är unik för varje användare på varje system. Den här filen hjälper till att återställa systemdata om något går fel; för att säkert lagra den här filen kan du göra en kopia av filen och spara den på en annan plats. Denna metod kan hjälpa dig att förstå vad som är sdiagnhost exe-fel och eventuellt ge dig en lösning för att fixa det.
1. Tryck på Windows + E-tangenterna samtidigt för att öppna Filutforskaren.
2. I Filutforskaren, gå till fliken Visa och markera rutan före alternativet Dolda objekt.

3. I Filutforskaren, navigera till följande platssökväg.
C:Users<YourUserName>AppDataRoamingMicrosoftWindowsStart MenuProgramsStartupCrashHandler.vbs
4. Leta upp CrashHandler.vbs och högerklicka på den.
5. Välj Byt namn och ge den här filen ett nytt namn.
6. Tryck nu på tangenterna Ctrl + C samtidigt för att kopiera filen.
7. Klistra in den här filen på en ny plats som du väljer.
8. Navigera tillbaka till platsen i steg 3.
9. Ta bort alla filer på den här platsen genom att trycka på Ctrl + A samtidigt och sedan trycka på Delete-tangenten.
10. När du har raderat filerna startar du om datorn.
Vissa användare fann att borttagningen av CrashHandler.vbs-filen löste problemet med Windows 10-värden för skriptdiagnostik. Om detta inte löser problemet, gå vidare till nästa metod.
Metod 5: Använd Reliability Monitor
Reliability Monitor är ett inbyggt Microsoft-verktyg som dokumenterar alla händelser som drivs av och på datorn. Det här verktyget dokumenterar också systemuppdateringar och alla typer av programkrascher, därför är det ett viktigt verktyg för att lokalisera orsaken till problemet och sedan åtgärda det med de nödvändiga felsökningsmetoderna.
1. Tryck på Windows-tangenten och skriv Kontrollpanelen och klicka sedan på Öppna.
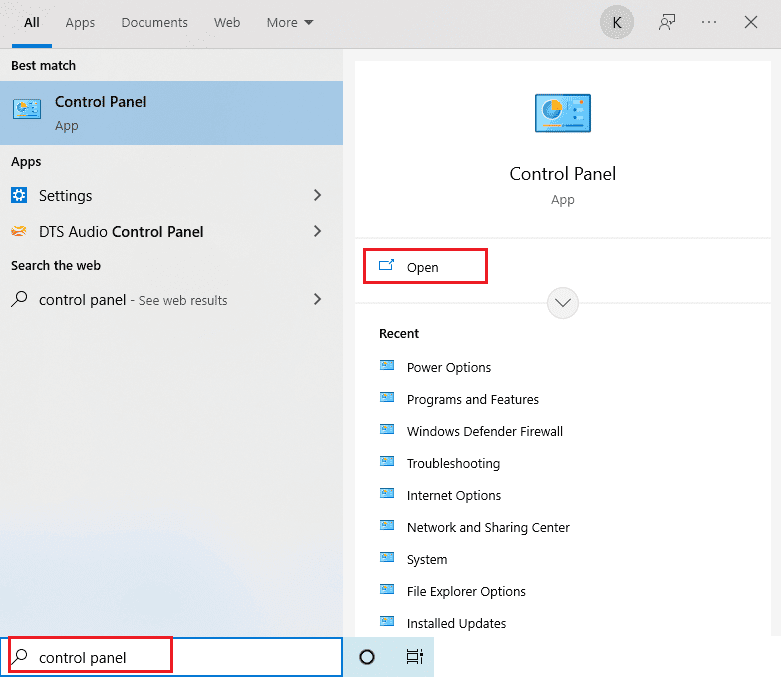
2. Ställ in Visa efter som kategori och välj sedan alternativet System och säkerhet i den tillgängliga menyn.
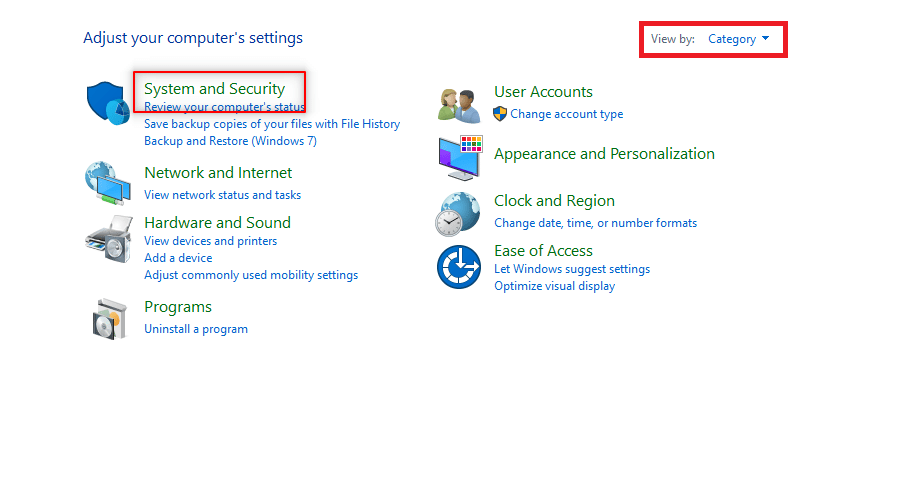
3. Klicka på Säkerhet och underhåll.
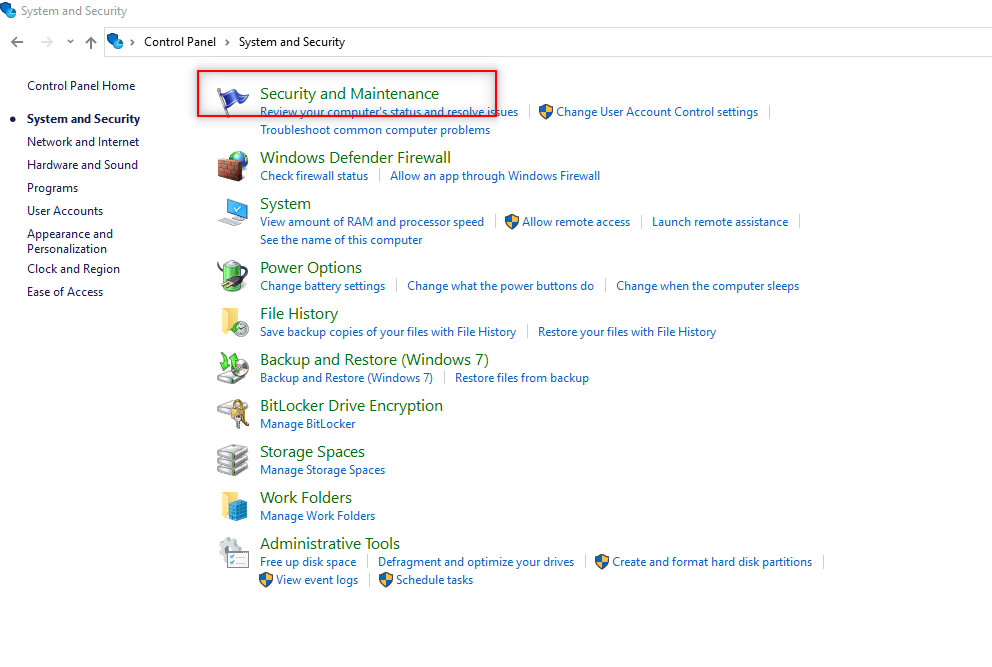
4. Expandera alternativet Underhåll i fönstret Säkerhet och underhåll.
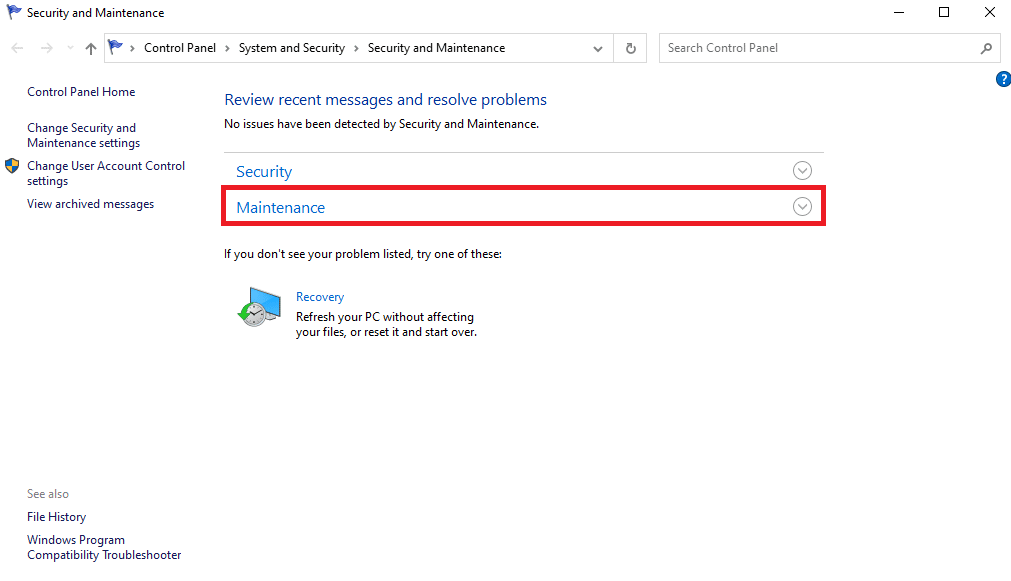
5. Klicka här på Visa tillförlitlighetshistorik.
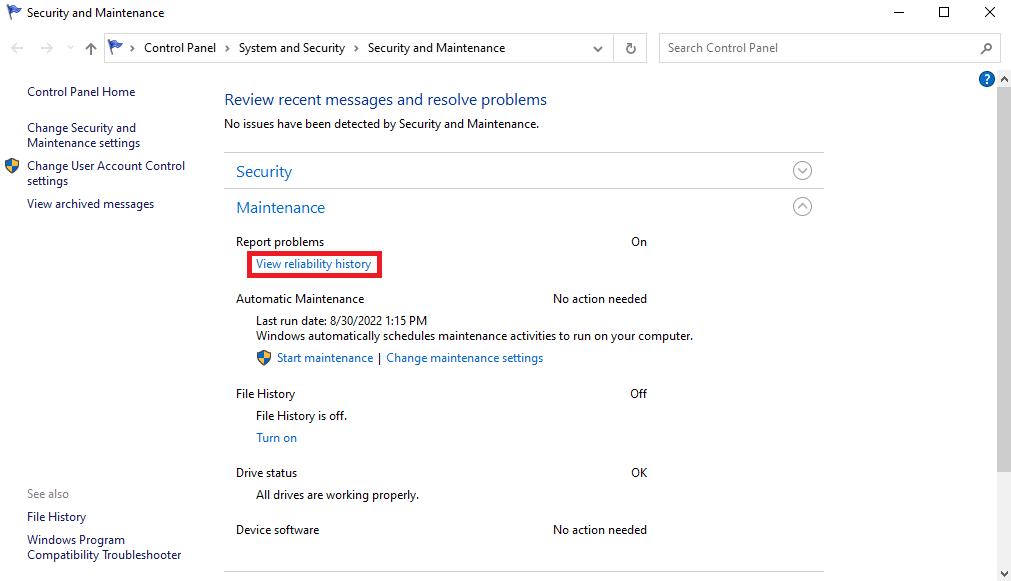
6. Ett nytt fönster kommer upp med en graf, i denna graf kan du se alla krasch- och uppdateringshändelser. Krascherna visas med röda kryss och uppdateringar visas med blå cirklar.
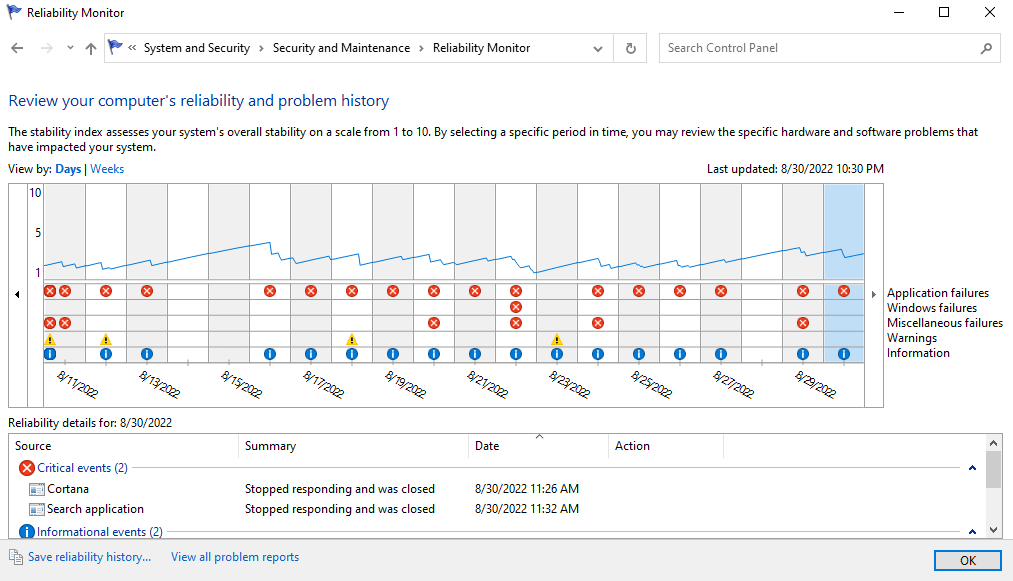
7. I avsnittet Tillförlitlighetsdetaljer kan du se detaljerna om de senaste kraschen och uppdateringshändelserna.
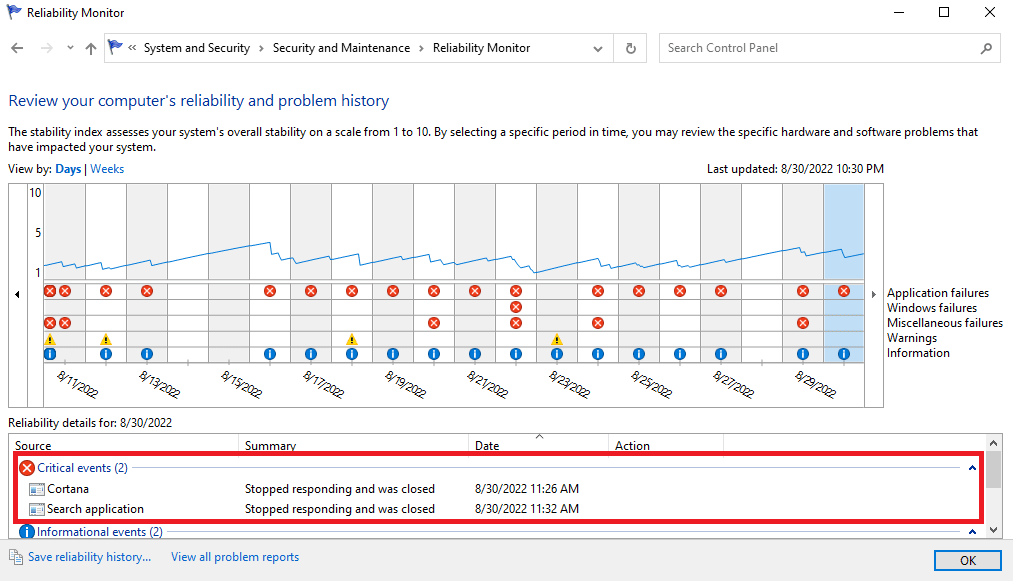
Du kan använda en tillförlitlighetsmonitor för att lokalisera och fixa det inbyggda skriptdiagnostikens Windows 10-fel, om den här metoden inte hjälper, gå vidare till nästa metod.
Metod 6: Återgå till gammal uppdatering av Windows 10
Windows fortsätter att installera nya uppdateringar för att förbättra användarupplevelsen, men nästan alltid kommer nya Windows-uppdateringar med buggar och fel. Dessa buggar och fel kan orsaka flera fel på din dator, inklusive scripted diagnostics native host not working error. För att lösa problemet som orsakats av en ny Windows 10-uppdatering kan du försöka att manuellt återgå till en äldre version av Windows 10-uppdateringen, de flesta användare kunde fixa vad som är sdiagnhost exe-felet genom att återgå till en äldre Windows-version.
1. Tryck på Windows-tangenten, skriv Windows Update-inställningar och klicka på Öppna.
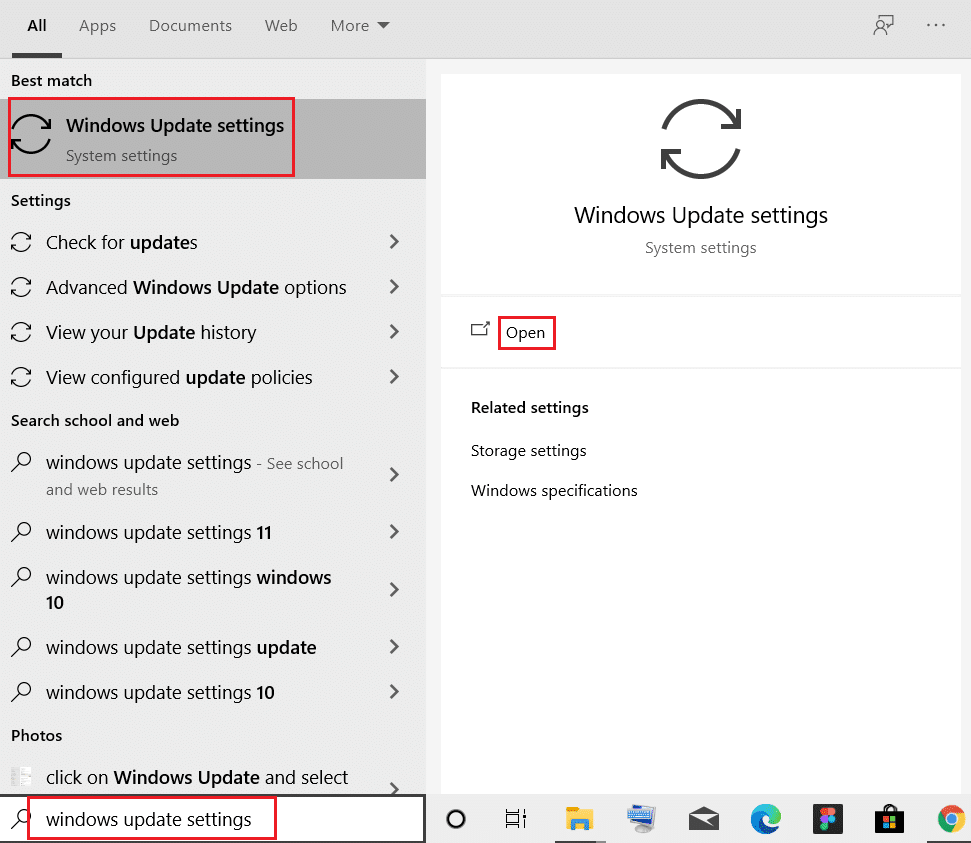
2. Rulla ned och klicka på Visa uppdateringshistorik.
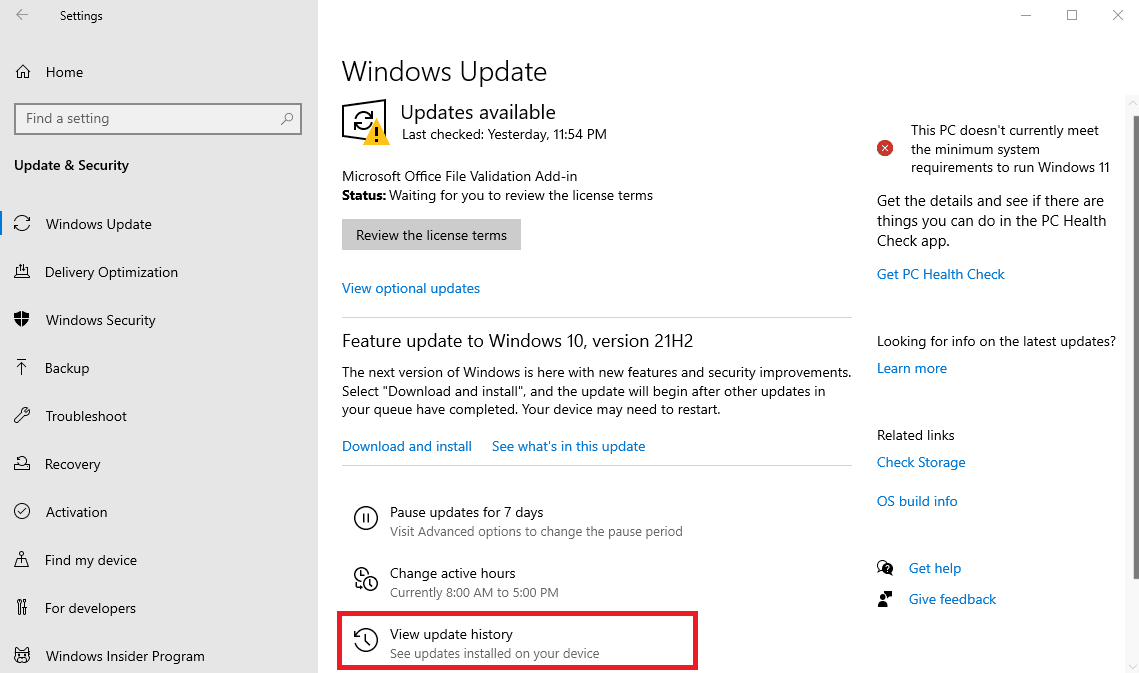
3. Klicka nu på Avinstallera uppdateringar.
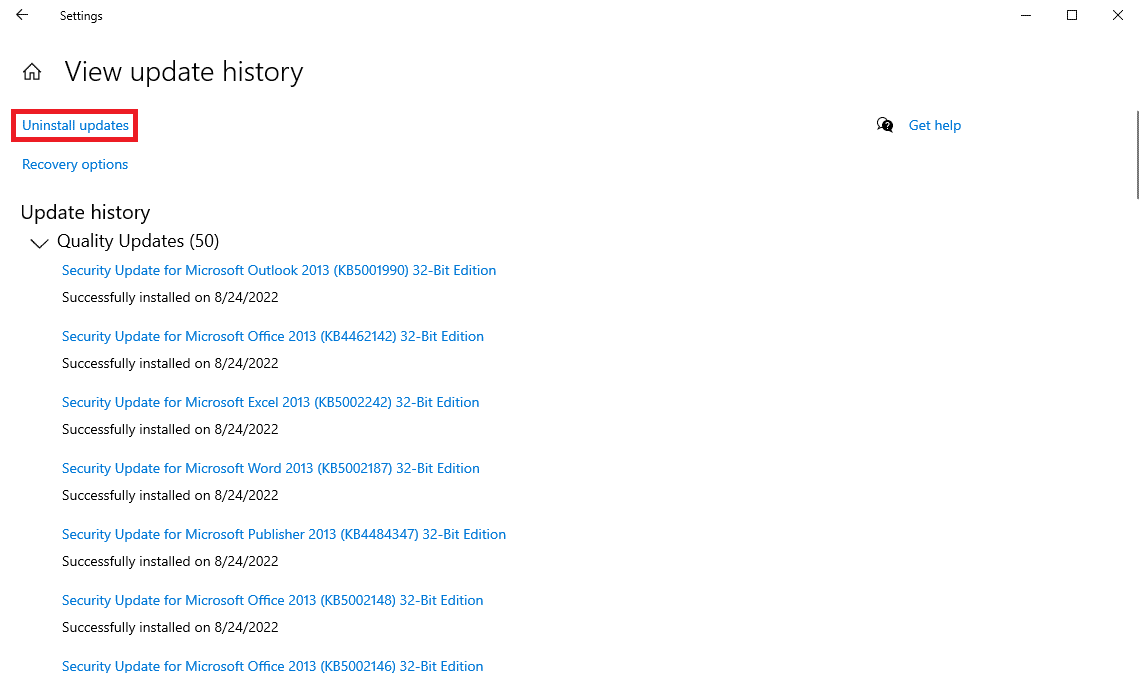
4 Nu, från listan över alla de senaste uppdateringarna, leta upp och högerklicka på uppdateringen som började orsaka problem med din dator och klicka på avinstallera.
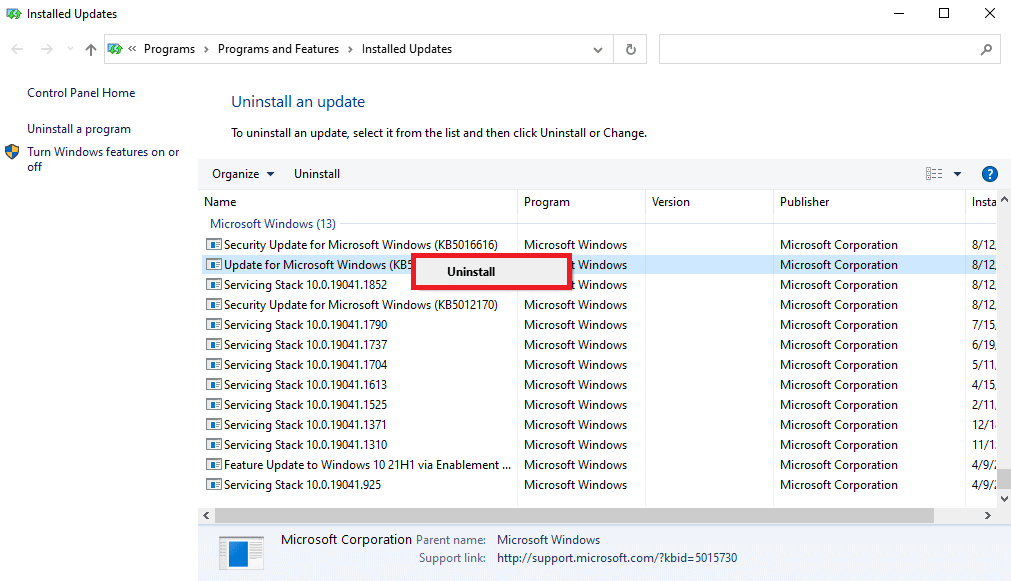
Metod 7: Återställ PC
Om ingen av de tidigare metoderna fungerar och du fortsätter att få samma fel, kan det bero på fel på din hårddisk eller system Windows. Du kan lösa det här problemet genom att utföra en ren installation för Windows 10; en ren installation kommer att radera din dators hårddiskar och installera om Windows 10 med scratch. Kolla in guiden Hur man gör en ren installation av Windows 10 för att säkert utföra den rena installationen för din Windows 10-dator.
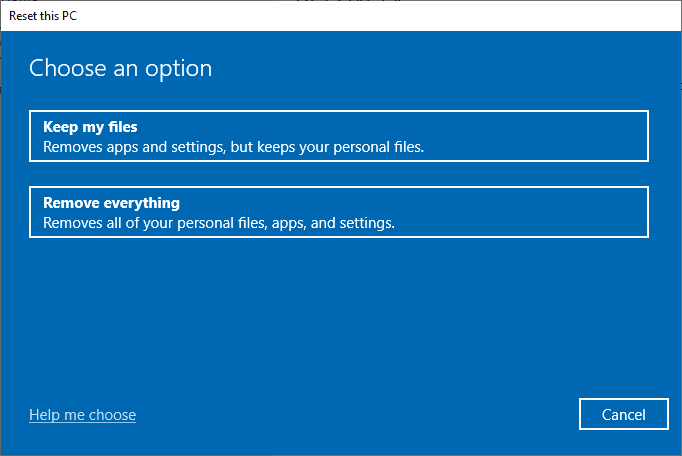
Vanliga frågor (FAQs)
Q1. Fixar SFC-skanning systemfel i Windows 10?
Ans. Ja, SFC-skanningen fixar systemfelen i Windows 10.
Q2. Vad ska jag göra för att fixa sdiagnhost.exe-filfelet i Windows 10?
Ans. Du kan prova flera lösningar för att fixa filfelet sdiagnhost.exe, som att köra en systemsökning, utföra en systemstart och till och med utföra en ren installation av Windows.
Q3. Hur uppstår systemfel i Windows 10?
Ans. Ett systemfel kan uppstå på Windows 10-datorer på grund av olika orsaker som skadade systemfiler, skadlig programvara och korrupta Windows-uppdateringar.
***
Vi hoppas att den här guiden var till hjälp för dig och att du kunde fixa problem med skriptdiagnostik som inte fungerar på din dator. Låt oss veta vilken metod som fungerade bäst för dig. Om du har förslag och frågor, skriv dem i kommentarsfältet.

