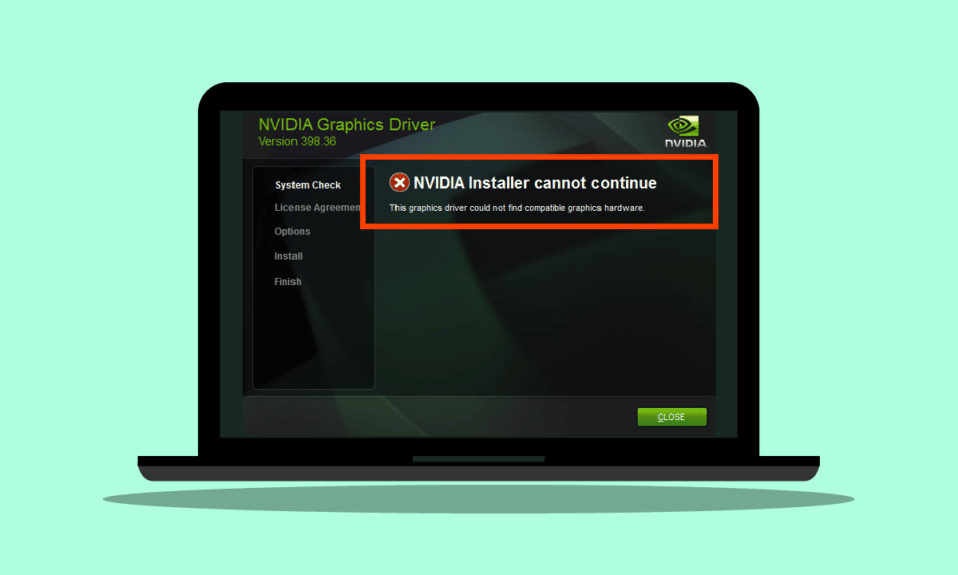
Windows-användare rapporterade ett fel som heter NVIDIA Installer kan inte fortsätta denna grafikdrivrutin kunde inte hitta kompatibel grafikhårdvara när de försökte installera grafikmjukvaran. Det är frustrerande att uppleva det här felet eftersom du har den kapabla hårdvaran och undrar vad som kan ha gått fel. Om du letar efter hur du löser just detta problem har du kommit till rätt ställe. Här visar jag dig hur du åtgärdar det här problemet genom att ge dig metoder för hur du felsöker och åtgärdar felet. Låt oss komma igång.
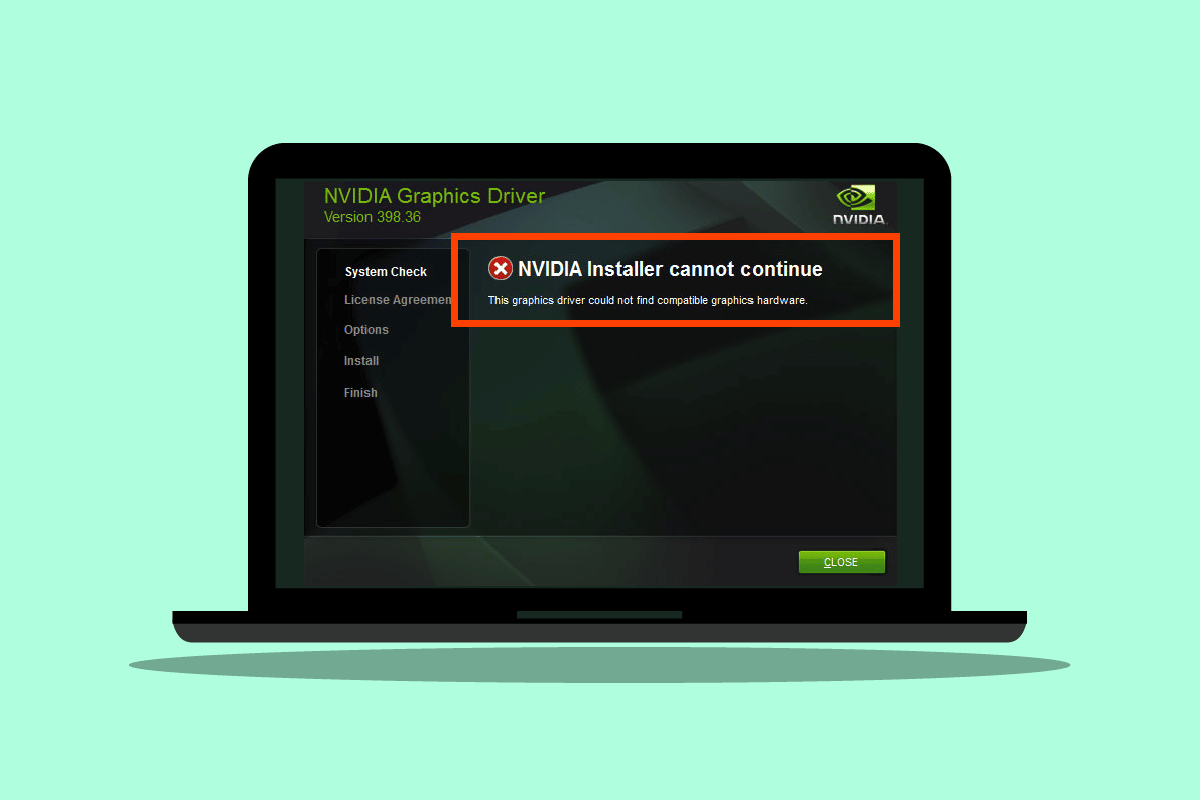
Innehållsförteckning
Hur man åtgärdar NVDIA Installer Kan inte fortsätta Denna grafikdrivrutin kunde inte hitta kompatibelt grafikhårdvarufel
Innan du börjar, låt oss se de möjliga orsakerna till detta problem
- NVDIA-grafikadaptern är inte korrekt initierad
- Korrupta NVDIA-drivrutiner
- Problem med förarens enhets-ID
- Problem med upprätthållande av förarens signatur
- Leverantörsmodifierade grafikdrivrutiner
Metod 1: Starta om datorn
Om andra installationer behöver startas om eller några överblivna applikationer som finns i RAM. Det kan finnas problem med installationer. Därför rekommenderas en enkel omstart av Windows för att fixa NVDIA Installer kan inte fortsätta denna grafikdrivrutin kunde inte hitta kompatibelt grafikhårdvarufel.
1. Klicka på Start-menyn.
2. Klicka på strömknappen och välj alternativet Starta om.

Metod 2: Sätt tillbaka grafikadaptern
Om du har köpt ett helt nytt grafikkort och installerat det, är chansen stor att datorn inte kunde ha upptäckt det ännu. För att se om grafikkortet detekteras korrekt. Felaktig placering kan visas. Denna grafikdrivrutin kunde inte hitta NVDIA-fel för kompatibel grafikhårdvara.
1. Klicka på Start, skriv enhetshanteraren och tryck på Enter-tangenten.

2. Dubbelklicka på bildskärmsadaptrarna för att expandera den. Om grafikadaptern upptäcks kommer den att visas i bildskärmsadaptern.

3. Om det inte finns någon grafikadapter, försök sedan ta bort eller sätta tillbaka grafikadaptern.
Metod 3: Använd leverantörens programvara
Om grafikadaptern är köpt från en viss leverantör som ASUS eller Gigabyte kan du försöka ladda ner drivrutiner för din adapter enligt din leverantör. Nedan finns några av grafikkortsleverantörerna

Metod 4: Inaktivera antivirus eller brandvägg tillfälligt
Ibland på grund av systemkonflikter kan inte drivrutinen upptäcka hårdvaran som den ska. I så fall kan du försöka inaktivera din brandvägg och antivirus.
Alternativ I: Inaktivera antivirus (om tillämpligt)
Öppna ditt antivirusprogram och inaktivera skyddet i inställningar eller verktyg för att fixa NVDIA Installer kan inte fortsätta denna grafikdrivrutin kunde inte hitta kompatibelt grafikhårdvarufel.
Obs! Vi har visat ESET Internet Security som ett exempel.
1. Starta ESET Internet Security och klicka på alternativet Inställningar.

2. Klicka på alternativet Datorskydd.

3. Slå på filsystemskyddet i realtid.

Alternativ II: Inaktivera Windows Defender-brandväggen (rekommenderas inte)
För att inaktivera Windows Defender-brandväggen, följ de givna stegen nedan;
1. Tryck på Windows-tangenten, skriv Brandvägg med avancerad säkerhet och tryck på Enter.

2. Högerklicka på Windows Defender-brandväggen med avancerade inställningar och välj Egenskaper

3. Välj Brandväggsstatus till Av på domänprofil, Privat profil och Offentlig profil flikar.

Obs: Glöm inte att aktivera brandväggen och antivirusskyddet igen om den här lösningen inte löser ditt problem.
Metod 5: Installera de senaste Nvidia-drivrutinerna
Försök att ladda ner NVDIA-drivrutinerna igen genom att välja motsvarande operativsystem och grafikadapter från den officiella NVDIA-webbplatsen för att fixa Nvidia Installer kan inte fortsätta denna grafikdrivrutin kunde inte hitta kompatibel grafikhårdvara.
1. Besök tjänstemannen NVDIA hemsida.
2. Klicka på rullgardinsmenyn Produkttyp och välj GeForce. När det gäller RTX-kort, välj RTX i den här rullgardinsmenyn.

3. Klicka på Produktserie för att välja din grafikadapterserie, t.ex. grafikkortsgenerering
4. Klicka på rullgardinsmenyn Produkt och välj din grafikadapter

5. Klicka på Operativsystem och välj Windows 10 64-bitars eller det operativsystem du använder

6. Klicka sedan på Sök för att söka efter drivrutiner
7. När du har fått en kompatibel drivrutin klickar du på Ladda ner nedanför den för att ladda ner drivrutinen

Metod 6: Upprätthållande av förarsignatur
Ibland kan på grund av drivrutinsignaturtillämpningsfunktionen i Windows 10 vara orsaken som orsakar att den här grafikdrivrutinen inte kunde hitta kompatibelt NVDIA-fel för grafikhårdvara. Om du inaktiverar den här inställningen kan det lösa problemet. För att inaktivera detta
1. Tryck på Windows-tangenten, skriv ändra avancerade startalternativ och tryck på Enter.

2. Klicka på Starta om nu för att starta om till återställningsmenyn

3. Nu kommer datorn att starta upp i avancerat läge som i bilden nedan
4. Klicka på alternativet Felsökning.

5. Klicka på avancerade inställningar

6. Klicka på Starta om för att få tillgång till specialinställningar

7. Tryck på siffertangenterna som motsvarar alternativen för att inaktivera förarens signaturtillämpning
8. I det här fallet trycker du på 8 eller så kan du trycka på funktionstangenterna (F8) för att avaktivera densamma.

9. Tryck på Enter för att återgå till operativsystemet och spara ändringarna.
Metod 7: Enhets-ID för NVDIA-adapter
Det finns en sällsynt chans att ditt grafikkorts-ID inte upptäcks i någon av filerna som drivrutinen har, dessa fel är sällsynta och måste åtgärdas manuellt och dessa är huvudorsaken till att NVDIA Installer inte kan fortsätta denna grafikdrivrutin kunde inte hittas kompatibel grafisk hårdvarutyp av fel.
1. Tryck på Windows-tangenten, skriv enhetshanteraren och tryck på Enter.

2. I menyn Enhetshanteraren klickar du på pilen nära bildskärmsadapterns rubrik.

3. Högerklicka på din grafikadapter och välj Egenskaper.

4. Klicka på fliken Detaljer i egenskaper.

5. Klicka nu på under egenskapsrullgardinsmenyn och välj sökväg för enhetsinstans.

6. I värderutan ser du ett värde som liknar bilden nedan.
Obs: VEN_10DE är leverantörs-ID, DEV_1D01-id chipset-ID, SUBSYS_85F41043 är modellen av systemet

7. Öppna nu NVDIA-drivrutinen som du har laddat ner från webbplatsen
8. Innan du installerar drivrutinen kommer du att få en uppmaning att extrahera drivrutinerna till en specifik plats som bilden nedan, notera det

9. Vänta tills filerna har sparats på din dator.

10. Extraheringen kommer att starta. Efter att extraheringen är klar visas felet som tidigare, stäng inte fönstret ännu leta upp den extraherade platsen.

11. Innan du hittar filerna Klicka på typen för att sortera filtypen så att det är lättare att få tag i filerna

12. Sök efter filerna med namnet Setup Information och öppna någon av nedanstående filer. Jag har valt nvacig.INF för denna handledning. Säkerhetskopiera filerna nedan genom att kopiera dem och klistra in dem någon annanstans

13. Öppna INF-filen och sök efter raden som liknar den som liknar den
[Manufacturer] %NVIDIA_A% = NVIDIA_Devices,NTamd64.10.0...14393,NTamd64.10.0...17098 [NVIDIA_Devices.NTamd64.10.0...14393] %NVIDIA_DEV.1EB5.1375.1025% = Section033, PCIVEN_10DE&DEV_1EB5&SUBSYS_13751025 %NVIDIA_DEV.1EB5.1386.1025% = Section034, PCIVEN_10DE&DEV_1EB5&SUBSYS_13861025 %NVIDIA_DEV.1EB5.1401.1025% = Section035, PCIVEN_10DE&DEV_1EB5&SUBSYS_14011025
Obs: Baserat på din systemtitel kan den ändras beroende på 32-bitars eller 64-bitars operativsystem
14. Du måste rulla ner tills du ser raden som liknar raden för ditt leverantörs-ID och enhets-ID, detaljerna ges i steg 8
15. Scrolla ner i alla filer som nämnts tidigare tills du inte kan hitta en absolut matchning i alla ID:n.
16. Så min enhetsinstanssökväg var PCIVEN_10DE&DEV_1D01&SUBSYS_85F41043&REV_A14&2D78AB8F&0&0008
Nyckeln som ska sättas in kommer att se ut
%NVIDIA_DEV.25A9.1617.1025% = Section102, PCIVEN_10DE&DEV_1D01&SUBSYS_85F41043

Här är den sista raden vår grafikadapter.
17. Sök nu efter strängar i samma fil

18. Infoga namnet på din grafikadapter i strängsektionen
19. Lägg till Nvidia_DEV-namnet från nyckeln som infogats innan och ange namnet på din grafikadapter med citattecken.
20. Spara filen och gå till platsen där du extraherade installationsfilen och kör installationen igen
Obs: Kör inte den nedladdade installationen eftersom den redigerade texten kommer att skrivas över och all text måste göras om igen.
Metod 8: Installera om drivrutinen
Om din grafikdrivrutin uppdateras till ett nytt program, avinstallera drivrutinen först och installera drivrutinen igen från en installationsfil kan hjälpa till att fixa NVIDIA Installer kan inte fortsätta. Denna grafikdrivrutin kunde inte hitta ett kompatibelt grafikhårdvaruproblem.
1. Klicka på Start, skriv Kontrollpanelen och tryck på Enter.

2. Ställ in Visa efter > Kategori och klicka sedan på Avinstallera ett program.

3. Högerklicka på Nvidia-drivrutinen och klicka på Avinstallera för att avinstallera drivrutinen

4. Starta sedan om datorn.
5. Gå nu till tjänstemannen NVDIA webbplats och ladda ner den senaste drivrutinen.

6. Kör slutligen den nedladdade installationsfilen och följ instruktionerna på skärmen för att installera drivrutinerna.
Vanliga frågor (FAQs)
Q1. Hur installerar jag om NVDIA-drivrutiner?
Ans. Avinstallera först NVDIA-drivrutinen från kontrollpanelen, ladda sedan ner NVDIA-drivrutiner från den officiella webbplatsen och kör installationen.
Q2. Är det säkert att avinstallera NVDIA-drivrutiner?
Ans. Ja, det är säkert att avinstallera grafikdrivrutiner förutsatt att det finns en annan drivrutin för bildskärmsadapter som används.
Q3. Behöver jag NVDIA-drivrutiner?
Ans. Ja, du behöver grafikdrivrutiner för att spela spel och använda 3D-applikationer. Utan dem kommer dessa inte att fungera.
Q4. Är NVDIA kompatibel med Intel?
Ans. NVDIA stöder ett brett utbud av processorer inklusive AMD och Intel.
***
Vi hoppas att den här omfattande guiden var till hjälp och att du lyckades lösa ditt problem på Så här åtgärdar du NVIDIA Installer Kan inte fortsätta Den här grafikdrivrutinen kunde inte hitta kompatibel grafikhårdvara. Om det finns några frågor och/eller förslag för att förbättra artikeln, tveka inte att dela dem i kommentaren nedan.

