När tekniken har utvecklats till att bli en del av vardagens aktiviteter har kraven för att möta efterfrågan också ökat. För att utföra operationer som spel, animering och videoredigering är det nödvändigt att använda ett mycket krävande NVIDIA GPU-kort. NVIDIA-inställningarna från GPU-kortet ger högre anpassning och bättre skärm till datorerna. Problemet med bildskärmen som inte är ansluten till NVIDIA GPU kan dock störa datorns normala funktion. Om du använder ett integrerat GPU-kort tillsammans med NVIDIA GPU-kortet kan det vara svårt att lösa problemet. Artikeln förklarar metoderna för att fixa felmeddelandet NVIDIA Display-inställningar är inte tillgängliga. Du använder för närvarande inte bildskärm ansluten till NVIDIA GPU Desktop.
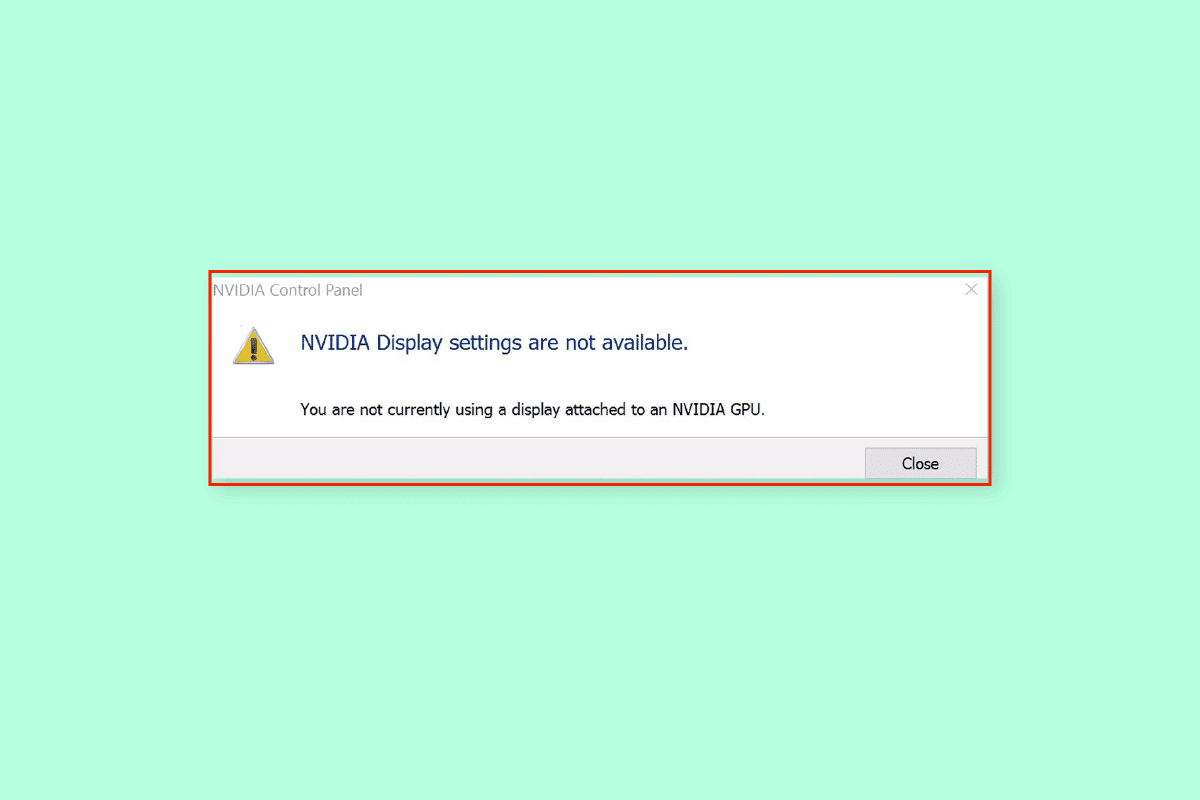
Innehållsförteckning
Så här åtgärdar du att du inte använder skärmen som är ansluten till NVIDIA GPU-skrivbordsproblem för närvarande
Det här problemet uppstår vanligtvis på grund av programvaruproblem som skapas av de avinstallerade drivrutinsuppdateringarna på NVIDIA-grafikkortet. Följande är de andra orsakerna till problemet med skärmen på din dator.
-
Åtkomst till inställningar i NVIDIA Kontrollpanel- Det här problemet uppstår när bildskärmsinställningarna inte nås ordentligt i NVIDIAs kontrollpanel på bildskärmen.
-
Hårdvaruproblem- GPU-portarna och kablarna kan vara felaktigt anslutna eller kanske inte korrekt anslutna. Dessutom kanske NVIDIA GPU inte är korrekt ansluten till datorerna.
-
Korrupt NVIDIA-grafikdrivrutin – NVIDIA-grafikdrivrutinen kan antingen vara skadad eller saknas på din dator och det här problemet kan uppstå.
-
Inaktiverad NVIDIA GPU och NVIDIA-tjänster – NVIDIA GPU kanske inte är aktiverad på skärmen eller så kan NVIDIA-tjänsterna vara inaktiverade på datorn.
-
NVIDIA Optimus – Om det finns flera GPU-kort, skulle NVIDIA-grafikkortet försöka spara datorns batterikraft genom att återgå till Intel GPU när du visar grafik som kräver låg GPU-processorkraft. Denna process kallas NVIDIA Optimus och det kan vara en viktig orsak till detta problem.
Metod 1: Grundläggande felsökningsmetoder
För att åtgärda problem som inte använder skärmen för närvarande kopplad till NVIDIA GPU Desktop, försök att implementera de grundläggande felsökningsmetoderna som ges här.
1A. Ladda PC
Om du använder en bärbar dator eller en dator som körs på batteri, kontrollera strömnivåerna och se om det finns tillräckligt med strömkapacitet i datorn. Medan du visar bilder med många interna grafik, växlar strömmen i datorn till låg. För att hantera det här problemet, försök att ladda din dator till det optimala.
IB. Starta om datorn
För att hantera felen och mindre problem som är en viktig anledning till att för närvarande inte använder skärmen kopplad till NVIDIA GPU Desktop-problemet, kan du prova att starta om din dator.
1. Tryck på Alt + F4-tangenterna samtidigt och välj alternativet Starta om i rullgardinsmenyn.
Obs: Om funktionslåset inte är aktiverat, tryck på tangenterna Fn + Alt + F4.
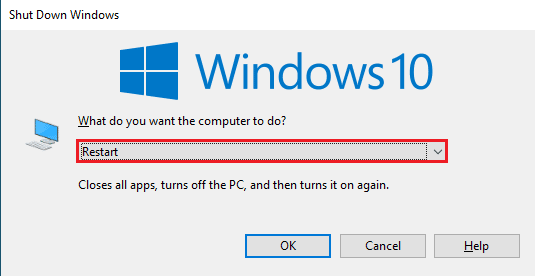
2. Klicka på OK-knappen och vänta tills datorn startar om.
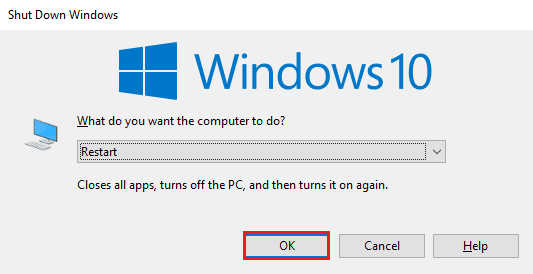
1C. Ändra NVIDIAs kontrollpanelinställningar
Ibland kan felmeddelandet visas på grund av ett tillfälligt fel på grafikkortet. Prova att öppna NVIDIAs kontrollpanel och kontrollera om du kan justera några inställningar. Om du kan utföra den här åtgärden är problemet löst på skärmen.
1. Öppna skrivbordet med Windows + D-tangenterna samtidigt.
2. Högerklicka på det tomma utrymmet och välj alternativet NVIDIA Kontrollpanel.
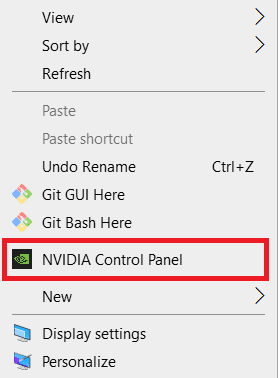
Kontrollera om du kan ändra några inställningar i kontrollpanelen genom att navigera genom alternativen i den vänstra rutan.
1D. Uppdatera drivrutiner
För det mesta kan problemet med drivrutinerna på enheten, såsom nätverksdrivrutinen, orsaka problemet. Du kan följa instruktionerna i guiden genom att använda länken här för att uppdatera enhetsdrivrutinerna till den senaste versionen.
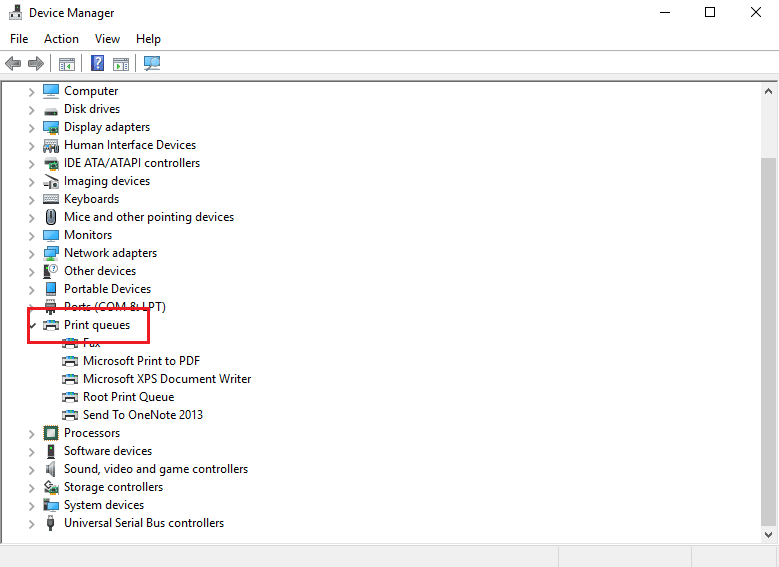
Problemet orsakas på grund av visning, det är nödvändigt att se till att grafikdrivrutinen inte är föråldrad. Du kan följa instruktionerna i länken här för att uppdatera NVIDIA Graphics-drivrutinen till den senaste versionen.
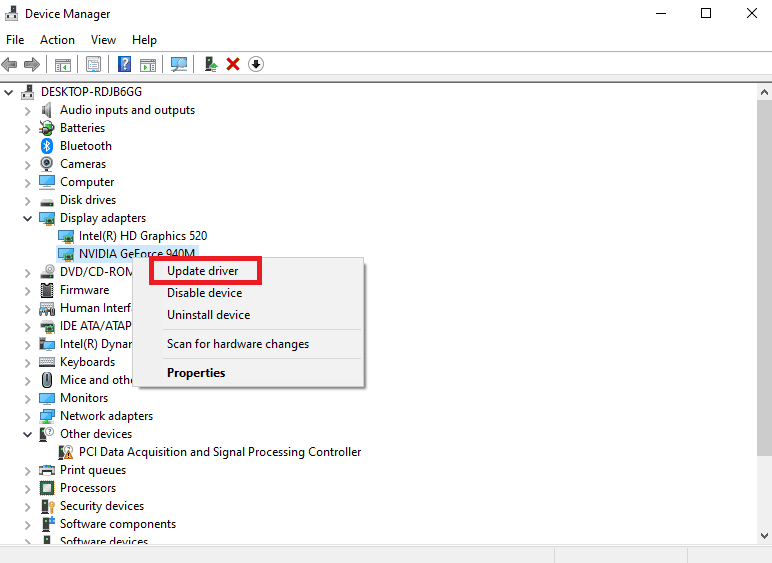
1E. Återställ NVIDIA Graphics-drivrutinsuppdateringar
Som den sista metoden för att felsöka problemet kan du prova att rulla grafikdrivrutinen till standardversionen. I avsnittet Bildskärmsadaptrar väljer du NVIDIA Graphics-drivrutinen och följer instruktionerna i guiden för att återställa drivrutiner i Windows 10.
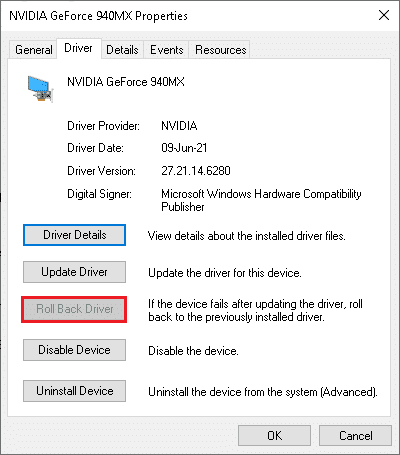
1F. Installera om NVIDIA-grafikdrivrutinen
En annan metod för att åtgärda problem med NVIDIA Graphics-drivrutinen är att installera om den. Välj NVIDIA Grafikdrivrutin i avsnittet Bildskärmsadaptrar och följ instruktionerna i guiden för att avinstallera och installera om drivrutiner för att installera om den.
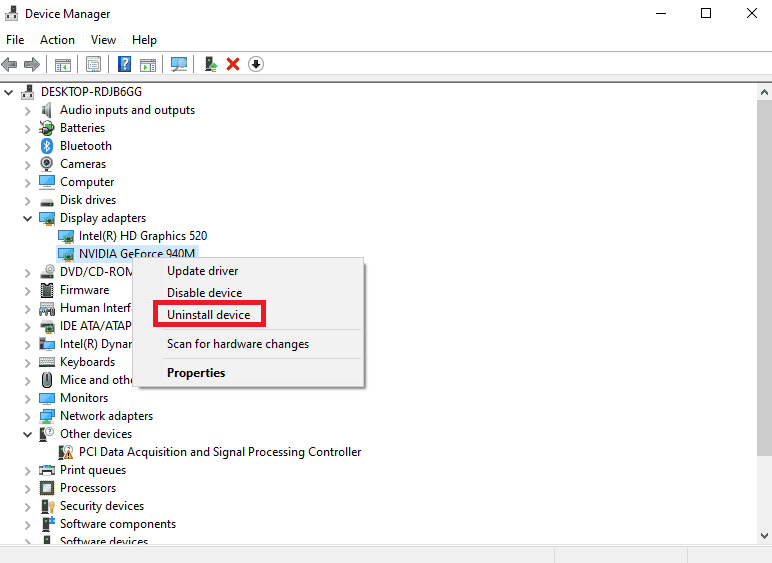
Metod 2: Stoppa automatiska drivrutinsuppdateringar
Ibland kan datorn uppdatera NVIDIA Graphics-drivrutinen till en inkompatibel version och detta kan orsaka problemet. Du kan stoppa de automatiska uppdateringarna av NVIDIA Graphics-drivrutinen för att åtgärda det här problemet.
1. Tryck på Windows-tangenten, sök efter Visa avancerade systeminställningar och klicka på Öppna.
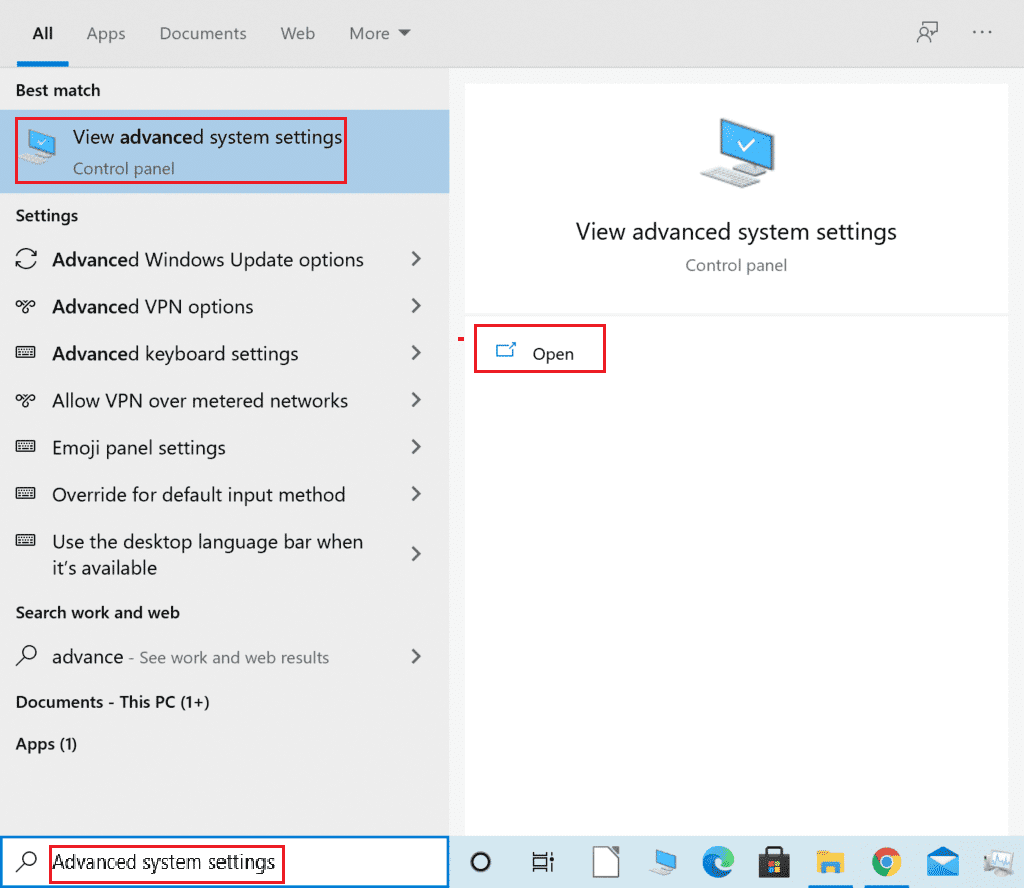
2. Gå till fliken Maskinvara och klicka på knappen Inställningar för enhetsinstallation.
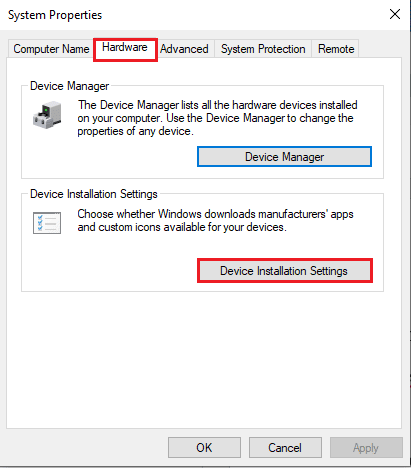
3. Välj alternativet Nej (din enhet kanske inte fungerar som förväntat) och klicka på Spara ändringar.
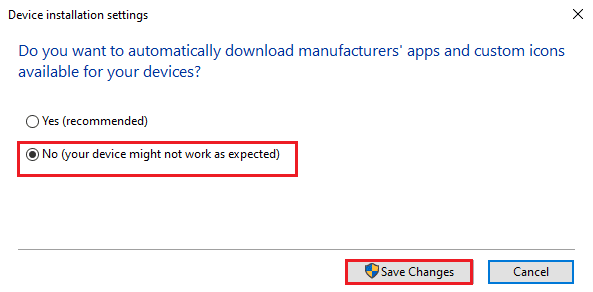
4. Klicka på knappen OK i fönstret Systemegenskaper för att slutföra processen.
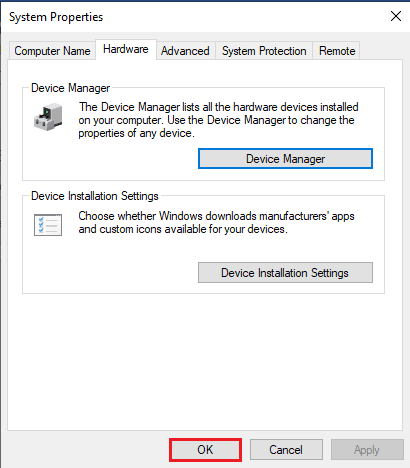
Metod 3: Inaktivera SLI-inställning
Om SLI-inställningen är aktiverad på NVIDIAs kontrollpanel kan du stöta på det här problemet. Du kan prova att inaktivera den här inställningen på grafikkortet för att åtgärda problemet med skärmen som inte är ansluten till NVIDIA GPU.
1. Tryck på Windows-tangenten, sök efter NVIDIA Kontrollpanel och klicka på Öppna.
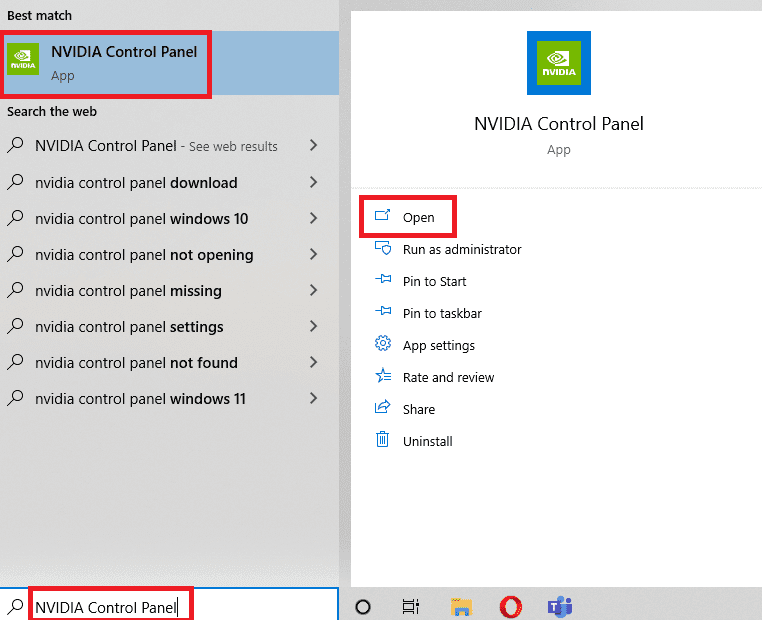
2. Expandera alternativet 3D-inställningar i den vänstra rutan och klicka på alternativet Ställ in SLI-konfiguration.
3. Välj alternativet Använd inte SLI-teknik i avsnittet Välj SLI-konfiguration för ditt system.
Metod 4: Verifiera GPU-användning
Om du använder flera GPU-kort på din PC kan du kontrollera vilken GPU som används av skärmen. Försök att följa stegen som ges här för att åtgärda problem som inte för närvarande använder skärmen kopplad till NVIDIA GPU Desktop.
1. Tryck på Windows + I-tangenterna samtidigt för att öppna appen Inställningar.
2. Klicka på Systeminställning.

3. På fliken Bildskärm klickar du på alternativet Avancerade visningsinställningar i avsnittet Flera bildskärmar.
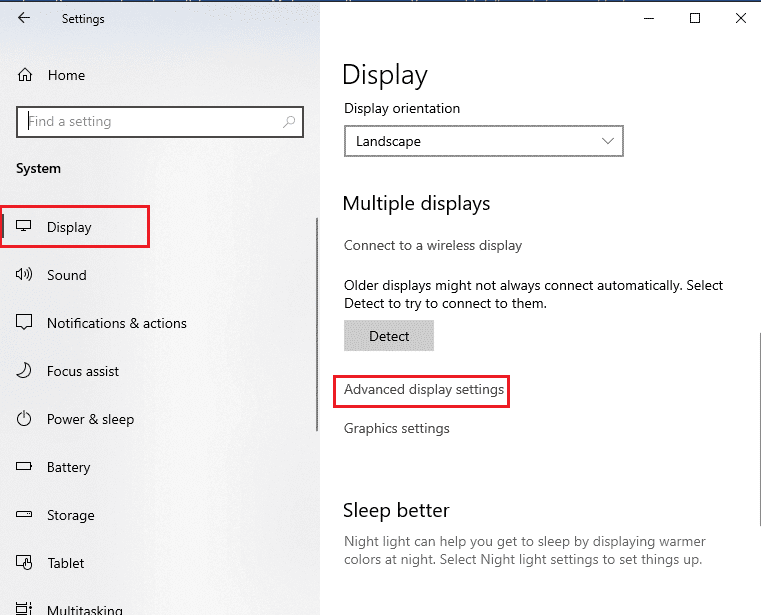
4A. Om du ser NVIDIA-grafikkortet i avsnittet Bildskärmsinformation är NVIDIA GPU aktiverad.
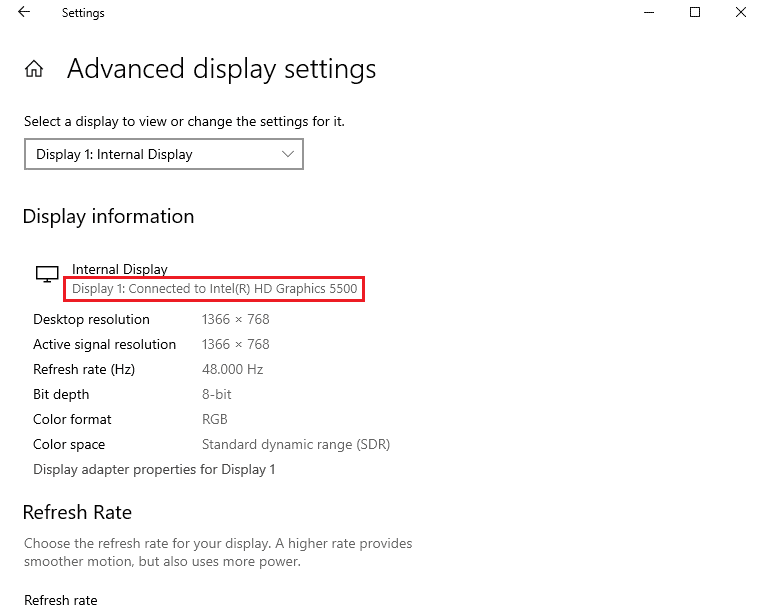
4B. Om en annan GPU är aktiverad klickar du på alternativet Bildskärmsadapteregenskaper för Bildskärm 1. Du kan ändra GPU-kortet på fliken Adapter.
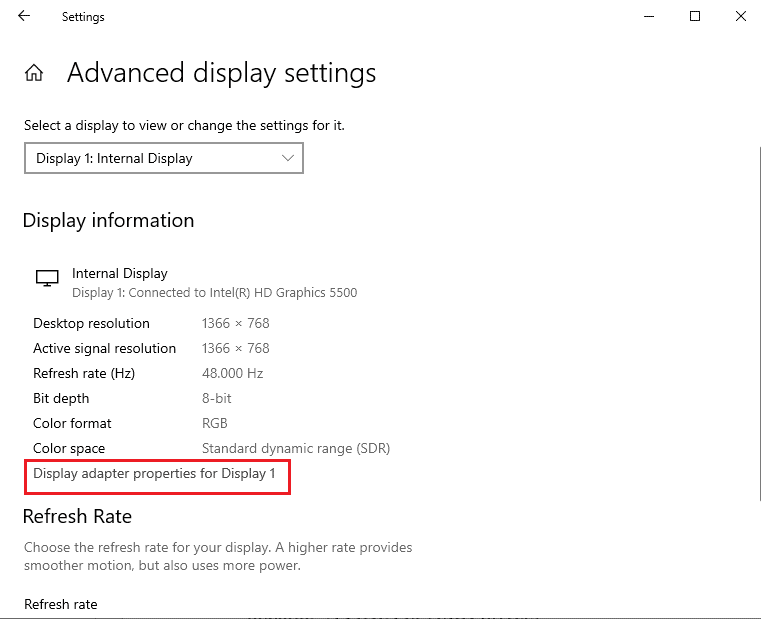
På så sätt kan du fixa problemet med skärmen som inte är ansluten till NVIDIA GPU.
Metod 5: Aktivera NVIDIA Services
De tjänster som krävs för att säkerställa att NVIDIA Graphics-drivrutinen fungerar måste vara aktiverade på din PC. Du måste aktivera följande tjänster för att åtgärda problemet.
- Hjälptjänst för NVIDIA-drivrutiner
- NVIDIA Update Service
Följ dessa steg för att aktivera NVIDIA-tjänster.
1. Tryck på Windows-tangenten, skriv Tjänster och klicka sedan på Kör som administratör.
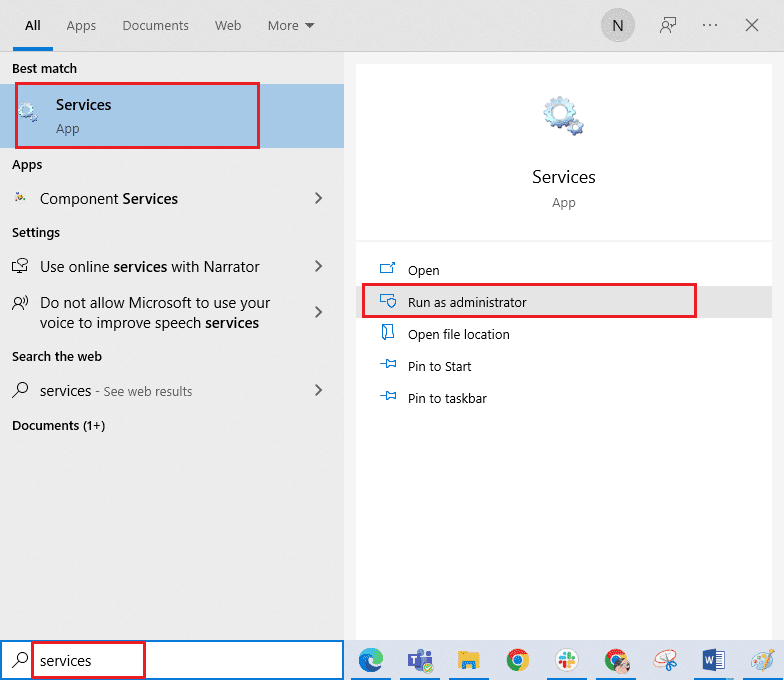
2A. Välj NVIDIA Driver Help Service och klicka på Start-alternativet i den vänstra rutan.
2B. Om tjänsten startas, klicka på alternativet Starta om i den vänstra rutan.
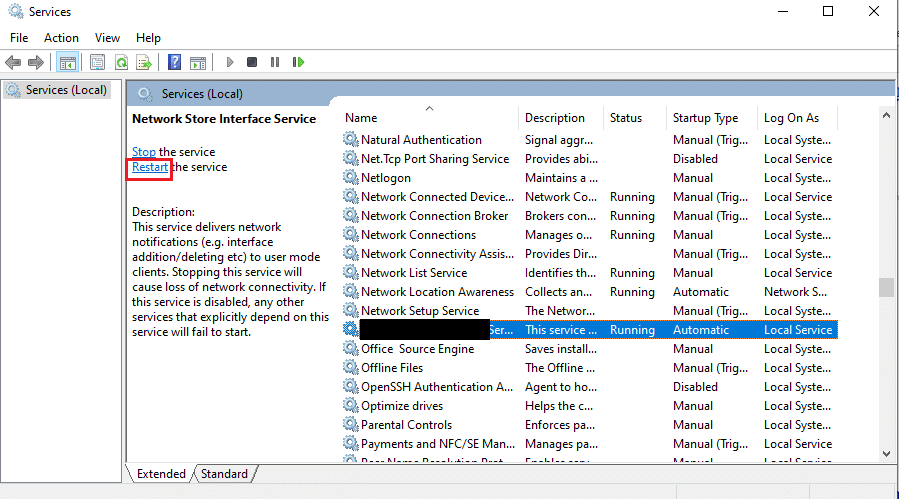
3. Högerklicka på tjänsten och klicka på alternativet Egenskaper i listan.
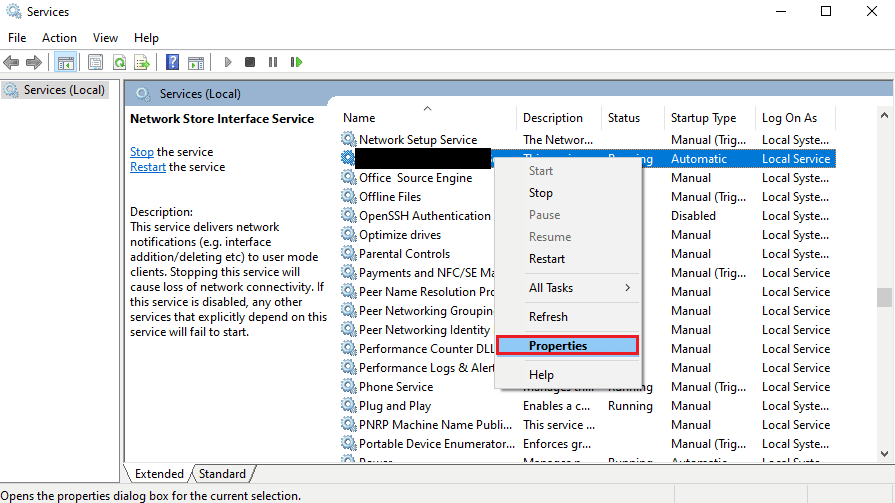
4. På fliken Allmänt ändrar du alternativet Starttyp till Automatisk.
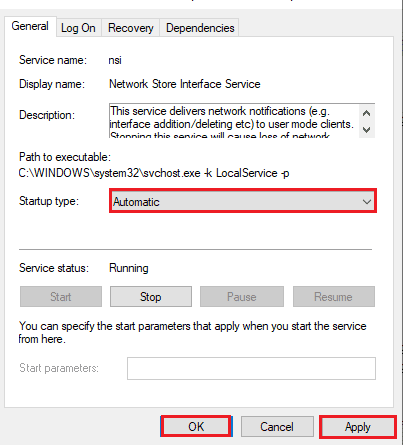
5. Klicka slutligen på knapparna Verkställ och OK för att spara ändringarna.
Metod 6: Felsök maskinvarukomponenter
Om du för närvarande inte använder skärmen kopplad till NVIDIA GPU Desktop problemet är med hårdvarukomponenterna på din PC, kan du fixa dem med hjälp av en tekniker.
Alternativ I: Sätt tillbaka maskinvarukomponenter
Om du nyligen har uppgraderat hårdvarukomponenterna på din PC, kan du försöka återställa komponenterna på plats för att åtgärda problemet. Om komponenterna inte är korrekt placerade kan du enkelt lösa det här problemet.
- Ta bort locket och ta bort dammet med hjälp av tryckluft i alla delar av moderkortet.
- Sätt tillbaka RAM-spakarna och klämmorna för att låsa förvaringen på plats.
- Återanslut GPU-enheten till portarna och kablarna på moderkortet.
 Foto av Christian Wiediger på Unsplash
Foto av Christian Wiediger på Unsplash
Alternativ II: Reparera hårdvara
Om hårdvarukomponenterna på datorn är skadade eller saknas kan du kontakta en tekniker för att reparera eller byta ut komponenterna.
***
Metoderna för att åtgärda problem som för närvarande inte använder skärmen kopplad till NVIDIA GPU Desktop förklaras i artikeln. Låt oss veta vilka av dessa metoder som var effektiva för att fixa skärm som inte var ansluten till NVIDIA GPU-problem. Också i kommentarsektionen, vänligen dela dina värdefulla förslag och frågor.
