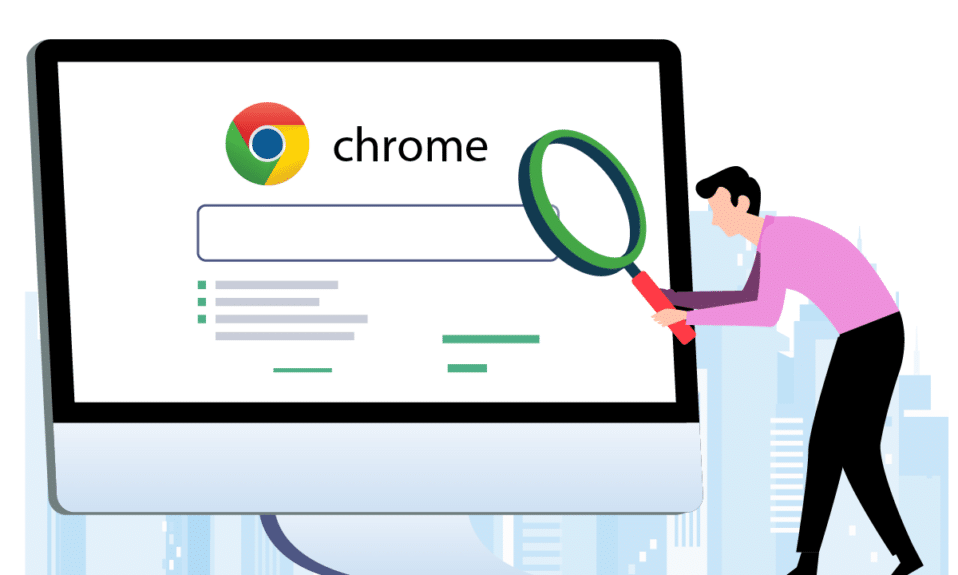
Google Chrome är lätt den mest använda webbläsaren. Det är säkert och erbjuder massor av funktioner. Men ibland smyger sig problem på. Saknade rullningslister i Chrome är den senaste. När du använder webbläsaren visas inte rullningslisten i Chrome. Detta skapar en illusion av att webbsidan inte har rullningsbart innehåll. Det här problemet är inte heller begränsat till en specifik webbplats. Om du också har att göra med samma problem är du på rätt plats. Vi ger dig en perfekt guide som hjälper dig att fixa Chrome Scrollbar-felet.
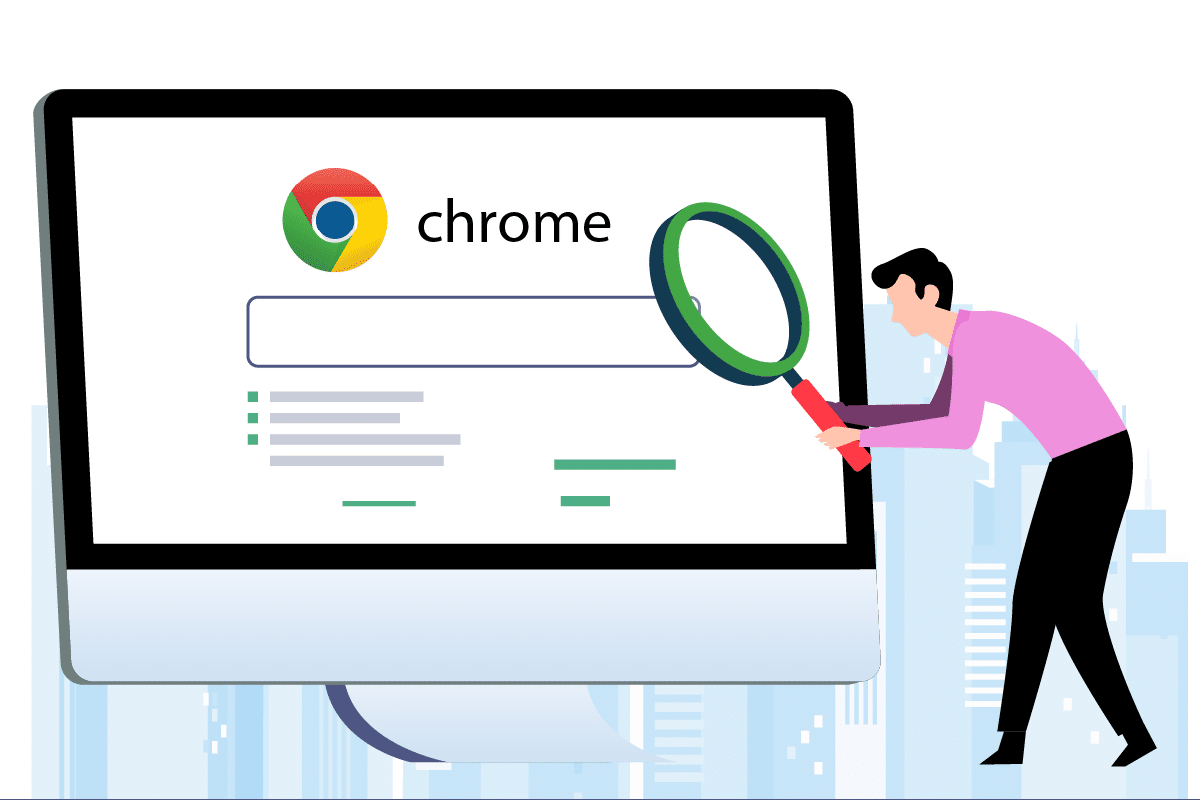
Innehållsförteckning
Så här fixar du Chrome Scrollbar försvinner i Windows 10
Många orsaker kan ligga bakom detta fel, några av dem listas nedan.
-
Senaste Chrome-ändringar: Google Chromes senaste uppdateringar är anslutna till rullningslistens automatiska döljfunktion som kan orsaka detta fel.
-
Störning av tillägg: Vissa tillägg eller deras inställningar kan göra att rullningslisten döljs.
-
Aktiverade överläggsrullningslister: Om inställningen för överläggsrullningslister i Google Chrome är aktiverad kan det här problemet uppstå.
Efter att ha förstått några av orsakerna till varför rullningslisten inte visas i Chrome, låt gå till metoderna och åtgärda Chrome rullningslisten försvinner problemet. Först rekommenderar vi att du startar om Chrome genom att stänga och öppna den igen och om felet kvarstår följer du dessa metoder nedan.
Metod 1: Inaktivera tillägg
Chrome-tillägg är utformade för att förbättra din surfupplevelse oavsett vilka problem de har. Om du inaktiverar tillägg kan du åtgärda problemet med Chrome-rullningslisten. För att göra det, följ stegen nedan och åtgärda saknade rullningslister i Chrome.
1. Klicka på Start, skriv Chrome och tryck på Enter.
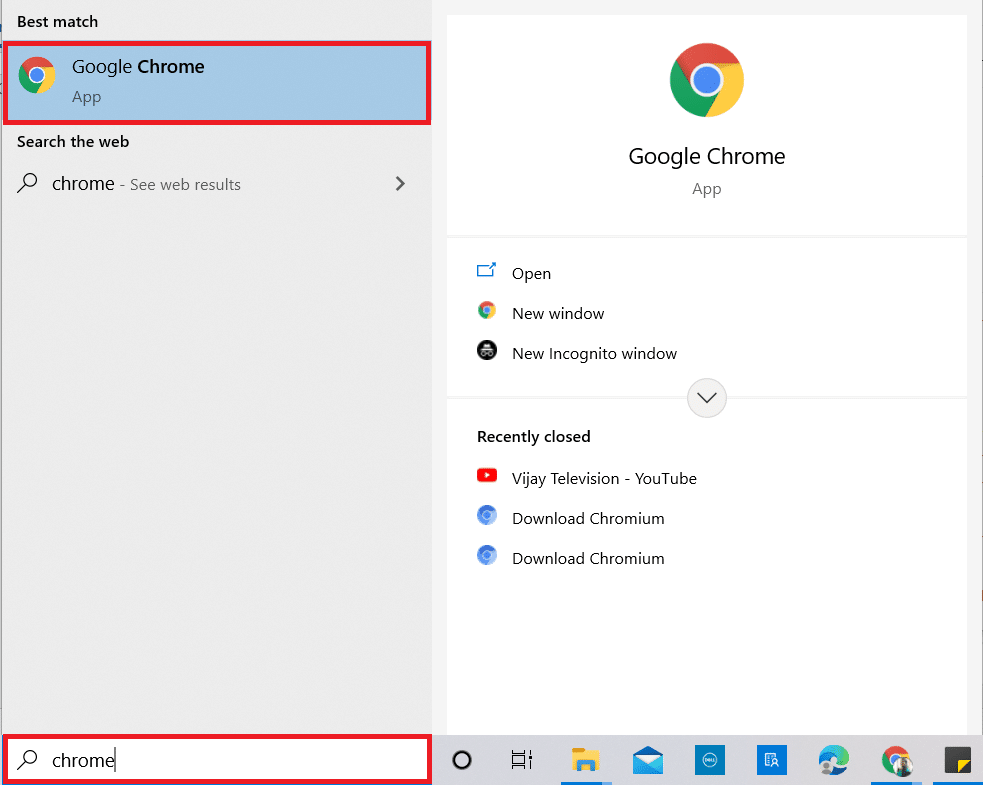
2. I adressfältet skriver du chrome:/extensions/ och trycker på Retur för att öppna en lista över alla tillägg som är installerade i din Chrome.
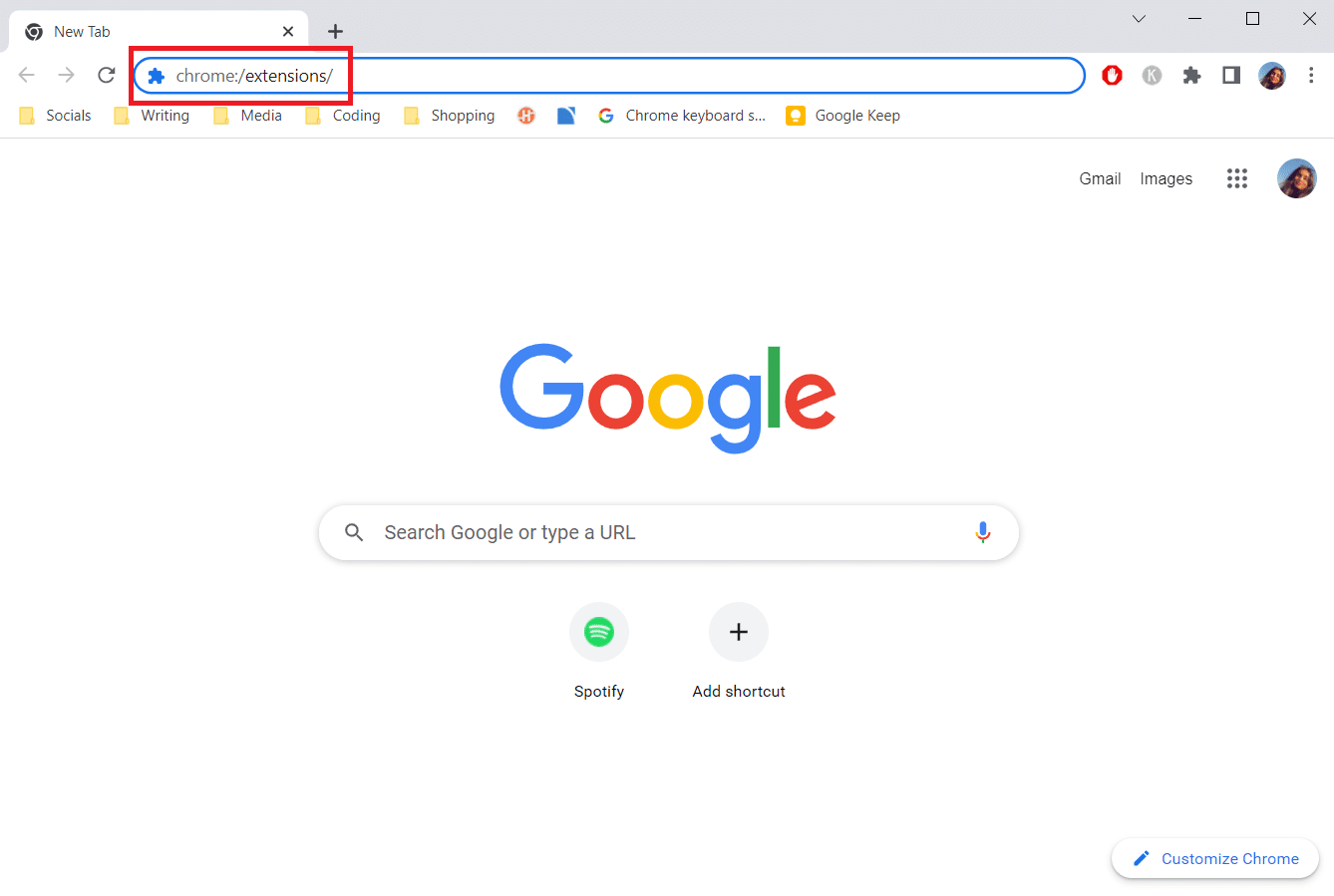
3. Stäng av förlängningen för att stänga av dem. Upprepa detta steg för alla tillägg.
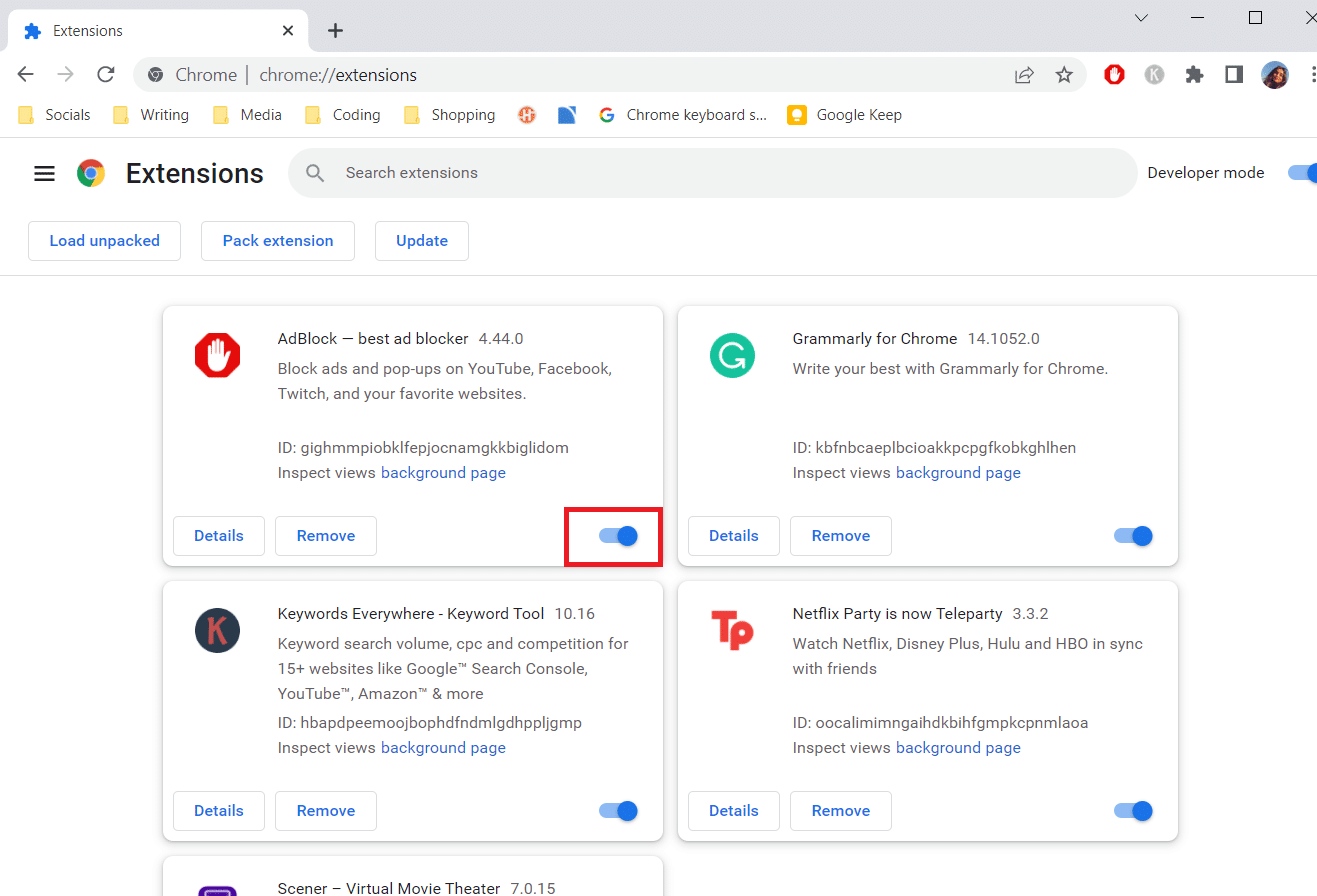
4. Avsluta Chrome och öppna den igen.
5. Om det löser problemet slår du på tillägg en efter en genom att gå till sidan för tillägg som visas i steg 3.
6. Om aktivering av ett specifikt tillägg gör att problem med saknade rullningslister dyker upp igen, inaktivera helt enkelt det tillägget och aktivera alla andra.
Om rullningslisten inte visas i Chrome efter att du har inaktiverat alla tillägg, gå vidare till nästa metod.
Metod 2: Inaktivera flagga för överlagringsrullningslister
Flaggor är preliminära funktioner som testas av Google internt och som kanske inte blir en del av webbläsaren Chrome. Overlay Scrollbar-flagga är en av dem som brukade dölja rullningslister på webbsidor. Att inaktivera det kan lösa problemet och du kan göra det genom att följa dessa steg.
Obs! Senaste versioner av Chrome har inte denna flagga. Det finns dock i tidigare versioner av Google Chrome.
1. Öppna webbläsaren Google Chrome.
2. Skriv chrome:/flags/#overlay-scrollbars i adressfältet och tryck på Retur.
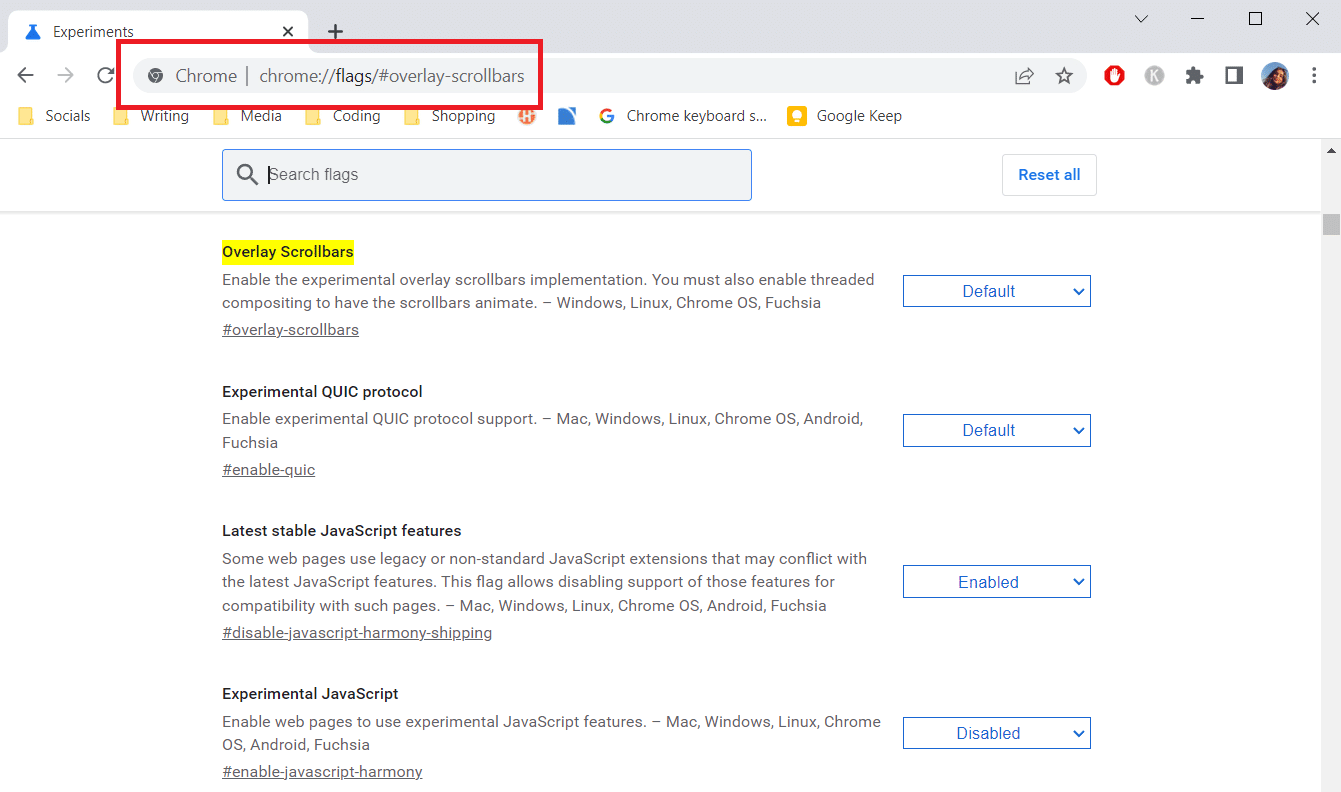
3. Överläggsrullningsfältsflaggan kommer att markeras. Klicka på rullgardinsmenyn bredvid den och välj Inaktiverad.
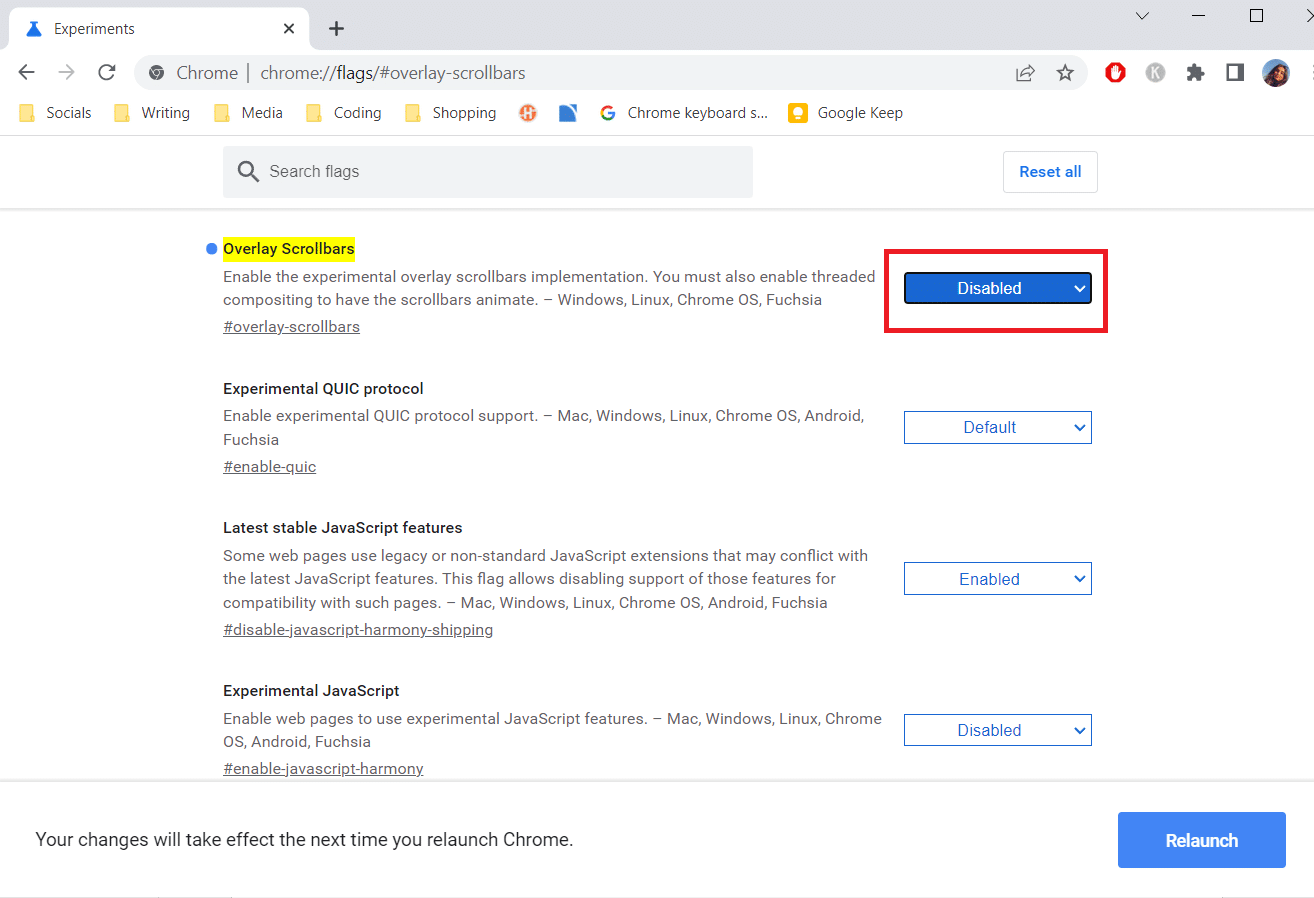
4. Klicka på Starta om för att starta om Chrome.
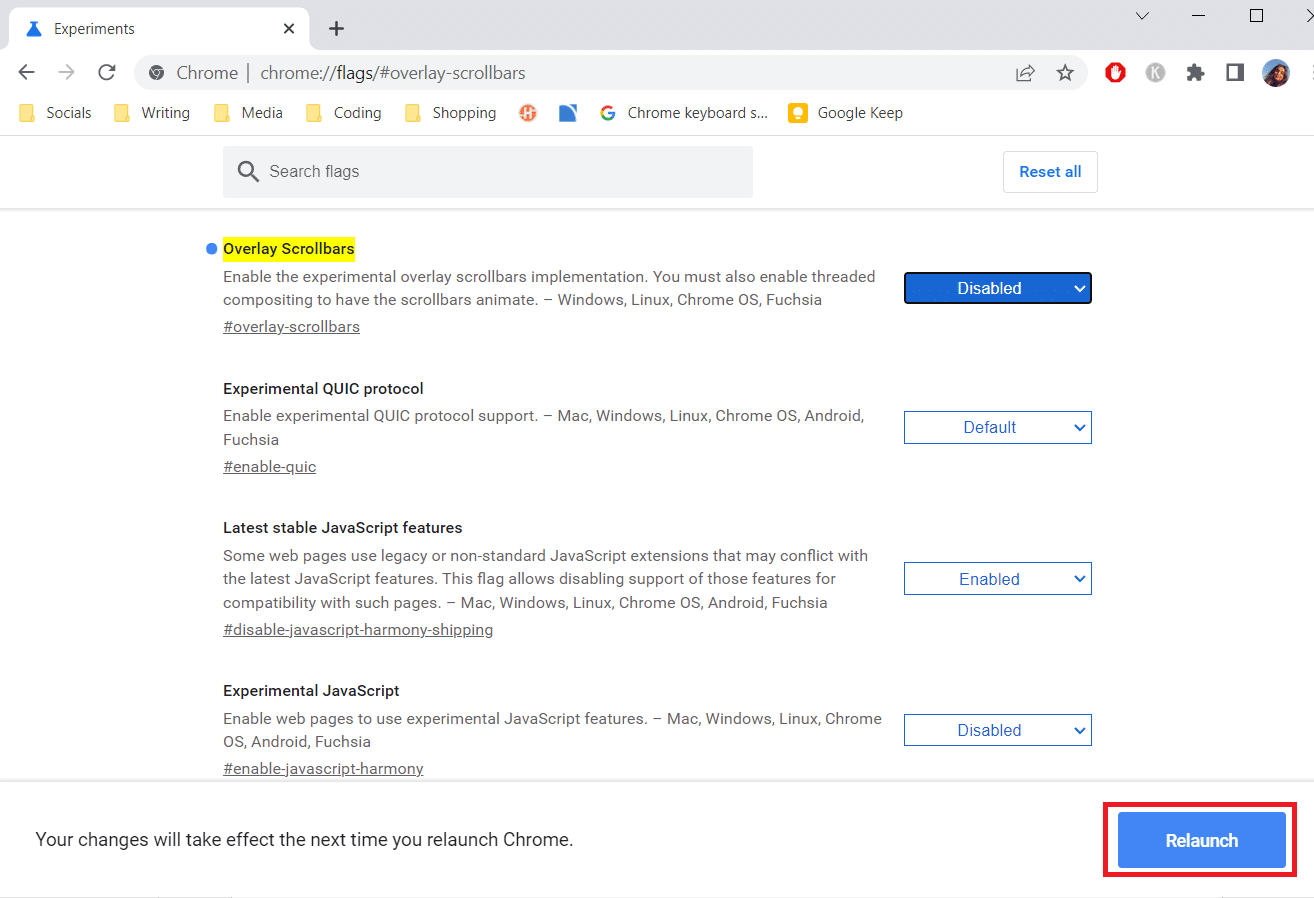
Metod 3: Uppdatera Chrome
Många Chrome-problem kan lösas genom att uppdatera den. Uppdateringar håller din webbläsare igång smidigt och säkert. Uppdatering av Chrome kan fixa Chrome Scrollbar försvinner fel och här är hur du kan göra det.
1. Starta webbläsaren Google Chrome.
2. Klicka på tre punkter i det övre högra hörnet på sidan. Välj Hjälp > Om Google Chrome.
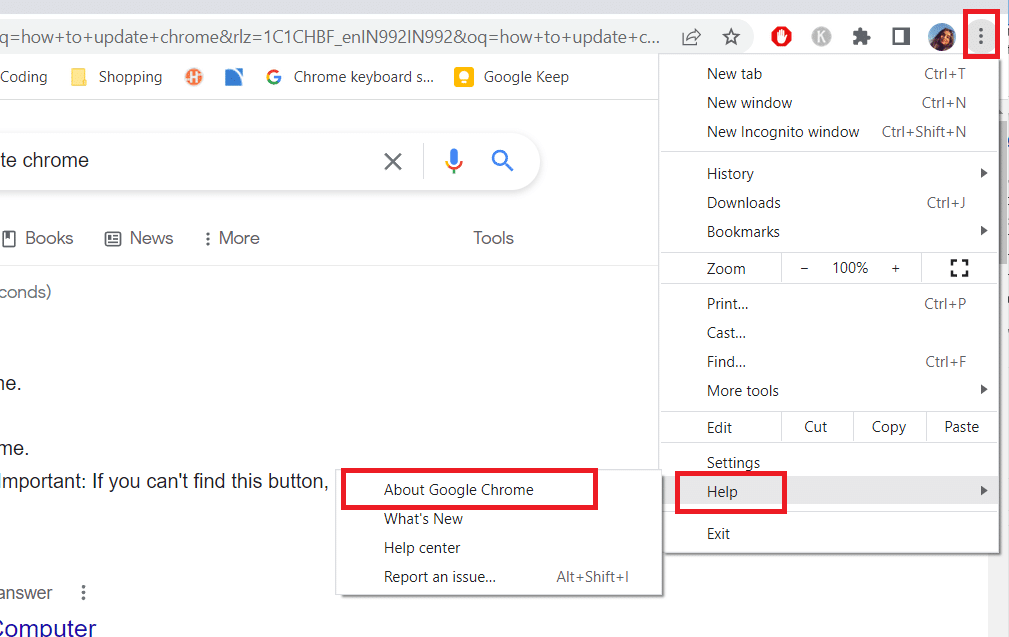
3. I nästa fönster kommer Chrome att söka efter uppdateringar.
4. Om det finns uppdateringar kommer Chrome automatiskt att börja uppdatera varefter en Restart-knapp visas.
5. Om du klickar på Starta om startar om Chrome med nya uppdateringar.
6. Om det inte finns några tillgängliga uppdateringar ser du ett meddelande om att Chrome är uppdaterad efter steg 3.
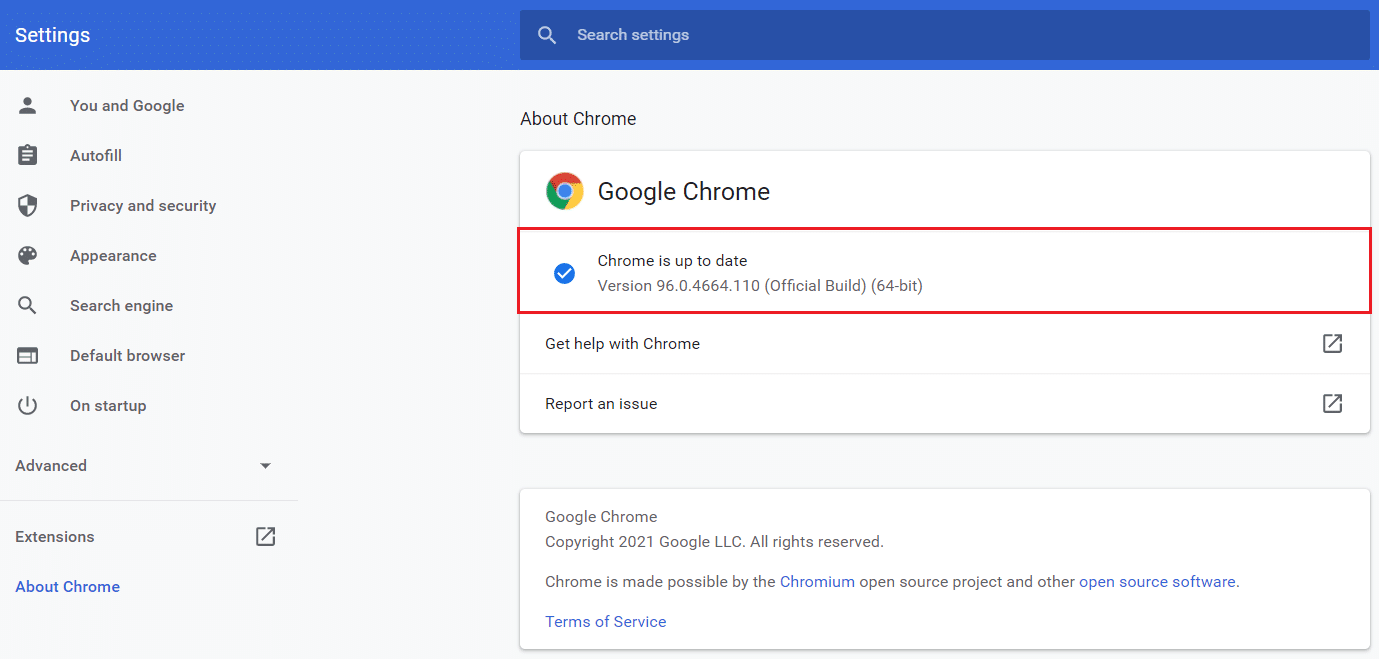
Metod 4: Inaktivera maskinvaruacceleration
Maskinvaruacceleration är avsedd att göra rullningen mer flytande även om det ibland orsakar problem som att rullningslisten inte visas i Chrome. Att inaktivera det kan lösa problemet med saknade rullningslister i Chrome och du kan följa dessa steg för att göra det.
1. Följ steg 1 och 2 från metod 3 och gå till Chrome-inställningar.
2. Scrolla nedåt och leta upp Avancerat alternativ, klicka på det för att expandera det.
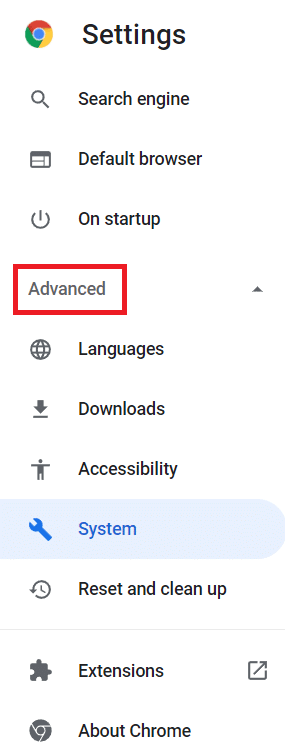
3. Välj alternativet System.
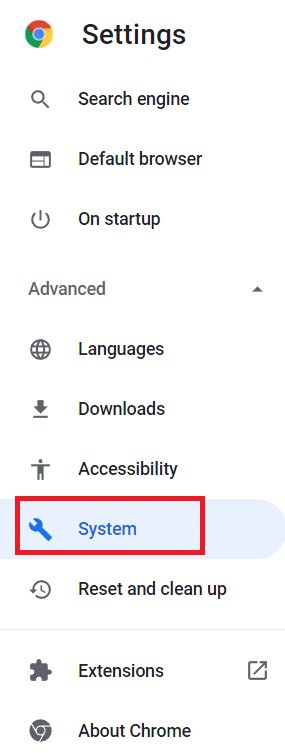
4. Stäng av Använd hårdvaruacceleration när det är tillgängligt.
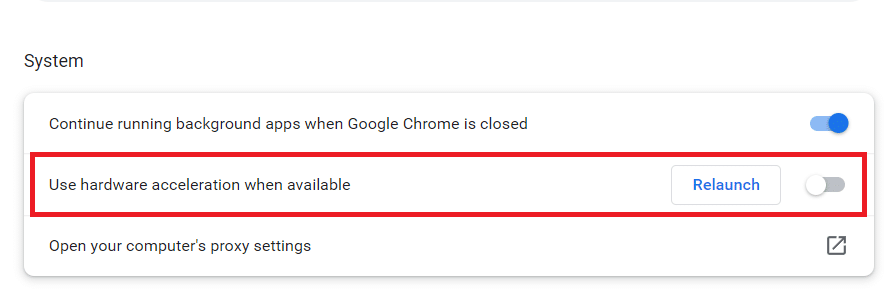
5. Klicka på knappen Starta om för att starta om Chrome.
Följande är några kortkommandon för att rulla webbsidor
- Tryck på mellanslagstangenten för att rulla nedåt.
- Tryck på piltangenterna för att rulla upp och ned för att rulla ner på en webbsida.
- Tryck på upp-/nedpiltangenterna samtidigt som du håller ned Fn-tangenten (funktion) för att rulla upp/ned på en webbsida.
Vanliga frågor (FAQs)
Q1. Varför försvinner alltid min rullningslist?
Svar: När innehåll placeras i sin egen behållare kan rullningslisten försvinna. En textruta kan till exempel innehålla mer text än den kan visa vid en given tidpunkt. Rullningslister försvinner om du tar bort tillräckligt med text från den behållaren.
***
Vi hoppas att den här guiden var till hjälp och att du kunde åtgärda problemet med Chrome-rullningslisten. Låt oss veta vilken metod som fungerade bäst för dig. Om du har några frågor eller förslag får du gärna lämna dem i kommentarsfältet.

