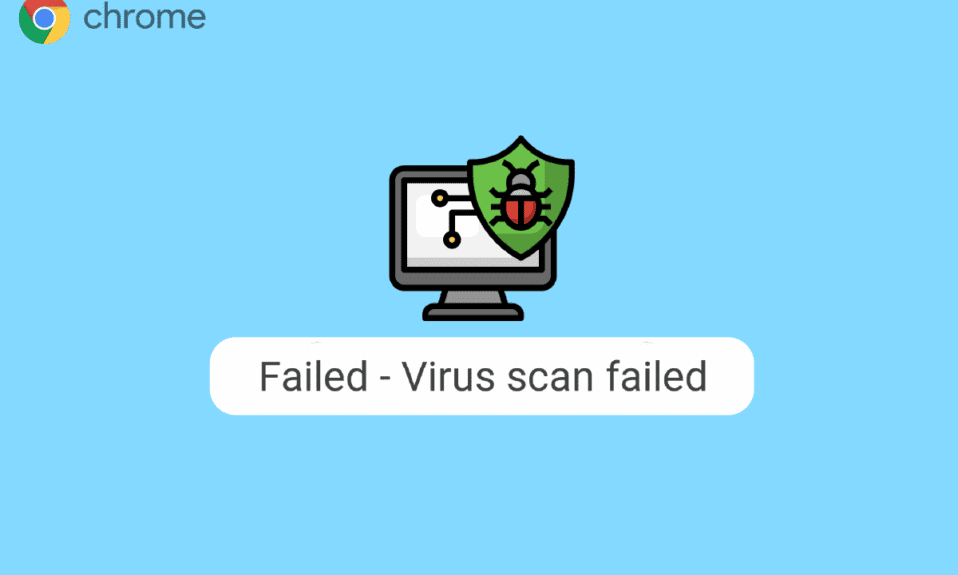
Ibland, när du försöker ladda ner en fil från Google Chrome, kan du se ett felmeddelande som anger att virussökningen misslyckades i Chrome. Detta är ett vanligt fel med Google Chrome och kan orsaka olika problem med webbläsaren. En Chrome-virussökning som misslyckades under nedladdningen kan plötsligt avbryta en filnedladdning och förhindra andra surfprocesser. Det kan finnas olika orsaker till det här problemet, som fördröjningar och intrång av skadlig programvara. Du kan försöka lösa det här problemet genom att köra en säkerhetsskanning från Google. I den här guiden kommer vi att diskutera orsaker och metoder för att fixa ett misslyckat virussökningsfel i Google Chrome.
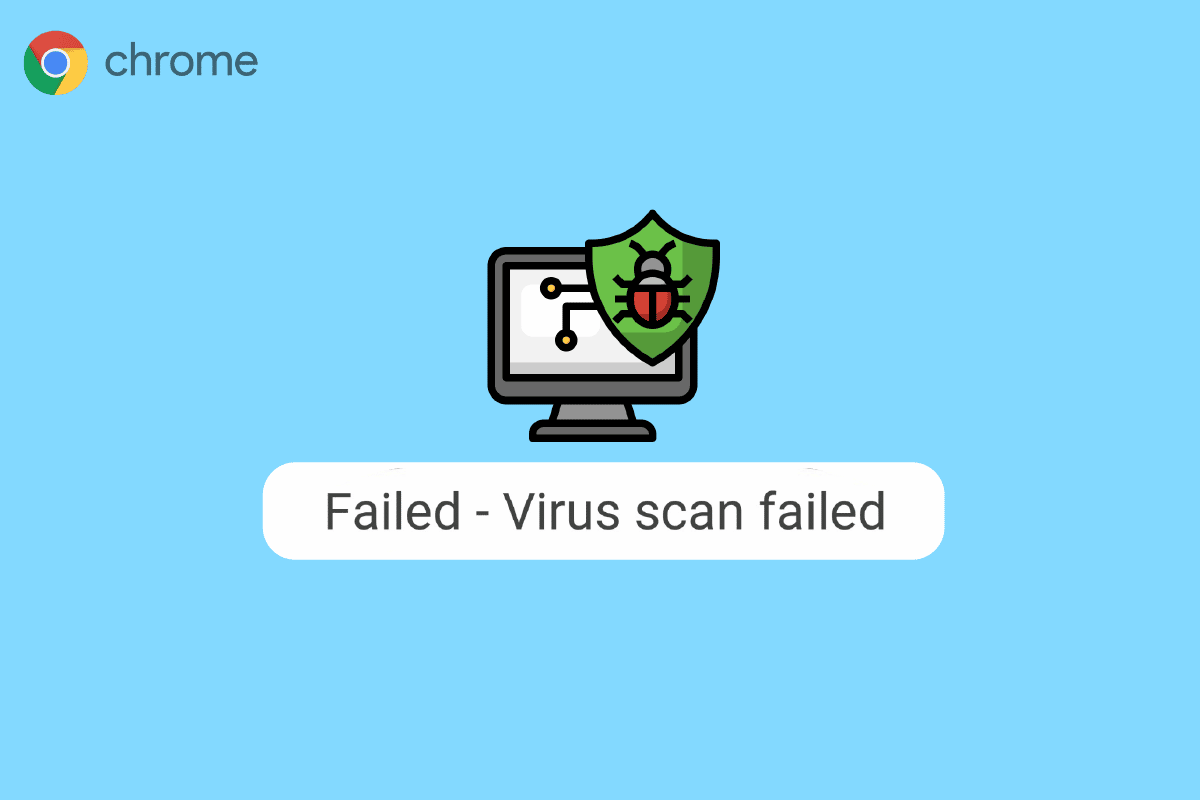
Innehållsförteckning
Hur man åtgärdar virussökningsfel i Google Chrome
Fortsätt läsa för att veta om lösningarna för Chrome-virussökning misslyckades under nedladdningsfelet i detalj.
Orsaker till att virussökningen misslyckades i Google Chrome
Det kan finnas olika orsaker till detta fel. Några av de vanligaste felen nämns här.
-
Fördröjningsproblem med Chrome kan orsaka ett fel med virussökning i Google Chrome.
-
Datafel och en korrupt cache är också associerade med detta fel på Google Chrome.
-
Korrupta Chrome-tillägg är också ansvariga för felet att virussökningen misslyckades.
-
Skadlig programvara och virus är också ansvariga för detta fel.
- En föråldrad Chrome-version kan också orsaka detta fel.
-
Felaktiga Chrome-inställningar är också ansvariga för detta problem på Google Chrome.
-
Felaktiga systemregisterinställningar kan också orsaka detta fel.
-
Underliggande problem med Google Chrome-program kan också orsaka detta fel.
Metod 1: Starta om Chrome
Att starta om webbläsaren Chrome är ett av de första stegen du kan ta för att lösa den misslyckade virussökningen i Chrome. Ofta orsakas problemet av felaktig laddning av webbläsaren Chrome. Därför kan det här problemet lösas genom att bara starta om Chrome-webbläsaren ibland. Om detta inte hjälper och du fortsätter att få samma fel, kan du gå vidare med mer avancerade metoder för att fixa Chrome-virussökning som misslyckades under nedladdningsproblem. Fortsätt läsa för att ta reda på hur du kör en inbyggd Google-säkerhetsskanning från Google Chrome.
Metod 2: Använd Chrome i inkognitoläge
En annan effektiv metod för att undvika ett misslyckat virussökningsfel i Google Chrome är att använda Chrome i inkognitoläge. Inkognitoläget låter dig surfa på internet utan ytterligare webbläsardata. Därför, om du har det här problemet, kan du försöka undvika det genom att använda Google Chrome i inkognitoläge. Om du inte är säker på hur du kommer åt inkognitoläget i Chrome kan du läsa guiden Hur du aktiverar inkognitoläget i Chrome för att lära dig hur.
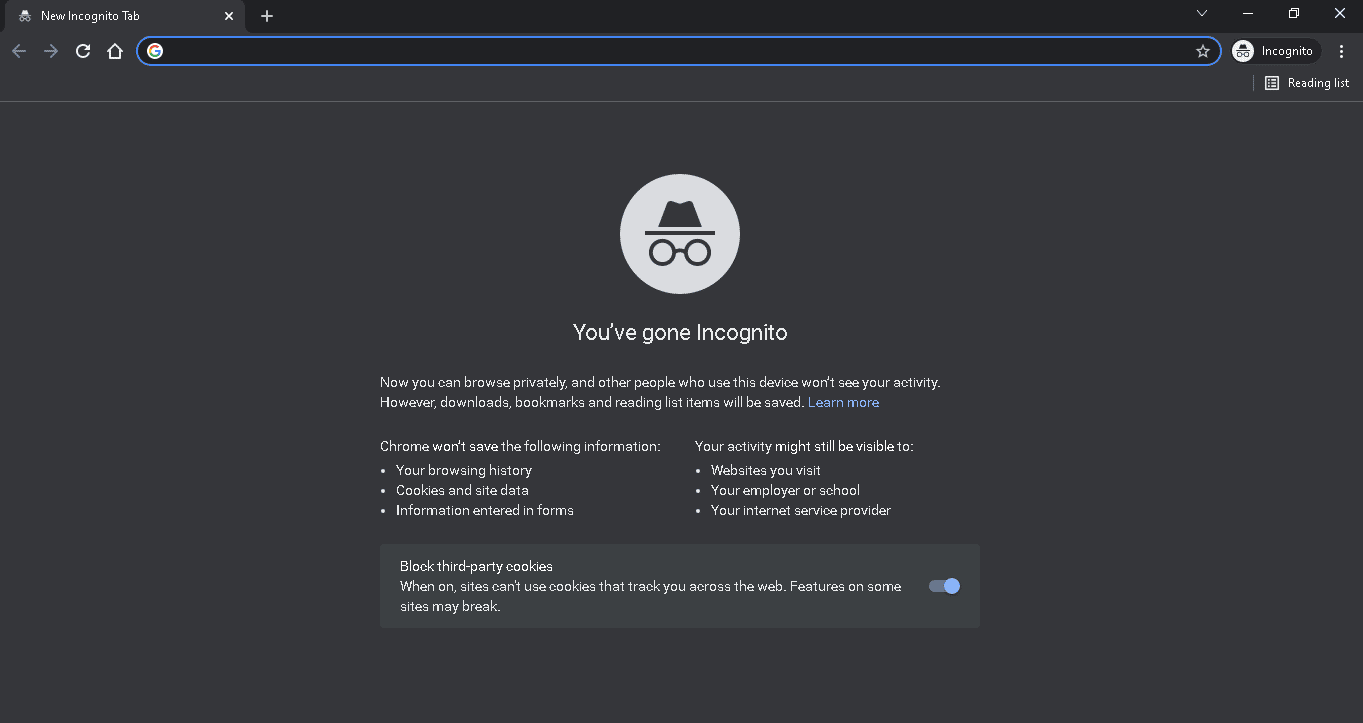
Metod 3: Rensa Chrome Cache
Cachedata är tillfällig webbläsardata som lagras i den tillfälliga mappen på din dator. Dessa data skadar normalt inte datorn och påverkar inte din webbläsares prestanda. Men när cache- och cookiedata är korrupta eller för mycket kan det orsaka flera problem med webbläsaren Chrome. Det här problemet är ibland också förknippat med överflödig eller korrupt cache- och cookiedata på Google Chrome. Därför bör det vara en bra idé att rensa cachedata i din Chrome-webbläsare för att lösa Chrome-problem med virussökning som misslyckades. Du kan kolla in guiden Hur man rensar cache och cookies i Google Chrome för att rensa cookies och cachedata från Google Chrome. Fortsätt också läsa för att ta reda på hur du kör en inbyggd Google-säkerhetsskanning från Google Chrome.
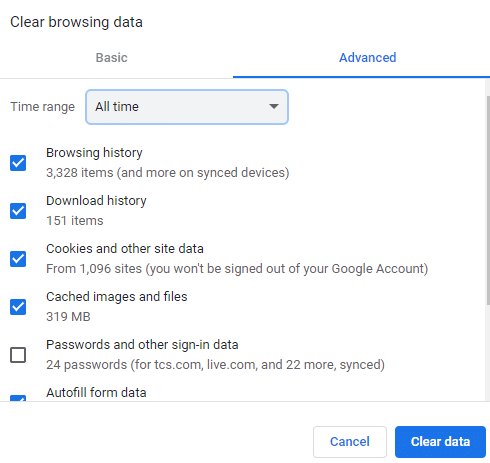
Metod 4: Inaktivera Chrome Extension
Webbläsartillägg är viktiga verktyg som kan hjälpa dig att navigera runt i webbläsaren Google Chrome, vilket gör surfupplevelsen enkel för dig. Du kan hitta olika typer av tillägg för Google Chrome, från tillägg som tillhandahåller nedladdningslänkar för videor och filmer till tillägg som hjälper dig att förbättra din webbläsares prestanda. Men hur användbara de än är kan tillägg också orsaka flera problem med Chrome. Ibland kan tillägg också störa webbläsaren och orsaka fel, till exempel Chrome-virussökning misslyckades vid nedladdningsfel. Om du fortsätter att få det här felet i Google Chrome bör du därför överväga att ta bort tillägg från Google Chrome.
1. Tryck på Windows-tangenten, skriv Chrome och klicka på Öppna.

2. Klicka på menyalternativen i det övre högra hörnet av webbläsarfönstret.
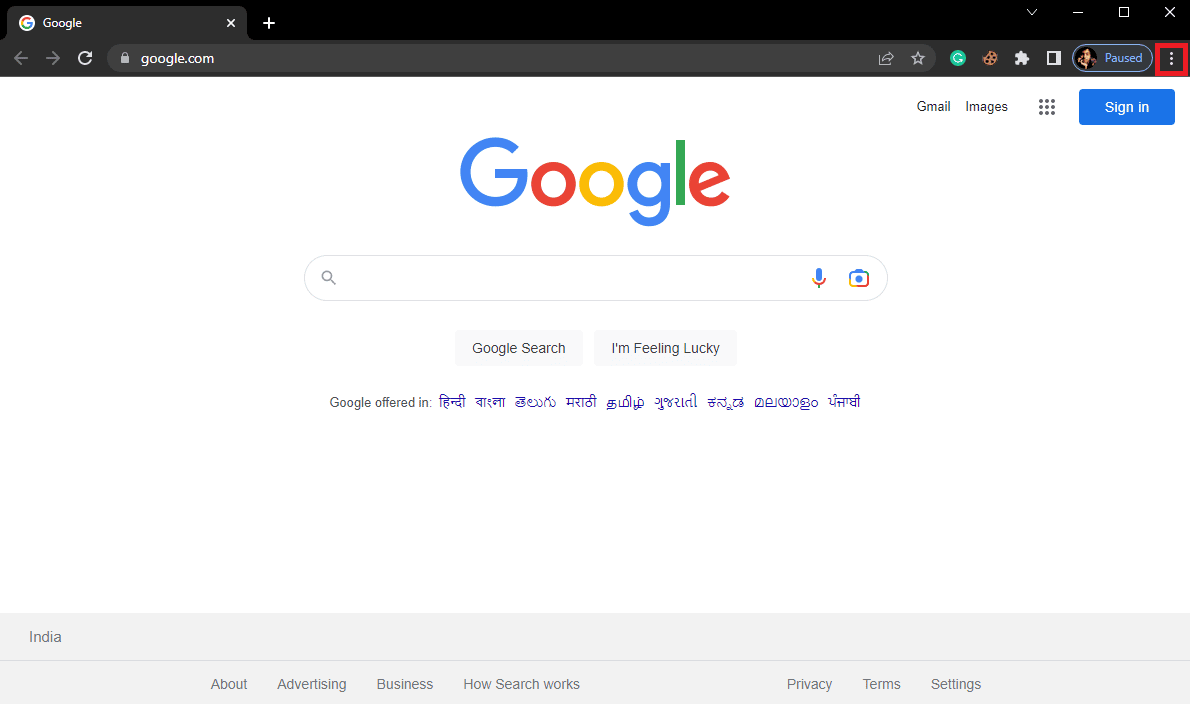
3. Klicka här på Fler verktyg och klicka sedan på Tillägg.
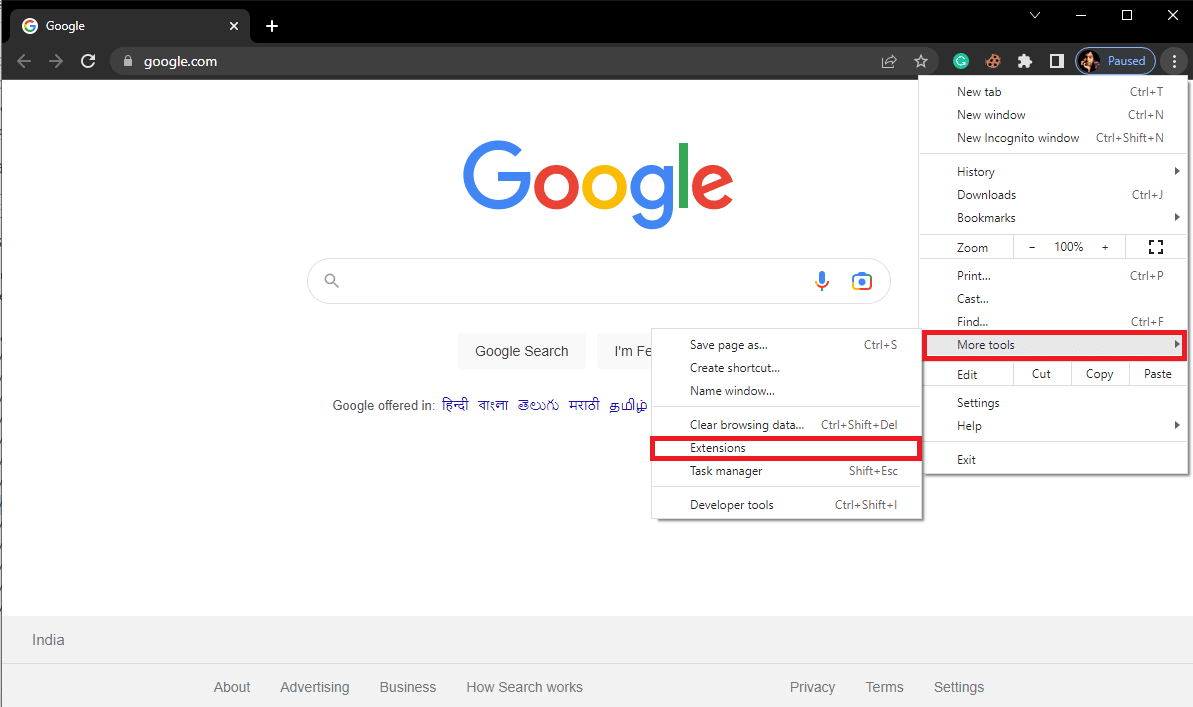
4. Sedan kan du stänga av tillägg.
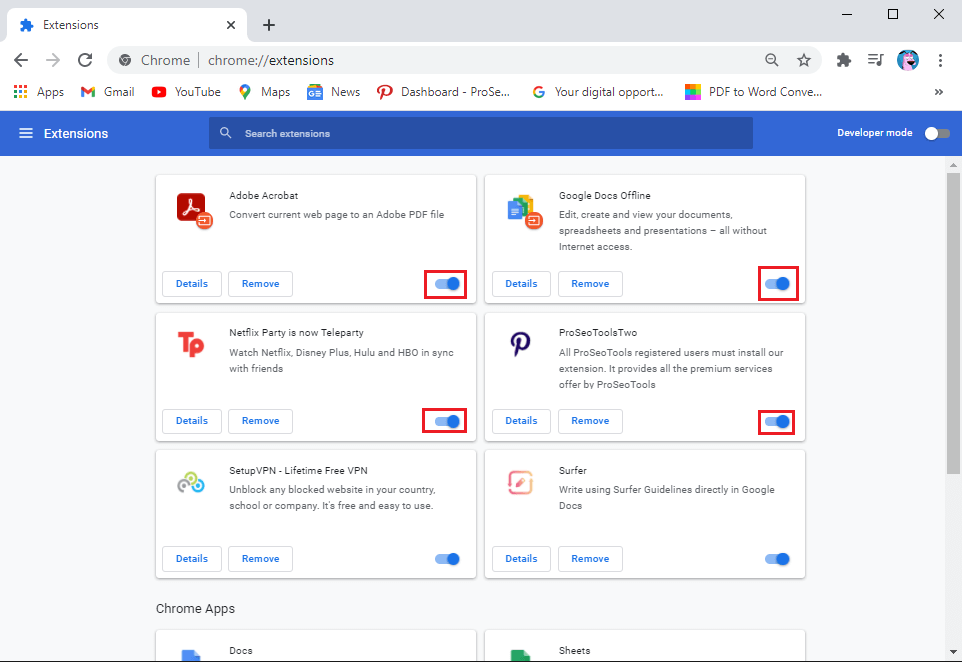
Metod 5: Använd Chromes inbyggda skanner för skadlig programvara
Google Chrome är utrustad med en inbyggd skadlig programvara som kan användas för att skanna datorn efter skadlig programvara eller virus. Den här skadliga skannern kan också användas för att fixa Chrome-fel med virussökning som misslyckades med Google Chrome. Följ dessa enkla steg för att använda den inbyggda Google-säkerhetsskanningen från Google Chrome för att åtgärda problemet.
1. Öppna Google Chrome från Start-menyn.

2. Klicka på menyalternativen uppe till höger i fönstret.
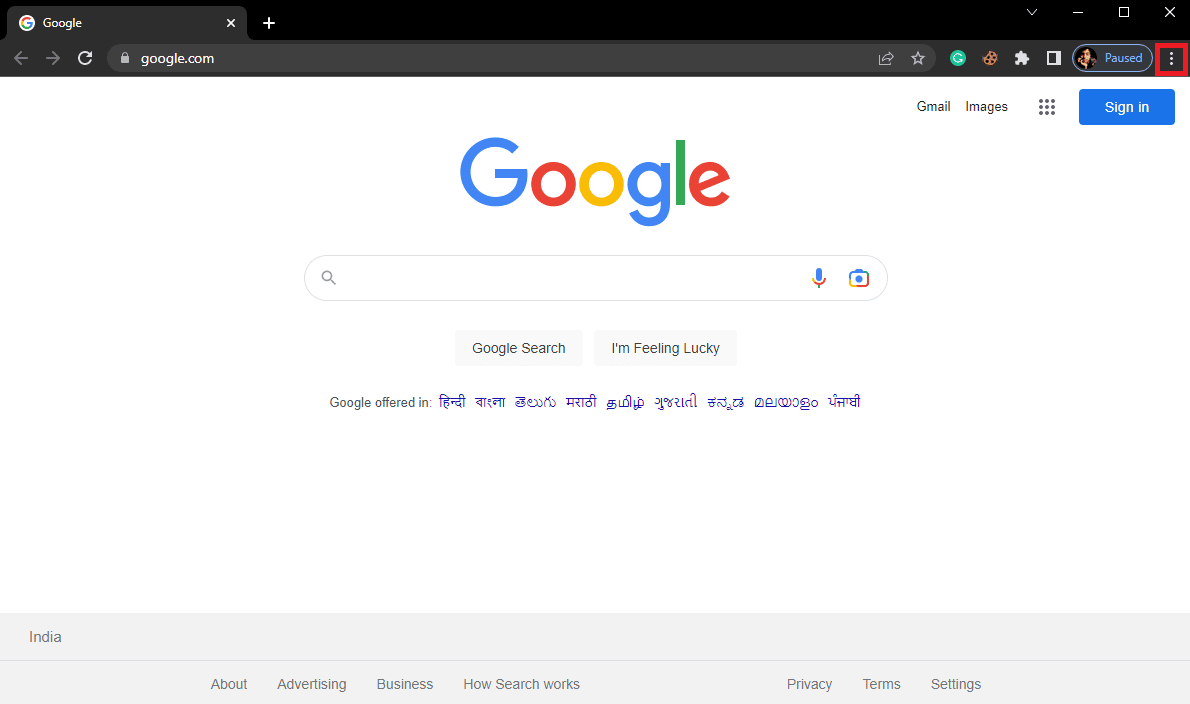
3. Klicka här på Inställningar.
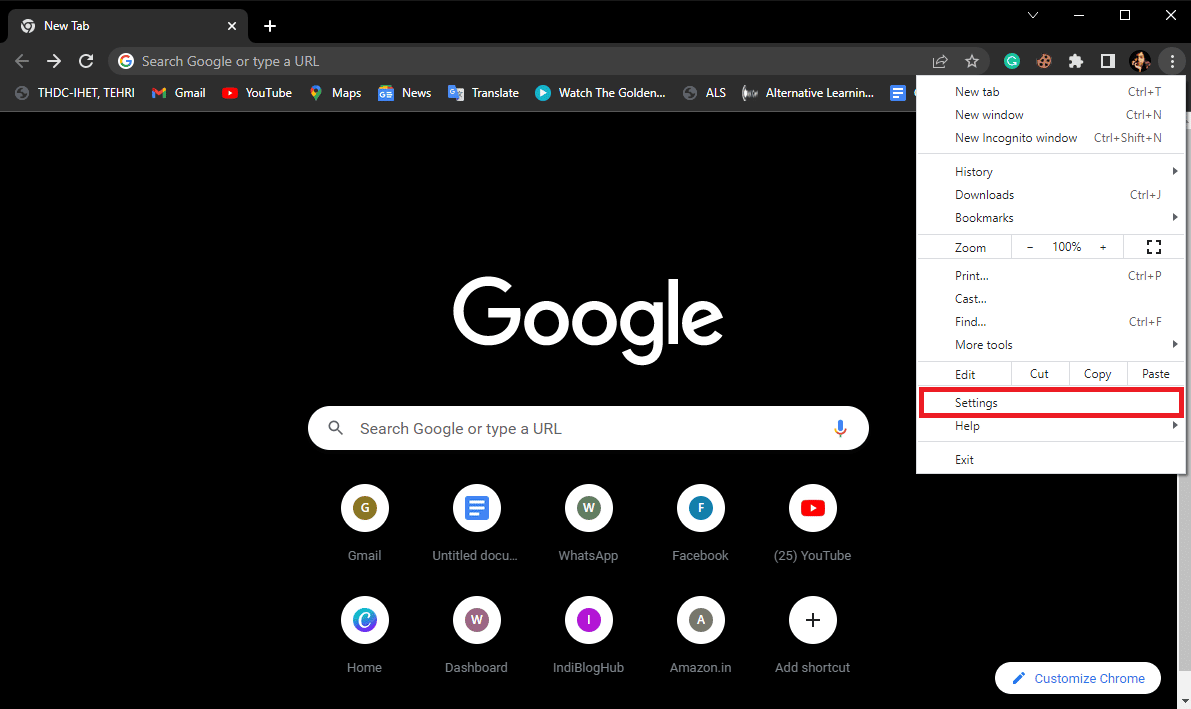
4. Navigera nu till Återställ och städa upp.
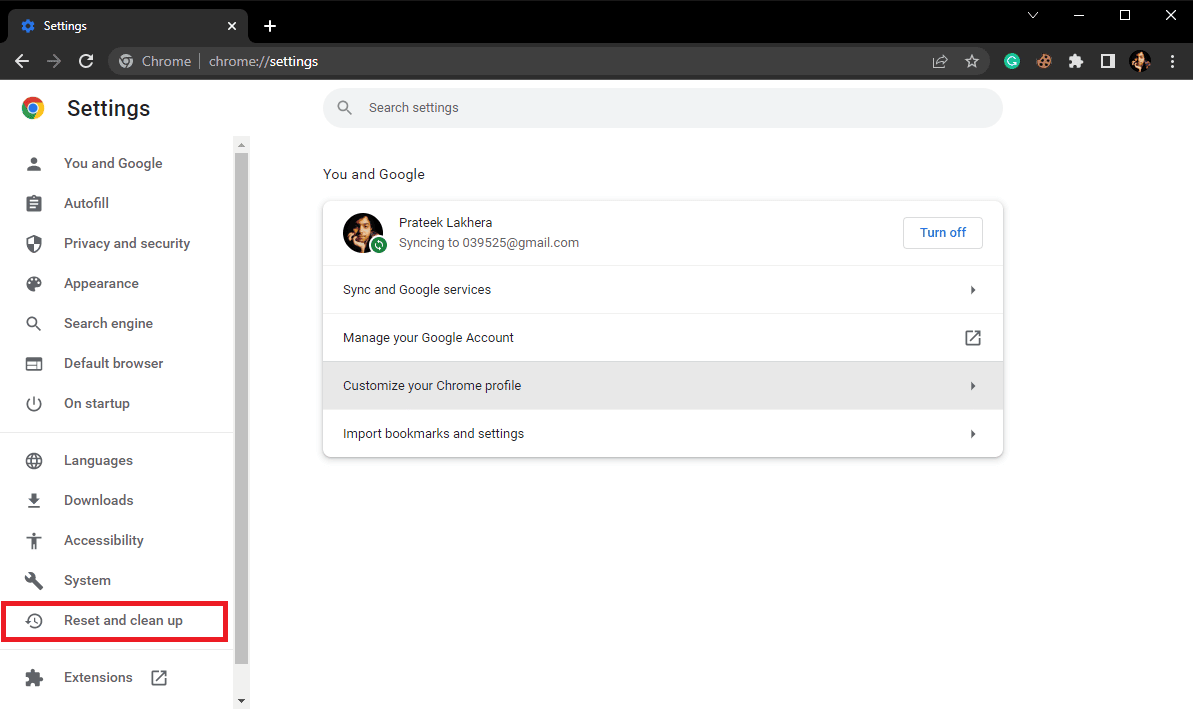
5. Klicka nu på Rensa datorn.
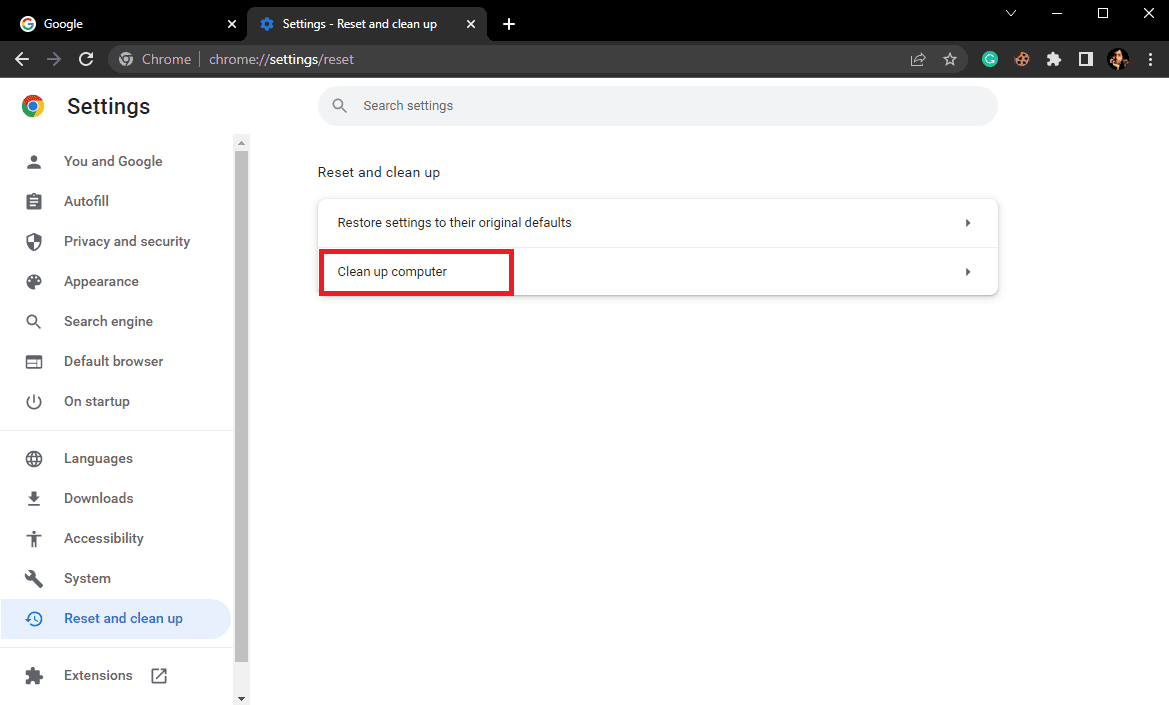
6. Klicka på Hitta för att söka efter skadlig programvara på din dator.
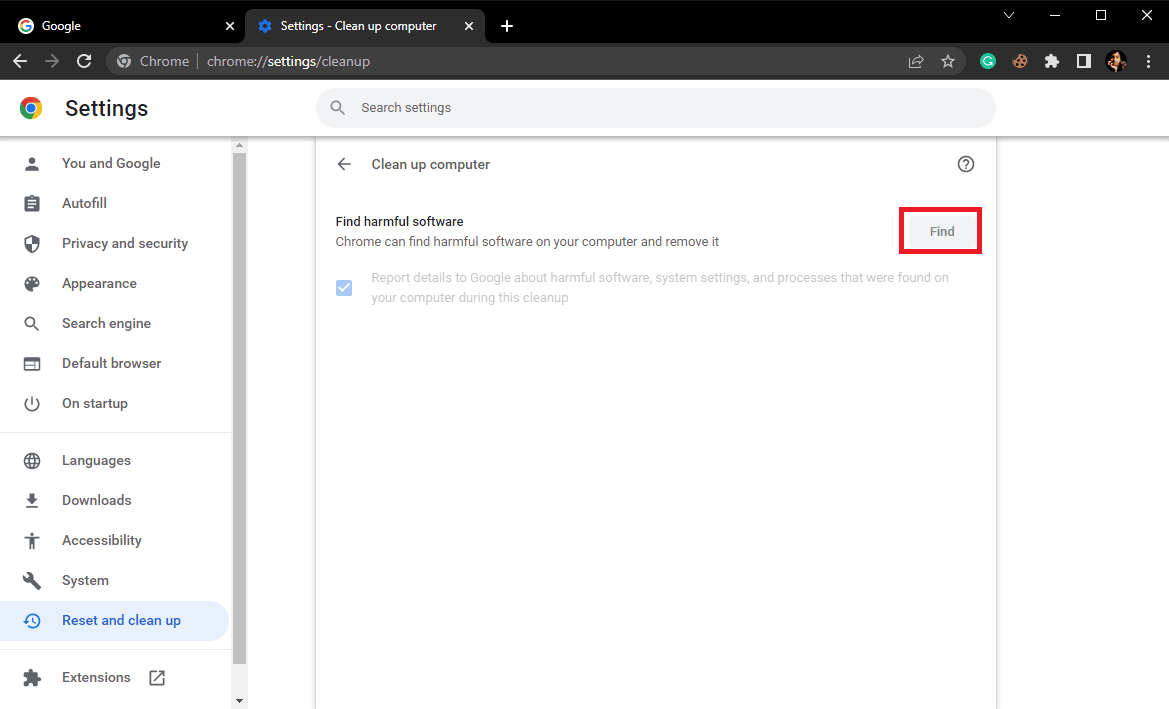
Metod 6: Uppdatera Google Chrome
Om de tidigare metoderna inte hjälper och du fortsätter att ha ett misslyckat virussökningsfel i Google Chrome, kan du försöka leta efter de senaste Chrome-uppdateringarna. Generellt sett uppdateras Google Chrome automatiskt, och du behöver inte kontrollera det manuellt, men i vissa fall kan du behöva leta efter de senaste uppdateringarna för att åtgärda Chrome-virussökningen som misslyckades under nedladdningsproblemet på din dator.
1. Öppna inställningarna för Google Chrome.
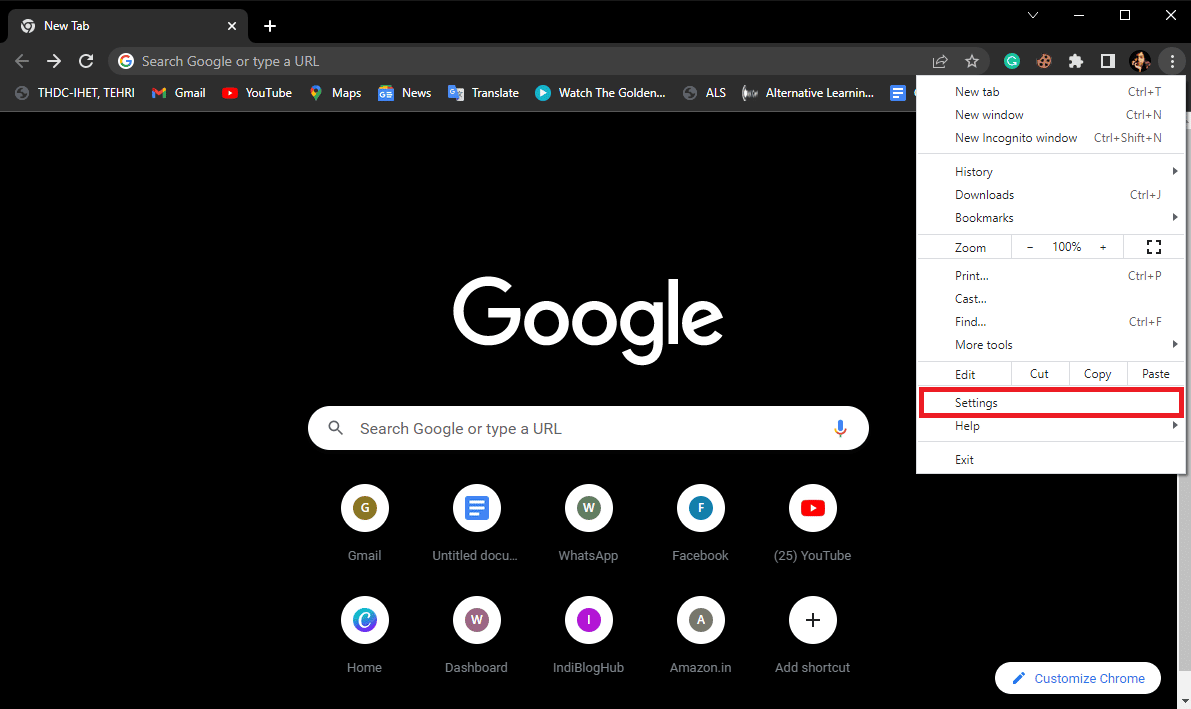
2. Från menyn till vänster klickar du på Om Chrome och letar efter uppdateringar.
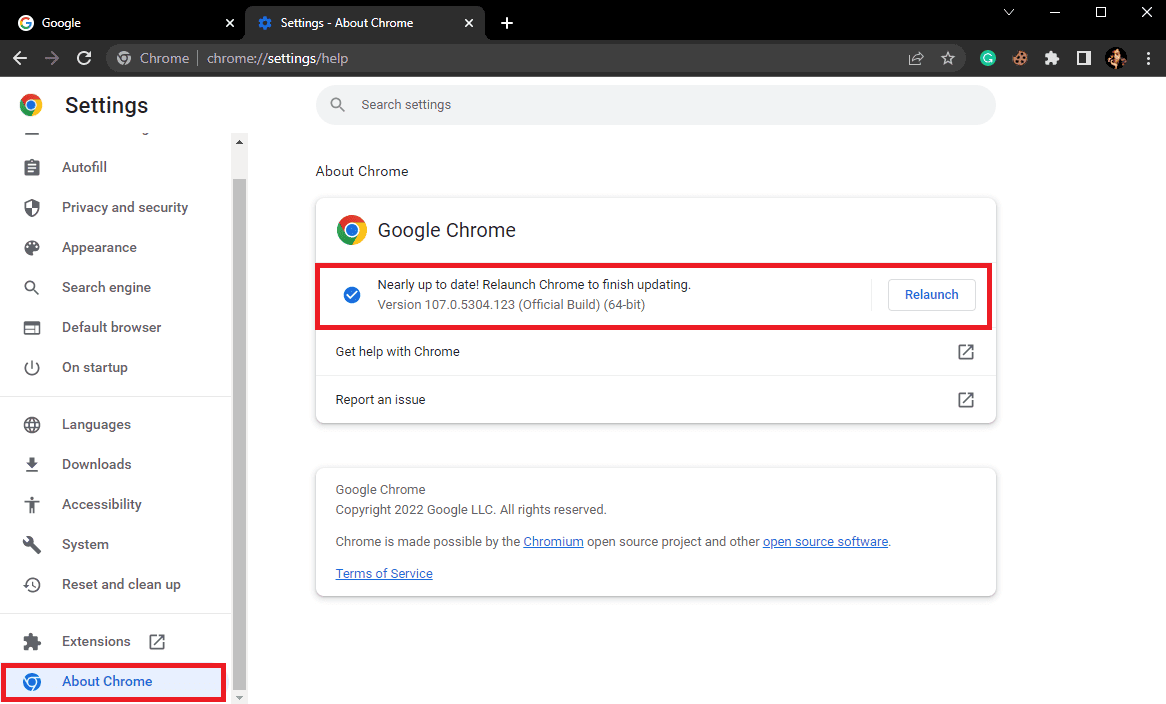
Metod 7: Återställ Chrome
Virussökning misslyckades fel i Google Chrome kan uppstå när det görs ändringar i Chrome-inställningarna. Om du inte kan ta reda på hur du återställer ändringarna som gjorts i Chrome-inställningarna kan du försöka återställa Google Chrome till standardinställningarna för att åtgärda problemet.
1. Navigera till Google Chrome Inställningar.
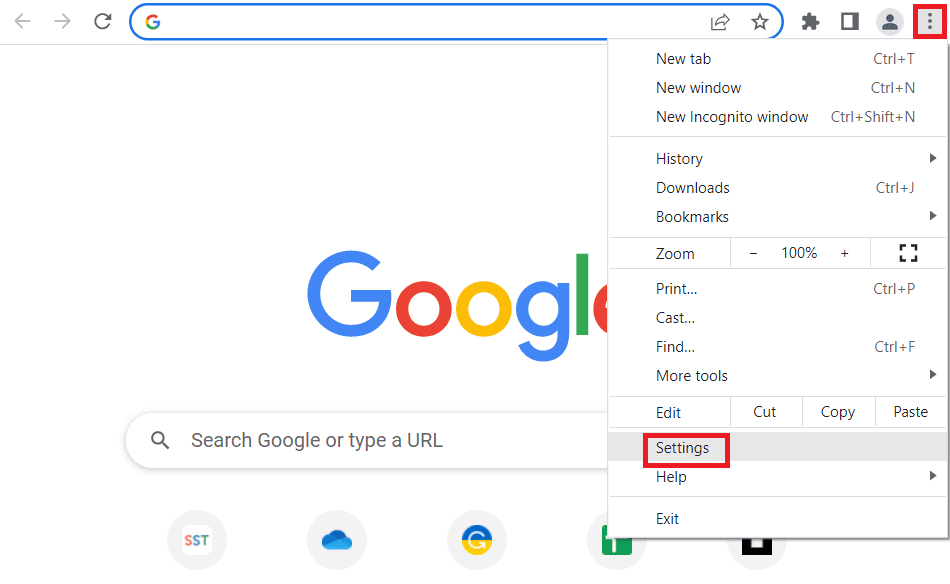
2. Navigera nu till Återställ och städa upp.
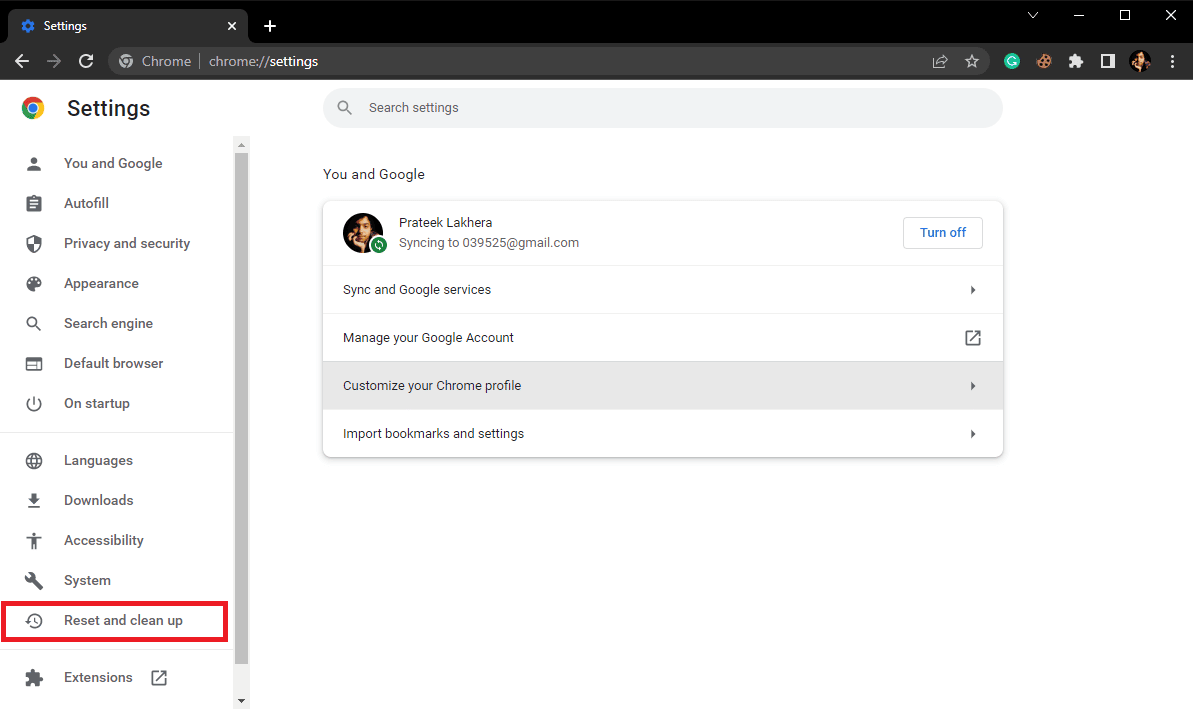
3. Klicka nu på knappen Återställ inställningarna till deras ursprungliga standardinställningar.
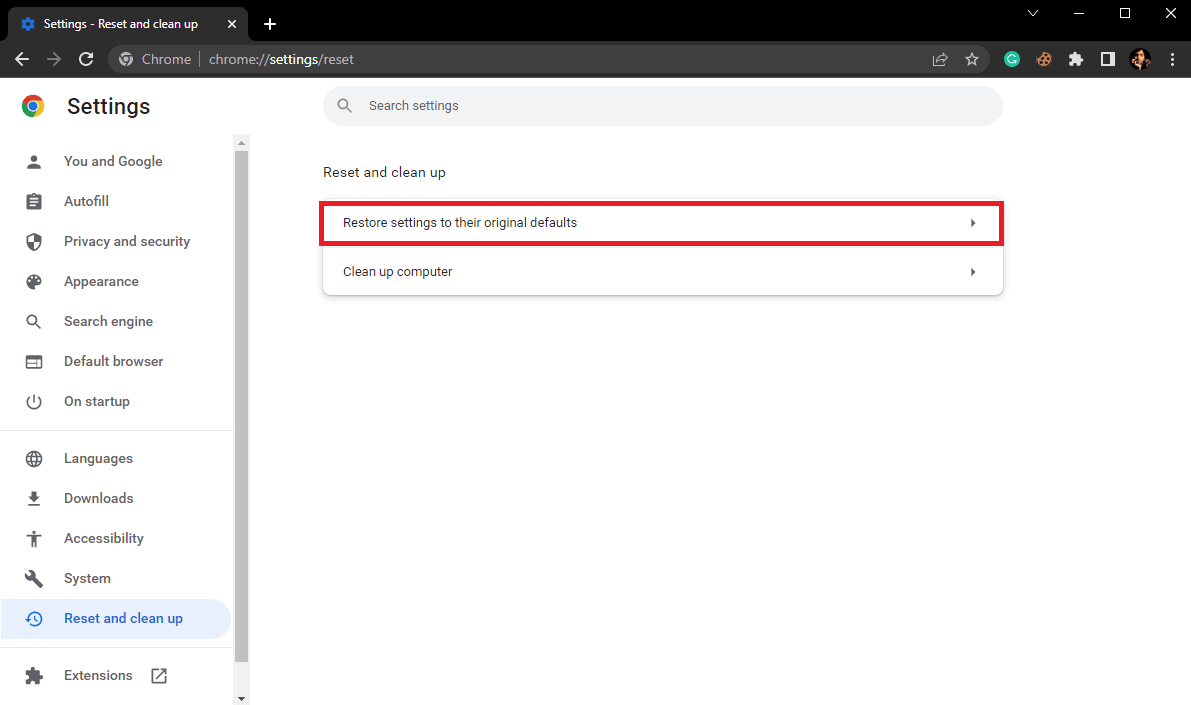
4. Klicka slutligen på knappen Återställ inställningar för att återställa Google Chrome till standardinställningarna.
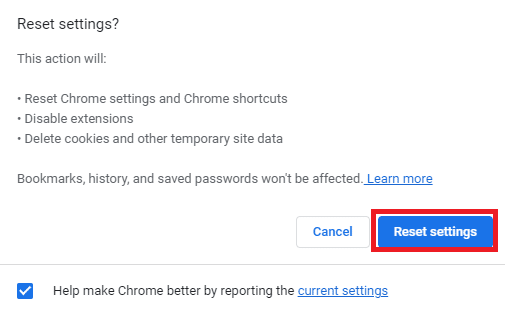
Metod 8: Inaktivera antivirusprogram tillfälligt (om tillämpligt)
Virussökningsfelet i Google Chrome är ibland kopplat till antivirusprogrammet på din dator. Om du fortsätter att få det här felet bör du därför överväga att inaktivera antivirusprogrammet på din dator. Om du inte är säker på hur du säkert inaktiverar antivirusprogrammet, kan du kolla in guiden Hur du inaktiverar antivirus tillfälligt på Windows 10 för att säkert inaktivera antivirusprogrammet på din dator.
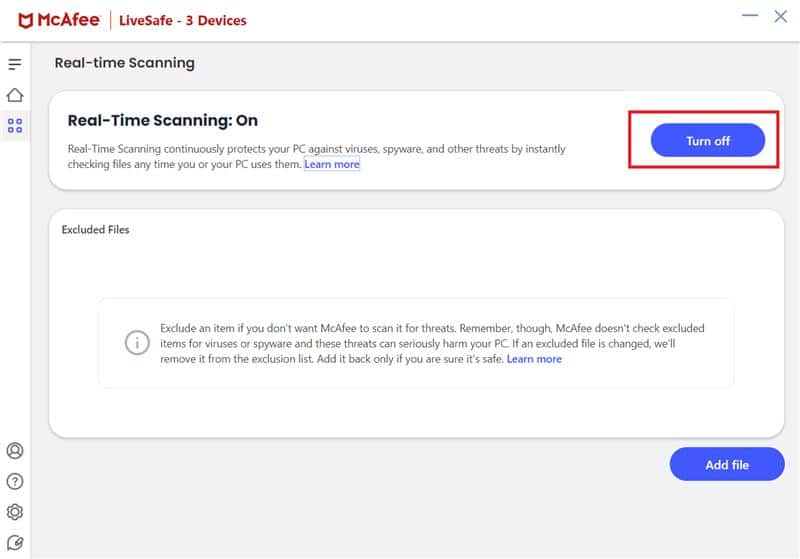
Metod 9: Ändra systemregisternycklar
Om problemet kvarstår kan du försöka åtgärda det genom att ändra systemregistret för Google på din dator. Följ dessa enkla steg för att ändra systemregistret för att åtgärda problemet.
1. Tryck på Windows-tangenten, skriv Registereditorn och klicka sedan på Öppna.

2. Navigera till följande platssökväg i Registereditorn.
HKEY_CURRENT_USERSoftwareMicrosoftWindowsCurrentVersionPolicies
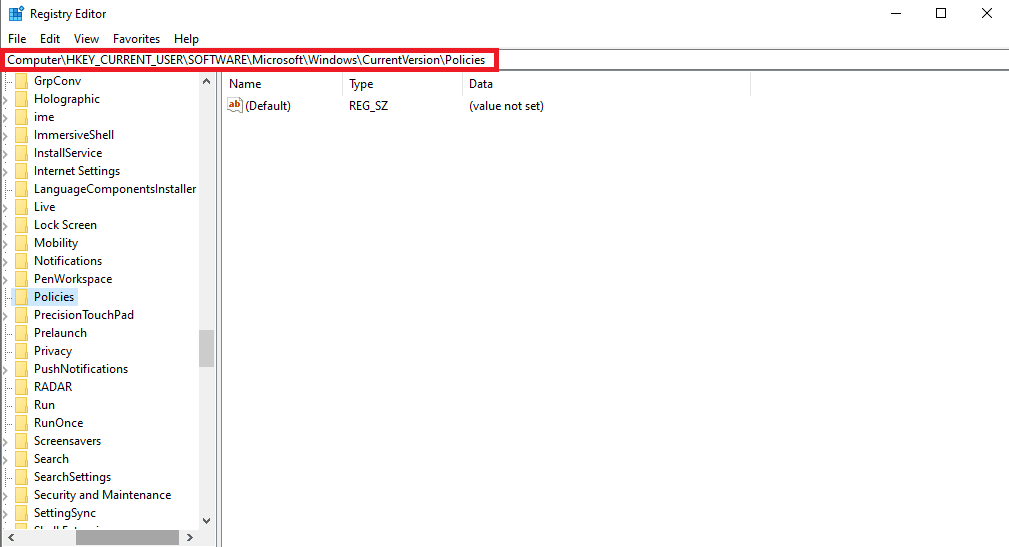
3. Om du inte hittar bifogad nyckel här högerklickar du på Policies och klickar på Ny.
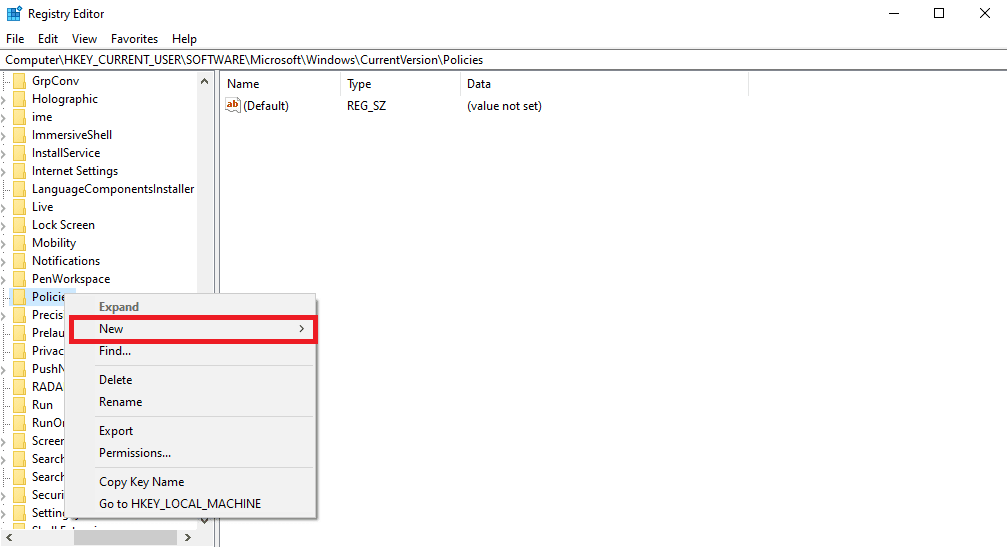
4. Klicka på Nyckel och namnge den nya nyckelbilagan.
5. Högerklicka nu på det tomma utrymmet och klicka på DWORD (32-bitars) värde.
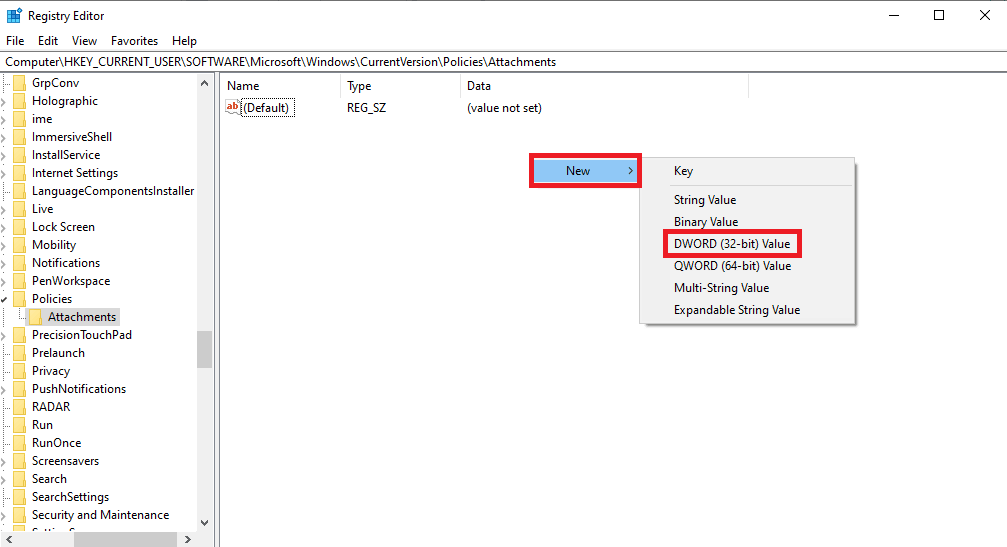
6. Namnge den nya nyckeln som ScanWithAntiVirus.
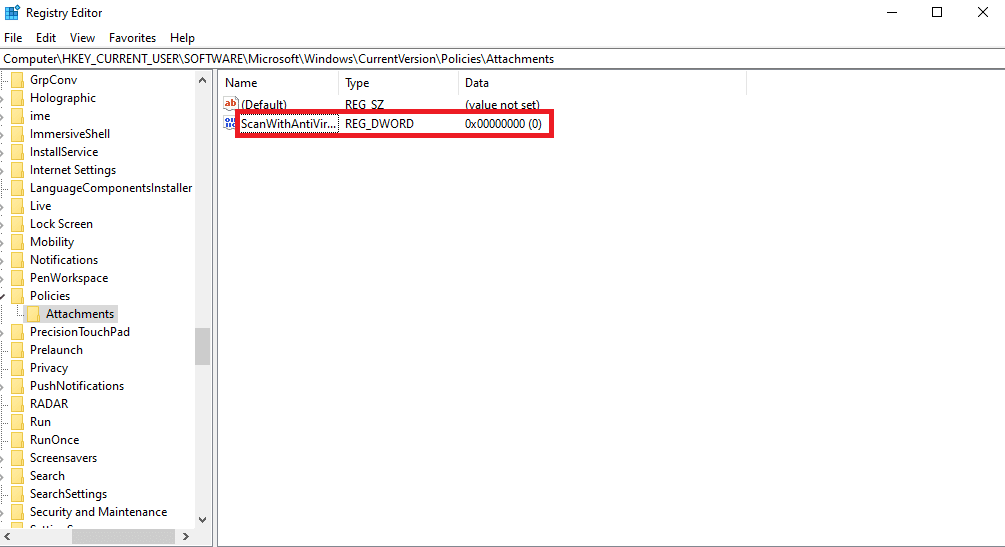
7. Högerklicka på Ny DWORD-nyckel och klicka på Ändra…
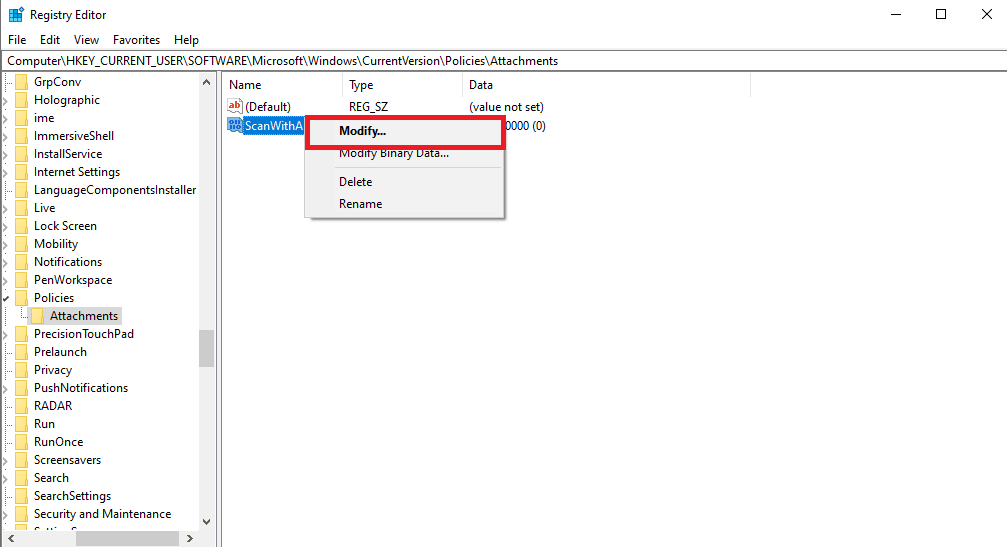
8. Ställ in värdet på 1 och klicka på OK.
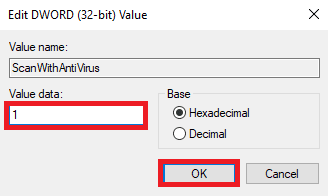
9. Starta Google Chrome och starta virussökningen igen.
Metod 10: Installera om Google Chrome
Om ingen av de tidigare nämnda metoderna fungerar och du fortsätter att få samma felmeddelande kan du försöka åtgärda problemet genom att installera om Google Chrome på din dator.
1. Tryck på Windows + I-tangenterna samtidigt för att öppna Inställningar.
2. Klicka här på Appar.

3. Navigera nu till och klicka på Google Chrome och klicka på Avinstallera.
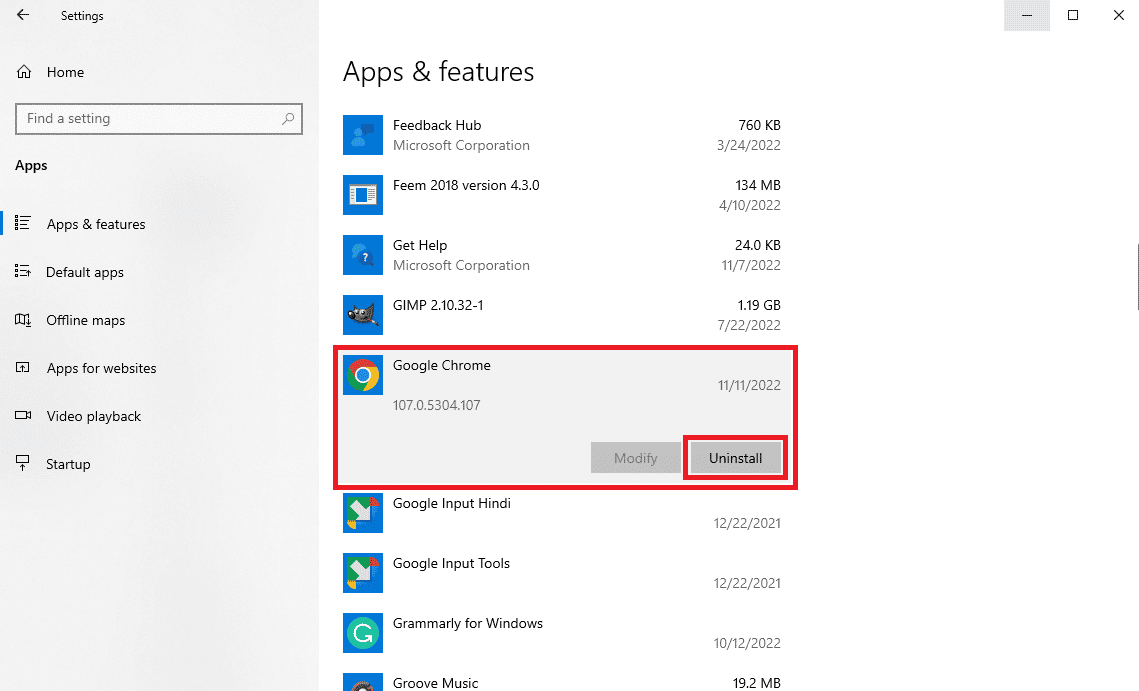
4. Klicka på Avinstallera för att bekräfta processen.
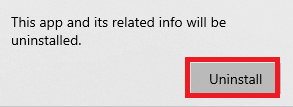
5. Klicka på Ja i popup-fönstret för bekräftelse.
6. Klicka slutligen på Avinstallera för att bekräfta avinstallationen för Google Chrome.
7. Tryck nu på Windows + R-tangenterna samtidigt för att öppna dialogrutan Kör.
8. Skriv %localappdata% och tryck på Enter.
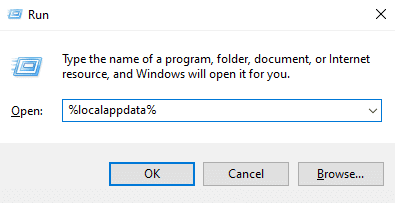
9. Dubbelklicka här på Google-mappen för att öppna den.
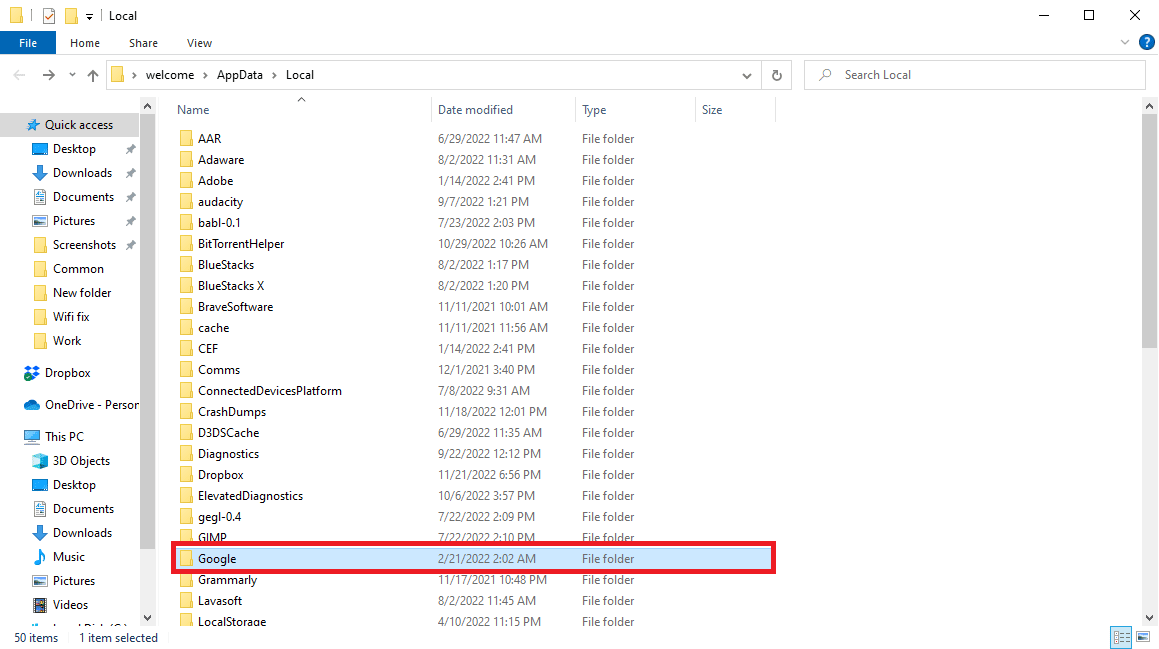
10. Leta upp och högerklicka på Chrome-mappen och klicka på Ta bort.
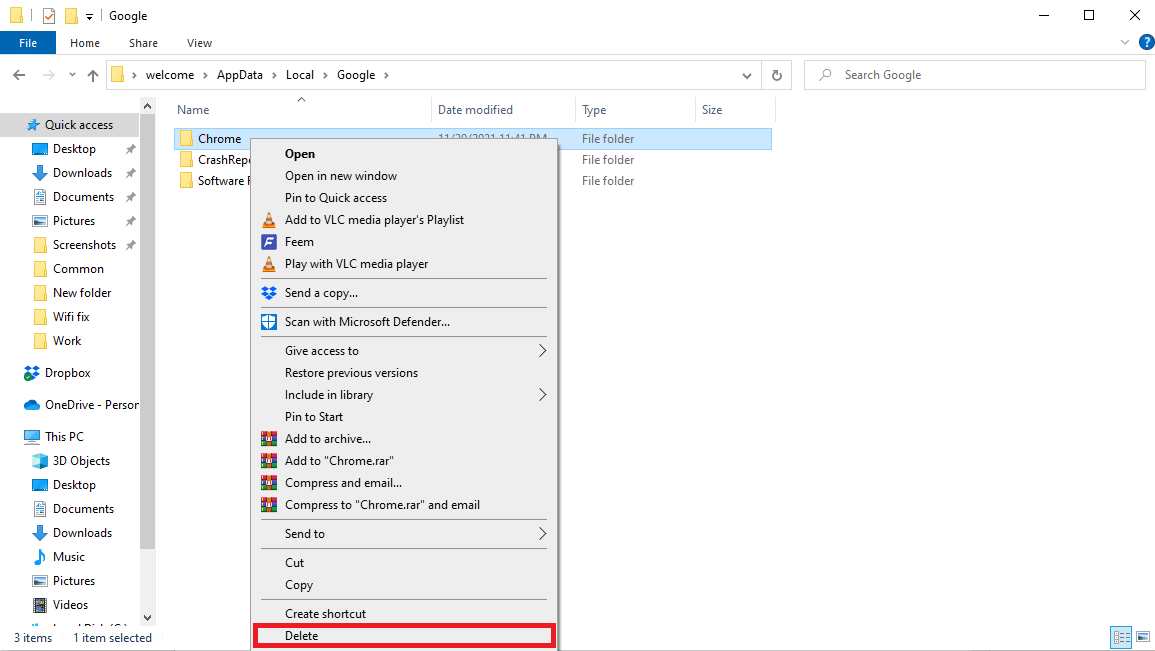
11. Öppna sedan dialogrutan Kör, skriv %appdata% och tryck på Enter för att starta AppData Roaming-mappen.
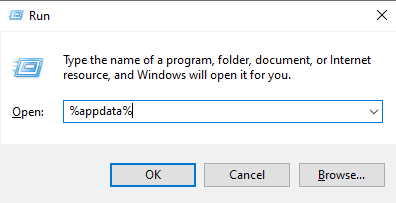
12. Följ steg 9 och 10 för att ta bort Chrome-mappen om det finns någon.
13. Sedan, starta om datorn.
14. Öppna datorns webbläsare och besök officiella Chrome-webbplatsen.
15. Klicka på knappen Ladda ner Chrome för att ladda ner Chrome.
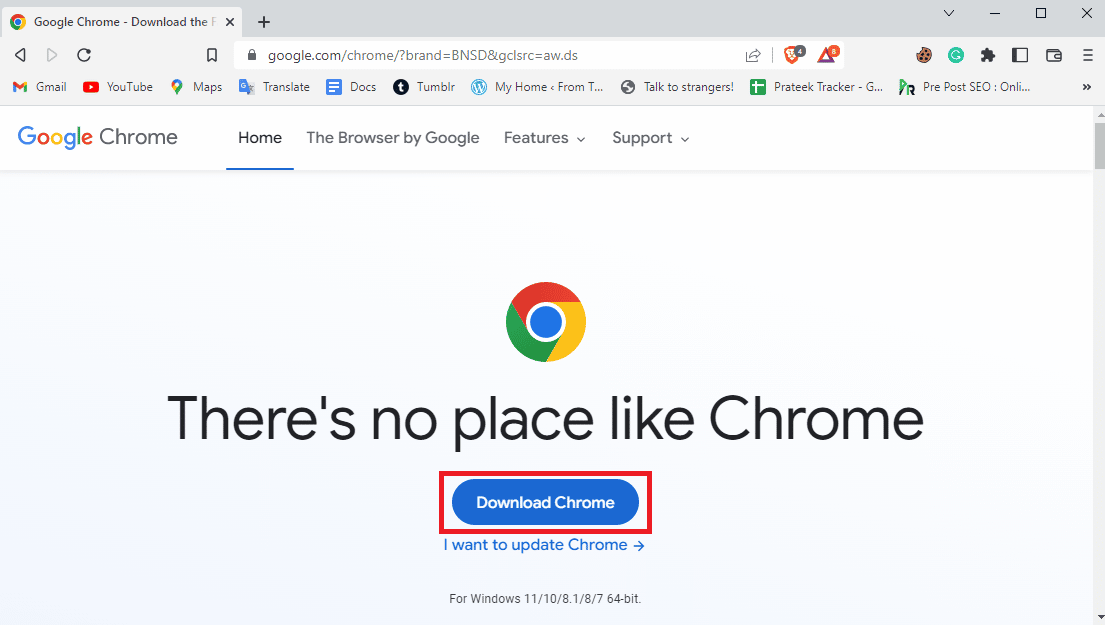
16. Kör installationsfilen från den nedladdade platsen och följ instruktionerna på skärmen för att installera Chrome.

Metod 11: Använd en annan webbläsare
Om ingen av de tidigare metoderna fungerar och problemet inte är löst med Google Chrome, kan du prova att använda en annan webbläsare för att surfa på internet och ladda ner filer. Webbläsare som Edge, Firefox och Opera är några av de bästa alternativen för Google Chrome.
Vanliga frågor (FAQs)
Q1. Vad är problemet med Chrome-virussökningen som misslyckades?
Ans. Problemet med Chrome-virussökningen misslyckades är ett vanligt fel i Google Chrome. Det här problemet kan avbryta en filnedladdning.
Q2. Varför laddas inte filen ned från Chrome?
Ans. Om en fil inte laddas ner från Google Chrome kan detta bero på att virussökningen misslyckades i Chrome.
Q3. Hur åtgärdar jag problemet med Chrome-virussökningen som misslyckades?
Ans. Du kan försöka åtgärda det här problemet genom att rensa cachedata eller genom att inaktivera Google Chrome-tillägg.
Q4. Kan ett Google-tillägg orsaka att en virussökning misslyckas?
Ans. Ja, ett korrupt Google Chrome-tillägg kan göra att en virussökning misslyckas, det här problemet kan plötsligt sluta ladda ner en fil från Google Chrome.
F5. Kan jag använda Google Chrome för att köra en skadlig programvara?
Ans. Ja, Google Chrome kommer med ett inbyggt skanningsverktyg för skadlig programvara. Du kan köra det här verktyget för att åtgärda problem som orsakas av skadlig programvara på din dator.
***
Vi hoppas att den här guiden var till hjälp för dig och att du kunde fixa ett misslyckat virussökningsfel i Google Chrome. Låt oss veta vilken metod som fungerade för dig. Om du har några förslag eller frågor till oss, vänligen meddela oss i kommentarsfältet.
