Microsoft Teams används av mer än 15 miljoner användare och cirka 1300 användare ansluter till Teams samtal varje sekund. Den pandemiska effekten av 2021 och 2022 har lett till dess plötsliga tillväxt för att koppla människor virtuellt på distansarbete och möten. Applikationens engagemang och antalet aktiva användare på Teams är helt enkelt otroligt och når skygränsen. Det är den bästa ersättningen för Skype för företag och du kan njuta av otroliga funktioner i den. Några anmärkningsvärda Microsoft Teams-funktioner och fördelar inkluderar gruppchatt, video-/röstsamtal, skärmdelningsalternativ, megamöten, klassrum online och mycket mer. Som en del av Microsoft 365-miljön kombinerar Microsoft Teams mötesfunktioner rollen som Outlook, SharePoint och andra Microsoft-applikationer. Med enkla ord kan du njuta av massor av Microsoft Teams-funktioner och fördelar från vilka de bästa samlingarna av dem listas nedan. Hoppas den här artikeln hjälper dig mycket!
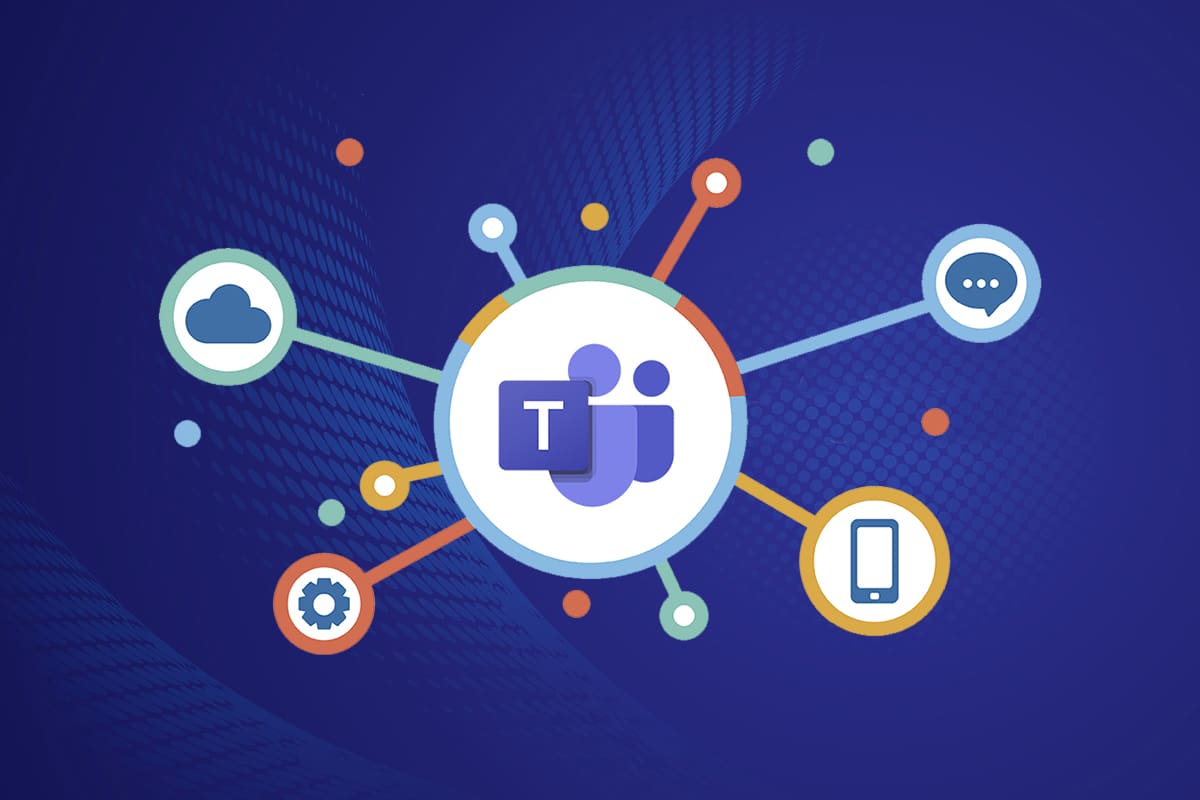
Innehållsförteckning
De 10 bästa Microsoft Teams-funktionerna
I det här avsnittet har vi sammanställt en lista över Microsoft Teams mötesfunktioner som är gömda i dina sinnen alla dessa dagar. Läs och dela dessa med dina vänner som tycker att de är användbara.
1. Dela e-post i Teams
Ibland kan det finnas ett behov av att kopiera innehåll från din Outlook-e-post och klistra in det i Teams chatt. Kopiera och klistra skulle vara ett utmärkt val som föredras av många av er. Ändå är detta onödigt eftersom Microsoft Teams-funktionen i dela e-post till Teams kommer att vara otroligt hjälpsam. En inbyggd funktion mellan Outlook och Teams låter dig göra detta.
- Den här Microsoft Teams-funktionen kommer att vara till hjälp för de organisationer som har att göra med externa kunder, leverantörer, kamrater och mycket mer.
- Du kan skicka alla dessa e-postmeddelanden till en enda Teams-kanal och detta undviker felaktiga svar och håller e-postmeddelanden rena.
- För att dela Outlook-e-post till Teams måste du ha en Outlook-tillägg. Detta tillägg installeras automatiskt på din PC för Teams-användare. Notera att den här funktionen inte stöds för mobila Teams-användare.
Följ dessa steg för att dela e-postmeddelanden med Teams.
1. Om du använder ett skrivbordsprogram kan du helt enkelt klicka på knappen Dela med team i verktygsfältet och om du använder en webbapplikation klickar du på ikonen Fler åtgärder … i det övre högra hörnet av meddelandet.

2. Här skriver du namnet på en person, grupp eller kanal som du vill dela e-postmeddelandet.

Om du har några bilagor i posten, inkluderas de automatiskt när du skickar dem till Teams. Om du vill ta bort dem kan du avmarkera alternativet Inkludera bilagor. Njut av att skicka e-post till Teams direkt utan att använda den vanliga konventionella metoden.
2. Använd Breakout Rooms
Notera att den här Microsoft Teams-funktionen endast är tillgänglig för mötesarrangörer av datorappanvändare (Microsoft och Mac). Du kan inte använda den här funktionen när du har fler än 300 personer i mötet och när du skapar Teams Breakout Rooms före möten kan du inte lägga till fler än 300 personer.
- När du är i ett breakout-rum kan du inte lägga till personer till mötet från deltagarpanelen, inte lägga till ytterligare personer i chatten, inte använda funktionen Ring mig och inte kopiera innehållet i Gå med i mötet. Annars kan du njuta av alla andra funktioner för att chatta och utbyta information.
- Du kan skapa Teams Breakout Rooms när du initierar ett möte eller mitt under ditt möte för att tillåta en mindre grupp deltagare att diskutera och samarbeta.
- Du kan skapa cirka 50 Teams Breakout Rooms för ett enda möte. Således kan du dela upp användare i mötet under flera grupper för att diskutera något specifikt/allmänt innehåll i mötet.
Om du är arrangör/presentatör för mötet kan du skapa Breakout Rooms i Teams genom att följa stegen nedan.
1. Skapa som vanligt en mötesinbjudan och starta mötet.
2. Klicka nu på alternativet Breakout rooms som markerats nedan.

3. I nästa fönster kan du välja antalet rum du vill skapa från rullgardinsmenyn och klicka slutligen på Skapa rum som visas.

När du har skapat Breakout-rum kan du byta namn på dem och manuellt eller automatiskt tilldela deltagare till dem. Det är allt. Som chef för Breakout Room kan du lägga till och ta bort rum, hantera deltagare i rummet, gå med i alla rum, avsluta och öppna rum, tilldela tidsgränser för rum, skicka meddelanden och återskapa rum vid behov. Om du inte klarar dig Breakout rumkan du också tilldela en deltagare eller presentatör att hantera densamma.
3. Virtuell whiteboard
Microsoft Teams har en koppling till Microsoft Whiteboard genom vilken du kan dela din åsikt genom att rita, skriva och skissa tillsammans i ett möte. Detta Whiteboard-samarbete är tillgängligt för alla deltagare i mötet. För att använda Whiteboard i Teams Meet, se till att du har Microsoft Whiteboard på din enhet.

Du kan skriva genom att dra en bokstav, lägga till text, lägga till en anteckning, kan lägga till en biblioteksbild, Bing-bild eller kamerabild, klistra in ett dokument, lägga till ett PDF/Word/PowerPoint-dokument och många fler funktioner som kommer att roa dig mycket. Du kan göra din Whiteboard synlig för alla deltagare genom att följa stegen nedan.
1. När du har startat eller gått med i ett möte klickar du på ikonen Öppna delningsfältet som visas nedan.

2. Nu, på höger sida, klicka på Microsoft Whiteboard enligt bilden.

Nu laddas Microsoft Whiteboard på skärmen, och när det är klart visas skärmen som visas nedan.

Nu kan mötesdeltagarna njuta av att skriva sina tankar med denna fantastiska Microsoft Teams-funktion. Deltagare som tillhör samma hyresgäst kan njuta av att samarbeta på Whiteboard medan främlingar, federerade eller anonyma användare inte kan göra det. Notera att när du använder Whiteboard för att dela innehållet i ett Teams-möte som spelas in, kommer detta inte att vara en del av inspelningen. Den här funktionen är i utvecklingsstadiet och Microsoft kommer att meddela dig så snart ändringarna är framgångsrika.
Det intressanta är att Microsoft Whiteboard-funktionen är tillgänglig för alla deltagare i möteschatten, även efter att mötet har avslutats.
4. Livetranskribering i möten
När du är i Teams-mötet kan du se live-transkriptioner av innehållet i form av text som visas bredvid samma mötesskärm. Detta är en av de bästa Microsoft Teams-funktionerna och fördelarna för användare som är döva eller har svårt att höra eller som har språkbarriärer. Dessutom, om du deltar i ett möte som har för mycket brus, kommer den här funktionen att vara mycket användbar. Livetranskription i möten är endast tillgängligt för skrivbordsversionen av Teams.
För att aktivera livetranskribering i Teams-möten, följ stegen nedan.
1. Gå med i mötet och klicka på ikonen Fler åtgärder som visas nedan.

2. Välj nu alternativet Starta transkription från rullgardinsmenyn som visas ovan.
Sedan kommer alla deltagare i mötet att få ett meddelande om att innehållet i mötet avskrivs. Du kan också ändra språket för transkription och notera att när du ändrar språket påverkar det alla användare.
Du kan byta transkriptionsspråk enligt listan nedan.
engelska (USA), engelska (Kanada), engelska (Indien), engelska (Storbritannien), engelska (Australien), engelska (Nya Zeeland), arabiska (Arabiska Emiraten) (Förhandsgranskning), arabiska (Saudiarabien) (Förhandsgranskning), kinesiska (Kantonesiska), kinesiska (mandarin), danska, holländska (Belgien) (förhandsgranskning), holländska (Nederländerna), franska (Kanada), franska (Frankrike), finska (förhandsgranskning), tyska, hindi, italienska, japanska, koreanska (förhandsvisning) ), norska, polska (förhandsvisning), portugisiska (Brasilien), ryska (förhandsvisning), spanska (Mexiko), spanska (Spanien), svenska.
5. Slash-kommandon
Hur länge har du använt Teams? Visste du att slash(/)-kommandon kan förenkla din produktivitet och engagemang med appen?
Ja. Du kan byta till din favoritkanal, ändra din status, söka efter det senaste meddelandet eller navigera till sparade meddelanden med Slash-kommandon.
Navigera till sökfältet och skriv / i den. En lista med rekommenderade kommandon visas enligt följande.

Här är några vanligaste kommandon i Teams.
Kommando
Använda sig av
/aktivitet
Se någons aktivitet.
/tillgängliga
Ställ in din status på tillgänglig.
/bort
Ställ in din status på borta.
/upptagen
Ställ in din status på upptagen.
/ring upp
Ring ett telefonnummer eller Teams-kontakt.
/dnd
Ställ in din status på att inte störa.
/filer
Se dina senaste filer.
/gå till
Gå direkt till ett team eller en kanal.
/hjälp
Få hjälp med Teams.
/Ansluta sig
Gå med i ett team.
/tangenter
Se kortkommandon.
/nämner
Se alla dina @omnämnanden.
/org
Se någons organisationsdiagram.
/sparad
Se dina sparade meddelanden.
/testanrop
Kontrollera din samtalskvalitet.
/oläst
Se alla dina olästa aktiviteter.
/Vad är nytt
Se vad som är nytt i Teams.
/vem
Ställ vem en fråga om någon.
/wiki
Lägg till en snabb anteckning.
Använd dessa intressanta kommandon och justera Teams-inställningarna inom en sekund.
6. Fokusera på människor
I Teams kan du strålkastare några speciella videor för att lyfta fram dem bland alla de breda deltagarna. Om du är mötesvärd eller presentatör kan du lyfta fram runt 7 användare i mötet. Du kan inte belysa personer om du har aktiverat Stort galleri eller Tillsammans läge. Här är några instruktioner för att lyfta fram personer i Microsoft Teams-möten.
1. Gå med i mötet och gå mot deltagarlistan.
2. Högerklicka nu på användarens namn som du vill lyfta fram och välj alternativet Spotlight för alla som visas nedan.

3. Bekräfta sedan uppmaningen genom att klicka på Spotlight för alla igen.

Nu kommer den valda deltagarens video att belysas i mötet. Om du vill avsluta spotlighting, följ stegen nedan.
4. Som du gjorde tidigare, högerklicka på deltagarens namn och välj nu alternativet Exit spotlight som visas nedan.

5. Slutligen bekräftar du uppmaningen genom att klicka på Exit spotlight som visas nedan.

Obs: För att belysa din video kan du högerklicka på din video och klicka på alternativet Spotlight me eller gå till deltagarlistan, högerklicka på ditt namn och välj alternativet Spotlight me.
7. Presentatörsläge
Presentatörsläget kommer att hålla publiken mer engagerad i mötet eftersom presentatören också är synlig i presentationen. Istället för att bara dela fönstret eller skärmen kommer denna fantastiska funktion att bli en integrerad del av mötet med dess Standout (tar bort din bakgrund och visar ditt innehåll i presentationen), sida vid sida (både ditt flöde och innehåll kommer att visas bredvid ), och Reporter (presentationen körs till höger om din axel som om du tittade på den på TV-reportage). Här är några instruktioner för hur du använder presentatörsläget i Teams.
Obs: Om du använder webbappen eller mobilversionen av Teams kommer presentatören och presentationen att visas separat. Du rekommenderas att använda skrivbordsversionen av appen för att använda detta Funktionen Presenter Modes.
1. När mötet har startat klickar du på alternativet Dela innehåll som visas.

2. Se till att du har slagit på kameran och valt det presentatörsläge du vill använda. Du kan anpassa din bakgrund, inkludera eller utesluta datorljud och ge andra kontroll när du använder det här läget.

3. För att avsluta delning kan du klicka på alternativet Stoppa presentation i presentationsverktygsfältet.
![]()
8. Kortkommandon
Kortkommandona nedan hjälper dig att arbeta effektivt i Teams. Dessa Microsoft Teams mötesfunktioner är mycket användbara för användare med visionära problem. Här är en lista över kortkommandon som hjälper dig att komma åt Teams utan att använda mus.
Obs: För genvägar som använder numerisk inmatning, använd siffertangenterna ovanför alfabetstangenterna.
- Allmänna kortkommandon

Uppgift
Skrivbordsapp
Webbapp
Visa kortkommandon
Ctrl+Period (.)
Ctrl+Period (.)
Gå till Sök
Ctrl+E
Ctrl+E
Visa kommandon
Ctrl+Snedstreck (/)
Ctrl+Snedstreck (/)
Öppna filtret
Ctrl+Skift+F
Ctrl+Skift+F
Gå till
Ctrl+G
Ctrl+Skift+G
Öppna appar flyger ut
Ctrl+Accent (`)
Ctrl+Accent (`)
Starta en ny chatt
Ctrl+N
Vänster Alt+N
Öppna Inställningar
Ctrl+Komma (,)
Ctrl+Komma (,)
Öppna Hjälp
F1
Ctrl+F1
Stänga
Esc
Esc
Zooma in
Ctrl+ Lika tecken ( = )
Ingen genväg
Zooma ut
Ctrl+minustecken (-)
Ingen genväg
Återställ zoomnivån
Ctrl+0
Ingen genväg
- Navigerande tangentbordsgenväg

Uppgift
Skrivbordsapp
Webbapp
Öppna aktivitet
Ctrl+1
Ctrl+Skift+1
Öppna Chatt
Ctrl+2
Ctrl+Skift+2
Öppna lag
Ctrl+3
Ctrl+Skift+3
Öppna Kalender
Ctrl+4
Ctrl+Skift+4
Öppna samtal
Ctrl+5
Ctrl+Skift+5
Öppna filer
Ctrl+6
Ctrl+Skift+6
Gå till föregående listobjekt
Vänster Alt+uppåtpil
Vänster Alt+uppåtpil
Gå till nästa listobjekt
Vänster Alt+Nerpil
Vänster Alt+Nerpil
Flytta upp valt lag
Ctrl+Skift+uppåtpil
Ingen genväg
Flytta valt lag nedåt
Ctrl+Skift+Nerpil
Ingen genväg
Öppna historikmenyn
Ctrl+Skift+H
Ingen genväg
Gå till föregående avsnitt
Ctrl+Skift+F6
Ctrl+Skift+F6
- Kortkommandon för meddelanden

Uppgift
Skrivbordsapp
Webbapp
Gå till nästa avsnitt
Ctrl+F6
Ctrl+F6
Starta en ny konversation
Alt+Skift+C
Alt+Skift+C
Gå till skrivrutan
Alt+Skift+C
Alt+Skift+C
Expandera skrivrutan
Ctrl+Skift+X
Ctrl+Skift+X
Skicka (utökad skrivruta)
Ctrl+Enter
Ctrl+Enter
Starta ny rad
Skift+Enter
Skift+Enter
Svara på en tråd
Alt+Skift+R
Alt+Skift+R
Markera som viktigt
Ctrl+Skift+I
Ctrl+Skift+I
Sök efter aktuella chatt-/kanalmeddelanden
Ctrl+F
Ctrl+F
- Mötes- och samtalsrelaterade kortkommandon

Uppgift
Skrivbordsapp
Webbapp
Acceptera videosamtal
Ctrl+Skift+A
Ctrl+Skift+A
Acceptera ljudsamtal
Ctrl+Skift+S
Ctrl+Skift+S
Avvisa samtal
Ctrl+Skift+D
Ctrl+Skift+D
Starta ljudsamtal
Ctrl+Skift+C
Ctrl+Skift+C
Starta videosamtal
Ctrl+Skift+U
Ctrl+Skift+U
Avsluta ljudsamtal
Ctrl+Skift+H
Ingen genväg
Avsluta videosamtal
Ctrl+Skift+H
Ingen genväg
Slå av ljudet
Ctrl+Skift+M
Ctrl+Skift+M
Meddela upphöjda händer (skärmläsare)
Ctrl+Skift+L
Ctrl+Skift+L
Höj eller sänk handen
Ctrl+Skift+K
Ctrl+Skift+K
Starta skärmdelningssession
Ctrl+Skift+E
Ingen genväg
Växla video
Ctrl+Skift+O
Ingen genväg
Filtrera aktuell lista
Ctrl+Skift+F
Ctrl+Skift+F
Gå till delningsverktygsfältet
Ctrl+Skift+Mellanslag
Ctrl+Skift+Mellanslag
Avvisa skärmdelning
Ctrl+Skift+D
Ingen genväg
Acceptera skärmdelning
Ctrl+Skift+A
Ingen genväg
Tillåt personer från lobbyavisering
Ctrl+Skift+Y
Ingen genväg
Växla bakgrundsoskärpa
Ctrl+Skift+P
Ingen genväg
Schemalägg ett möte
Alt+Skift+N
Alt+Skift+N
Gå till aktuell tid
Alt+Period (.)
Alt+Period (.)
Gå till föregående dag/vecka
Ctrl+Alt+vänsterpil
Ctrl+Alt+vänsterpil
Gå till nästa dag/vecka
Ctrl+Alt+Högerpil
Ctrl+Alt+Högerpil
Visa dag
Ctrl+Alt+1
Ctrl+Alt+1
Se arbetsvecka
Ctrl+Alt+2
Ctrl+Alt+2
Visa vecka
Ctrl+Alt+3
Ctrl+Alt+3
Spara/skicka en mötesförfrågan
Ctrl+S
Ctrl+S
Gå med från mötesinformation
Alt+Skift+J
Alt+Skift+J
Gå till den föreslagna tiden
Alt+Skift+S
Alt+Skift+S
Så vad väntar du på? Visa upp med dina vänner med dessa knepiga genvägar!
9. Dölj eller visa meddelanden i Teams
Du kan inte radera hela historiken för en kanal eller chatt, men du kan dölja eller visa valfri kanal eller chatt i Teams genom att använda följande steg. Chatthistoriken kommer att återuppta sin aktivitet när man postar ett meddelande i den och du kan återuppta den när det behövs. Detta är en av de enklaste Microsoft Teams funktionerna och fördelarna som håller dig fokuserad endast på chattar eller kanaler som har hög prioritet.
1. Håll muspekaren över kanalen eller chatten som du vill dölja och klicka på den tre-prickade ikonen som visas.
2. Klicka nu på alternativet Göm som visas ovan. Den valda chatten försvinner från Teams-listan.
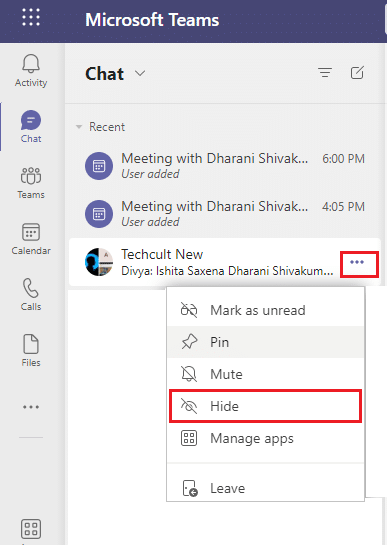
Om du senare ändrar dig och vill visa chattarna, följ stegen nedan.
3. Sök efter den dolda chatten med sökfältet och tryck på Enter för att öppna den.
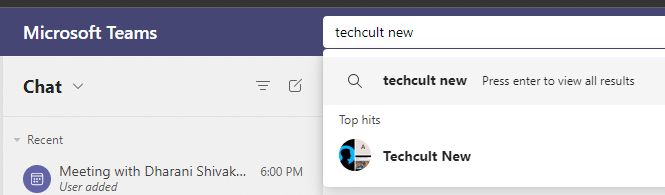
4. Klicka nu på Visa dold chatthistorik om du vill se den. Vid det här laget kommer du att se chatten/kanalen i listan Teams i den vänstra rutan.
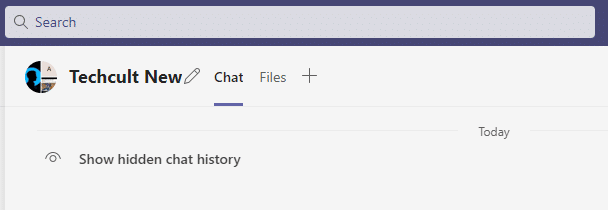
5. Klicka nu på den treprickade ikonen för din chatt/kanal och välj alternativet Visa som visas.
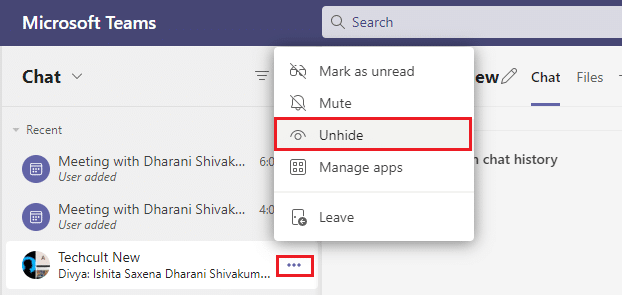
Likaså kan du fäst din favoritchatt eller tyst det när det behövs.
10. Bokmärk meddelanden
Microsoft Teams mötesfunktioner som att bokmärka meddelanden hjälper dig att spara tid för att hitta vilken text som helst istället för att rulla upp hela chatten. Även om meddelandet är begravt i den långa samtalshistoriken, kan du enkelt hitta det genom att spara det för framtida referens. Så här bokmärker du ett meddelande.
1. När du hittar något meddelande som behövs för referens inom en snar framtid, håll muspekaren över meddelandet och klicka på den treprickade ikonen.
2. Välj sedan alternativet Spara detta meddelande från listan som visas.
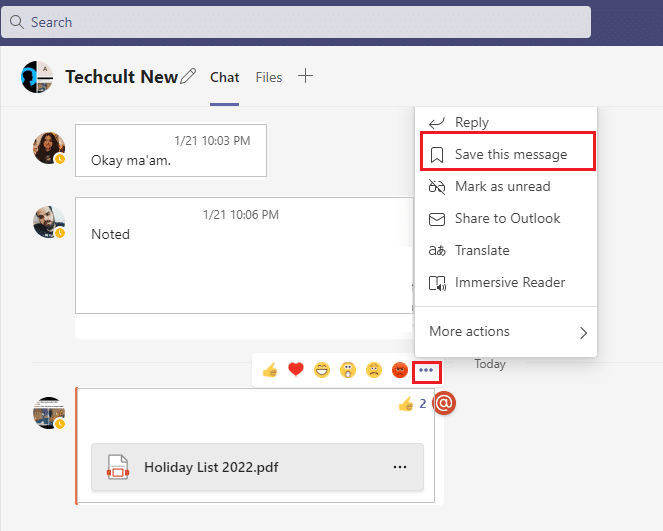
3. För att se de sparade meddelandena, klicka på din profilbild och välj alternativet Sparade som avbildas.
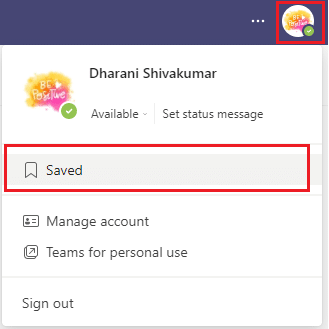
4. Nu kommer alla sparade konversationer att visas på den vänstra skärmen. Du kan enkelt klicka och komma åt dem.
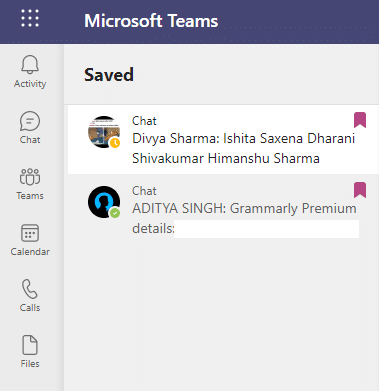
Börja spara dina meddelanden och hitta dem enkelt genom att använda den här funktionen.
***
Hoppas den här guiden var användbar och att du skulle ha lärt dig några Microsoft Teams-funktioner som du aldrig hört talas om. Kontakta oss gärna i kommentarsektionen nedan med dina förslag och feedback angående den här artikeln. Fortsätt att besöka vår sida för fler coola tips och tricks och låt oss veta vilket ämne du vill att vi ska utforska härnäst.

