Zoom är en av de bästa videosamtals- och mötesplattformarna med miljontals användare över hela världen. Det är ett viktigt verktyg för den som vill nå ut virtuellt till andra. Många användare stöter ofta på instabila Zoom-internetanslutningsfel. Det här felet hindrar användaren från att använda de grundläggande zoomfunktionerna och hindrar dem ibland från att logga in på plattformen. Det kan finnas olika orsaker till detta fel, till exempel Zoom WiFi instabil och andra problem med din dator. Om din Zoom fortsätter att säga att mitt internet är instabilt bör du leta efter hur du stabiliserar mitt internet för Zoom. I den här guiden har vi förklarat orsakerna och metoderna för Zooms instabila internetanslutning.
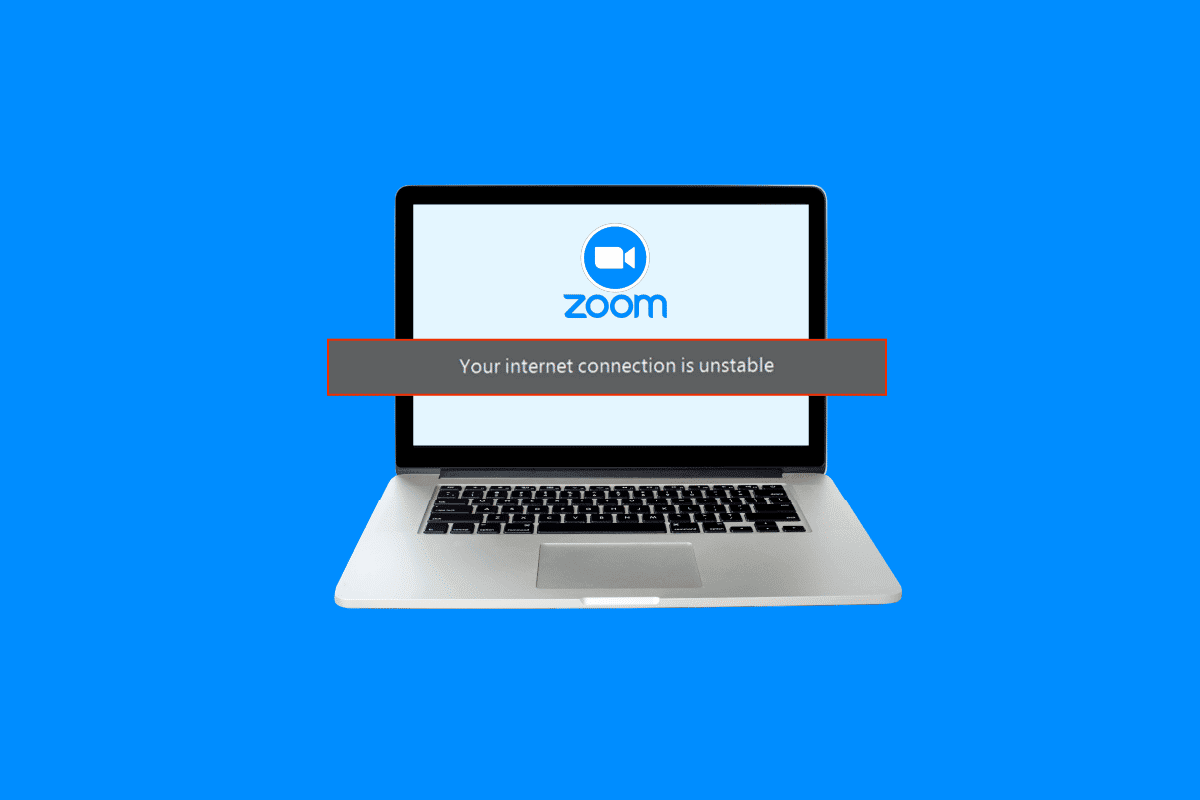
Innehållsförteckning
Hur man åtgärdar Zoom Instabil Internet Connection-fel
Det kan finnas flera anledningar till Zoom problem med instabil internetanslutning. Några av de möjliga orsakerna nämns här.
- Dålig nätverksanslutning
- Skadad systemnätverksadapter
- Program som körs i bakgrunden
- Problem på grund av en VPN-tjänst
- Föråldrade drivrutiner för systemnätverk
- Felaktig konfiguration av modemet
- Felaktiga IP-adressinställningar
- Felaktiga DNS-inställningar
- Felaktig funktion av routerns brandväggsverktyg
I den här guiden kommer vi att diskutera metoder för att lösa problem med Zoom instabil internetanslutning.
Metod 1: Felsök långsam nätverksanslutning
En av de vanligaste orsakerna till problem med Zoom instabil internetanslutning är dålig nätverksanslutning. Om ditt nätverk är svagt och instabilt kan du ha problem med att logga in på Zoom-appen. Därför är det första steget du bör överväga att åtgärda nätverksproblemen som kan orsaka Zoom-inloggningsfelet.
Alternativ I: Starta om Wi-Fi-routern
En av de första sakerna du kan göra för att åtgärda det här problemet är att kontrollera om din WiFi-router är korrekt ansluten. I allmänhet orsakas nätverksanslutningsfel på datorer och mobiltelefoner av felaktiga routeranslutningar. Därför, om din Zoom fortsätter att säga att mitt internet är instabilt och du inte kan ta reda på hur jag ska stabilisera mitt internet för Zoom, se till att du har anslutit din router ordentligt.
1. Tryck länge på strömknappen på din WiFi-router.
 Bild av OpenClipart-Vectors från Pixabay
Bild av OpenClipart-Vectors från Pixabay
2. När routern har stängts av kopplar du bort routerkabeln från huvudströmbrytaren.
3. Vänta några minuter och anslut kabeln igen och slå på routern.
4. Kontrollera om anslutningen har återställts.
Alternativ II: Kontrollera din nätverksanslutning
Om det instabila nätverksproblemet med Zoom inte har orsakats av Wi-Fi-routern kan det bero på din internetleverantör. Du bör överväga att kolla med den internettjänst du använder för att se till att du får tillräckligt bra nätverksanslutningar. Du bör också se till att du har en aktiv internetplan på dina enheter för att använda tjänsterna. Om du har en långsam internettjänst och inte vet hur du fixar det, bör du kolla in Långsam Internetanslutning? 10 sätt att snabba upp ditt internet! guide för att lösa problemet.

Metod 2: Kör nätverksfelsökaren
Windows Network Troubleshooter är ett Windows-verktyg som kan användas för att fixa olika nätverksanslutningsfel. Om det finns ett problem som kan orsaka fel när Windows försöker ansluta till ett nätverk. Sedan kan den här felsökaren fixa Zoom WiFi instabila problem för Windows. Du kan följa dessa enkla steg för att använda Windows Network-felsökaren på din Windows 10-dator för att ta reda på hur jag stabiliserar mitt internet för Zoom. Se vår guide för att felsöka nätverksproblem på Windows 10.

Metod 3: Avsluta bakgrundsprocesser
Om andra program och processer körs i bakgrunden när de försöker logga in på Zoom kan de störa Zoom och göra att det misslyckas när du loggar in. För att lösa Zoom instabil internetanslutning kan du försöka avsluta alla bakgrundsprogram och processer på din dator. Du kan kolla in guiden Hur du avslutar uppgiften i Windows 10 för att följa stegen för att säkert avsluta bakgrundsprogrammen på din Windows 10-dator. Om den här metoden inte löser problemet för dig kan du försöka gå vidare till nästa metod.

Metod 4: Inaktivera VPN-tjänst
Många användare fick reda på att det här problemet ibland orsakades av VPN-tjänsten de använde. Därför är det en bra idé att inaktivera VPN-tjänsten på din enhet för att fixa problem med Zoom WiFi instabila. Du kan kolla in guiden Hur du inaktiverar VPN och proxy på Windows 10 för att följa metoder för att inaktivera VPN på din dator.

Metod 5: Uppdatera systemnätverksdrivrutiner
Om Zoom fortsätter att säga att mitt internet är instabilt är det en god möjlighet att problemet när jag loggar in på Zoom orsakas av en felaktig nätverksdrivrutin på din dator. Därför kan du försöka uppdatera systemnätverksdrivrutinerna på din dator för att stabilisera mitt internet för Zoom. Du kan kolla in Hur man uppdaterar nätverkskortsdrivrutiner på Windows 10 för att åtgärda Zoom-inloggningsproblemen på din dator.

Metod 6: Uppdatera IP-adress
Att uppdatera IP-adressen är en av de mest effektiva metoderna för att fixa zoomproblemen på din dator. Du kan uppdatera IP-adressen med kommandotolken. Följ dessa enkla steg för att utföra den här metoden för att åtgärda de instabila problemen med Zoom Wi-Fi.
1. Sök efter Kommandotolken från Start-menyn och klicka på Kör som administratör.

2. Skriv samtidigt följande kommandon ett efter ett och tryck på Enter efter varje kommando.
netsh winsock reset netsh int ip reset ipconfig /release ipconfig /renew ipconfig /flushdns

3. Starta om datorn och se om problemet har åtgärdats.
Metod 7: Ändra DNS-inställningar
En av de mest effektiva metoderna för att lösa hur jag stabiliserar mitt internet för Zoom-problem är att ändra DNS-inställningarna på din dator. Om de tidigare metoderna inte fungerar kan du försöka ändra DNS-inställningarna på din dator. Problemet uppstår när din internetleverantör inte korrekt konverterar internetadressnamnen till IP-adresser. Många användare kunde åtgärda det här problemet genom att ändra sina DNS-inställningar. Du kan kolla in 3 sätt att ändra DNS-inställningar på Windows 10-guiden för att följa metoder för att ändra DNS-inställningarna på din enhet.

Ytterligare metod: Inaktivera SIP ALG och QOS (om tillämpligt)
Application Layer Gateway eller ALG är ett verktyg som många WiFi-routrar är utrustade med från tillverkarna. Syftet med det här verktyget är att förhindra problem med routerns brandvägg. Men många gånger kan SIP ALG störa nätverket och orsaka olika problem inklusive Zoom WiFi instabilt problem.
Obs: Stegen som nämns i den här metoden kan variera beroende på tillverkaren av routern. Se därför alltid till att du väljer rätt inställningsalternativ för densamma.
1. Besök din routeradministratörssida.

2. Navigera till fliken Avancerat eller Avancerade inställningar.
3. Välj nu Inställningar och WAN-inställningar.

4. Hitta här NAT-filtreringen och leta sedan upp alternativet att stänga av SIP ALG.
5. Starta om routern och se om problemet har lösts.
Vanliga frågor (FAQs)
Q1. Varför kan jag inte logga in på Zoom?
Ans. En av de vanligaste anledningarna till att du inte kan logga in på Zoom är ett nätverksanslutningsfel. Du kan försöka fixa din nätverksanslutning för att lösa problemet.
Q2. Hur fixar jag problemet med Zoom-anslutning på Windows 10?
Ans. Du kan försöka fixa problemet med Zoom-anslutning på Windows 10 genom att använda Windows Network Troubleshooter.
Q3. Vad orsakar Zoom-anslutningsfel?
Ans. Det kan finnas olika orsaker till Zoom-anslutningsfel, till exempel en dålig nätverksanslutning eller felaktiga IP-adressinställningar.
***
Vi hoppas att den här guiden var till hjälp för dig och att du kunde fixa problemet med Zoom instabil internetanslutning. Låt oss veta vilken metod som fungerade för dig. Om du har några förslag eller frågor till oss, vänligen meddela oss i kommentarsfältet.

