YouTube-fel 400 Chrome är ett vanligt YouTube-fel, det här felet uppstår när du surfar på YouTube i webbläsaren Google Chrome. YouTube error 400 betyder att det finns ett problem med YouTube-sidan, användare kan också få 400 bad request Chrome-fel när de surfar på YouTube. I den här guiden kommer vi att utforska orsakerna och metoderna för att detta fel uppstår när du surfar på YouTube på internet.
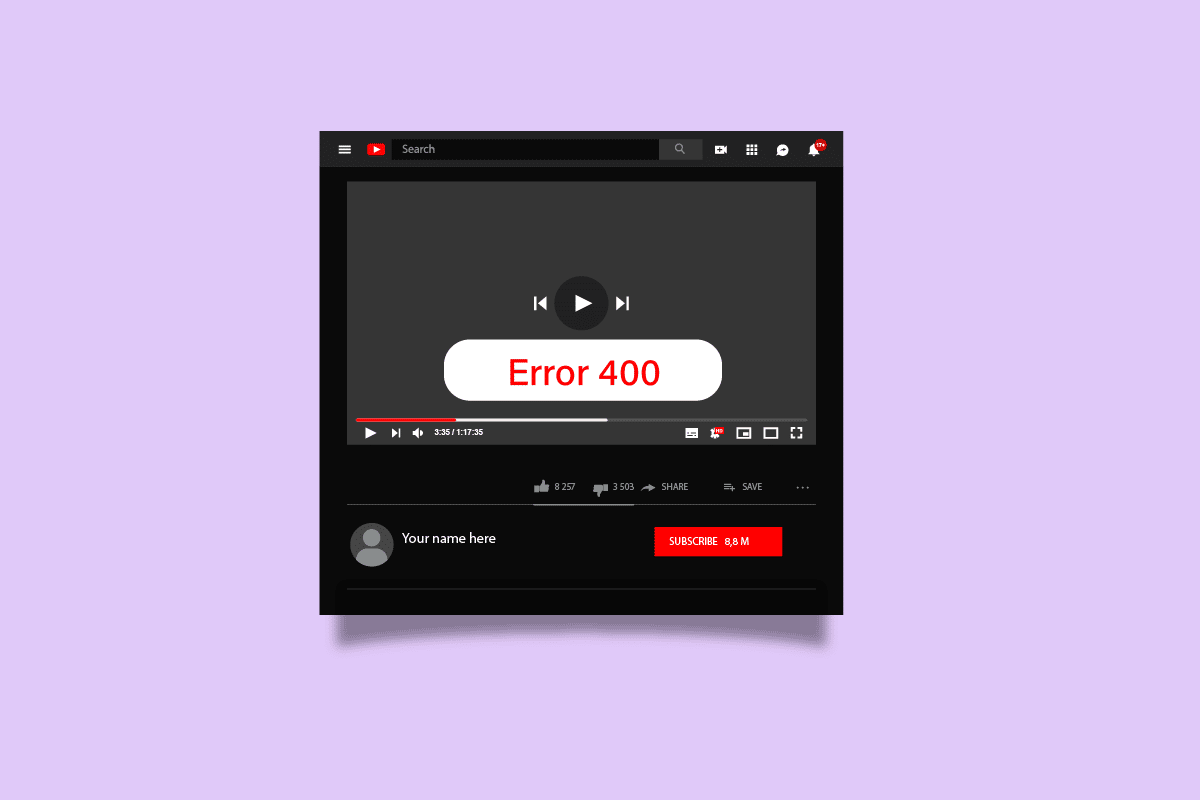
Innehållsförteckning
Så här fixar du YouTube Error 400 i Google Chrome
Det kan finnas flera orsaker till YouTube-fel 400 Chrome-problemet; några av de vanligaste orsakerna till detta fel listas nedan.
- I allmänhet, om YouTube-webbsidan inte kunde laddas korrekt kan den visa dig ett fel 400
- Oftast kan felaktig URL-adress för en YouTube-video leda till ett felmeddelande 400
- Webbläsarens cacheminne och YouTube-cookies kan ibland orsaka YouTube och andra webbläsarfel
- Felaktiga webbläsarinställningar kan också orsaka olika fel inklusive flera YouTube-fel
- Google Chrome-inställningar och kompatibilitetsproblem kan också orsaka fel när du surfar i webbläsaren inklusive YouTube.
Följande guide ger dig metoder för att lösa YouTube-fel 400 Chrome-fel.
Metod 1: Uppdatera YouTube-webbsidan
Så ofta orsakas de flesta YouTube-fel på grund av felaktig inläsning av webbsidan. Om du har en instabil eller långsam internetanslutning kanske webbsidan inte laddas ordentligt och resultera i ett Chrome-fel 400 bad request. Du kan åtgärda detta fel genom att helt enkelt uppdatera webbsidan.
1. Tryck på Windows-tangenten, skriv Chrome och tryck sedan på Enter för att starta Google Chrome-appen.
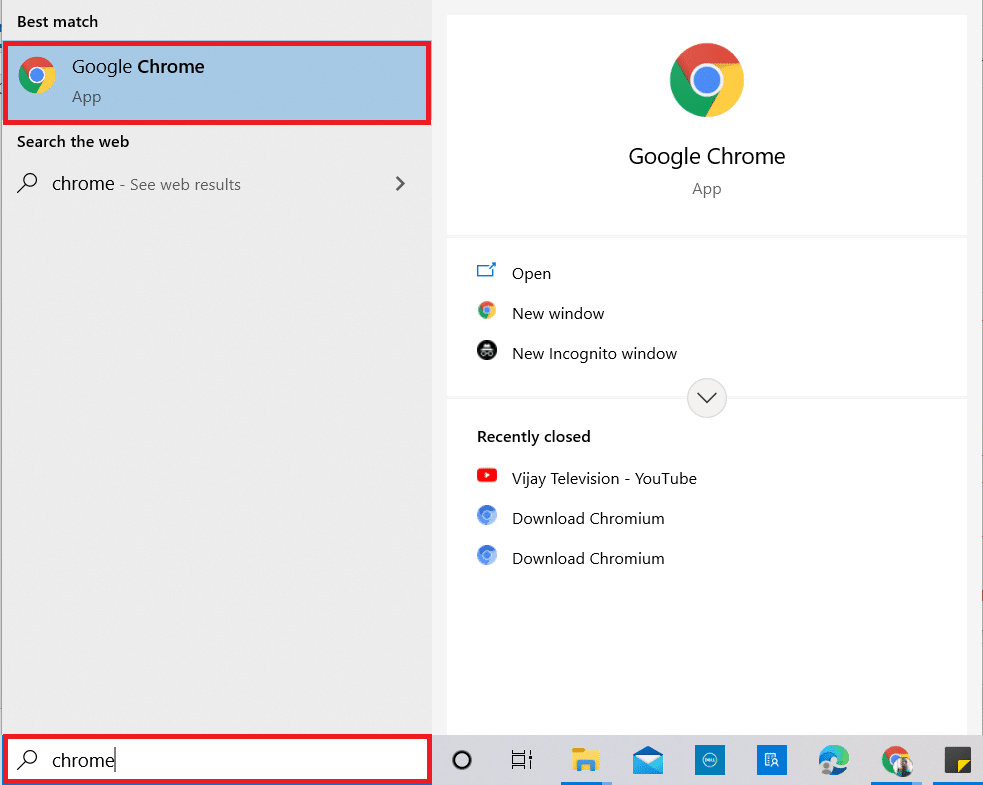
2. Besök Youtube sida.
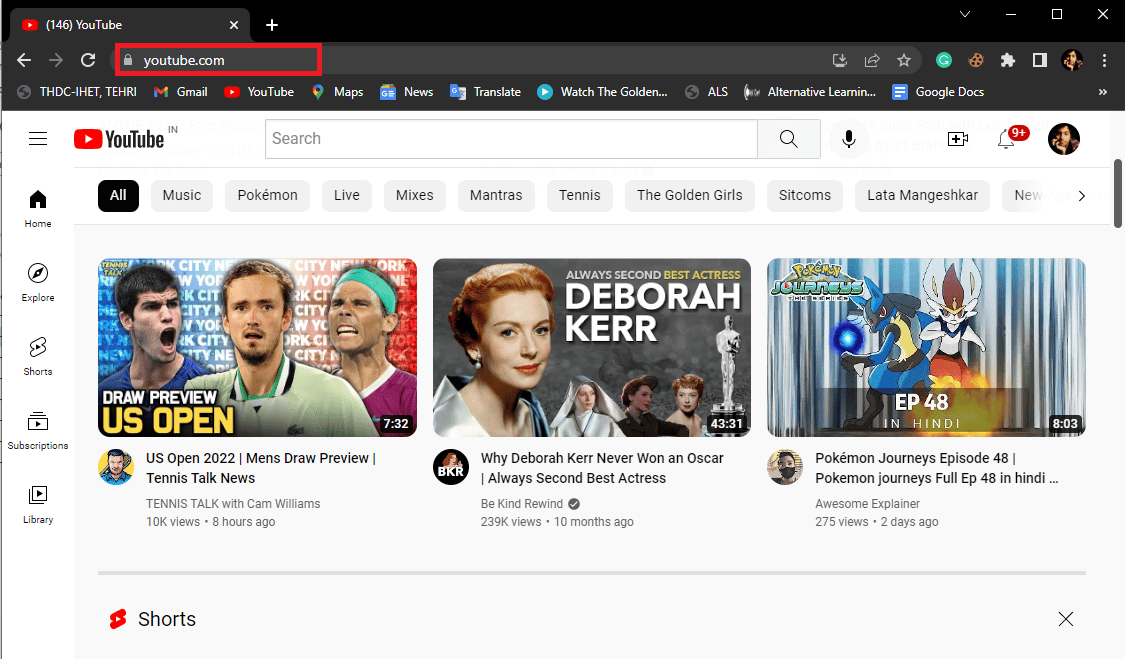
3. Klicka nu på ikonen Uppdatera.
Obs: Du kan också uppdatera webbsidan genom att trycka på Ctrl + F5 samtidigt.
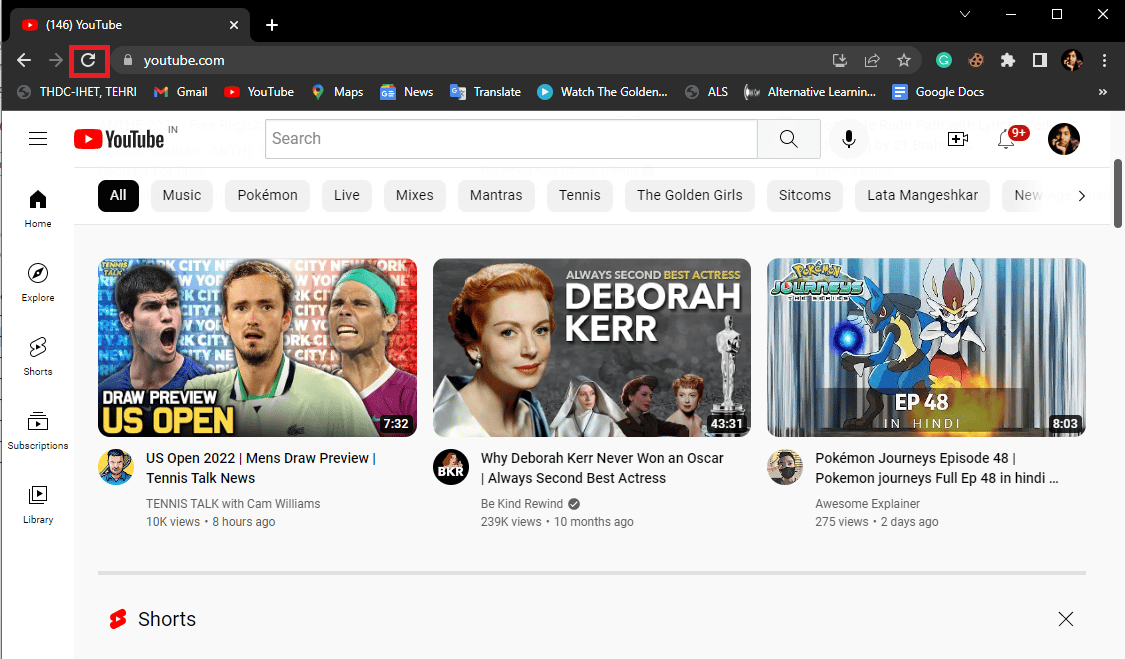
Metod 2: Kontrollera om URL är korrekt
I allmänhet innebär fel 400 laddningsproblem på YouTube; du kan också få 400 kromfel om du har angett fel video-URL i sökfältet; därför, om du får det här felet, kontrollera om du har angett rätt URL. Om webbadressen är korrekt och du fortsätter att få samma fel, gå vidare till nästa metod.
Metod 3: Logga ut och logga in på YouTube-kontot
Ofta kan felet enkelt undvikas genom att logga ut och in på ditt YouTube-konto, detta beror på att om du inte kan konfigurera ditt konto kan det visa dig fel.
1. Starta Google Chrome-appen.
2. Gå till Youtube sida.
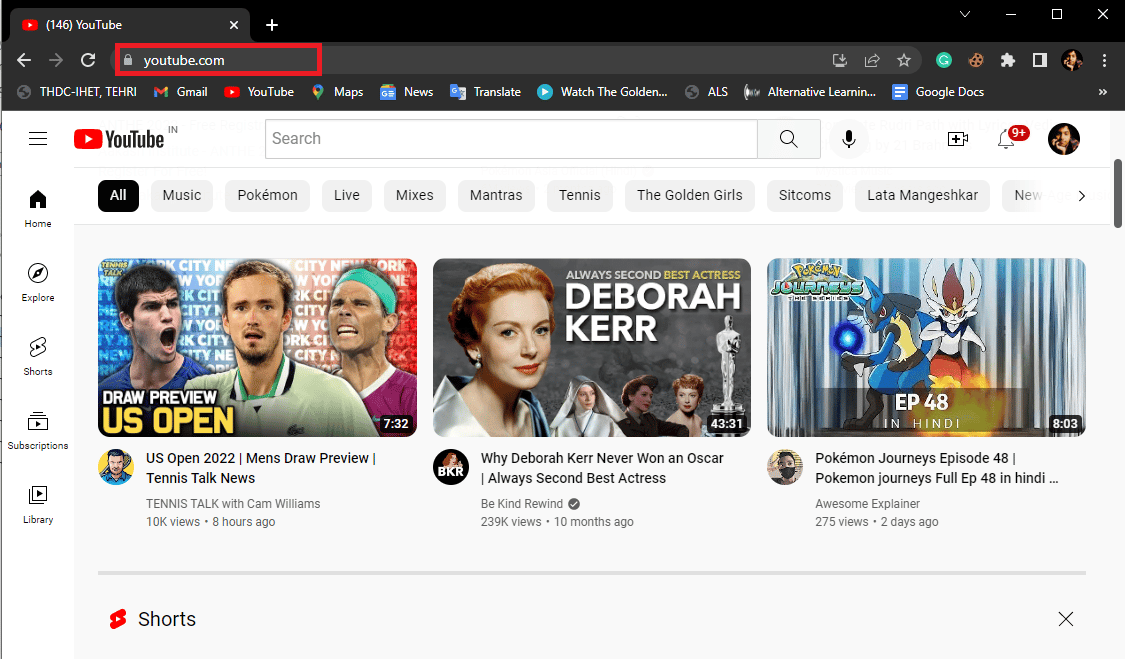
3. Nu, i YouTube-fönstret, navigera till profilalternativ och klicka på Logga ut.
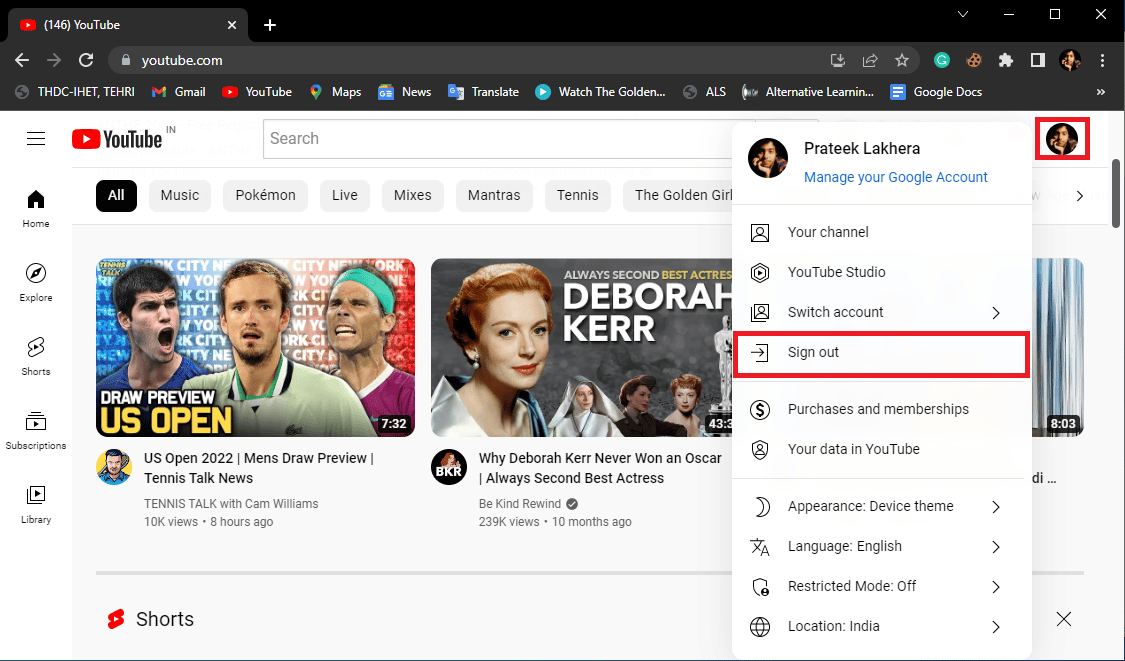
4. Återigen, navigera till YouTube hemsida.
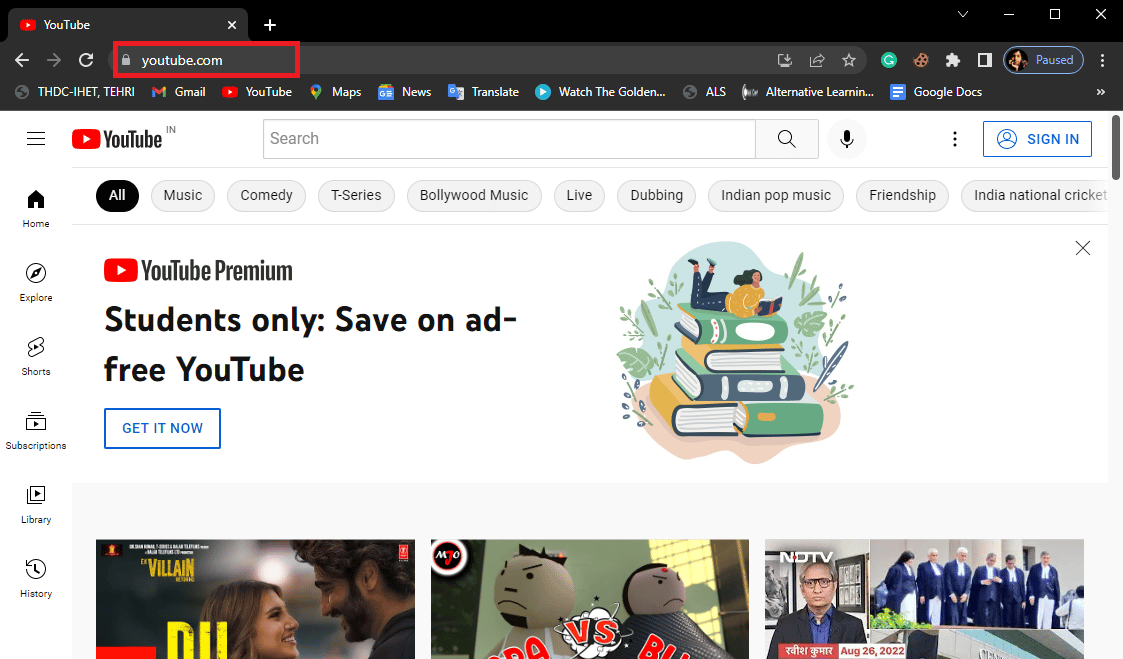
5. Klicka på knappen Logga in och logga in med dina referenser.
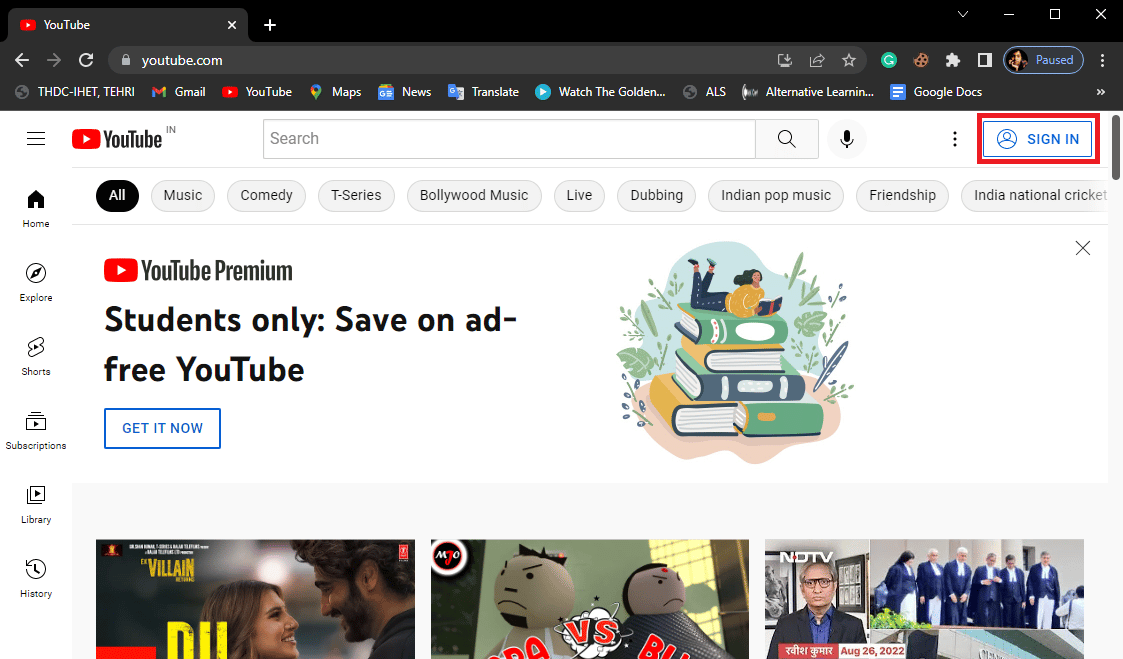
Metod 4: Använd inkognitoläge
En av metoderna för att lösa felet är att använda Google Chromes inkognitoläge. Läs vår guide om hur du aktiverar inkognitoläge i Chrome.
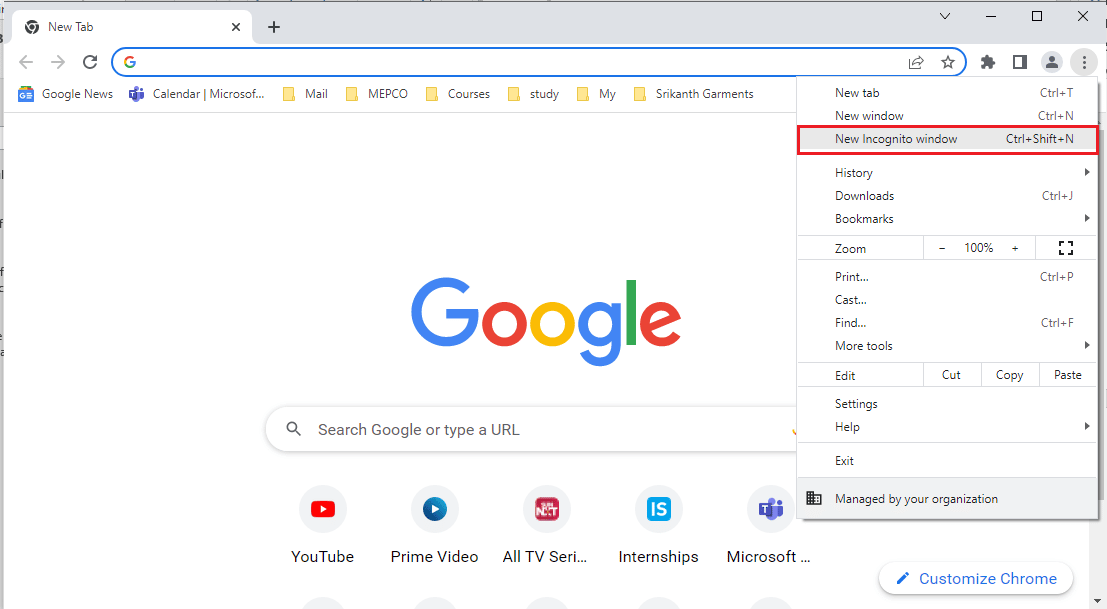
Metod 5: Rensa webbläsarens cache
Om det finns för mycket cacheminne lagrat i din webbläsare kan det orsaka olika webbläsarfel på din dator. För att undvika ett 400 bad request chrome-fel på grund av webbläsarens cache, kanske du vill rensa webbläsarens cache. Kolla in guiden Hur man rensar cache och cookies i Google Chrome för att säkert rensa cache och cookies från webbläsaren Google Chrome.
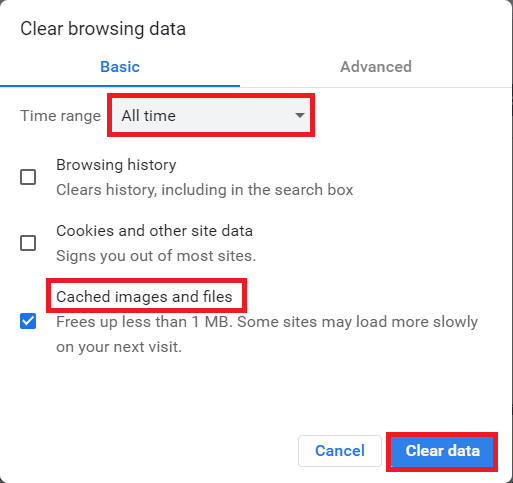
Metod 6: Rensa YouTube-cookies
Om du inte vill rensa cookies för andra webbplatser kan du välja att ta bort cookies endast för YouTube. Följ stegen nedan för att göra det:
1. Öppna webbläsaren Google Chrome.
2. Navigera och klicka på Menyalternativ i det övre högra hörnet av Chrome-fönstret.
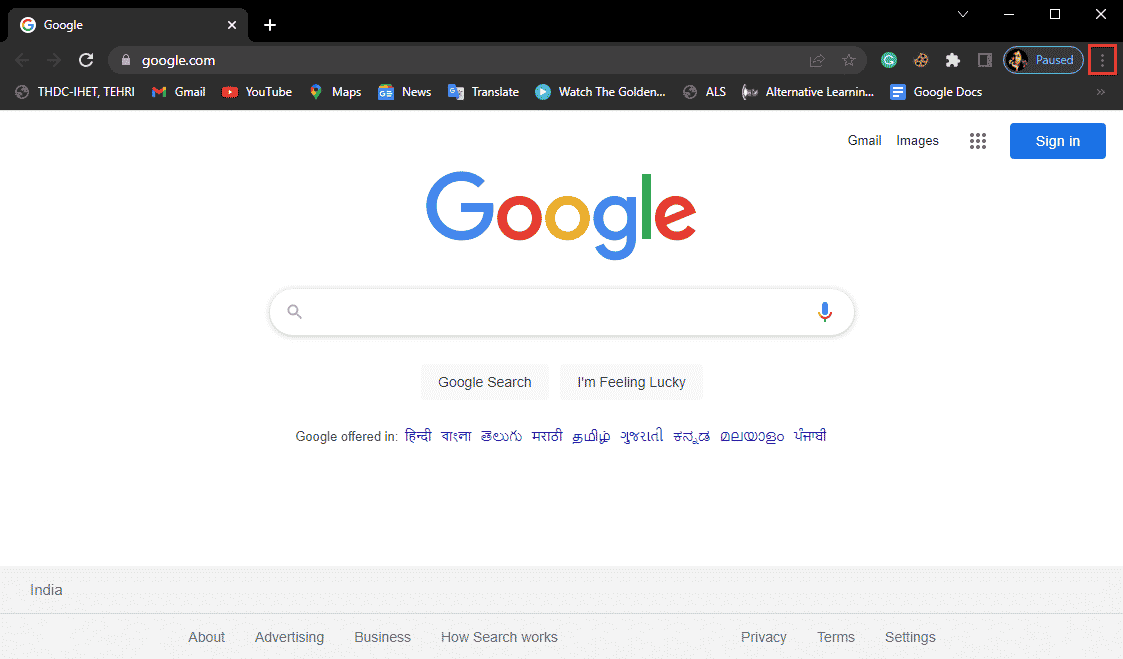
3. Klicka på Inställningar.
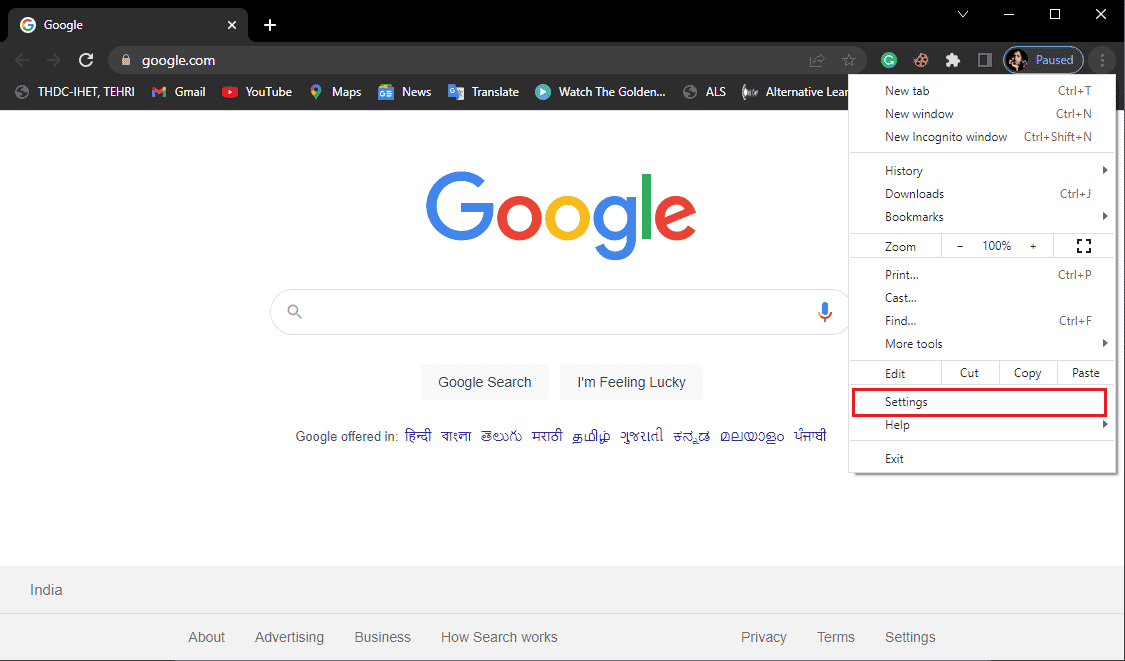
4. Från den vänstra panelen navigerar du till Sekretess och säkerhet.
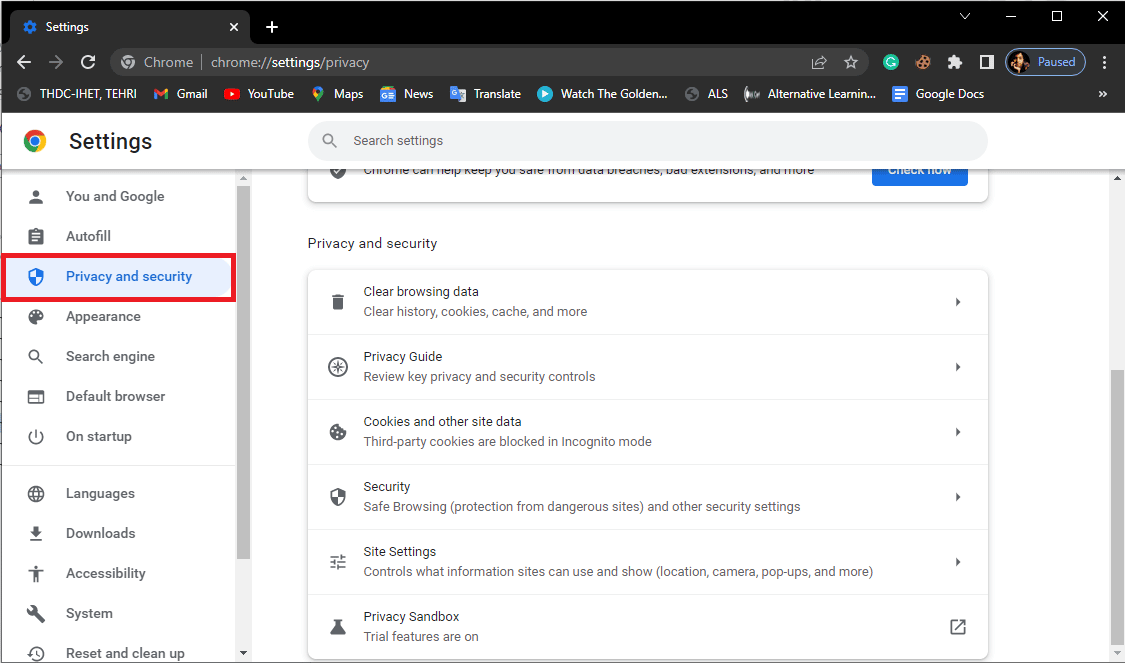
5. Leta upp och klicka på Cookies och annan webbplatsdata.
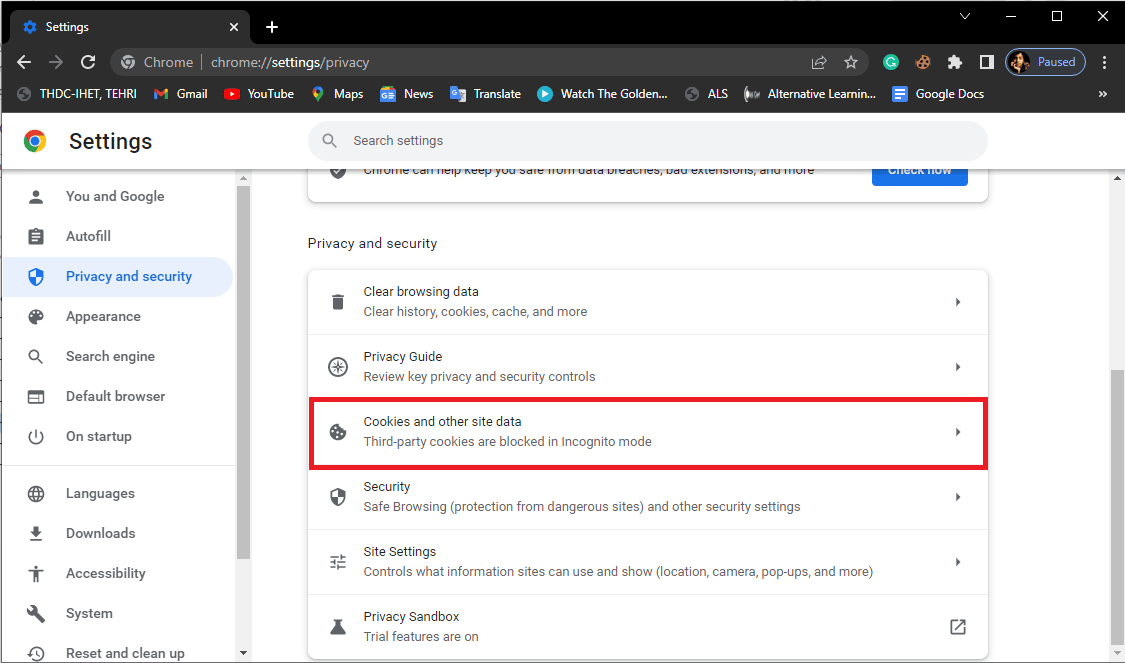
6. Scrolla ner och klicka på Se alla cookies och webbplatsdata.
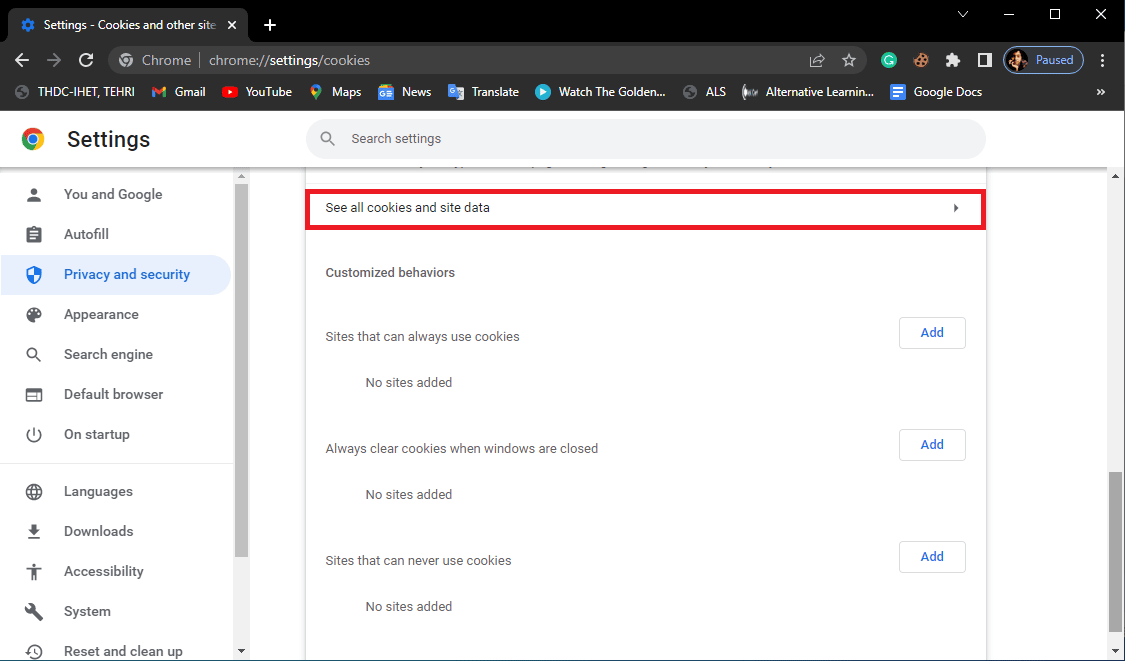
7. Skriv YouTube i sökcookies.
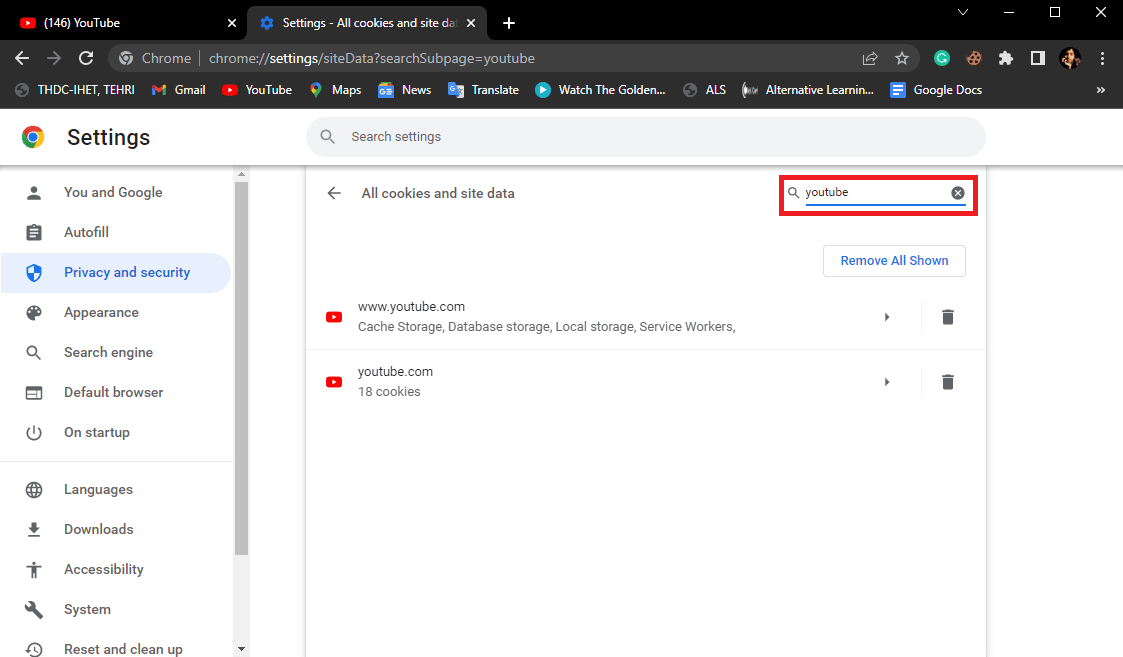
8. Ta bort Youtube.com-cookies genom att klicka på raderingsikonen.
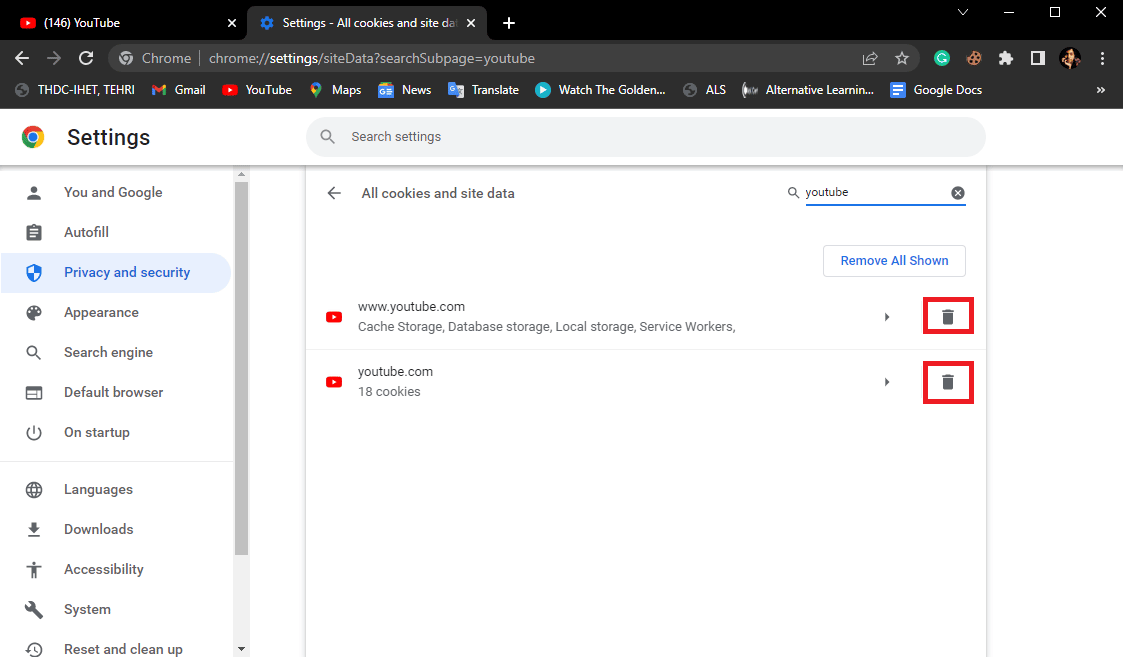
Metod 7: Återställ webbläsarinställningar
Om ingen av de tidigare metoderna fungerar för att fixa YouTube-fel 400 i Chrome, försök sedan återställa Chrome-webbläsarens inställningar.
1. Starta webbläsaren Google Chrome från sökfältet i Windows.
2. Navigera och klicka på Menyalternativ i det övre högra hörnet av Chrome-fönstret.
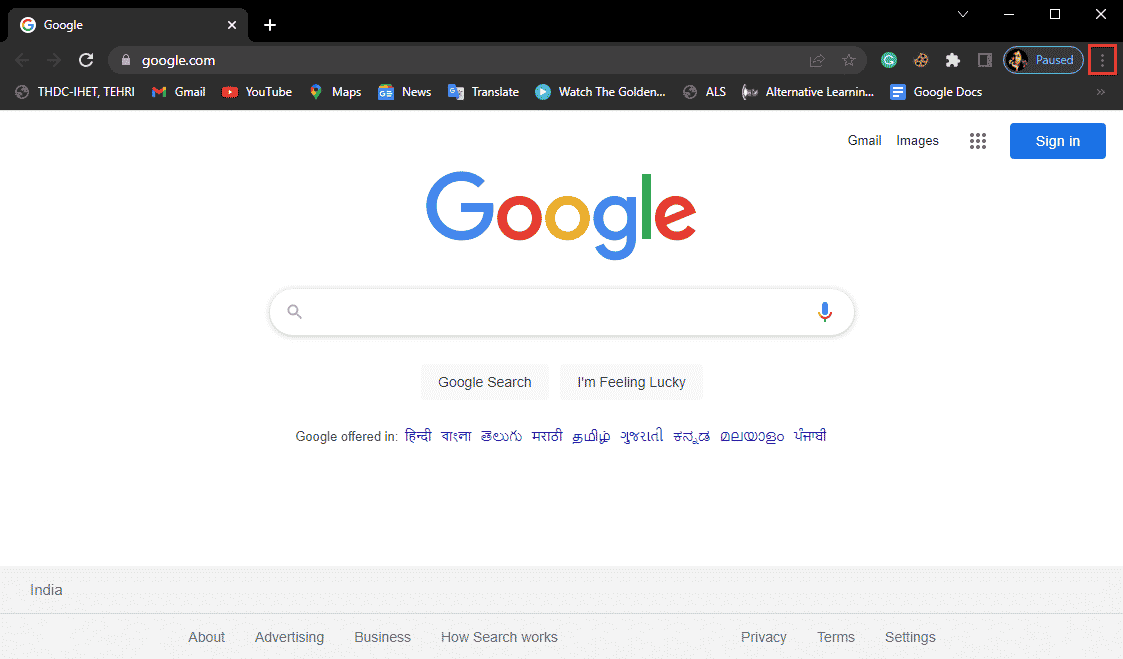
3. Klicka på Inställningar.
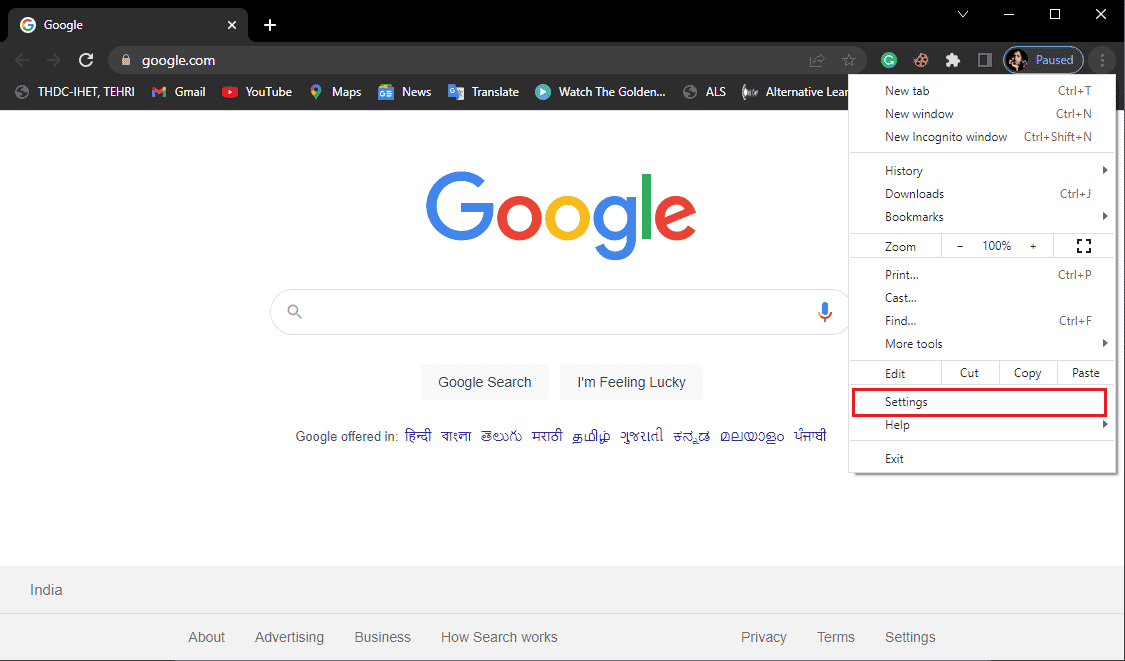
4. Från panelen till vänster, navigera och klicka på Återställ och städa upp.
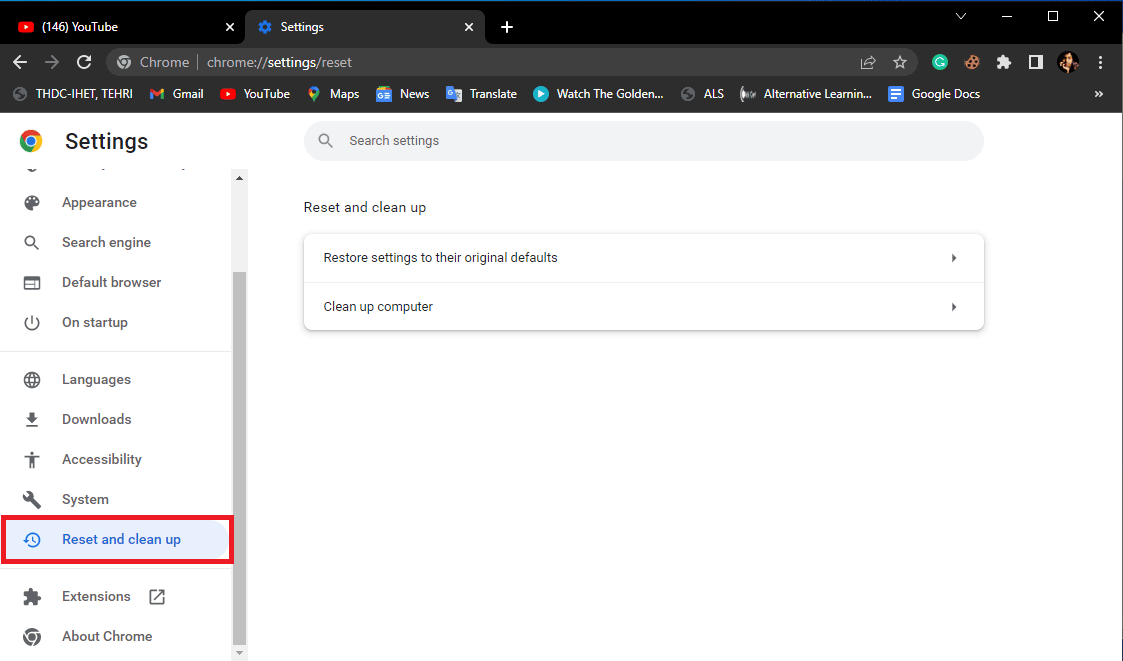
5. Klicka sedan på Återställ inställningarna till deras ursprungliga standardinställningar.
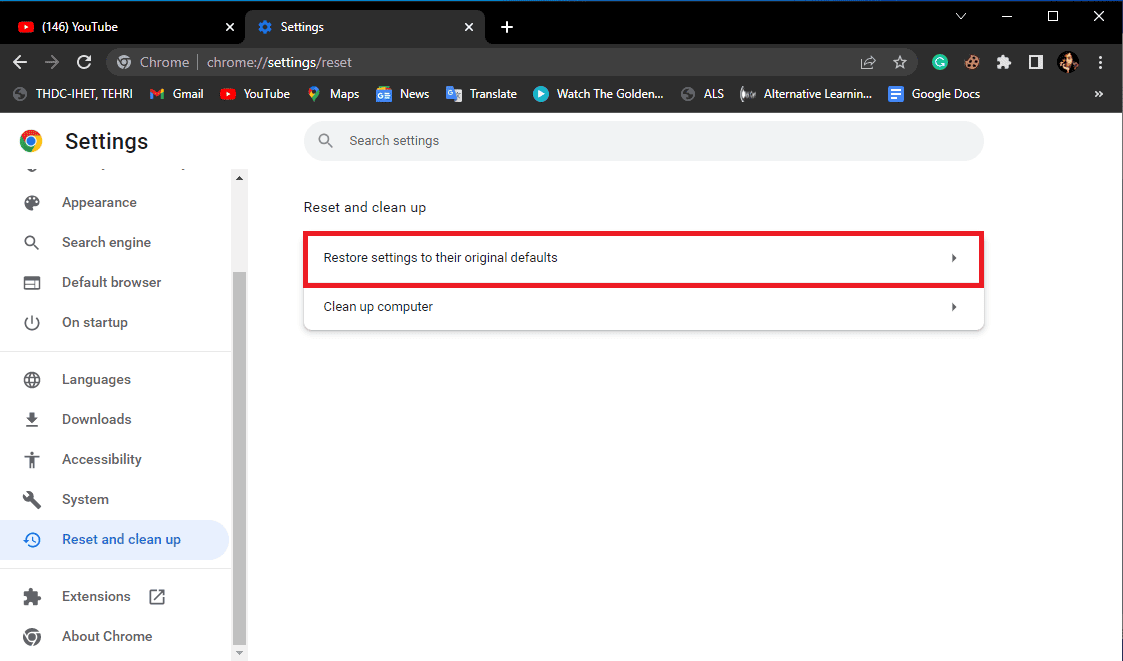
6. Klicka slutligen på Återställ inställningar för att bekräfta ändringarna.
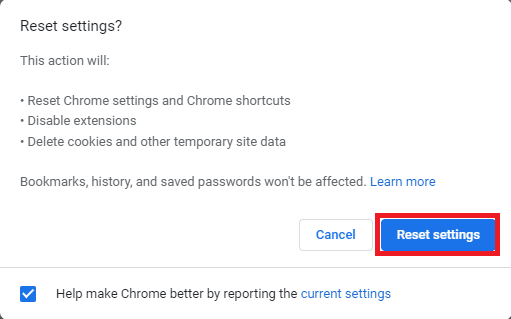
Metod 8: Installera om webbläsaren
Om ingen av de ovan nämnda metoderna hjälper och du fortsätter att få YouTube-fel 400 Chrome-problem, försök att installera om webbläsaren Google Chrome för att lösa 400 bad request chrome-felet.
1. Skriv Kontrollpanelen i startmenyn. Klicka på Öppna.
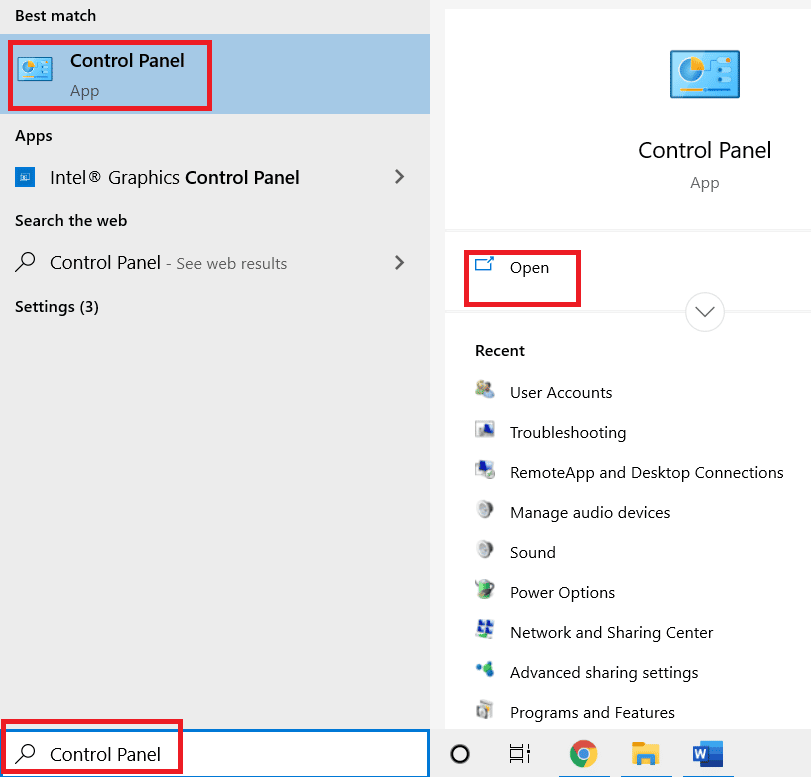
2. Ställ in läget Visa efter: till Kategori.
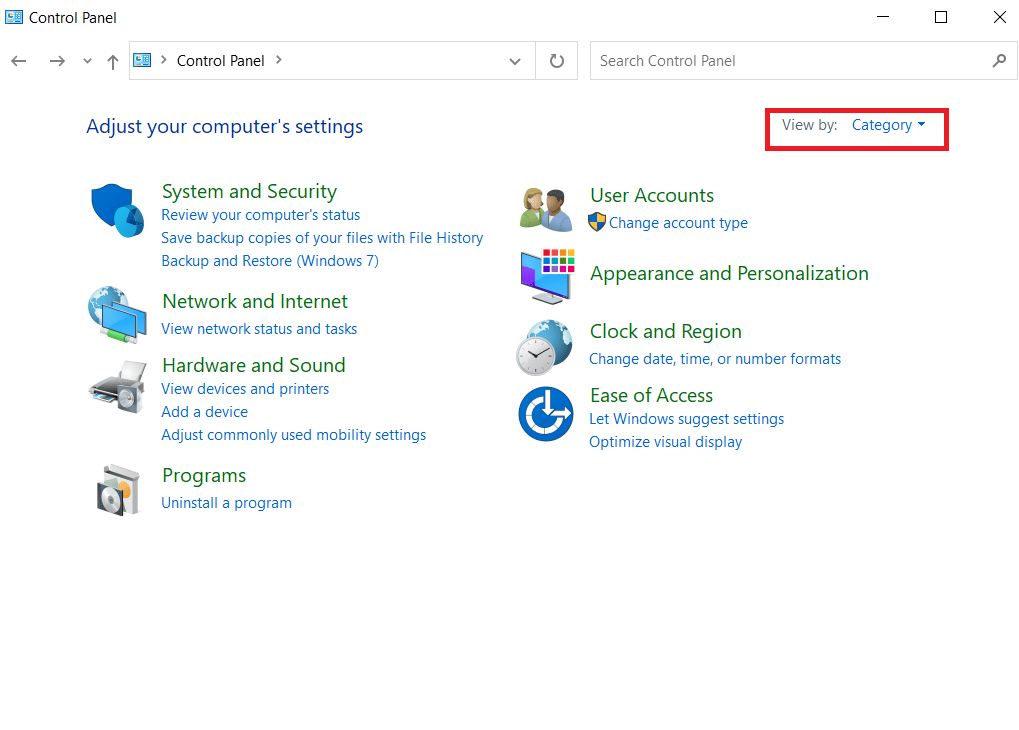
3. Gå till Program och klicka på Avinstallera ett program.
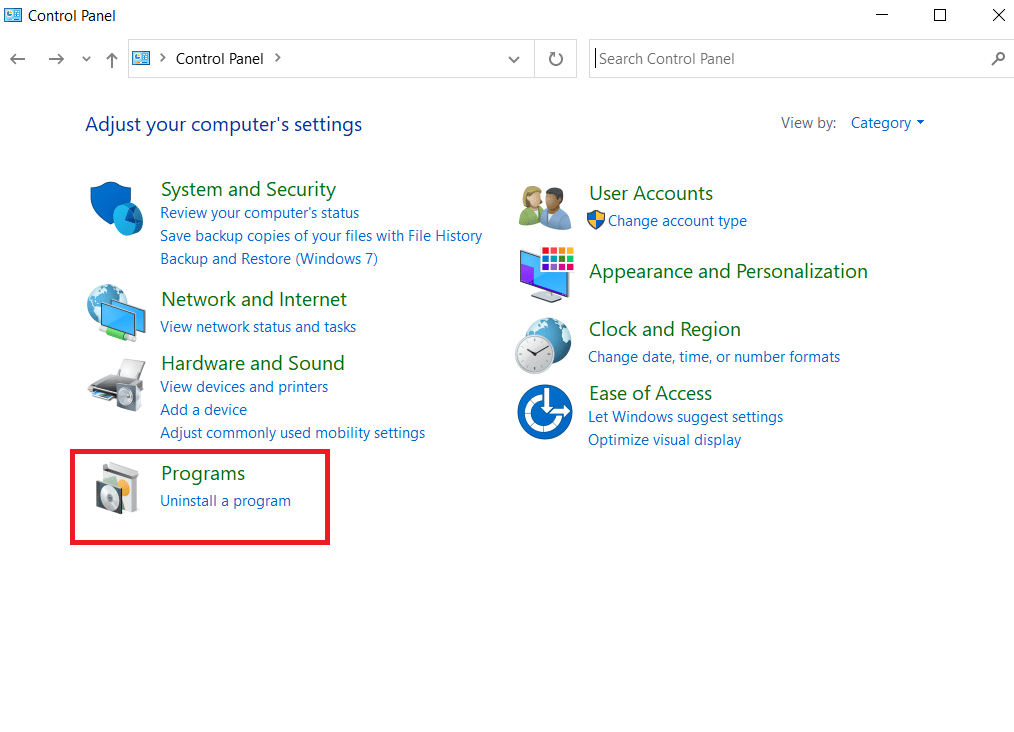
4. I fönstret Program högerklickar du på Google Chrome och klickar på Avinstallera.
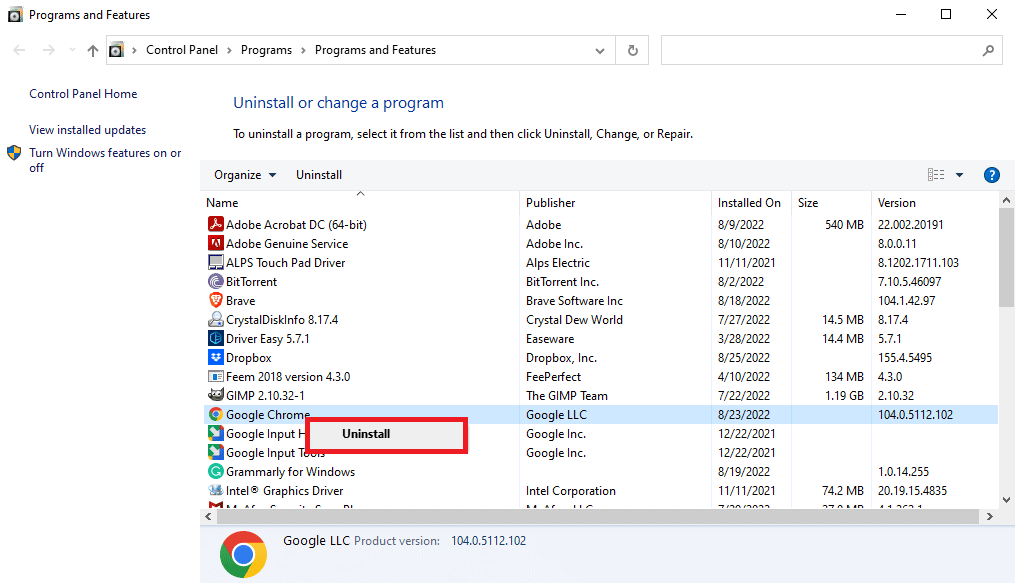
5. Vänta tills avinstallationen är klar.
6. Tryck på Windows-tangenten, skriv Firefox och klicka sedan på Öppna.
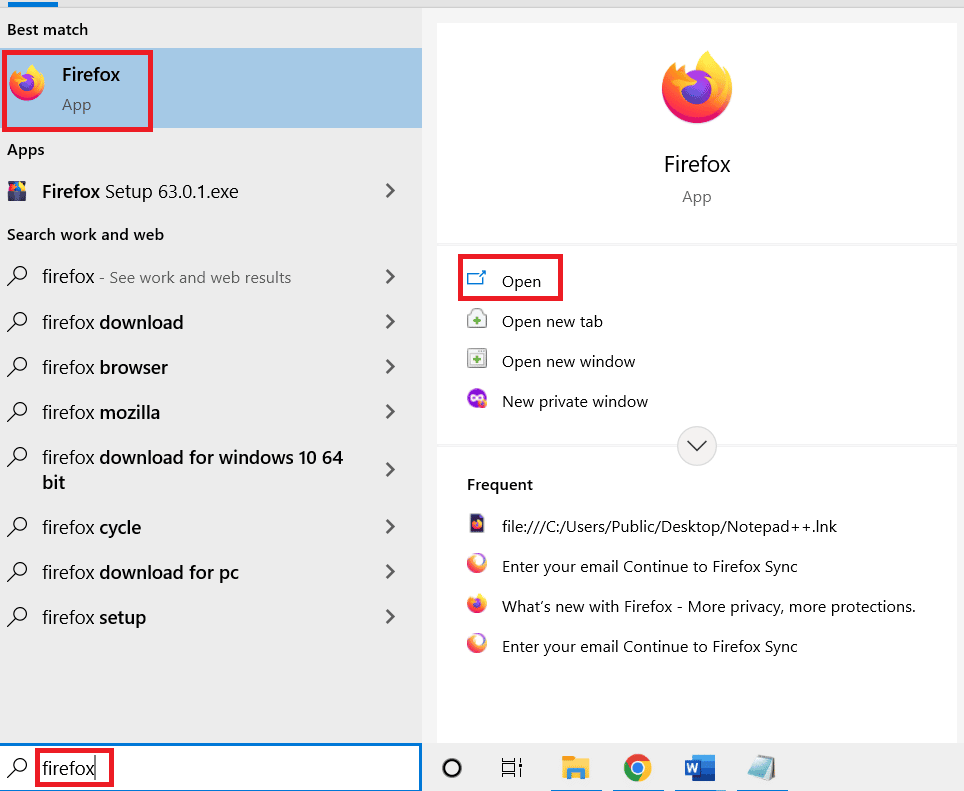
7. Öppna officiell hemsida för Google Chrome. Klicka på Ladda ner Chrome.
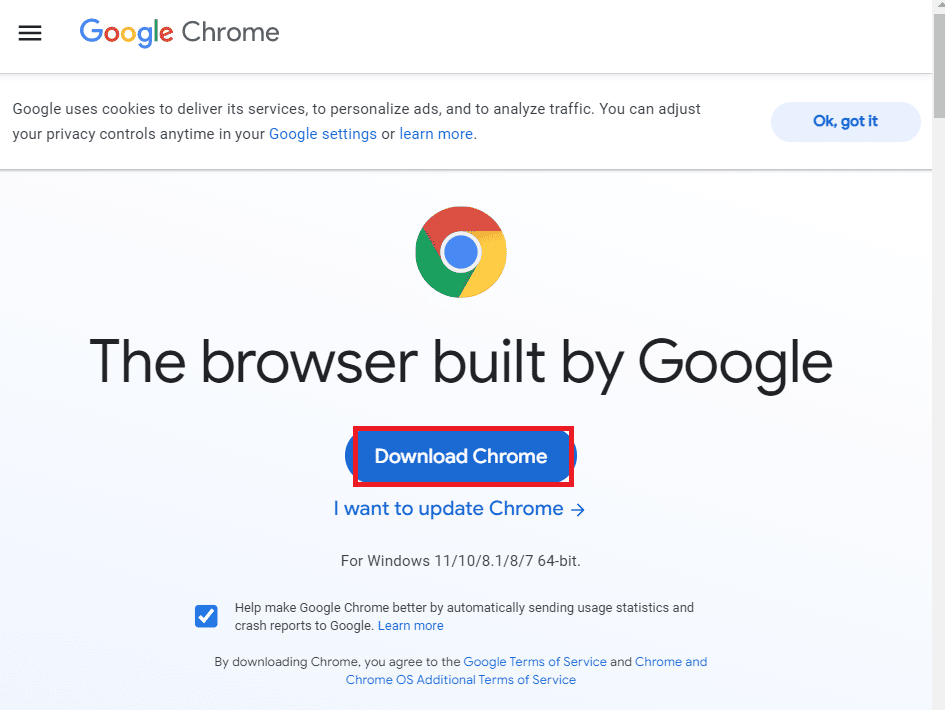
8. Efter nedladdningen öppnar du den nedladdade installationsfilen för att installera webbläsaren Google Chrome.
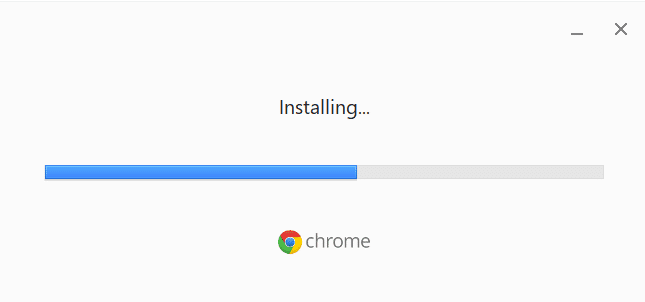
Vanliga frågor (FAQs)
Q1. Varför kan jag inte spela upp videor på YouTube?
Ans. På grund av felaktig inläsning av YouTube-webbsidan kommer du vanligtvis inte att kunna ladda videor på YouTube.
Q2. Vad är YouTube 400-fel? ,
Ans. Fel 400 är ett vanligt YouTube-fel, detta visas på grund av olika webbläsarproblem som felaktig laddning, fel webbadress eller cachefel.
Q3. Hur fixar jag YouTube-fel i Chrome?
Ans. Du kan åtgärda de flesta av YouTube-felen genom att rensa cacheminne och cookies från webbläsarinställningarna.
***
Vi hoppas att den här guiden var till hjälp för dig och att du kunde fixa YouTube-fel 400 i Chrome-problemet på din dator. Låt oss veta vilken metod som fungerade bäst för dig. Om du har några förslag eller frågor, skriv dem i kommentarsfältet.

