Du kanske har märkt att olika bilder visas som bakgrunden på låsskärmen på din Windows 10-dator. Dessa bilder visas av Windows Spotlight. Spotlight hämtar bilder från Bing och visar dem på din Windows 10-låsskärm. Ibland har många användare märkt att Windows Spotlight-låsskärmen inte fungerar på deras datorer. Detta är ett vanligt problem och kan orsakas av olika problem, till exempel en dålig internetanslutning eller korrupta Spotlight-filer. Om du också upplever att låsskärmen inte fungerar Windows 10 på grund av Spotlight, är det här guiden för dig. I den här guiden kommer vi att diskutera orsaker och metoder för att fixa Spotlight som inte fungerar på Windows 10.
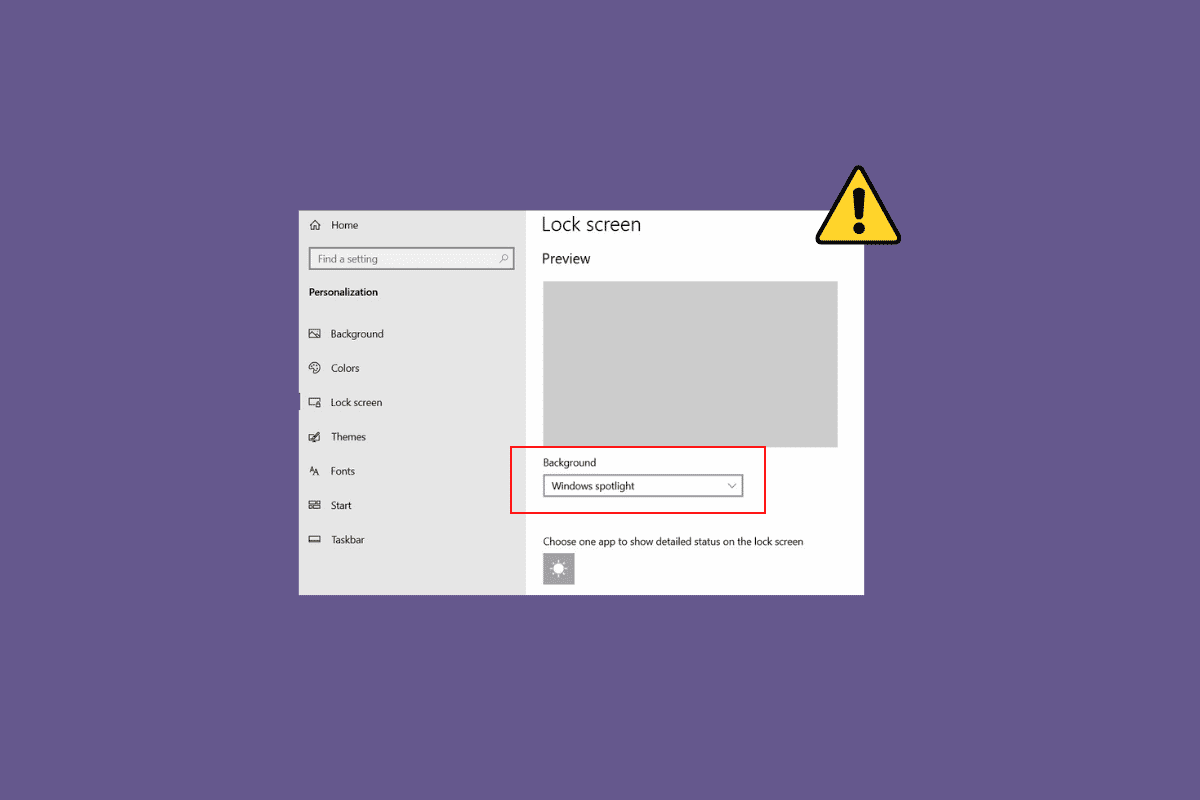
Innehållsförteckning
Så här fixar du Windows Spotlight-låsskärm som inte fungerar i Windows 10
Det kan finnas olika anledningar till att Windows Spotlight inte fungerar på din Windows 10 dator. Några av de vanligaste orsakerna till problemet nämns här.
- En dålig internetanslutning kan också orsaka detta problem.
- En föråldrad eller korrupt drivrutin är också ibland ansvarig för detta problem.
- En korrupt systemfil på din dator kan göra att Spotlight inte fungerar.
- En föråldrad Windows-version kan också vara ansvarig för detta problem.
-
Felaktig laddning av Windows Spotlight-tjänsten kan orsaka detta problem.
- Om de viktiga bakgrundsapparna inte körs kan Spotlight ha problem med att ladda.
- Olika underliggande problem med Spotlight, som buggar, kan orsaka detta problem.
-
Korrupta Spotlight-lagrade filer är också ansvariga för detta problem.
-
Felaktiga konfigurationsproblem med Spotlight-tjänsten är också ansvariga för detta problem.
- Olika problem med systemet kan orsaka att Spotlight inte fungerar som det ska och inte fungerar korrekt.
I följande guide kommer vi att diskutera metoder för att fixa problemet med att Windows Spotlight-låsskärmen inte fungerar.
Metod 1: Vänta tills Spotlight laddas
När du först startar Microsoft Spotlight på din dator kan det ta lite tid att laddas ordentligt. Ibland kan det ta upp till en dag för Spotlight att helt synkronisera bilder med Bing. Innan du går till de mer avancerade metoderna, vänta en dag för att se om låsskärmen inte fungerar i Windows 10-problemet är åtgärdat.
Metod 2: Felsök nätverksanslutning
En av de vanligaste orsakerna till att Windows Spotlight inte fungerar kan vara en dålig nätverksanslutning. Om du upplever en svag eller instabil internetanslutning kan du se att Spotlight inte fungerar. Därför är det första steget som du bör försöka åtgärda nätverksproblemet för att lösa problemet med att Windows Spotlight-låsskärmen inte fungerar.
Steg I: Starta om WiFi-routern
En av de första metoderna du kan försöka lösa problemet med att Spotlight inte fungerar korrekt är att reparera WiFi-anslutningar. I allmänhet kan nätverks- och programanslutningsfel orsakas av felaktiga routeranslutningar. Se därför till att du har anslutit din WiFi-router ordentligt.
1. Tryck länge på strömknappen på din router.
2. När routern har stängts av, koppla ur routern från huvudströmbrytaren.
3. Vänta ett par minuter, anslut kabeln igen och slå på WiFi-routern.
 Bild av Lorenzo Cafaro från Pixabay
Bild av Lorenzo Cafaro från Pixabay
Kontrollera om anslutningen har återställts.
Steg II: Snabba upp Internet
Om WiFi-routern fungerar bra men du fortsätter att få en dålig internetanslutning, kan problemet orsakas av din internetleverantör. För att åtgärda dessa problem kan du försöka kolla med din internetleverantör. Se också till att du har ett aktivt internetabonnemang på dina enheter. Om du fortsätter att uppleva en långsam internetanslutning och inte kan ta reda på hur du åtgärdar det, bör du kolla in Långsam Internetanslutning? 10 sätt att snabba upp ditt internet!

Metod 3: Uppdatera enhetsdrivrutiner
Föråldrade och korrupta drivrutiner kan orsaka olika problem med en dator. Därför är det viktigt att hålla dem uppdaterade hela tiden. Om dina enhetsdrivrutiner är föråldrade kan du uppleva att låsskärmen inte fungerar Windows 10-problem. Du kan försöka fixa Spotlight-problem på din dator genom att uppdatera dessa drivrutiner. Om du inte är säker på hur du uppdaterar drivrutiner kan du kolla in guiden Hur man uppdaterar enhetsdrivrutiner på Windows 10 för att hitta metoder för att uppdatera enhetsdrivrutiner.
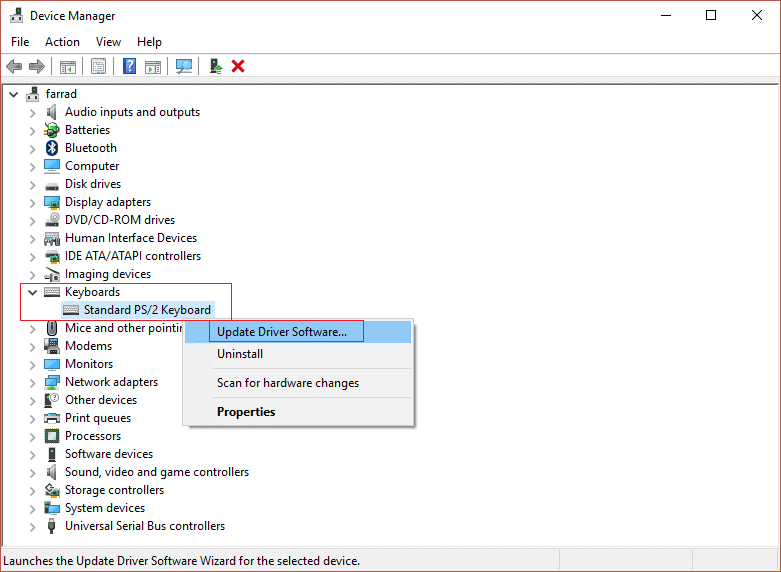
Metod 4: Reparera systemfiler
Korrupta systemfiler på din dator är också ansvariga för olika problem. Några av de vanligaste problemen som orsakas av korrupta systemfiler inkluderar långsam prestanda, appfel och systemfel. Korrupta systemfiler är också associerade med att Windows spotlight-låsskärmen inte fungerar. Därför kan det vara bra att hitta och reparera systemfiler på din dator. Du kan kolla in guiden Hur man reparerar systemfiler på Windows 10 för att hitta metoder för att hitta och reparera systemfiler på din dator.
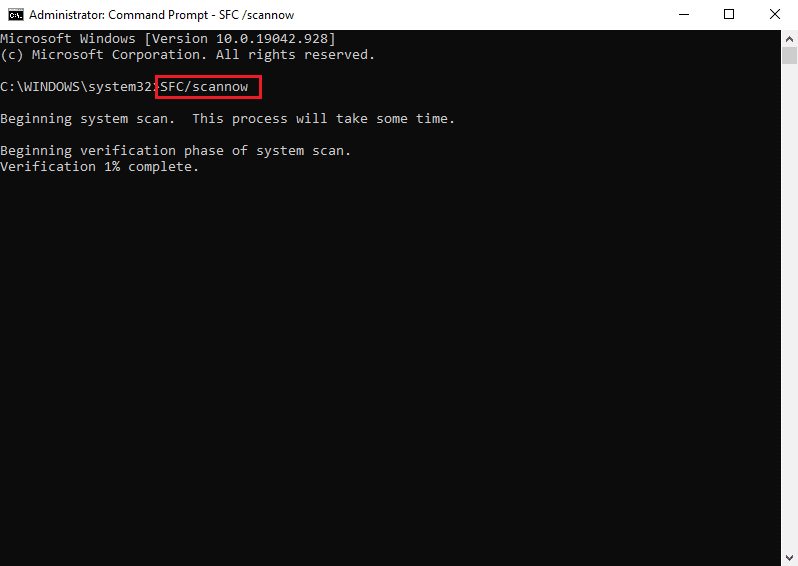
Metod 5: Uppdatera Windows
Föråldrade eller felaktiga Windows-uppdateringar är också ansvariga för många fel på din dator, inklusive Microsoft Spotlight-fel. I allmänhet får Windows uppdateringar automatiskt, men du kan också uppdatera Windows manuellt på din dator. Du kan kolla in Hur man laddar ner och installerar Windows 10 senaste uppdateringsguiden för att uppdatera Windows 10 för att fixa Spotlight-problem.
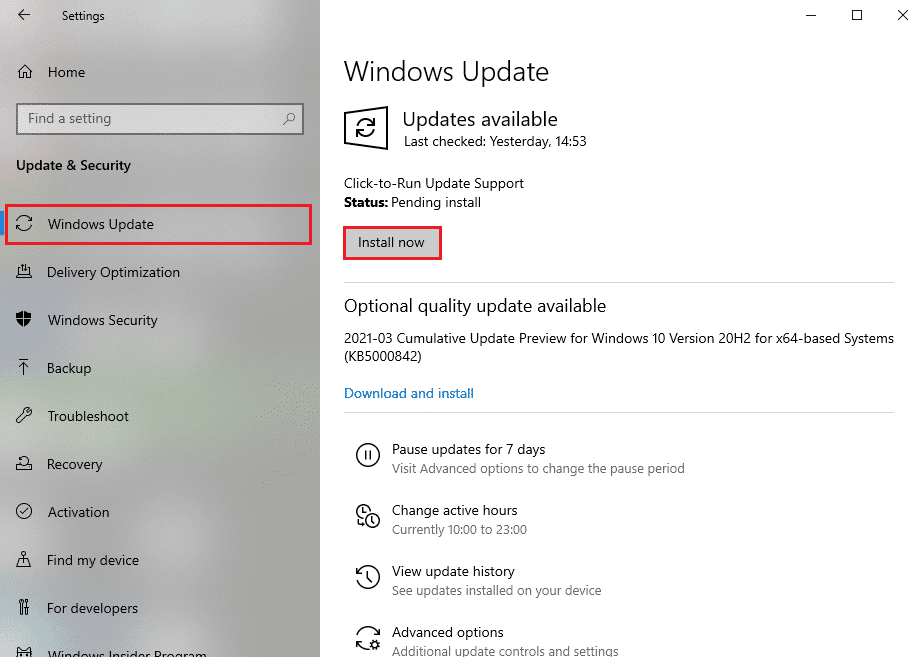
Metod 6: Återaktivera Windows Spotlight Service
Om de tidigare metoderna inte hjälper och problemet kvarstår kan du försöka stoppa Windows Spotlight-tjänsten på din dator. För att lösa problemet med låsskärmen som inte fungerar Windows 10, använd stegen nedan för att stoppa Windows Spotlight-tjänsten.
1. Tryck på Windows + I-tangenterna samtidigt för att öppna Inställningar.
2. Klicka nu på Personalisering.
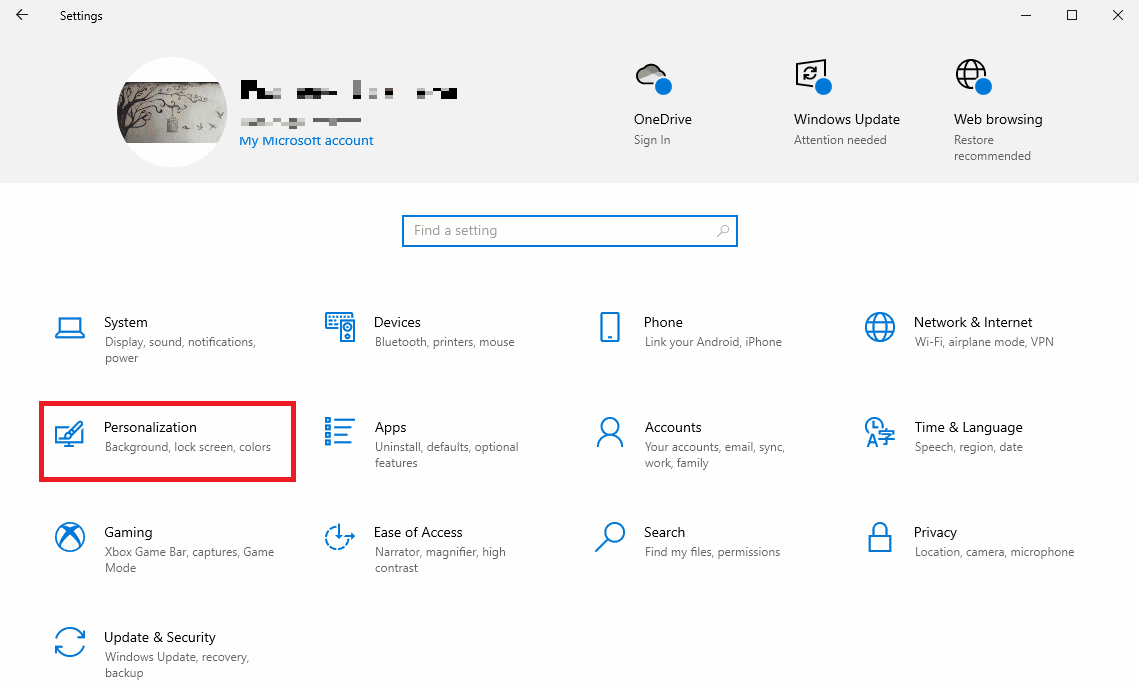
3. Från panelen till vänster klickar du på låsskärmen.
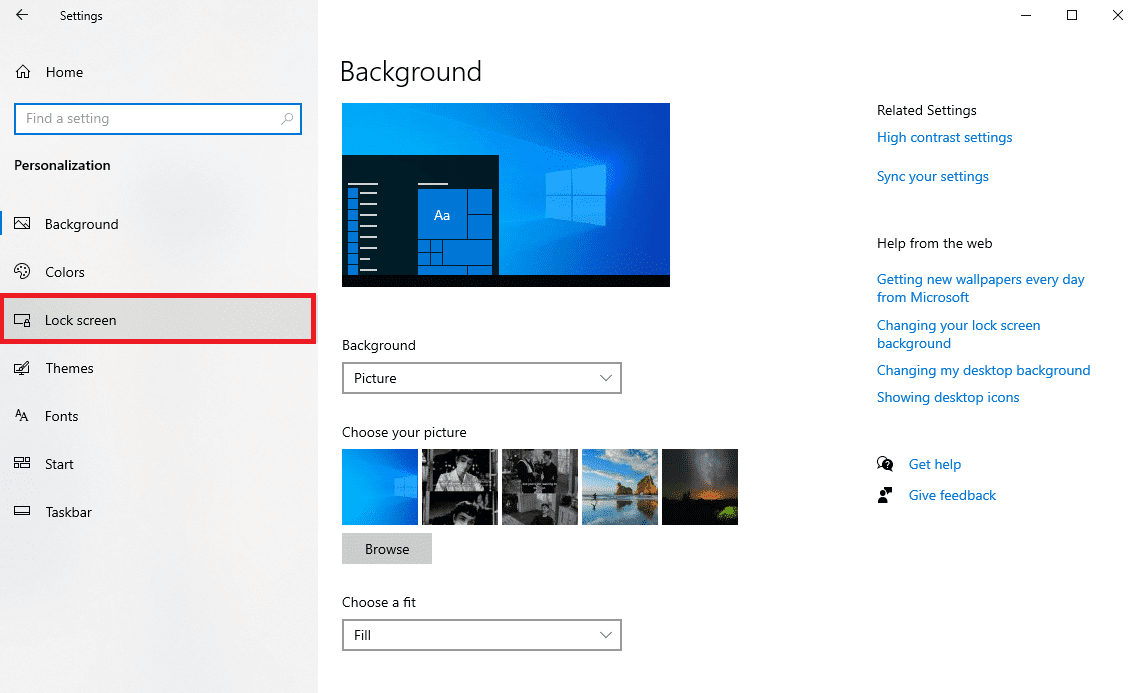
4. Under rullgardinsmenyn Bakgrund väljer du Bild eller Bildspel.
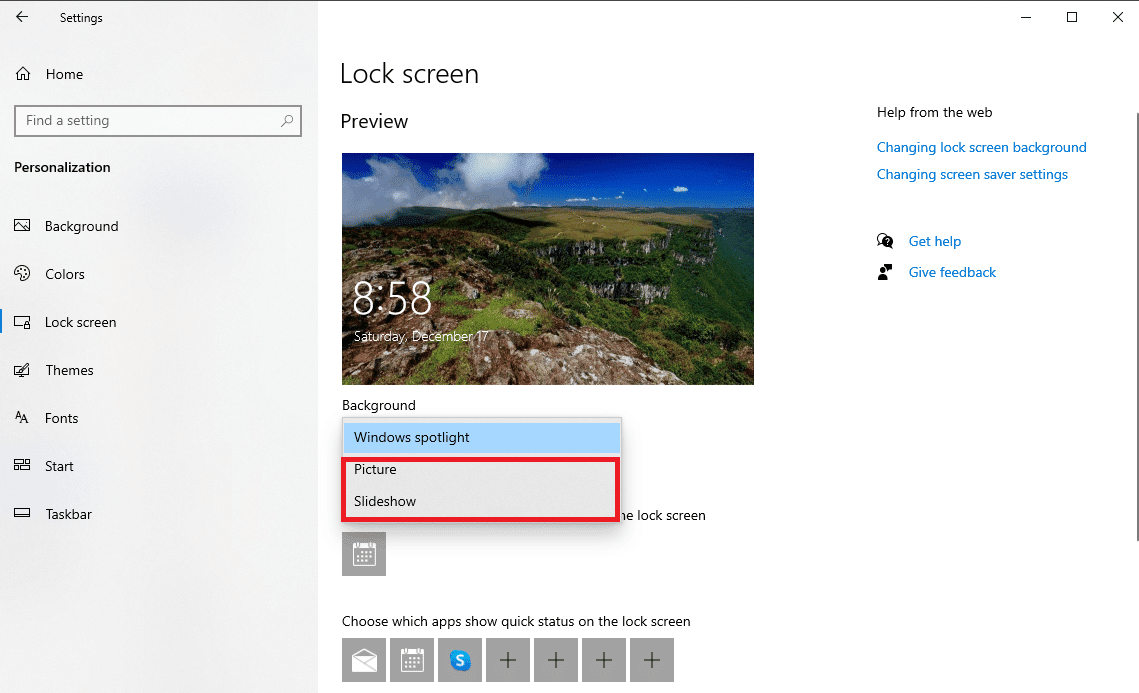
5. Nu, starta om datorn.
6. Följ steg 1-4 och ändra rullgardinsmenyn Bakgrund till Windows spotlight.
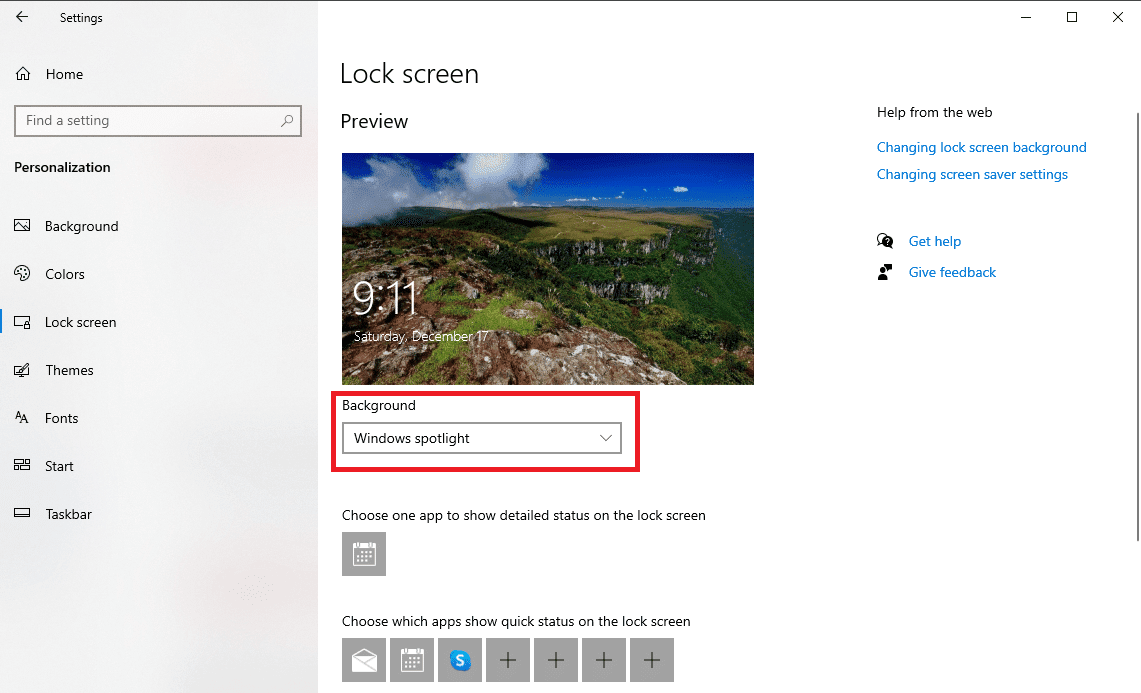
Metod 7: Aktivera bakgrundsappar
Om de tidigare metoderna inte hjälper med att Windows Spotlight-låsskärmen inte fungerar kan du försöka köra bakgrundsapparna som krävs för att köra Spotlight. Om några av de viktiga bakgrundsapparna inte körs kan det göra att Spotlight inte fungerar.
1. Tryck på Windows + I-tangenterna samtidigt för att öppna Inställningar.
2. Välj här Sekretess.
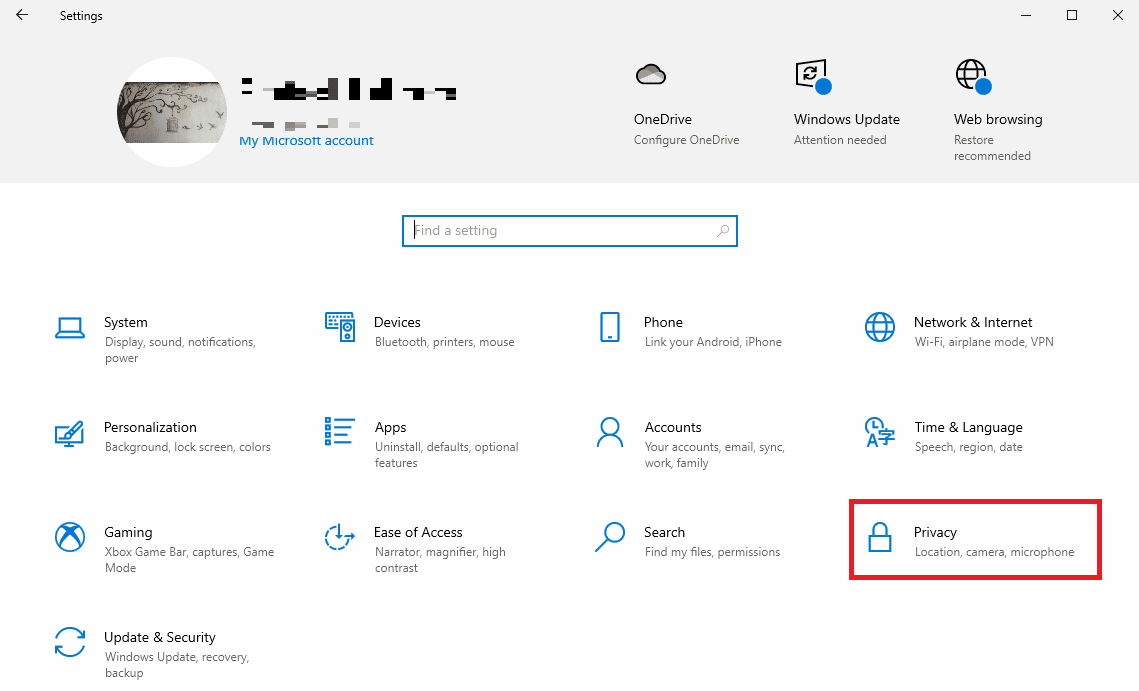
3. Från panelen till vänster klickar du på Bakgrundsappar.
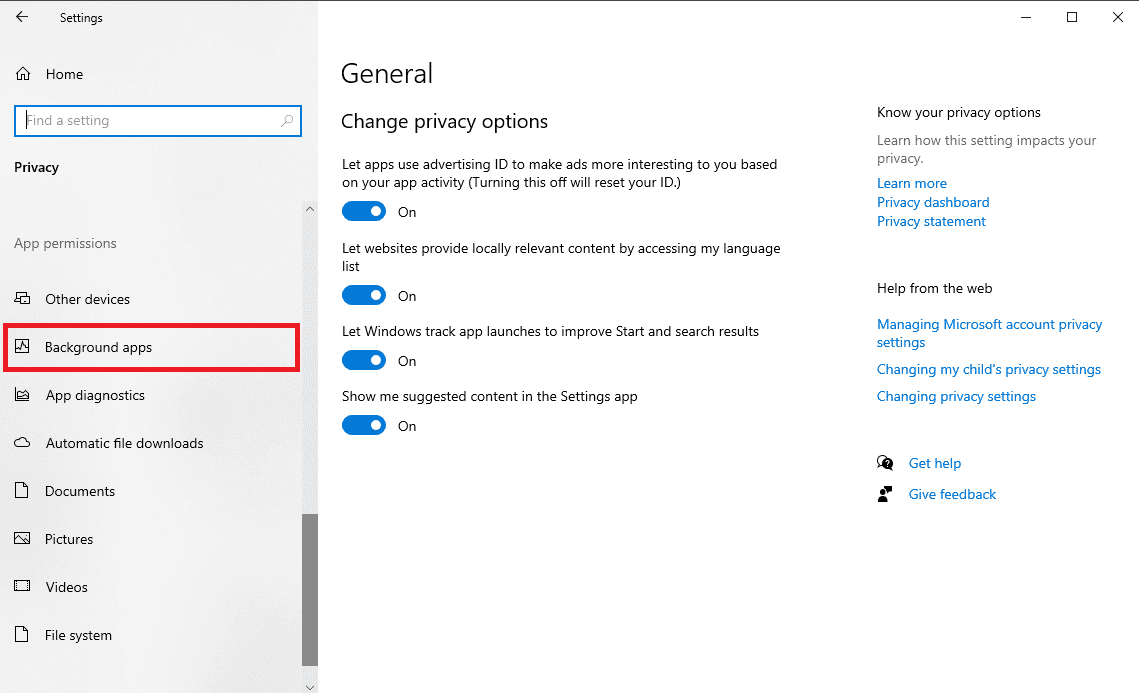
4. Hitta här växlaren Låt appar köra i bakgrunden och aktivera den.
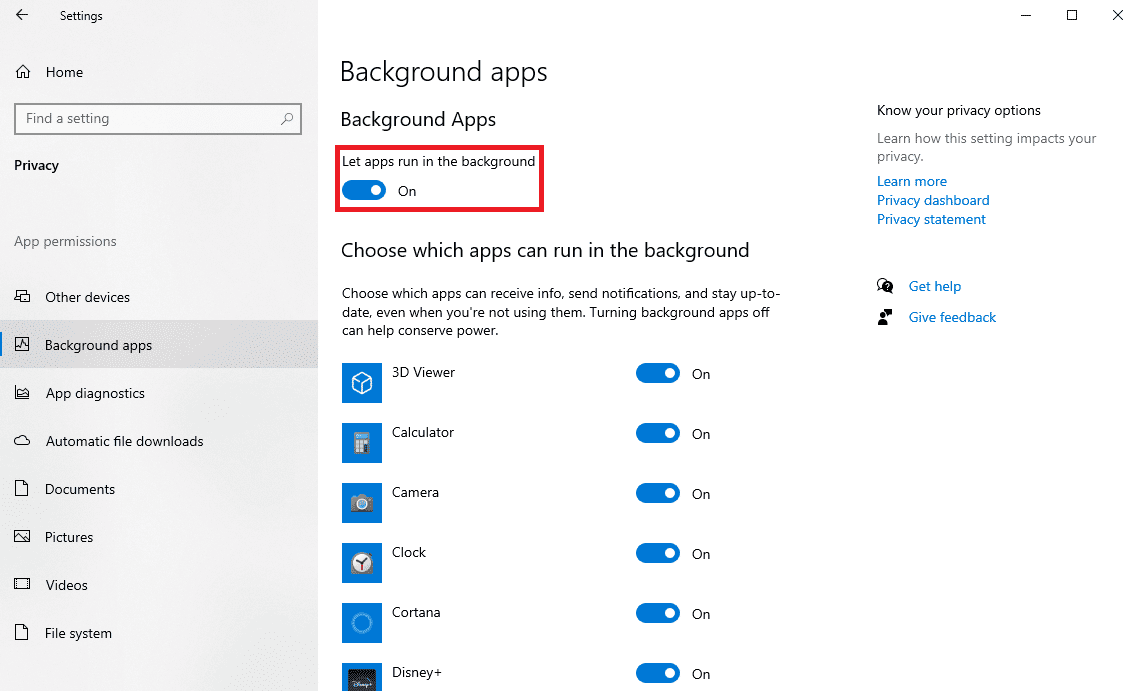
5. Klicka nu på Hem och klicka sedan på Anpassning.
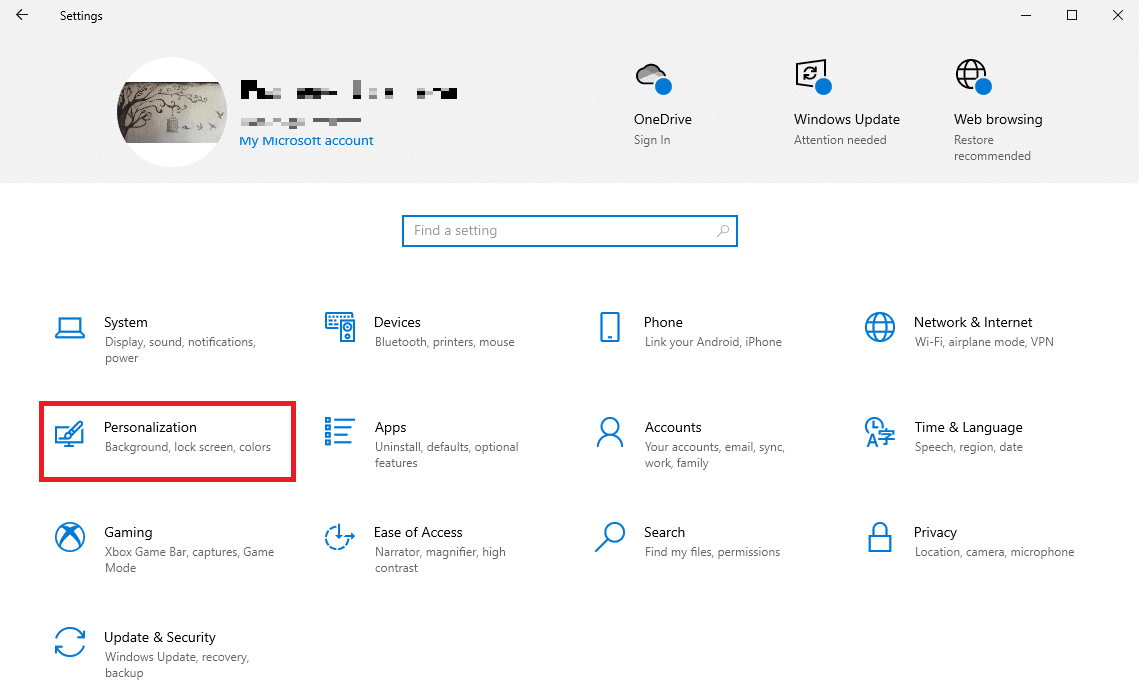
6. Från panelen till vänster klickar du på låsskärmen.
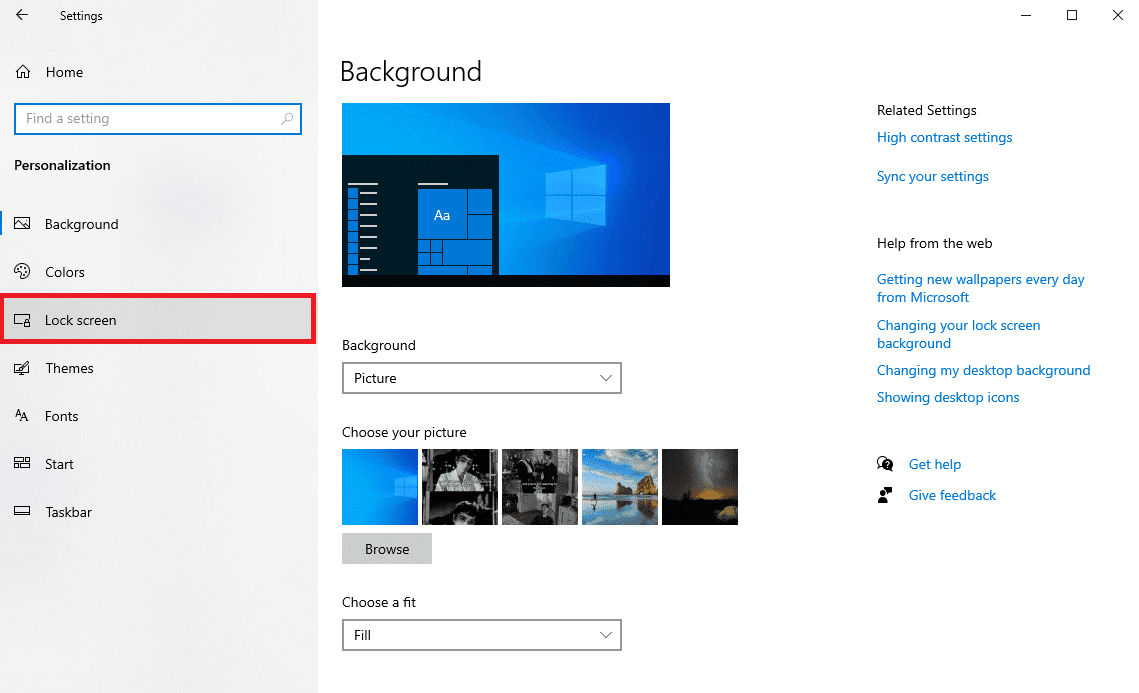
6. Under rullgardinsmenyn Bakgrund väljer du Windows spotlight.
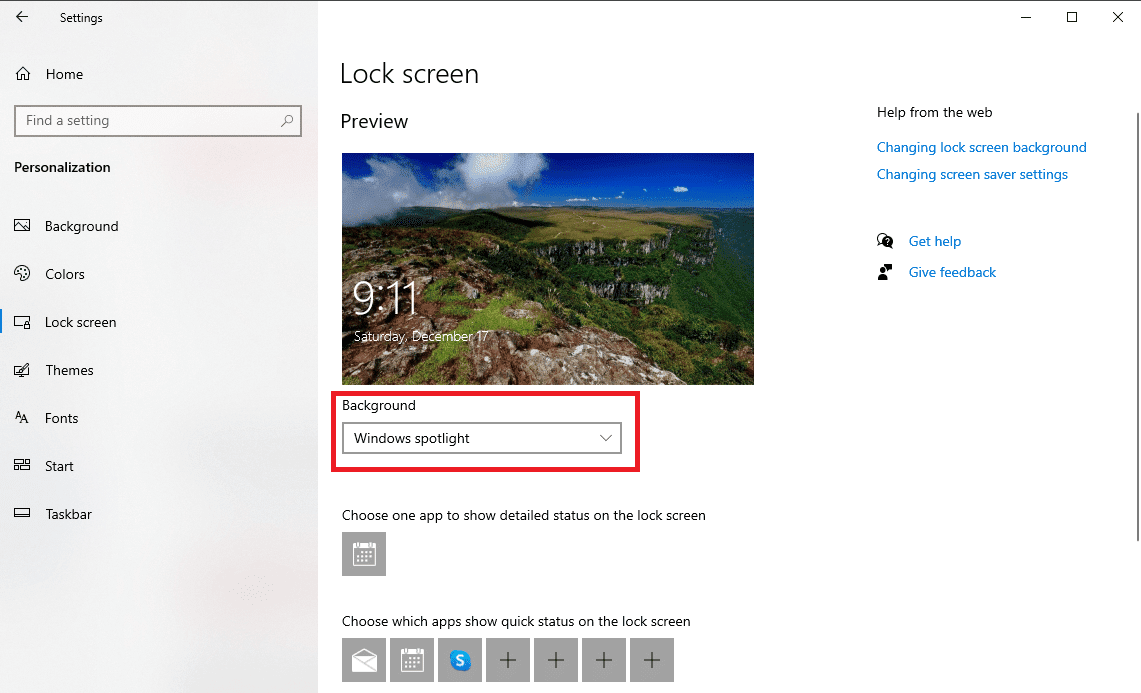
Metod 8: Omregistrera Windows Spotlight
Du kan försöka omregistrera Windows Spotlight på din dator för att åtgärda det här problemet. Du kan använda Windows PowerShell-verktyget för att omregistrera Spotlight.
1. Tryck på Windows-tangenten, skriv Windows PowerShell och klicka på Kör som administratör.

2. I PowerShell-fönstret skriver du följande kommando och trycker på Enter.
Get-AppXPackage -AllUsers |Where-Object {$_.InstallLocation -like "*SystemApps*"} | Foreach {Add-AppxPackage -DisableDevelopmentMode -Register "$($_.InstallLocation)AppXManifest.xml"}
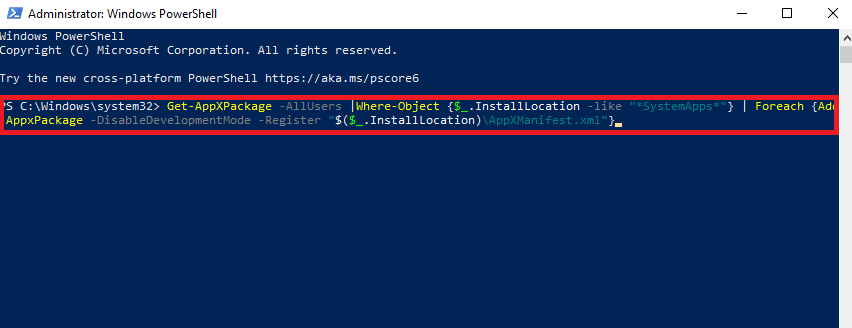
3. Slutligen, starta om datorn.
Metod 9: Ta bort Windows Spotlight-filer
Spotlight lagrar bilder från Bing-webbläsaren. Om någon av dessa lagrade filer blir korrupta kan du få problem med Spotlight. Därför är en av de mest effektiva metoderna för att fixa Spotlight-problem att ta bort dessa korrupta filer.
1. Tryck på Windows + E-tangenterna samtidigt för att öppna Filutforskaren.
2. Navigera här till följande platssökväg.
%USERPROFILE%/AppDataLocalPackagesMicrosoft.Windows.ContentDeliveryManager_cw5n1h2txyewyLocalStateAssets
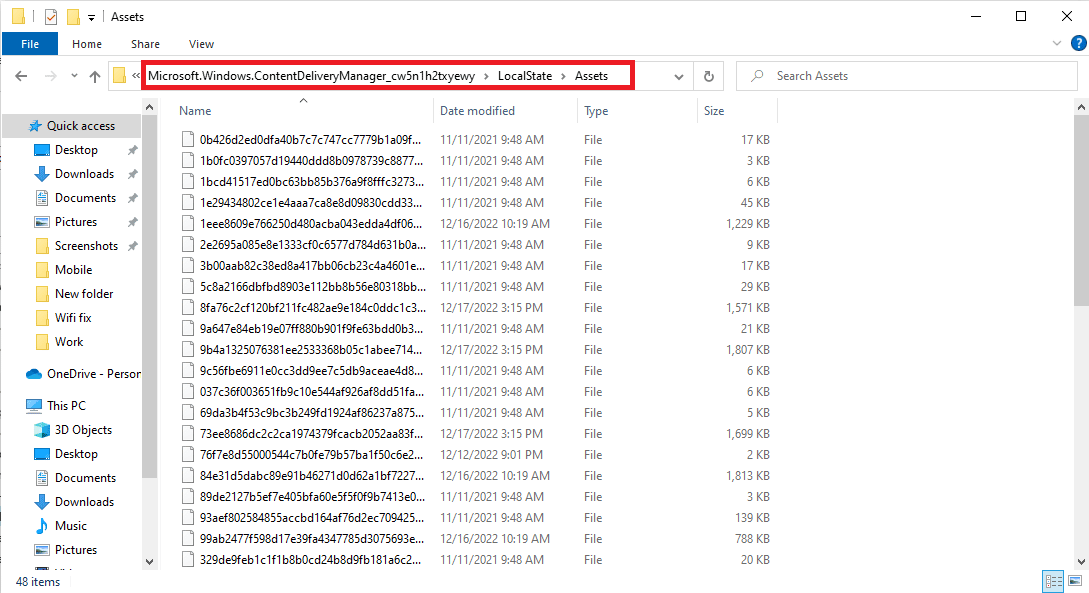
3. Tryck på tangenterna Ctrl + A samtidigt för att markera alla filer och tryck på Delete-tangenten dem.
4. Slutligen, starta om datorn.
Metod 10: Återställ Windows Spotlight
Om de tidigare metoderna inte fungerar kan du nu överväga att återställa Windows Spotlight. Om det gjordes några ändringar i Spotlight-konfigurationen som du inte kan återställa, kommer återställningen att lösa dessa problem.
1. Tryck på Windows + E-tangenterna samtidigt för att öppna Filutforskaren.
2. Navigera här till följande platssökväg.
%USERPROFILE%/AppDataLocalPackagesMicrosoft.Windows.ContentDeliveryManager_cw5n1h2txyewySettings
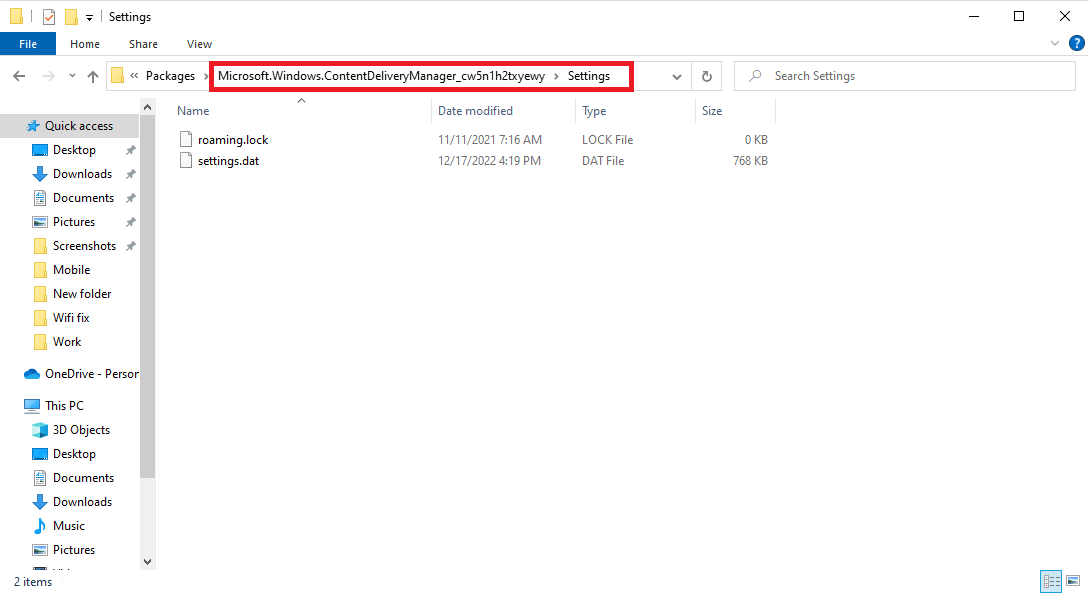
3. Leta upp filerna settings.dat och roaming.lock här.
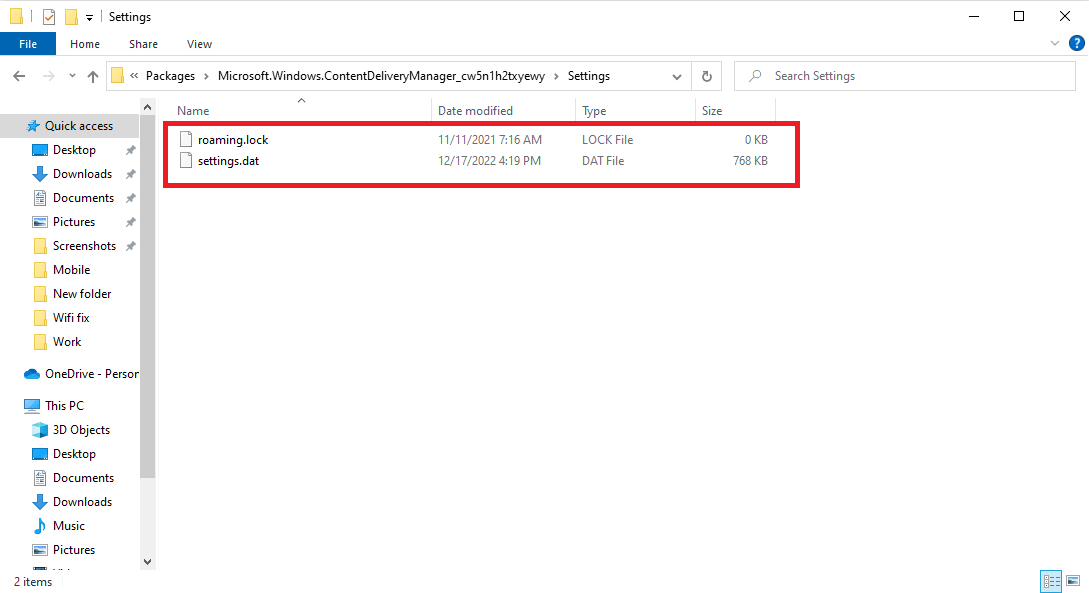
4. Byt namn på dessa filer genom att lägga till .bak i slutet.
5. Slutligen, starta om datorn.
6. Följ metod 6 för att aktivera Windows spotlight-tjänster.
Metod 11: Utför systemåterställning
Om ingen av de tidigare metoderna fungerar och du fortfarande har problem med att låsskärmen för Windows spotlight inte fungerar, kan du försöka utföra en systemåterställning på din dator. Var dock försiktig när du använder den här metoden eftersom systemåterställning kan resultera i dataförlust på din dator. Om du inte är säker på hur du utför en systemåterställning kan du kolla in guiden Hur du använder systemåterställning på Windows 10 för att säkert utföra en systemåterställning av din Windows 10-dator.
Obs: Det rekommenderas att använda denna metod endast när det är absolut nödvändigt. Se också till att du har skapat en säkerhetskopia av alla viktiga filer på din dator innan du utför en systemåterställning.
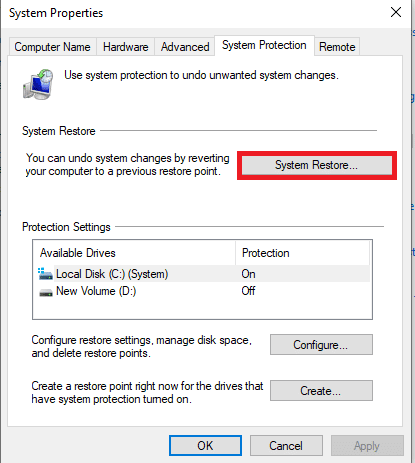
Vanliga frågor (FAQs)
Q1. Vad är Windows Spotlight?
Ans. Windows Spotlight är en Windows-komponent som visar bakgrundsbilder på din dator. Spotlight hämtar dessa bilder från Bing och visar dem på Windows låsskärm.
Q2. Varför fungerar inte Spotlight på Windows 10?
Ans. Det kan finnas olika anledningar till att Windows Spotlight inte fungerar på din dator. Några av de vanligaste orsakerna är dåligt internet, korrupta systemfiler och föråldrade drivrutiner.
Q3. Kan jag inaktivera Windows Spotlight på Windows 10?
Ans. Ja, du kan inaktivera Windows Spotlight på Windows 10 från anpassningsinställningarna genom att välja bilder eller ett bildspel som bakgrund.
Q4. Kan jag ta bort Windows Spotlight-data på Windows 10?
Ans. Ja, Windows Spotlight-data lagras i rotfilen, du kan ta bort den genom att navigera till platsen på din dator.
F5. Hur lång tid tar det för Spotlight att ladda?
Ans. I allmänhet tar det lite tid för Spotlight att laddas ordentligt. I vissa fall kan det ta upp till 24 timmar.
***
Vi hoppas att den här guiden var till hjälp för dig och att du kunde fixa problemet med att Windows Spotlight-låsskärmen inte fungerar på din Windows 10-dator. Om du har några frågor eller förslag till oss, vänligen meddela oss i kommentarsfältet.

