Vi måste erkänna att Steam är en av de största plattformarna där spelare hittar och spelar spel och kan träffa och engagera sig med andra spelare. Det gör det möjligt för dem att uppleva en heltäckande spelmiljö där de verkligen kan njuta av tiden. Men det finns tillfällen då Steam helt enkelt inte kommer att starta och kommer att fastna vid lanseringen. Orsakerna är flera, men frustrationen är likartad mellan människor. Ingen gillar att möta detta Steam som fastnat på att förbereda sig för att starta fel när som helst efter att ha öppnat appen. Och det råder ingen tvekan om att du läser den här artikeln på grund av detta. Så i den här artikeln kommer du att se metoder för att lösa Steam-spelen som fastnat vid förberedelserna för att starta fel systematiskt och effektivt.
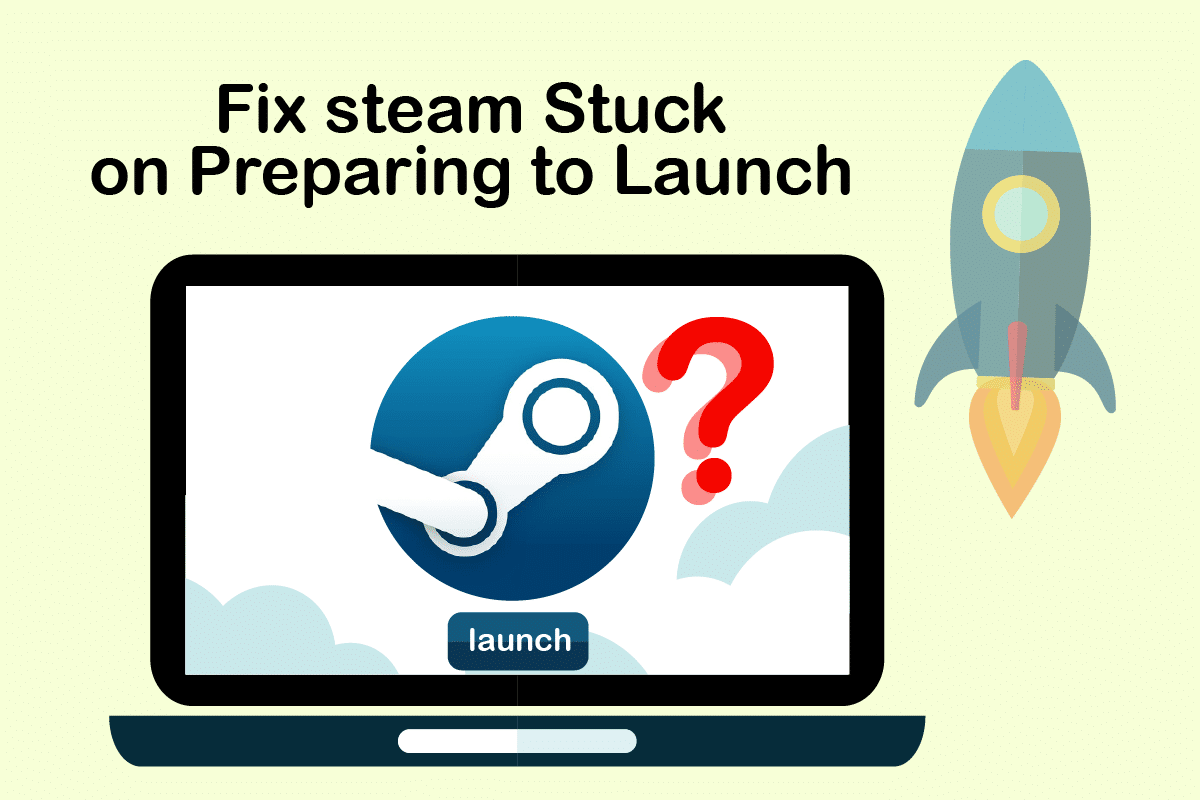
Innehållsförteckning
Så här fixar du Steam som fastnar när du förbereder för att starta i Windows 10
Som sagt tidigare finns det flera anledningar till att steam fastnar vid lansering. Några av anledningarna listas nedan för att du ska kunna läsa och förstå att Steam-spelet inte kommer att starta Windows 10-problemet bättre.
- Det här felet kan uppstå om spelfilernas integritet äventyras.
- Om Steam-appen, drivrutinerna eller Windows-systemet inte uppdateras kan det här problemet krypa in på din skärm.
- Att använda en gratis VPN-tjänst kan orsaka detta fel.
Låt oss nu se några metoder för att fixa Steam som fastnat vid förberedelserna för att starta fel med de nämnda stegen.
Metod 1: Kör Steam som administratör
Genom att köra Steam som administratör låter du den ta kontroll över hela appen och komma åt filer som inte är tillgängliga utan en administratör. Följ stegen nedan för att göra detsamma.
1. Högerklicka på filen Steam.exe och välj Egenskaper.

2. Gå till fliken Kompatibilitet och markera alternativet Kör det här programmet som administratör.

3. Klicka slutligen på Verkställ > OK för att spara ändringarna.

Metod 2: Verifiera integriteten för spelfiler
Om spelfilerna är skadade efter att ha extraherats, kan du få Steam att fastna vid förberedelse för att starta ett fel. För att verifiera filernas integritet, följ steget nedan noggrant:
1. Tryck på Windows-tangenten, skriv Steam och klicka på Öppna.

2. Klicka på alternativet LIBRARY som visas nedan.

3. Välj och högerklicka på önskat spel från den vänstra rutan enligt bilden nedan och klicka på alternativet Egenskaper.

4. Klicka nu på alternativet LOKALA FILER från den vänstra rutan som visas nedan.

5. Klicka på Verifiera integriteten för demofiler… som illustreras nedan.

6. Efter några ögonblick kommer spelfilerna att valideras framgångsrikt, vilket indikerar att filerna inte är skadade.

Metod 3: Inaktivera oönskade processer
Om det finns applikationer som körs i bakgrunden kommer det att resultera i svårigheter för Steam-applikationen att starta ordentligt. Du måste inaktivera oönskade applikationer eller processer för att eliminera Steam-spelet kommer inte att starta Windows 10-fel. Läs och följ de kommande stegen noggrant för att göra detsamma.
1. Tryck på Ctrl + Shift + Esc-tangenterna samtidigt på tangentbordet för att öppna fönstret Aktivitetshanteraren.
2. Högerklicka på de oönskade processerna (t.ex. Google Chrome) och välj alternativet Avsluta uppgift.

Metod 4: Inaktivera Windows Defender
Många användare har rapporterat att Windows Defender begränsar lanseringen av ett fåtal appar. Och det finns en möjlighet att det kan stoppa Steam-applikationen från att starta. Du kan inaktivera Windows Defender för att se om det verkligen är grundorsaken eller inte.
1. Du måste trycka på Windows + R-tangenterna samtidigt för att öppna dialogrutan Kör.
2. Skriv gpedit.msc och klicka på OK för att öppna Local Group Policy Editor.

3. Dubbelklicka sedan på Computer Configuration.

4. Gå till mappen Administrativa mallar > Windows-komponenter > Windows Defender Antivirus.
5. Nu för att stänga av den här funktionen måste du dubbelklicka på policyn Stäng av Windows Defender Antivirus.

6. Här måste du välja alternativet Enabled. Det kommer att stänga av den här funktionen permanent på din enhet.

7. Klicka på Verkställ, följt av OK för att spara ändringarna.
8. Starta slutligen om datorn för att aktivera inställningarna på din enhet.
Metod 5: Uppdatera enhetsdrivrutiner
Du kan också åtgärda problemet genom att uppdatera enhetsdrivrutiner eftersom föråldrade drivrutiner kan göra att Steam fastnar vid förberedelserna för att starta ett fel. Så följ de kommande stegen för att uppdatera enhetsdrivrutinerna.
1. Klicka på Start, skriv Enhetshanteraren och tryck på Enter.

2. Dubbelklicka på Display adapters för att expandera den.

3. Högerklicka på önskad drivrutin (t.ex. Intel (R) UHD Graphics) och välj Uppdatera drivrutin enligt nedan.

4. Klicka sedan på Sök automatiskt efter drivrutiner som visas.

5A. Om drivrutinerna redan har uppdaterats visas De bästa drivrutinerna för din enhet är redan installerade.

5B. Om drivrutinerna är föråldrade kommer de att uppdateras automatiskt.
6. Uppdatera slutligen alla föråldrade drivrutiner genom att följa stegen ovan och starta om datorn.
Metod 6: Uppdatera Steam
Att uppdatera Steam kommer att vara det bästa alternativet eftersom den här applikationen kan uppleva några buggar eller fel som kommer att fixas automatiskt av en uppdatering. Läs och följ stegen nedan för att uppdatera Steam-appen på din enhet.
1. Starta Steam-appen från Windows Search.
2. Klicka nu på Steam följt av Sök efter Steam-klientuppdateringar…

3A. Steam – Self Updater laddar ner uppdateringar automatiskt, om det är tillgängligt. Klicka på STARTA OM STEAM för att tillämpa uppdateringen.

3B. Om du inte har några uppdateringar kommer meddelandet om din Steam-klient redan uppdateras att visas enligt följande.

Metod 7: Uppdatera Windows
För att Steam-applikationen ska starta helt måste ditt system vara uppdaterat. Om ditt system är föråldrat är det lätt att få komplikationer med prestandan för alla installerade appar. Så om du står inför Steam som har fastnat när du förbereder dig för att starta problemet, bör du överväga att ladda ner och installera de senaste uppdateringarna på ditt systemoperativsystem eftersom det kommer att resultera i att det senaste gränssnittet och konfigurationen uppdateras vilket förmodligen kommer att lösa alla problem du står inför på ditt system. Läs vår guide om hur du laddar ner och installerar den senaste uppdateringen för Windows 10 för att förstå processen tydligt. Efter att ha implementerat den här metoden, se om du har fixat Steam-spel som fastnat vid förberedelserna för att starta problemet.

Metod 8: Ta bort AppCache-mappen
Den här mappen innehåller cacheinformation om spelen och programmen. När den här mappen raderas kommer den att ge appen en hård uppdatering och fixa Steam-spel som fastnat vid förberedelser för att starta fel.
Obs: När du startar Steam-appen skapas appcachen automatiskt.
1. Tryck på Windows + E-tangenterna samtidigt för att öppna Filutforskaren
2. Navigera till sökvägen där du installerade Steam. Till exempel:
C:Program Files (x86)Steam
Obs: Om du inte är säker, läs vår guide om Var är Steam-spel installerade?

3. Högerklicka på appcache-mappen och välj alternativet Ta bort som visas.

4. Starta nu om din dator och kör Steam som administratör igen.
Metod 9: Installera om Steam
Som sista åtgärd kan du överväga att installera om Steam-applikationen för att installera den senaste och färska versionen, som inte kommer att ha de komplikationer du står inför just nu.
1. Öppna först Steam-mappen från Filutforskaren och högerklicka på steamapps-mappen, välj sedan alternativet Kopiera.

2. Klistra sedan in mappen på den andra platsen för att skapa en säkerhetskopia av de installerade spelen.
3. Tryck nu på Windows-tangenten, skriv Appar och funktioner och klicka på Öppna.

4. Välj Steam och klicka på knappen Avinstallera som är markerad.

5. Återigen, klicka på Avinstallera för att bekräfta.
6. I fönstret Steam Uninstall, klicka på Avinstallera för att ta bort Steam.

7. Sedan, starta om datorn.
8. Ladda ner den senaste versionen av Steam från din webbläsare, som visas nedan.

9. Efter nedladdning, kör den nedladdade SteamSetup.exe-filen genom att dubbelklicka på den.
10. Klicka på knappen Nästa i Steam Setup-guiden.

11. Välj destinationsmappen genom att använda alternativet Bläddra… eller behåll standardalternativet. Klicka sedan på Installera, som visas nedan.

12. Vänta tills installationen är klar och klicka på Slutför, som visas.

13. Efter att du har installerat Steam, flytta steamapps backup-mapp som du tidigare gjorde till den installerade Steam-mappen.
14. Starta slutligen om din dator.
***
Det här är metoderna du kan implementera på ditt system för att fixa Steam som fastnat vid förberedelse för att starta fel. Vi hoppas att du kunde lösa det här problemet med de nämnda stegen ovan i artikeln. Dela dina frågor eller rekommendationer för nästa ämnen som du tycker att vi borde ta upp härnäst. Du kan släppa dem i kommentarsfältet nedan.
