I denna hektiska värld kan du inte alltid ansluta till din mobiltelefon och kan stänga av din mobil ett tag. Dessa meddelanden kommer att vänta på dig och alla missade samtal kommer in i röstbrevlådan om du har aktiverat den här funktionen. Du kan hantera dessa röstmeddelanden senare. Men många Samsung-användare undrar varför visuell röstbrevlåda inte fungerar och kämpar för att fixa Samsung Galaxy 5-röstmeddelandeproblem. Det här problemet kan uppstå på grund av olämpliga röstmeddelandeinställningar, föråldrade röstmeddelandeappar eller på grund av närvaron av virus eller skadlig programvara. Om du också kämpar med ett problem med ett Samsung-telefonsvar som inte fungerar, hjälper den här guiden dig att fixa detsamma. Så fortsätt läsa.
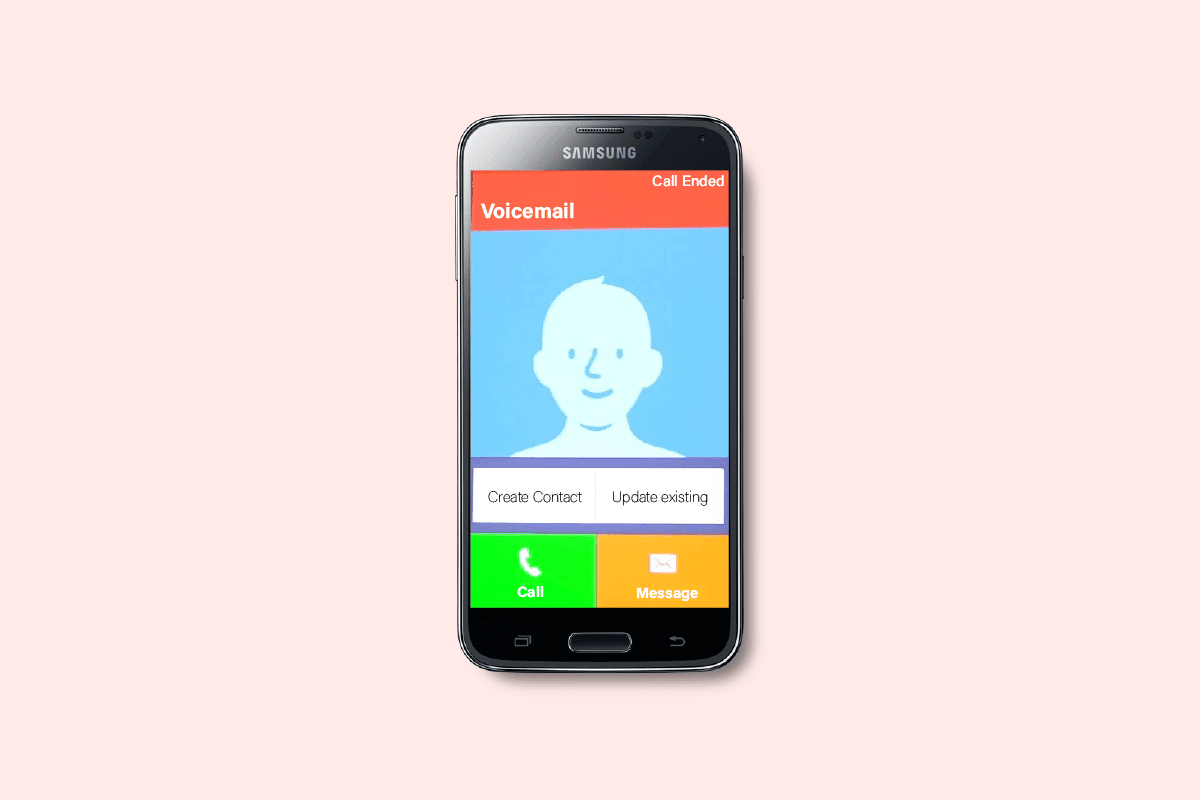
Innehållsförteckning
Hur man åtgärdar Samsung Galaxy 5 Voicemail som inte fungerar
I den här guiden har vi visat olika sätt att fixa Samsung-telefonens röstmeddelandeproblem.
Varför fungerar inte visuell röstbrevlåda i Samsung Galaxy 5?
Här är några giltiga skäl som bidrar till att Samsung-telefonens röstmeddelande inte fungerar. Analysera dem djupt för att förstå orsaken.
- Voicemail-appen har inte korrekta behörigheter på din dator för att köras i bakgrunden.
- Din mobildata kan vara avstängd eller så har du inte aktiverat bakgrundsdata på din enhet.
- Förekomst av virus eller skadlig programvara.
- Din enhet har inte tillräckligt med utrymme för att lagra inspelade röstmeddelanden.
- Android-operativsystemet är inte uppdaterat till sin senaste version.
- Din enhet är utanför signalområdet där den mobila signalen inte fungerar bra.
- Få filer i röstbrevlådan är korrupta eller skadade.
- Det finns några felkonfigurerade installationsfiler för röstbrevlådan. I det här fallet måste du installera om appen.
Det här är anledningarna som kan vara orsaken till din fråga om varför Visual Voicemail inte fungerar.
Hur man åtgärdar Samsung Galaxy 5 Voicemail-problem
När du står inför problemet kanske du inte direkt installerar om appen. Här är några fantastiska enkla hack som hjälper dig att enkelt fixa ditt Samsung-telefonsvarsmeddelande.
Obs: Eftersom smartphones inte har samma inställningsalternativ och de varierar från tillverkare till tillverkare, se därför till att de har rätt inställningar innan du ändrar några. De nämnda stegen utfördes på Redmi-telefonen.
Grundläggande felsökningsmetoder
Följande är några grundläggande metoder för att lösa problemet.
1. Starta om Android
Om du undrar varför visuell röstbrevlåda inte fungerar måste du kontrollera när du startade om telefonen senast. Om din telefon har startats om under en längre tid måste du överväga att starta om din Android. Följ instruktionerna i vår guide Hur du startar om eller startar om din Android-telefon för att starta om din Android.
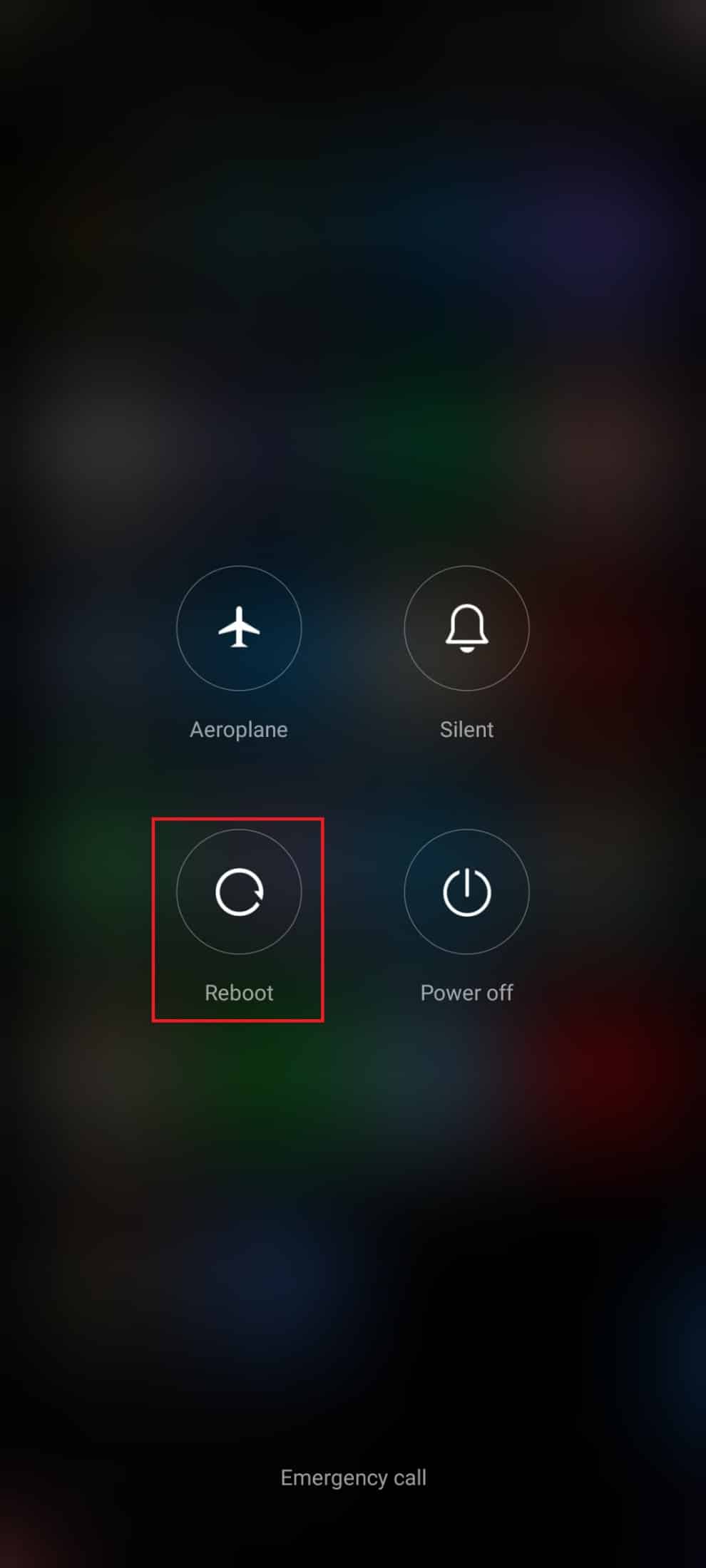
När din Android har startat om, kontrollera om du kunde komma åt röstmeddelandeinställningarna på din enhet utan problem.
2. Felsök nätverksanslutning
Om du inte har en stabil internetanslutning, kommer du att få flera problem som att Samsung-telefonens röstbrevlåda slutade fungera idag. Utöver förseningarna i meddelandetjänsten kan andra liknande konflikter lösas genom att se till att du har aktiverat din dataanslutning enligt instruktionerna nedan.
1. Tryck på ikonen Inställningar på hemskärmen.
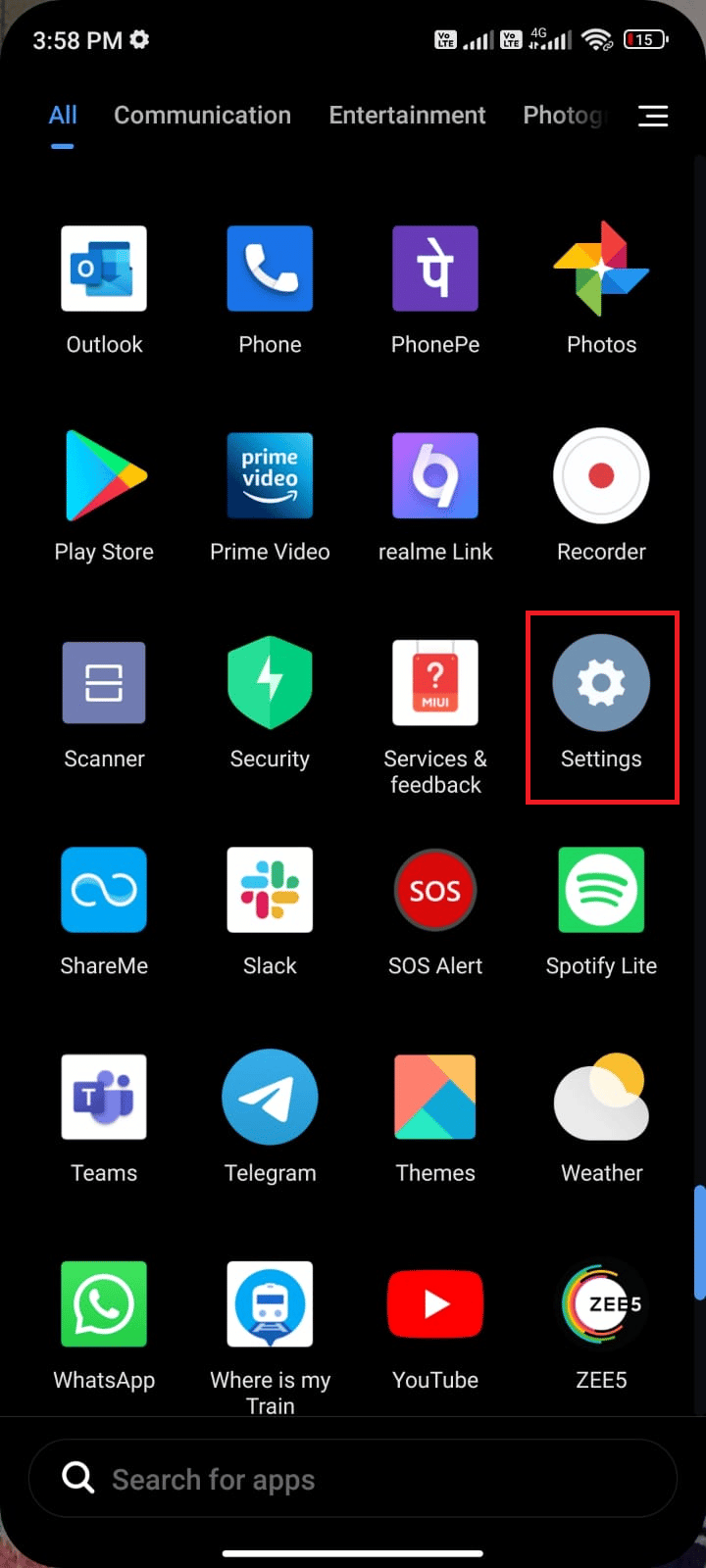
2. Tryck nu på alternativet SIM-kort och mobilnät som visas.
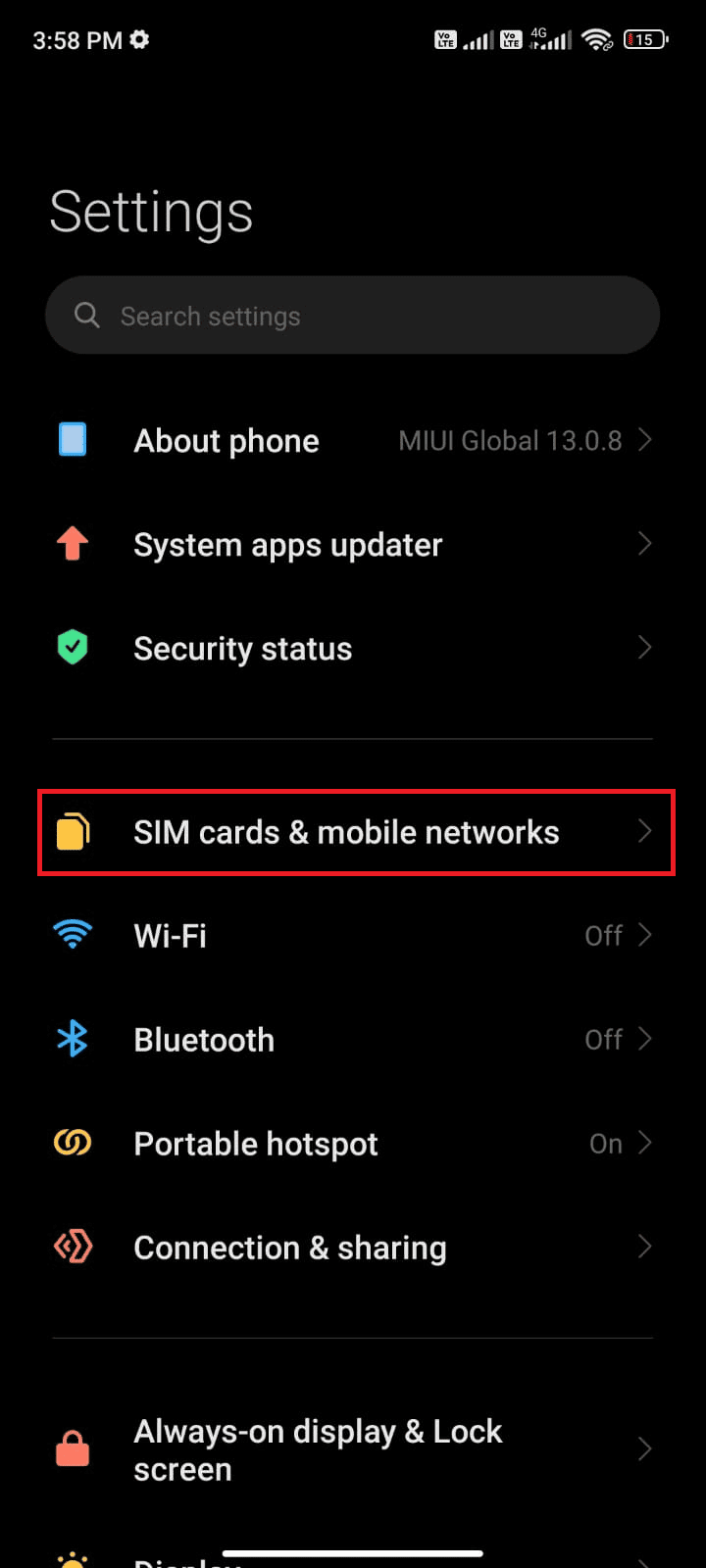
3. Aktivera sedan alternativet Mobildata.
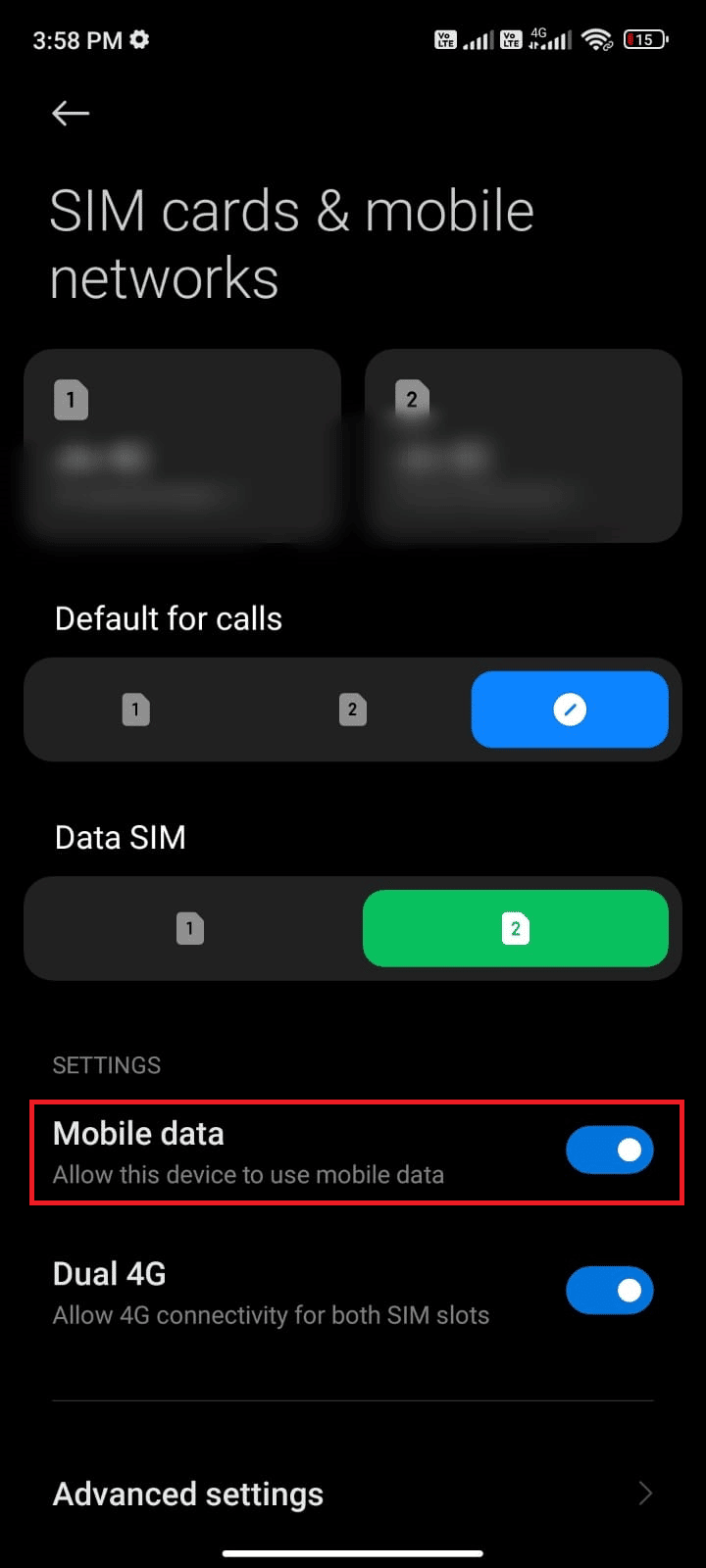
4. Om du vill använda ett roamingnätverk när du är utanför din geografiska plats, tryck på Avancerade inställningar enligt bilden.
Obs! Den internationella dataroamingtjänsten kan kosta dig extra.
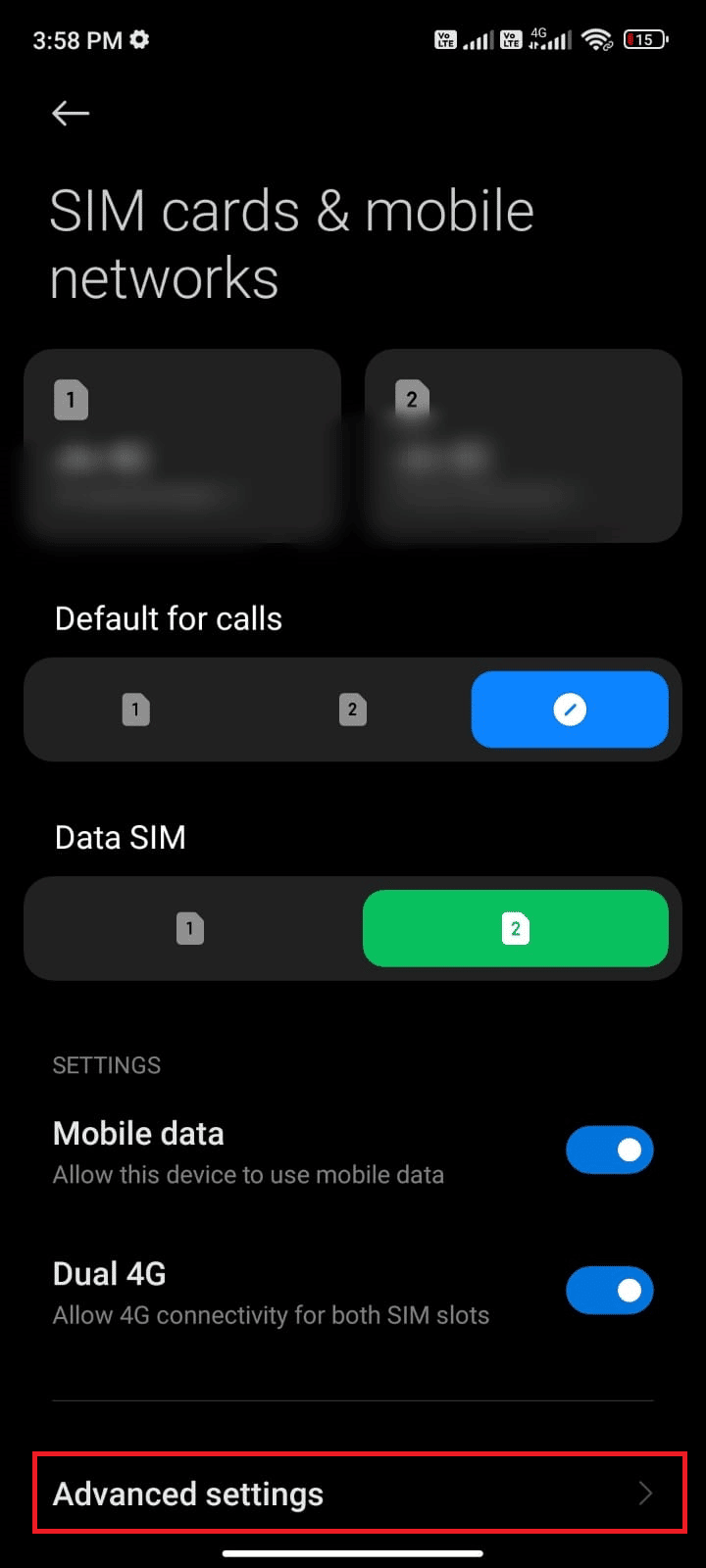
5. Tryck nu på Internationell roaming och välj Alltid som visas.
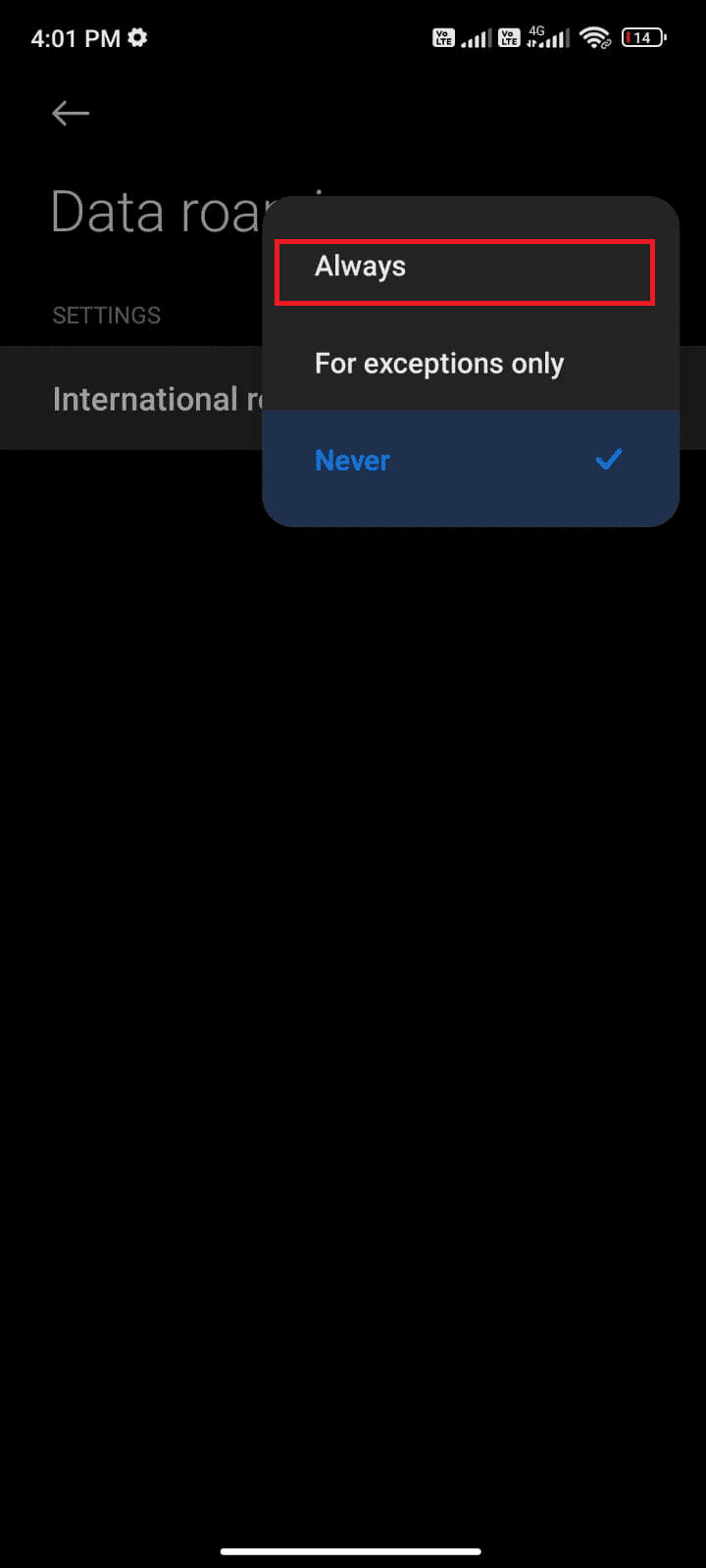
6. Tryck nu på Dataroaming.
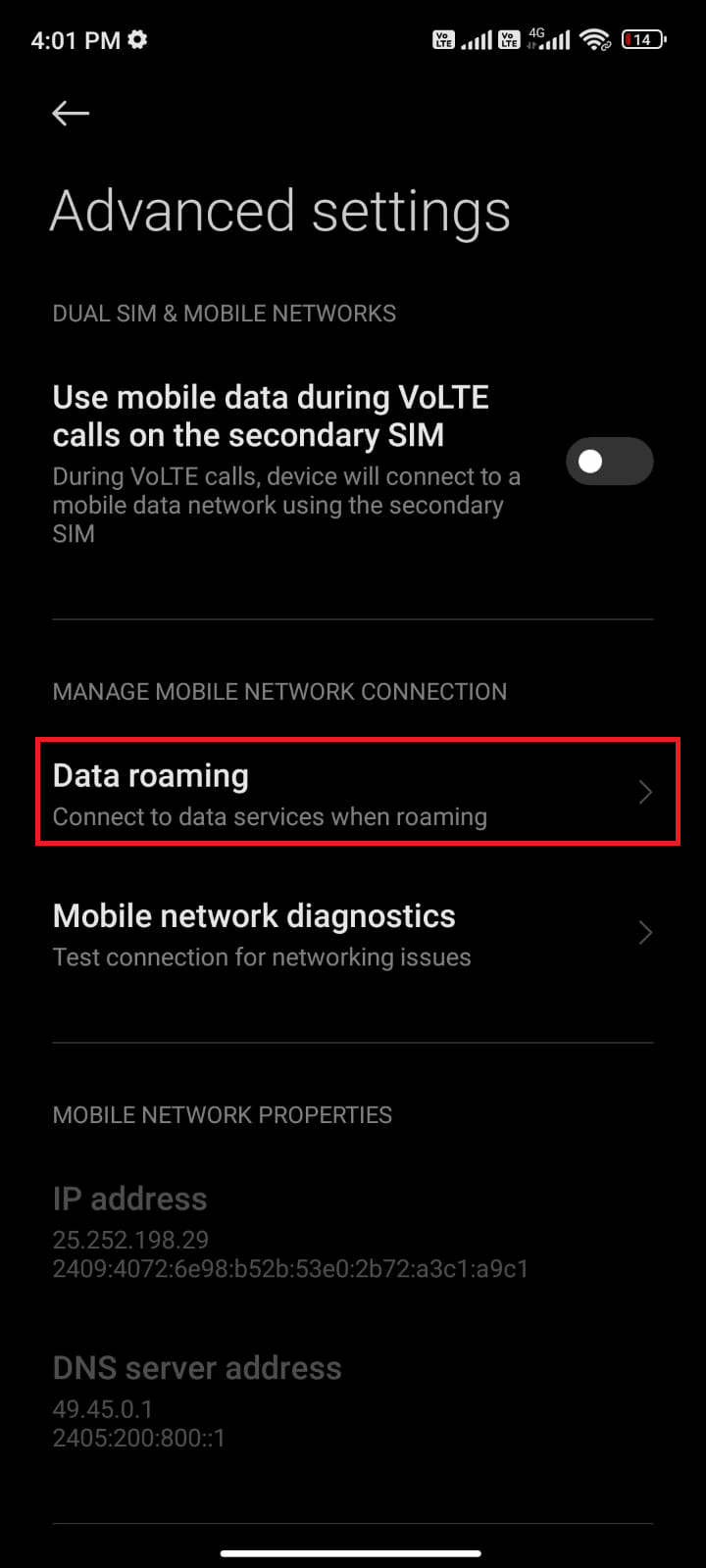
7. Tryck sedan på Slå på om du uppmanas.
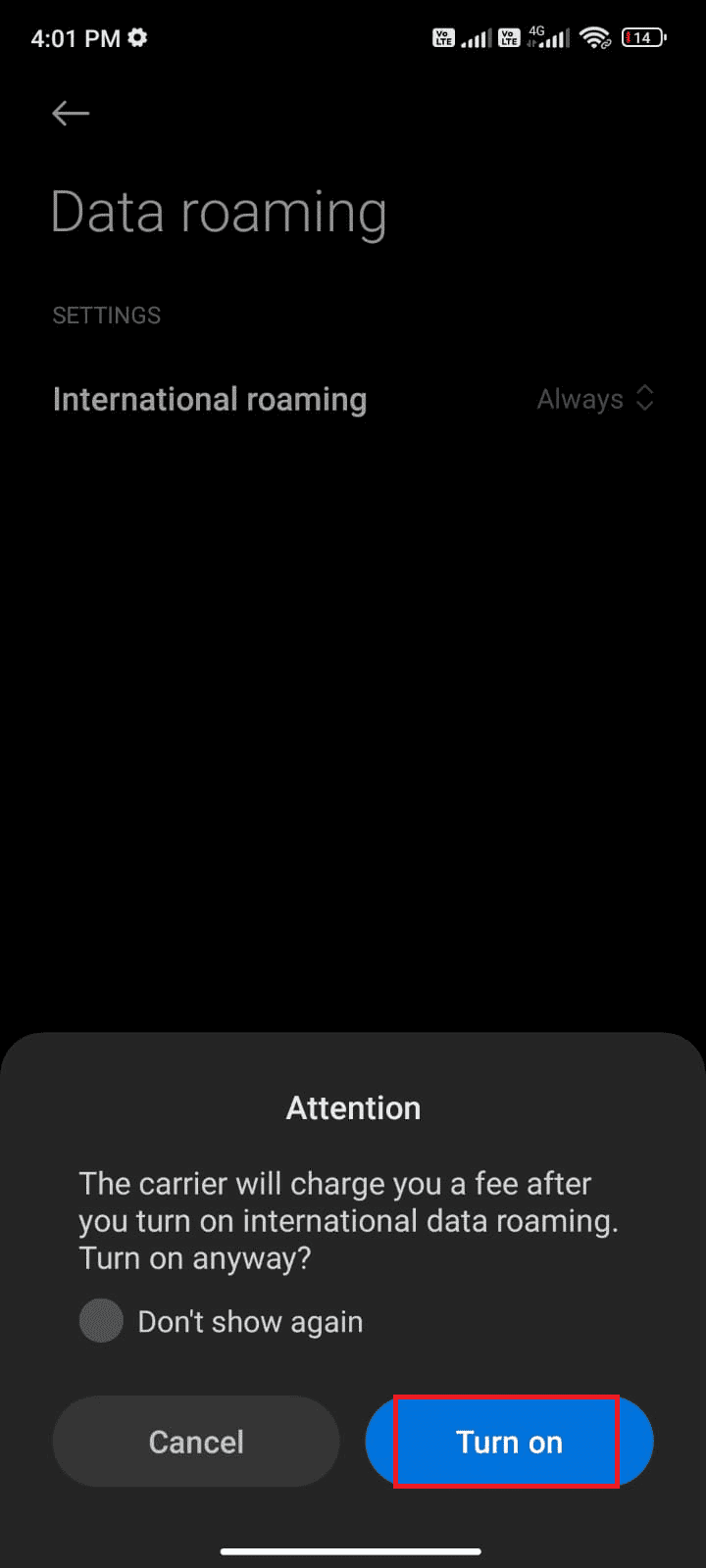
Kontrollera nu om du kunde fixa röstmeddelandet som inte fungerade på Samsung 5-problemet.
3. Kör skanning av skadlig programvara
Om det finns några skadliga filer eller buggar i din enhet kommer du att möta ett Samsung Galaxy 5-röstmeddelandeproblem. Se till att du nyligen har installerat några APK-filer eller laddat ner nya appar. Om ja, avinstallera apparna och kontrollera om du har åtgärdat problemet. Du kan också testa att installera en antivirusapp och köra en skanning av skadlig programvara för att säkerställa att din enhet är säker eller inte.
Läs vår guide 10 bästa gratis antivirusprogram för Android för att få en uppfattning om vilken app du ska välja och hur du använder den. Här är några instruktioner för att köra skanning av skadlig programvara på Android med hjälp av ett tredjepartsprogram.
1. Öppna Play Butik på din Android-mobil.
2. Sök nu efter valfritt antivirusprogram enligt bilden.
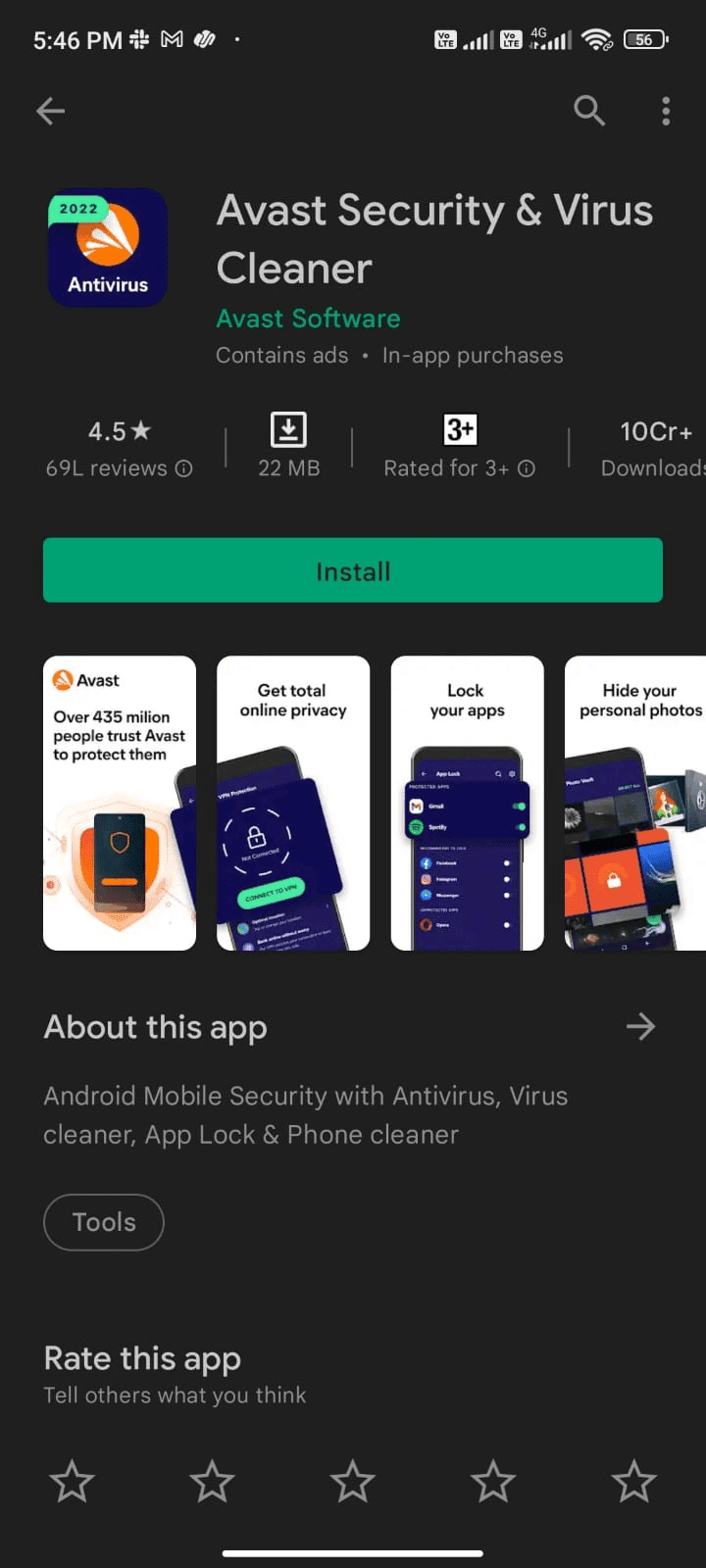
3. Tryck sedan på knappen Installera.
4. Vänta tills installationen är klar och tryck på Öppna för att starta appen.
Obs! Stegen för att skanna din Android-enhet kan variera beroende på vilken programvara du använder. Här, Avast Antivirus tas som exempel. Följ stegen enligt din programvara.
5. Följ instruktionerna på skärmen i appen och välj antingen Avancerat skydd (behöver prenumeration) eller Grundläggande skydd (gratis).
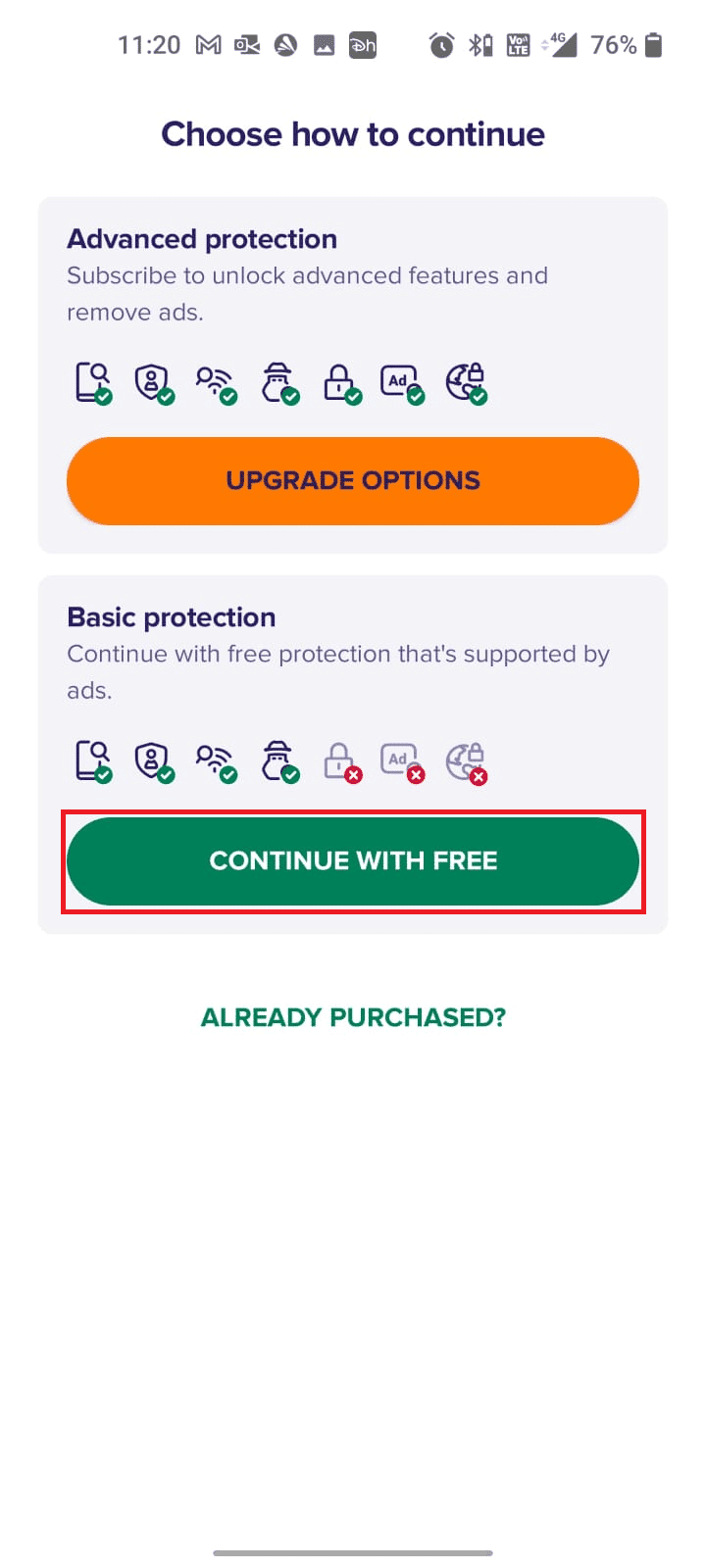
6. Tryck sedan på STARTA SCANNING.
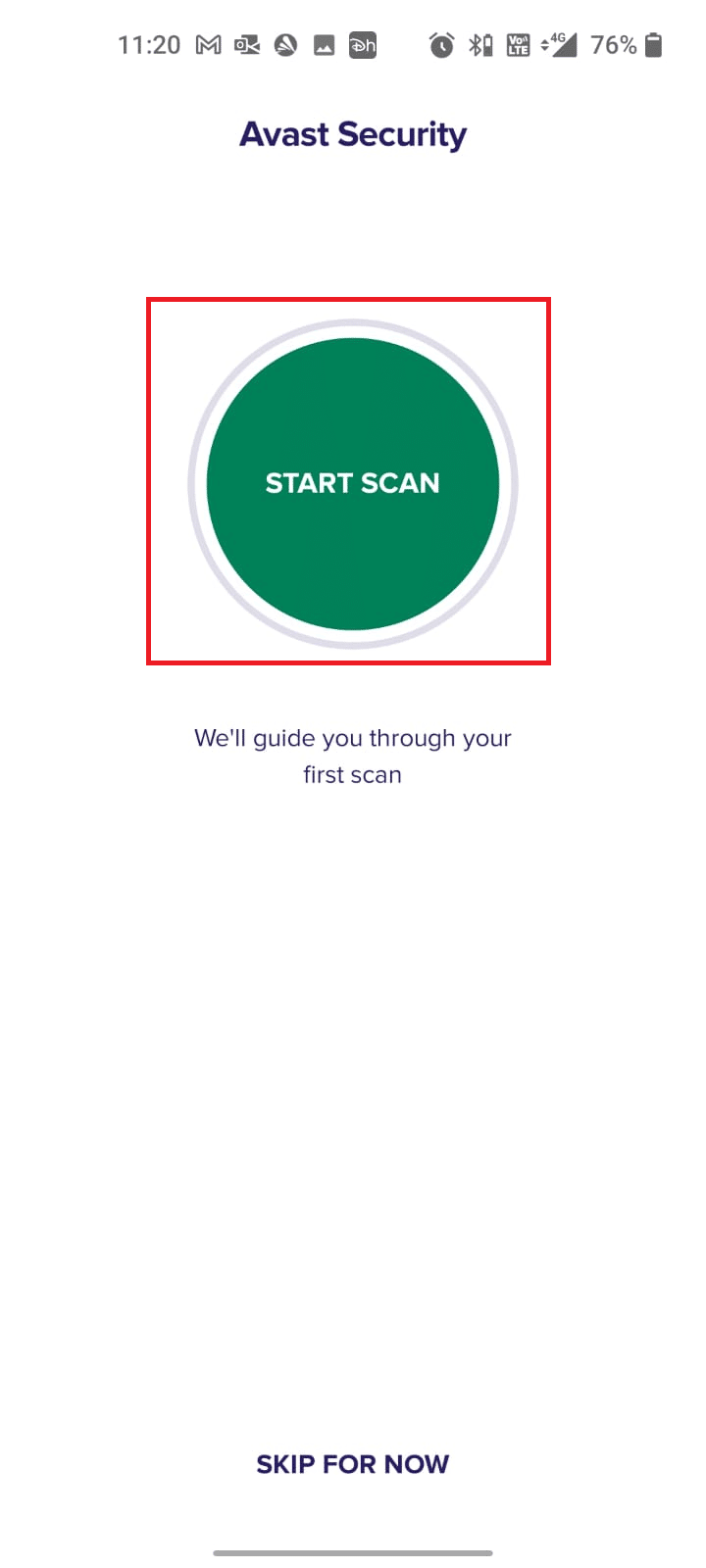
7. I nästa prompt, tillåt eller avvisa tillåtelseprompten att skanna dina filer på enheten.
Obs: I den här appen, om du har nekat denna åtkomst, kommer endast dina appar och inställningar att skannas och inte dina korrupta filer.
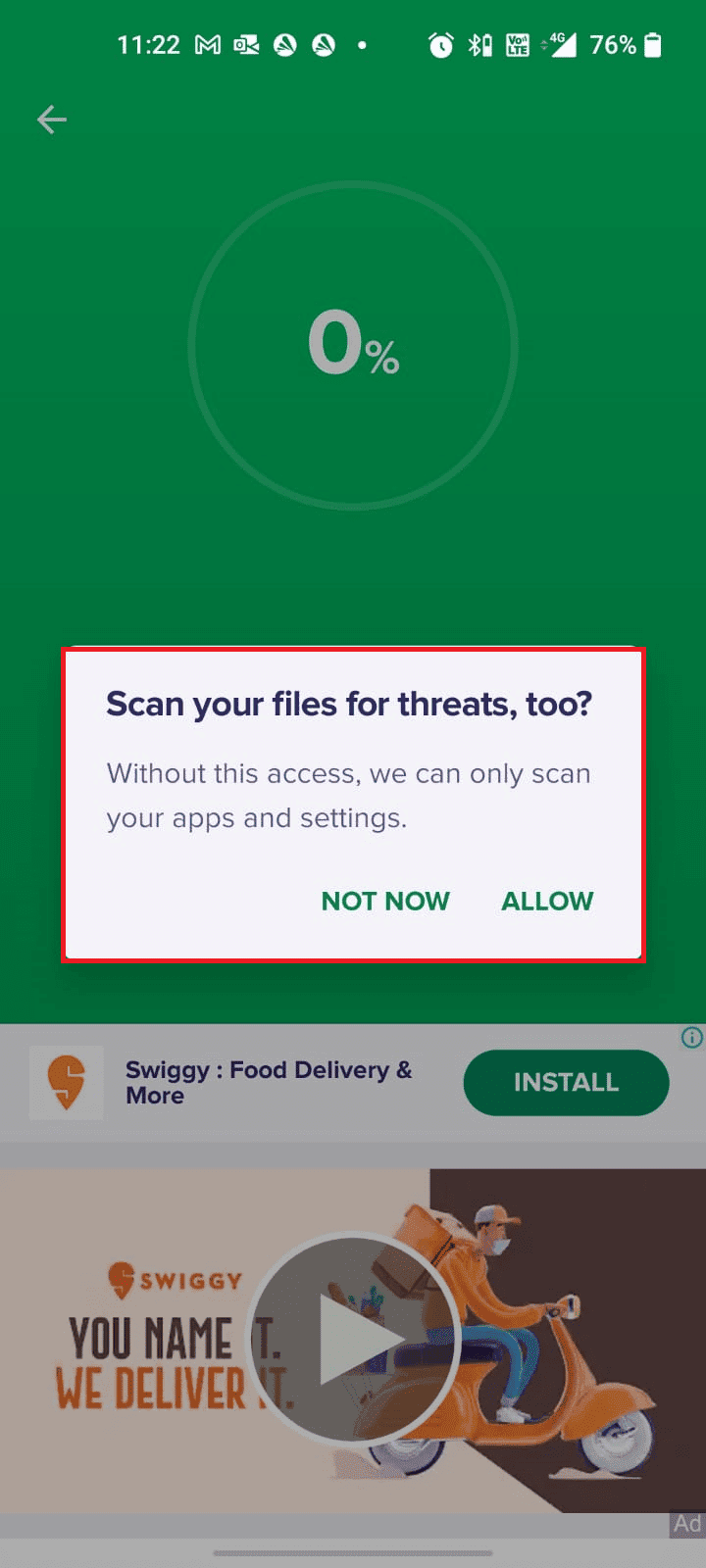
8. Vänta tills appen skannar din enhet fullständigt och när du är klar löser du riskerna genom att följa instruktionerna på skärmen.
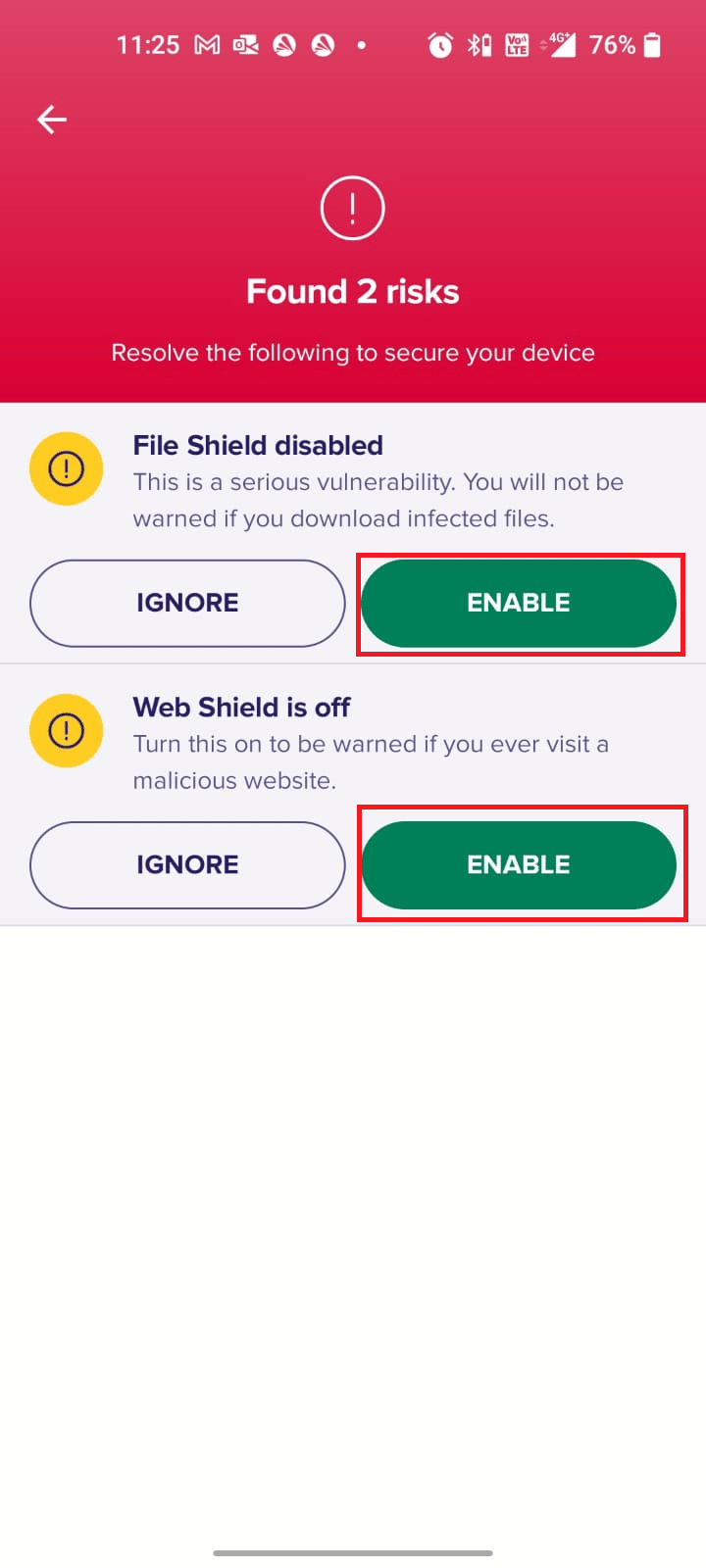
9. Detta tar bort de korrupta filerna eller hoten från din Android-enhet och så det diskuterade problemet kommer att lösas nu.
4. Gratis Android Space
När du inte har tillräckligt med utrymme på din Android kommer du att möta varför visuella röstmeddelanden inte fungerar. När minnet är väldigt lågt kan du inte öppna röstmeddelandeappar. Följ instruktionerna i Hur du frigör intern lagring på Android-telefonen för att frigöra Android-utrymme.
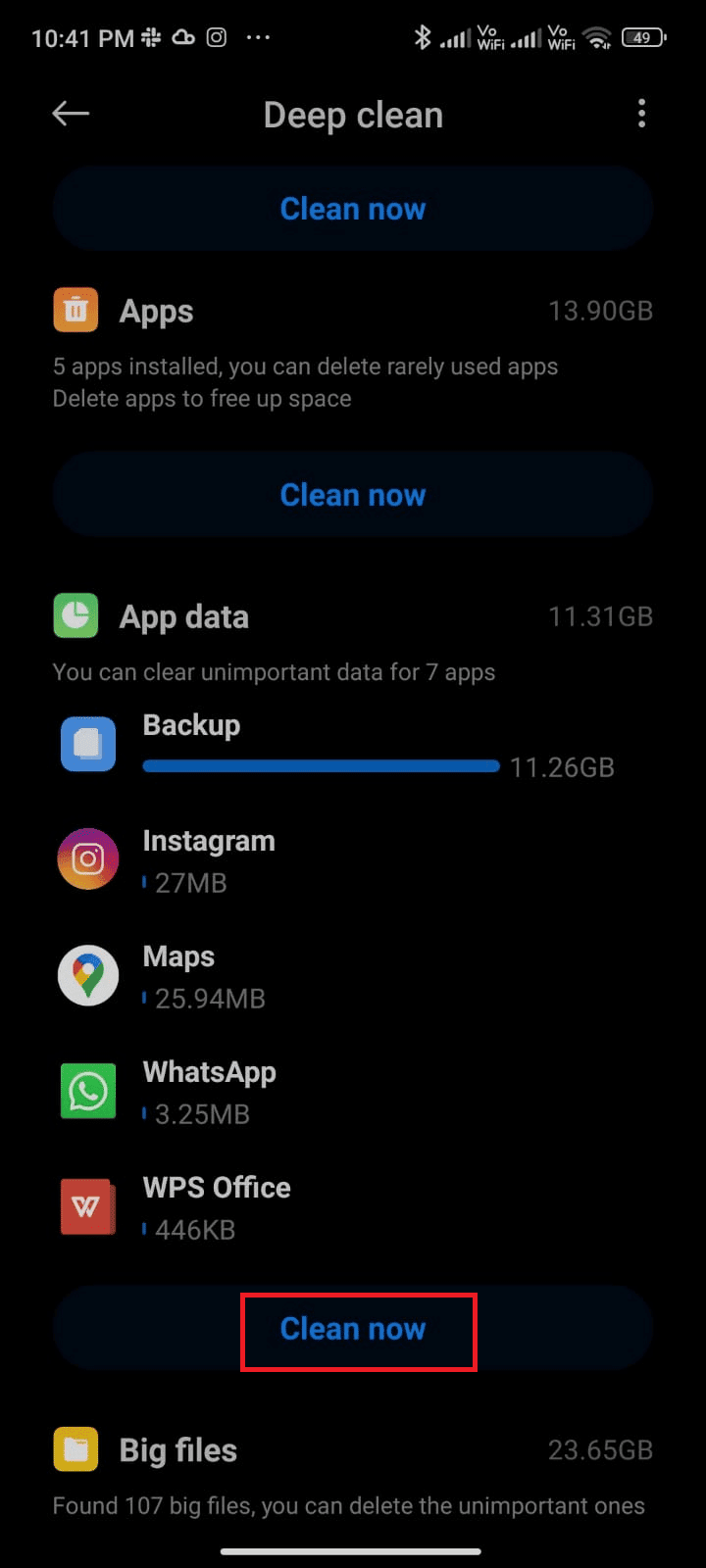
5. Uppdatera Android OS
Förutom att rensa Android-utrymme måste du kontrollera om du använder Android i dess uppdaterade version. Om du använder en äldre version av din mobil måste du kontrollera om det finns en uppdatering tillgänglig och följa instruktionerna på skärmen för att uppdatera densamma.
Följ och implementera stegen i vår guide för att uppgradera ditt Android OS enligt anvisningarna i vår guide 3 sätt att söka efter uppdateringar på din Android-telefon för att fixa problem med Samsung-telefonens röstbrevlåda.
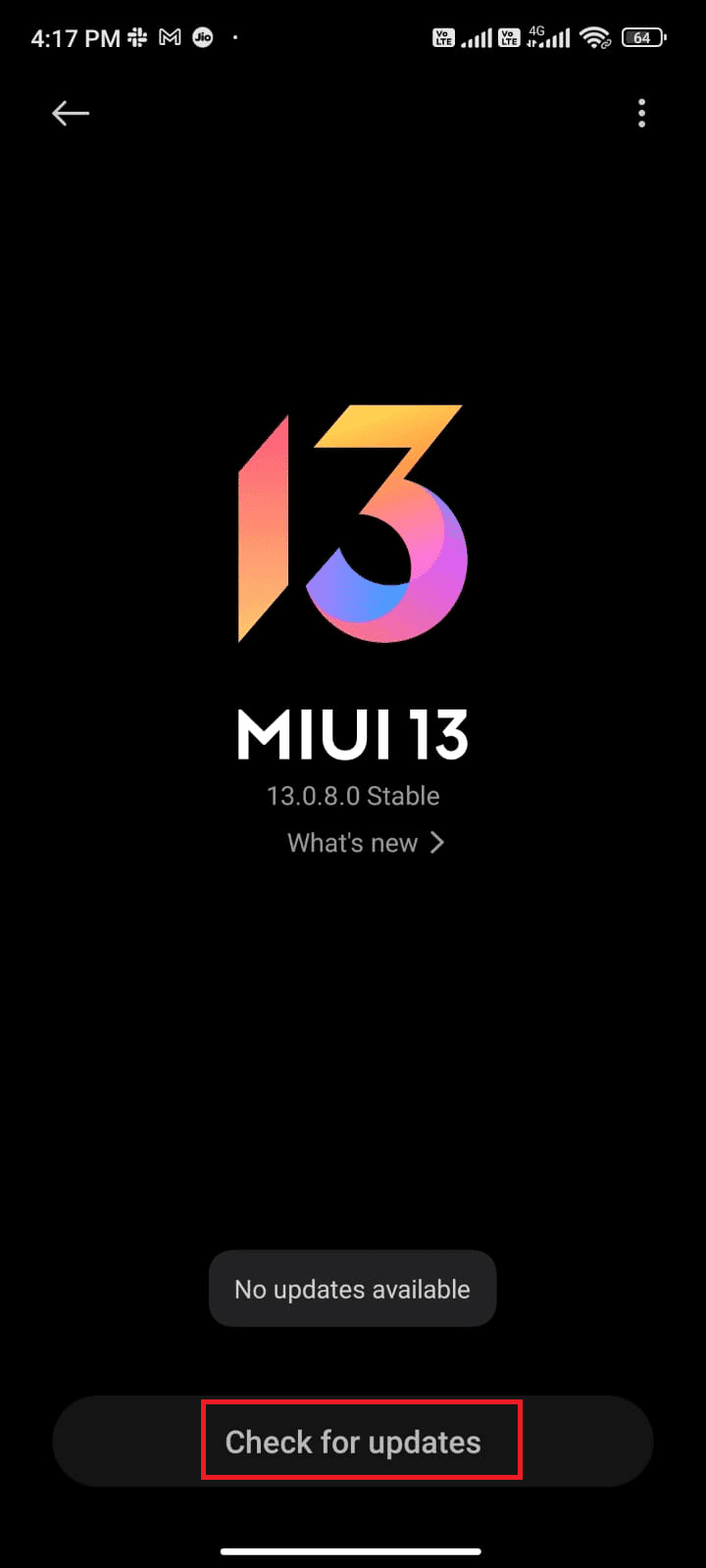
Metod 1: Aktivera bakgrundsdata
Trots att du har aktiverat mobildata måste du aktivera bakgrundsdataanvändning för att säkerställa att din telefon använder internetanslutning även i datasparläge. Följ enligt instruktionerna för att fixa Samsung Galaxy 5-röstmeddelandeproblem.
1. Gå till appen Inställningar.
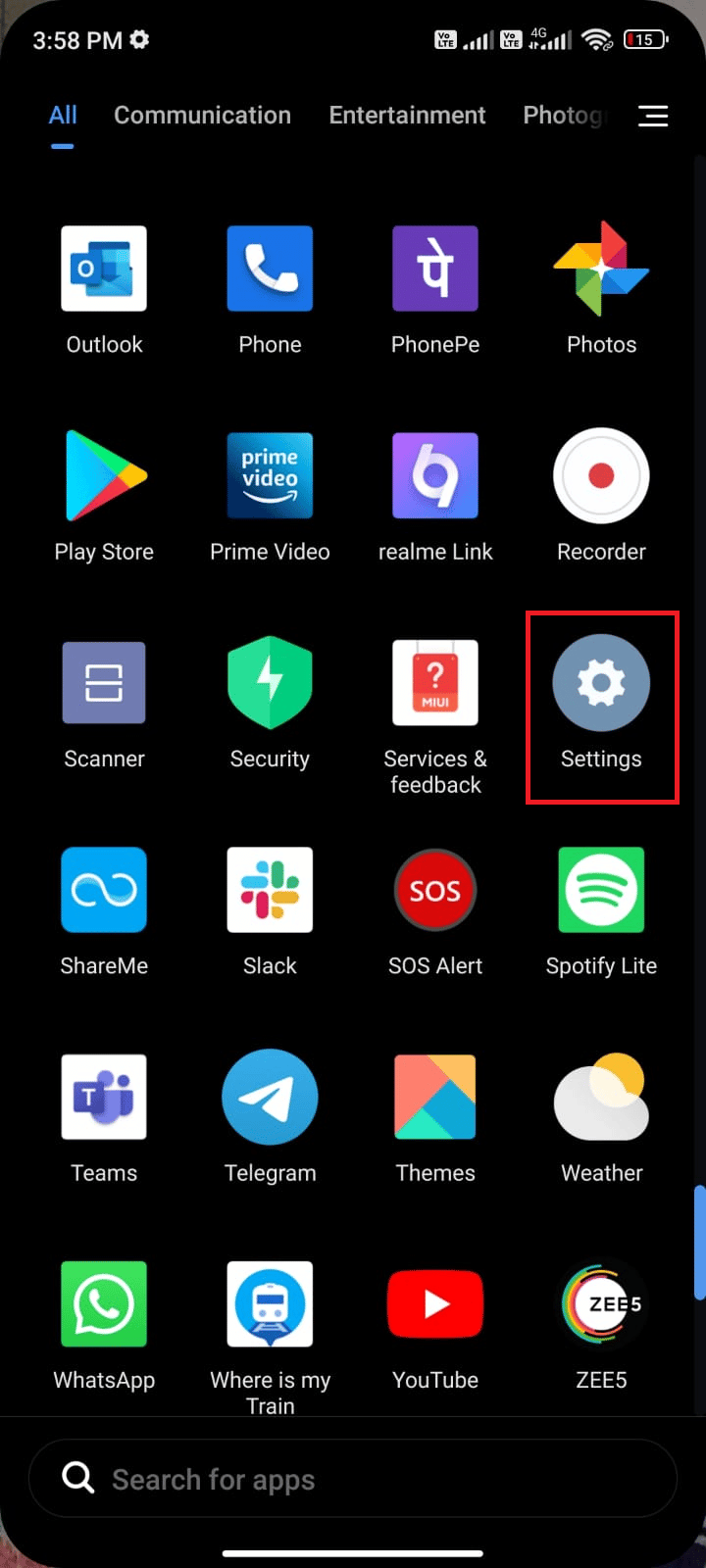
2. Tryck sedan på Appar.
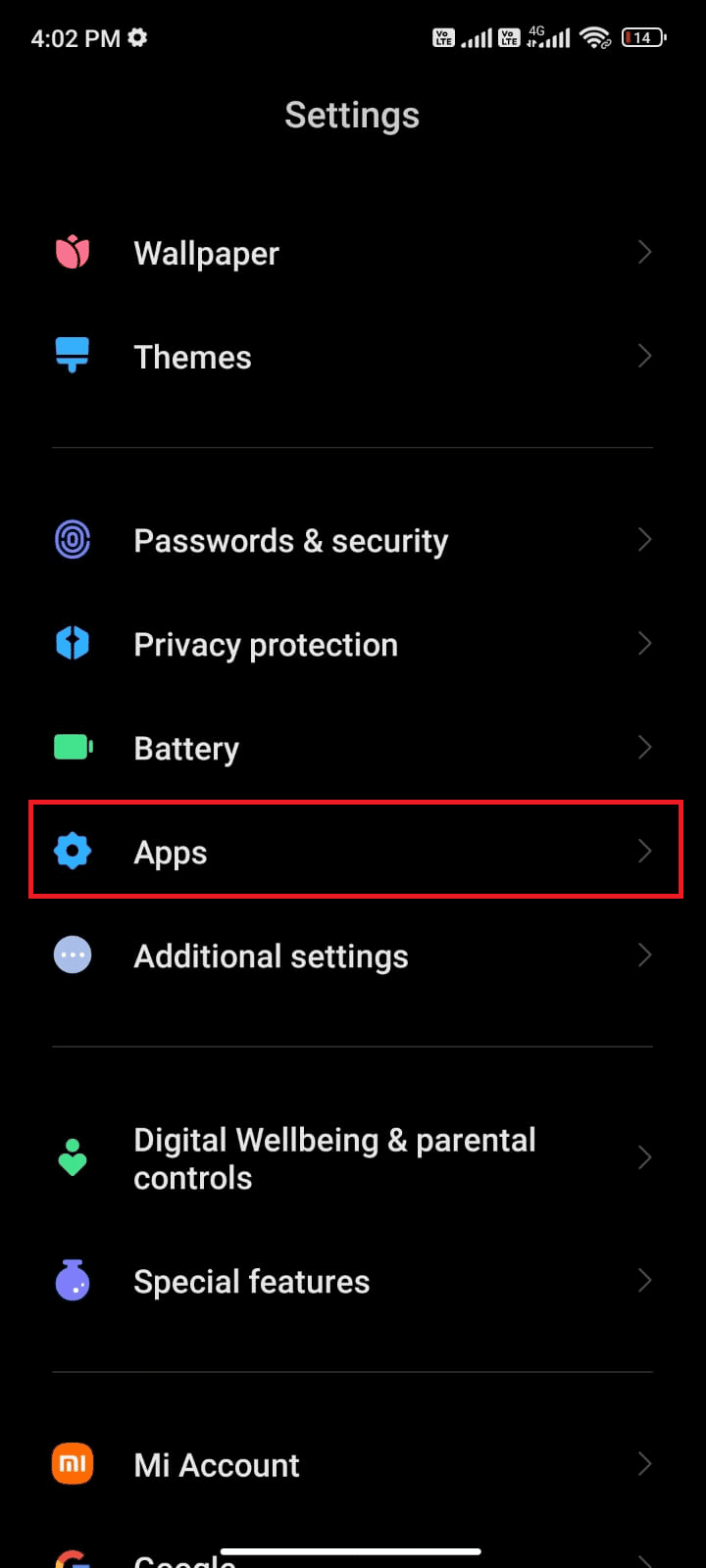
3. Tryck sedan på Hantera appar följt av röstbrevlådan.
4. Tryck sedan på Begränsad dataanvändning.
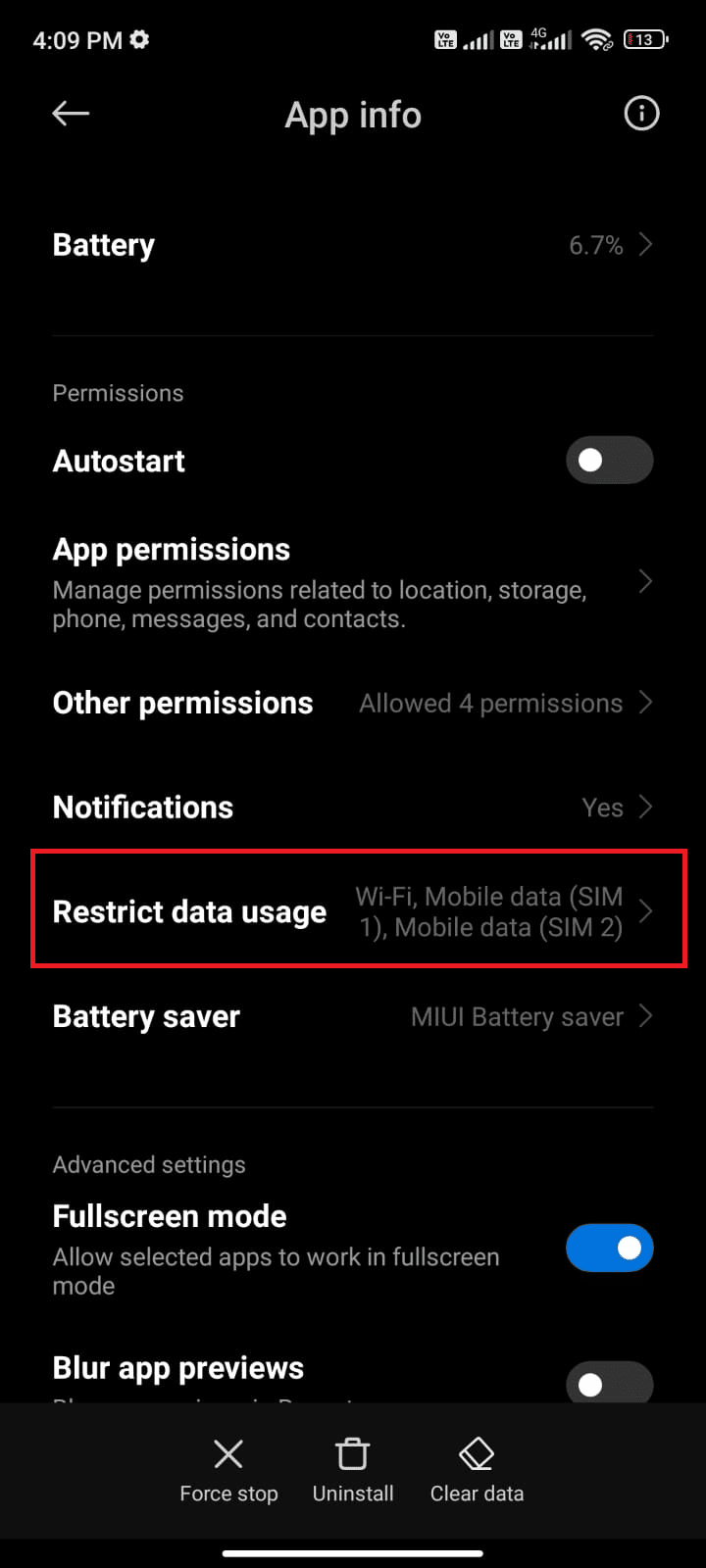
5. Välj nu både Wi-Fi och Mobildata (SIM 1) och Mobildata (SIM 2) om tillämpligt.
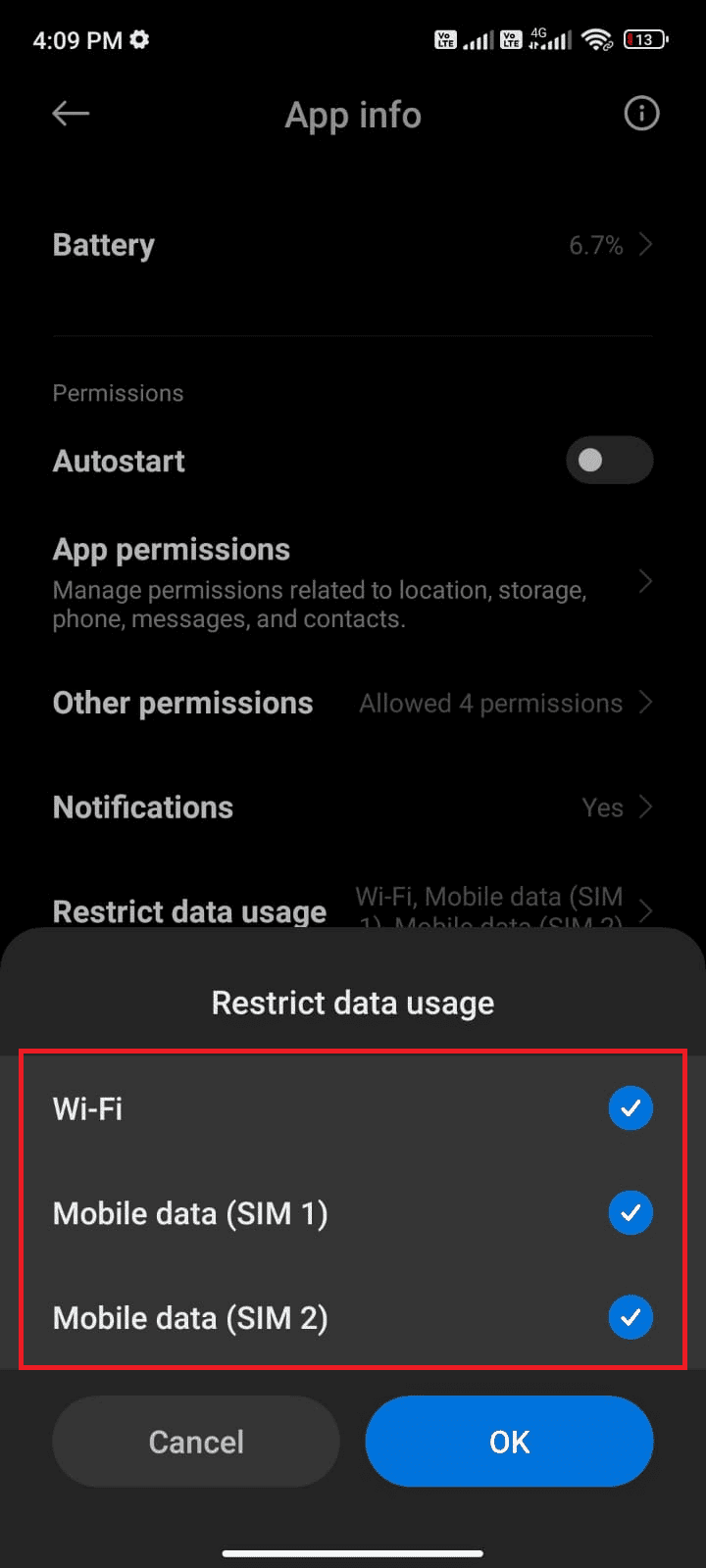
6. Tryck slutligen på OK.
Metod 2: Ändra röstmeddelandeinställningar
Att se till att röstbrevlådans inställningar är korrekta är ett annat enkelt hack för att fixa det diskuterade problemet. Här är några instruktioner för att återaktivera dina röstmeddelandeinställningar.
1. Öppna appen Telefon och tryck på den treprickade ikonen längst upp till höger på skärmen.
2. Tryck sedan på alternativet Inställningar.
3. Nu, under ALLMÄNNA inställningar, tryck på Röstbrevlåda.
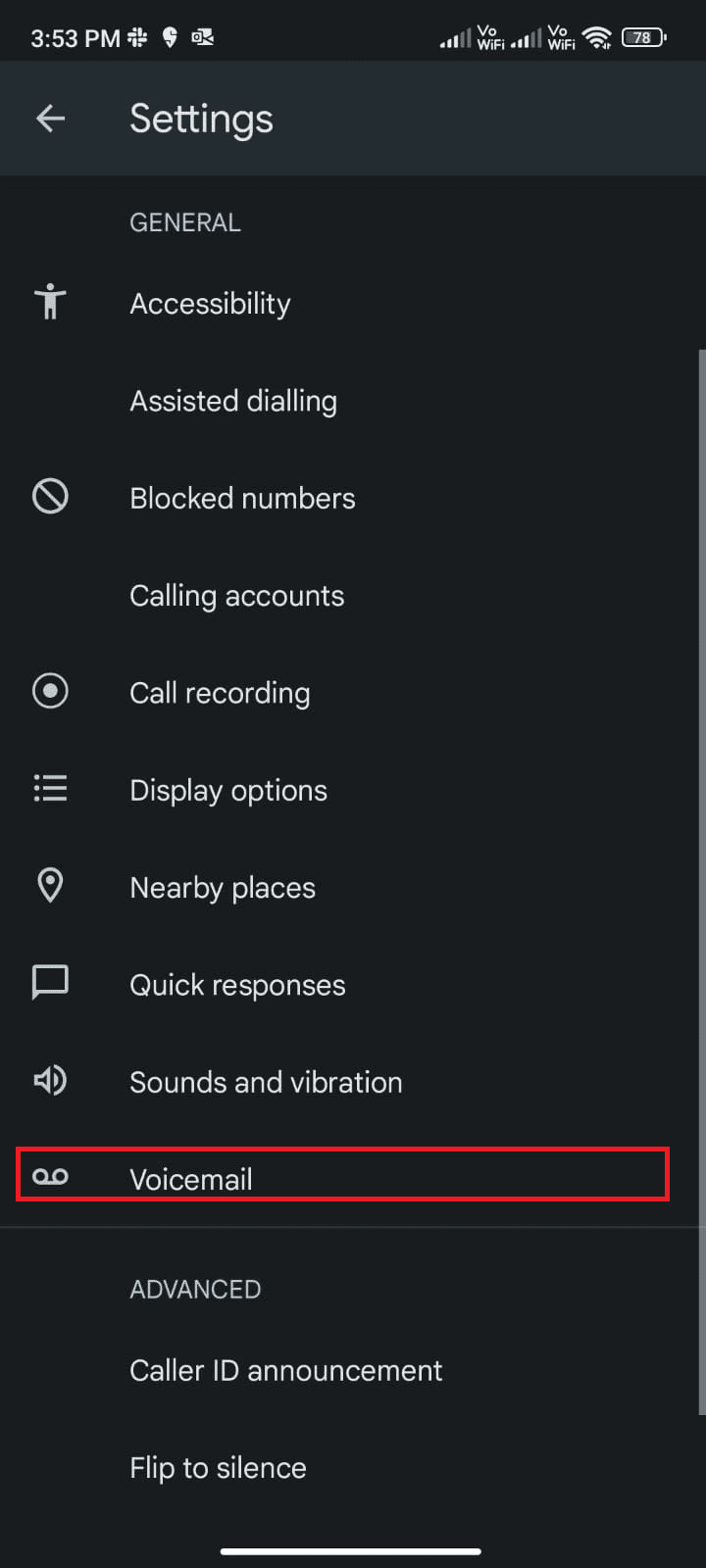
4. Tryck sedan på SIM-numret som du behöver för att återaktivera röstbrevlådans inställningar.
5. Tryck sedan på Aviseringar.
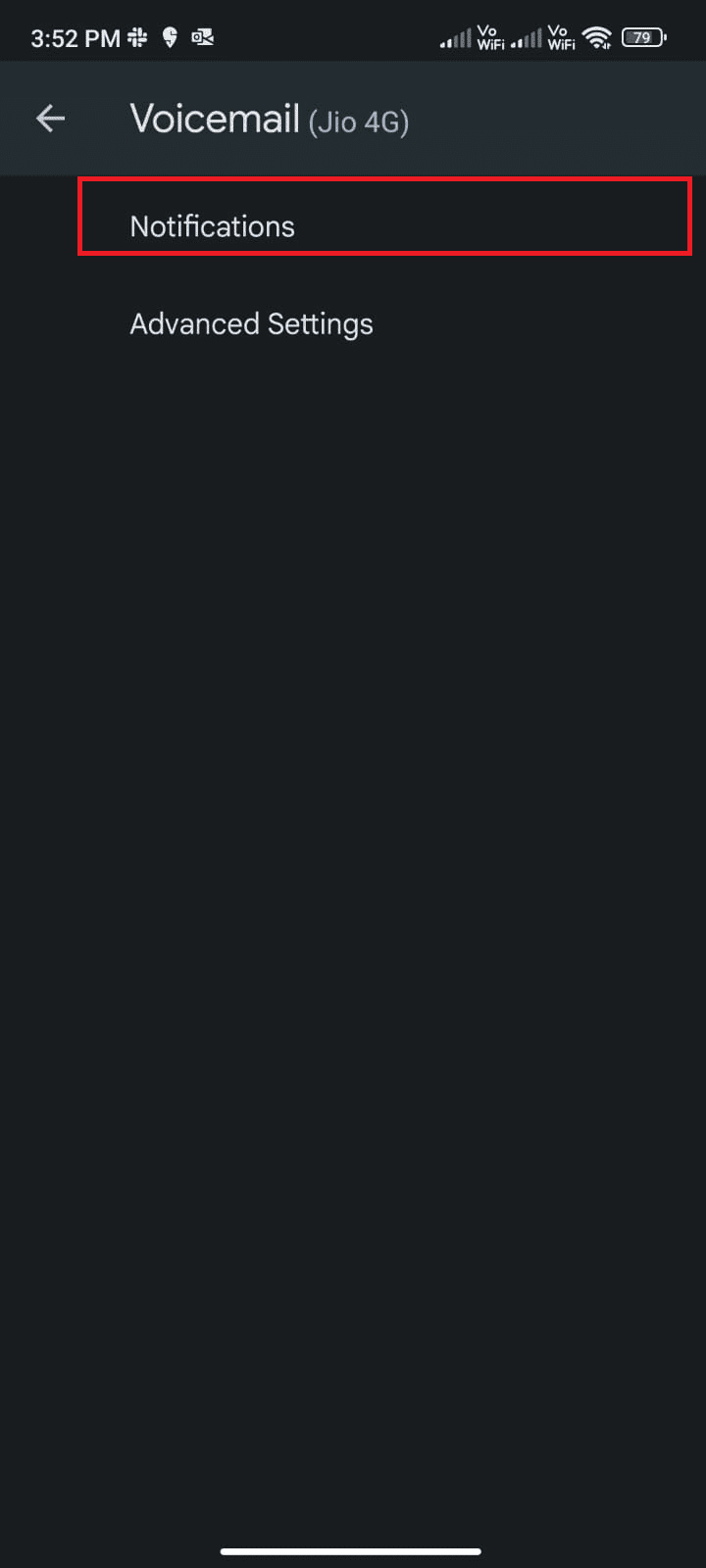
6. Kontrollera slutligen om alternativet Visa meddelanden är aktiverat.
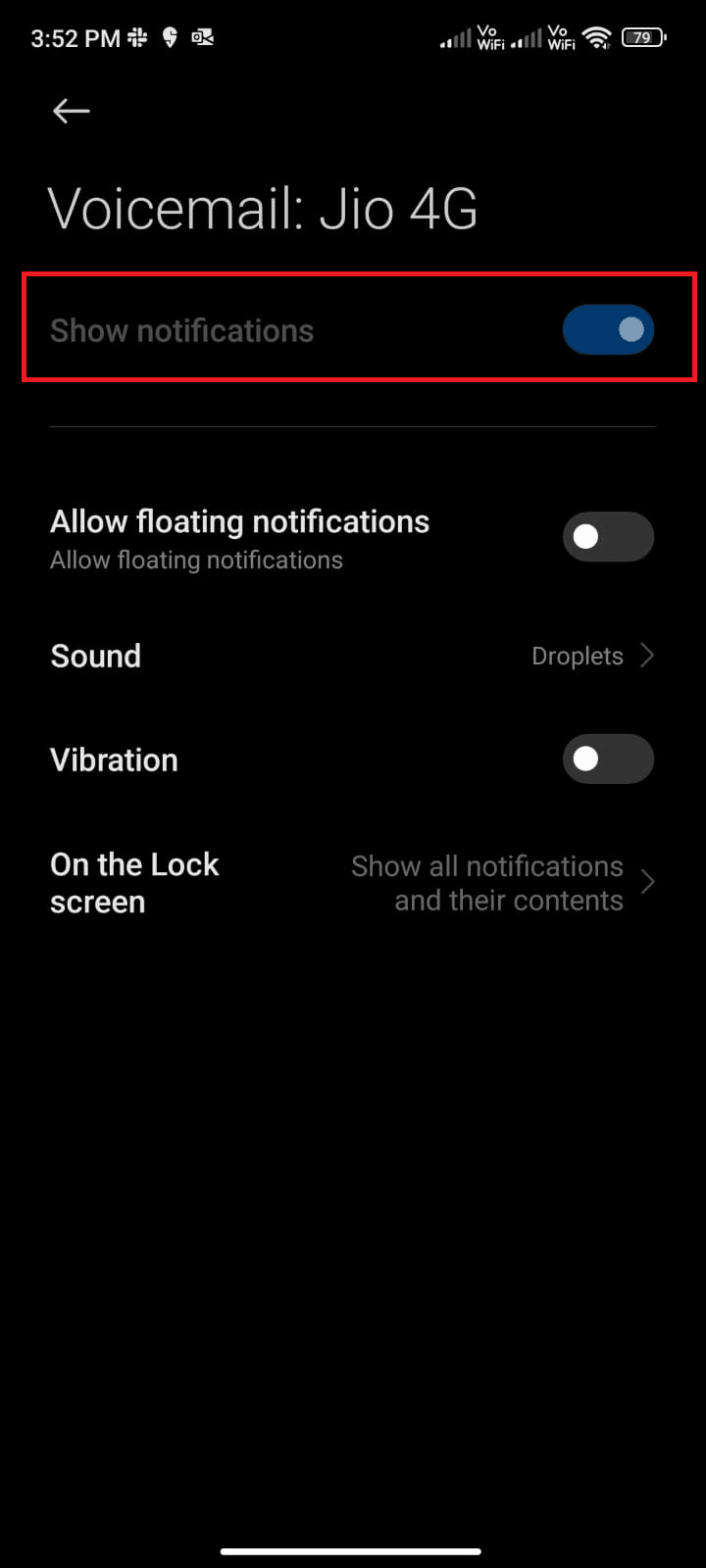
Kontrollera om du har fixat din fråga om varför Visual Voicemail inte fungerar.
Metod 3: Rensa röstbrevlådans cache och data
När du stöter på att röstmeddelandeappen slutade fungera måste du rensa cacheminnet och data för appen. Även om cachen sparar ofta använd information, orsakar de över dagar vissa problem som bara kan fixas genom att rensa dem. Följ stegen nedan för att ta bort röstbrevlådans cache.
1. Navigera till startskärmen och tryck på ikonen Inställningar.
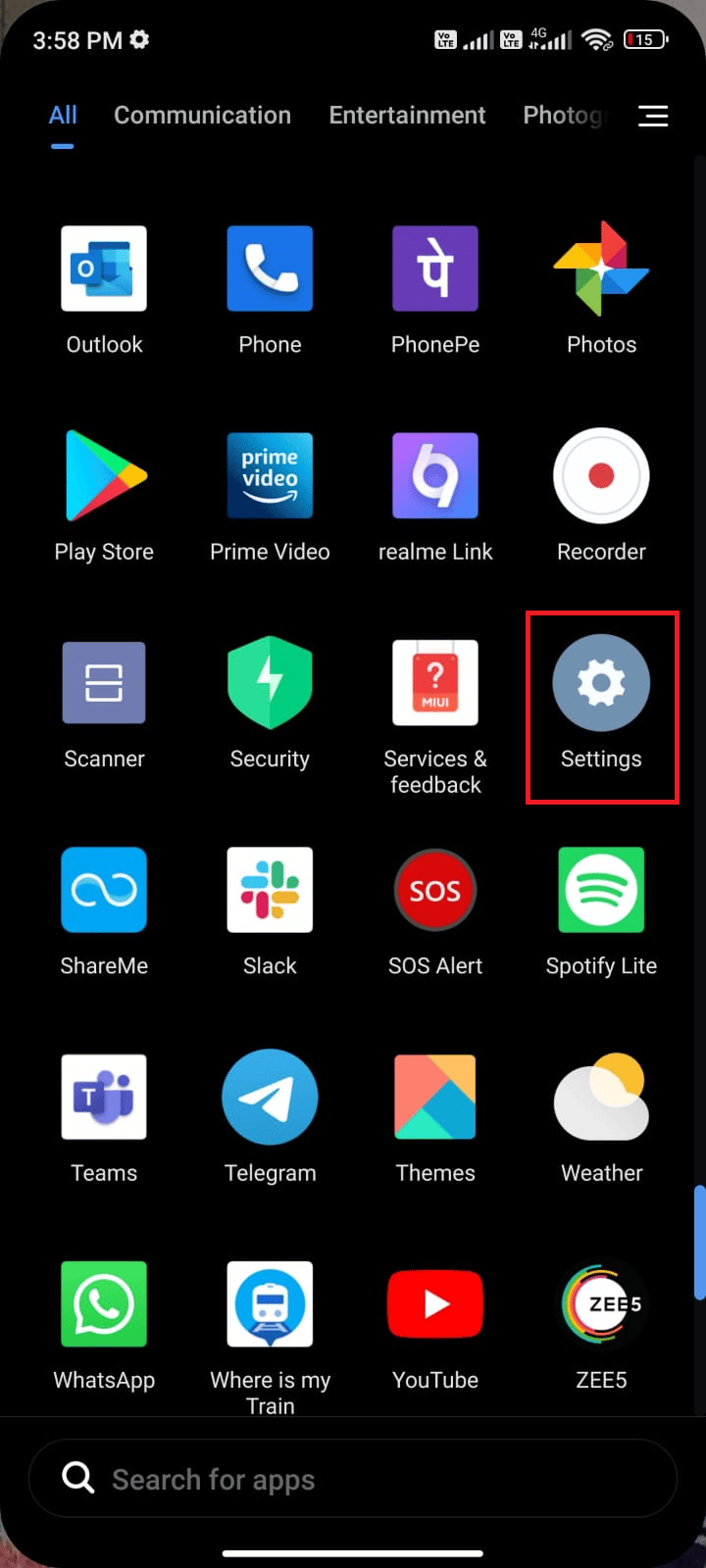
2. Tryck sedan på Appar.
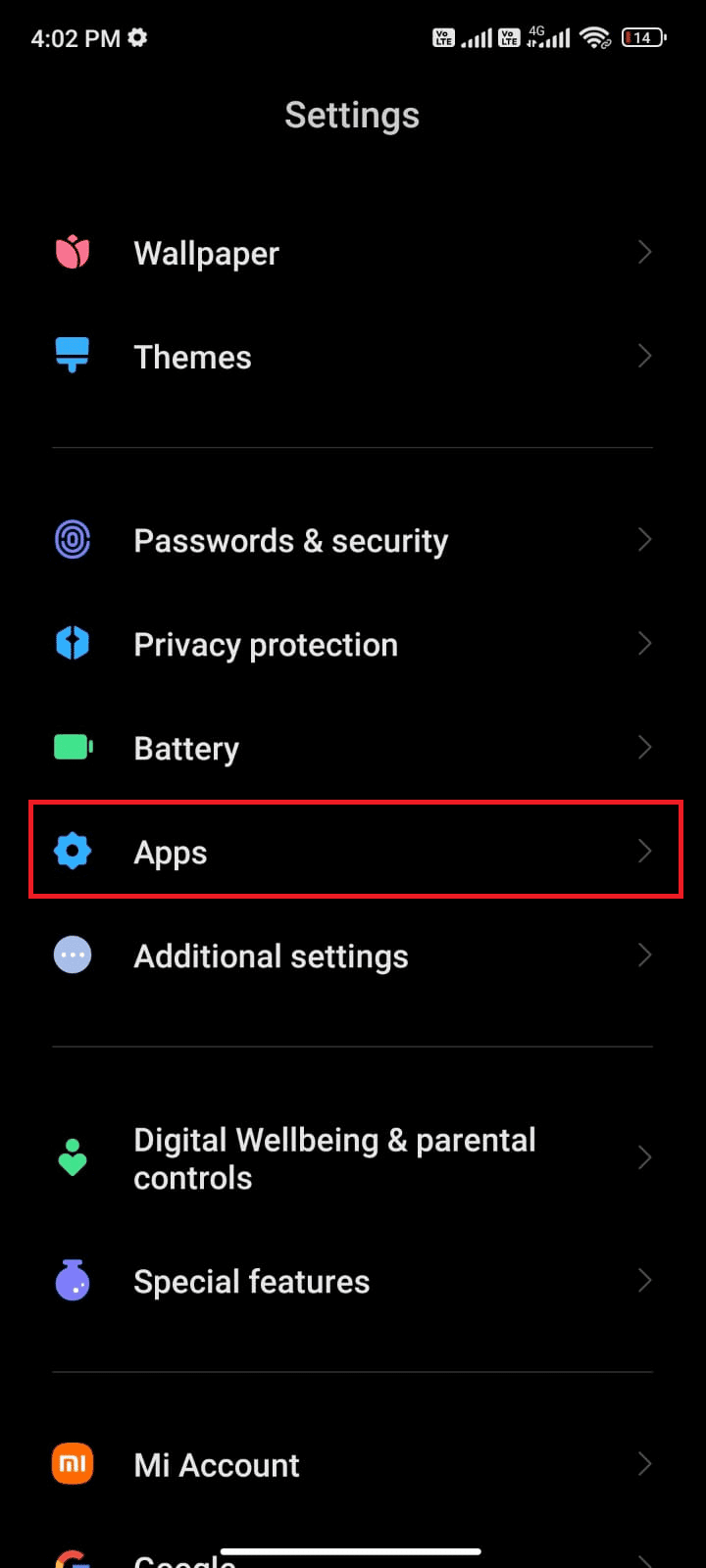
3. Tryck nu på Hantera appar > Röstbrevlåda.
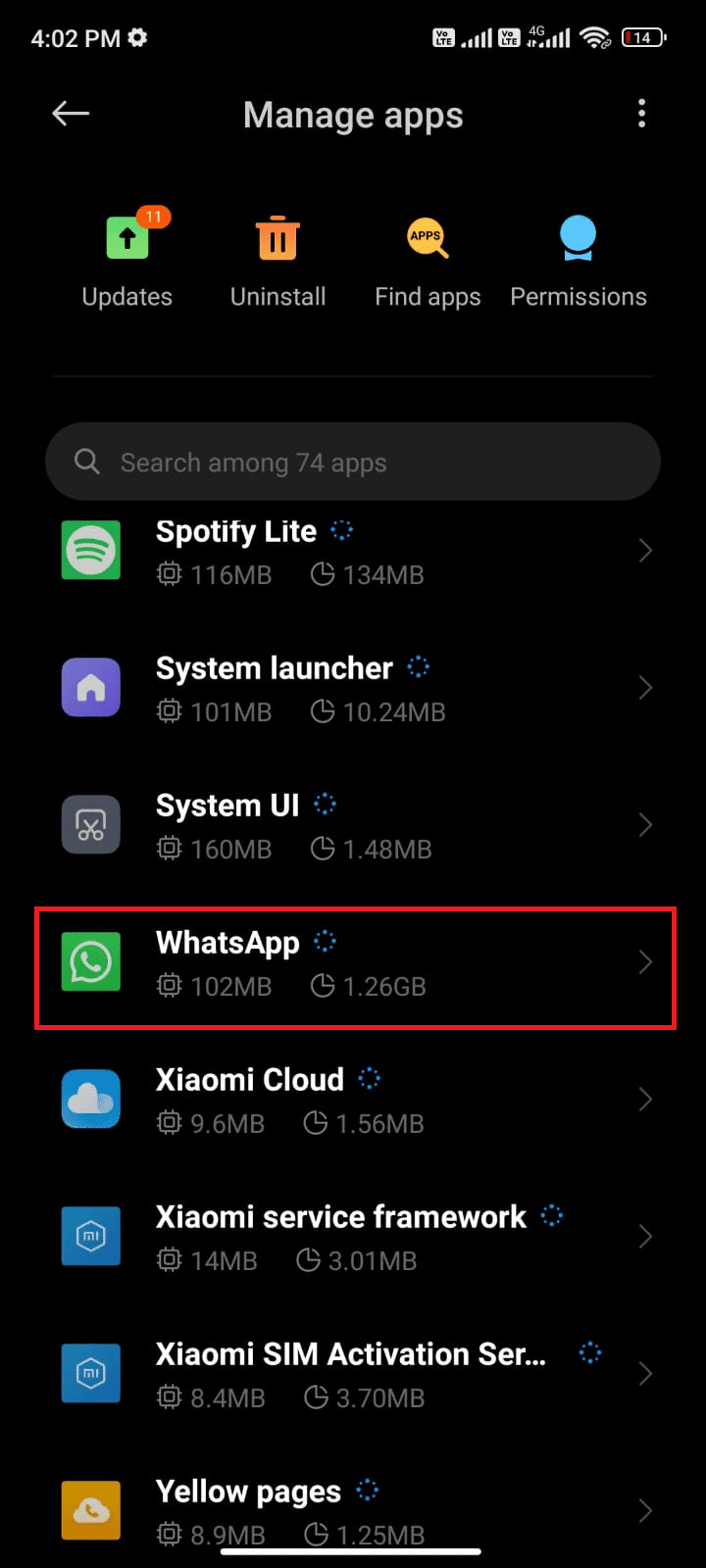
4. Klicka sedan på Lagring.
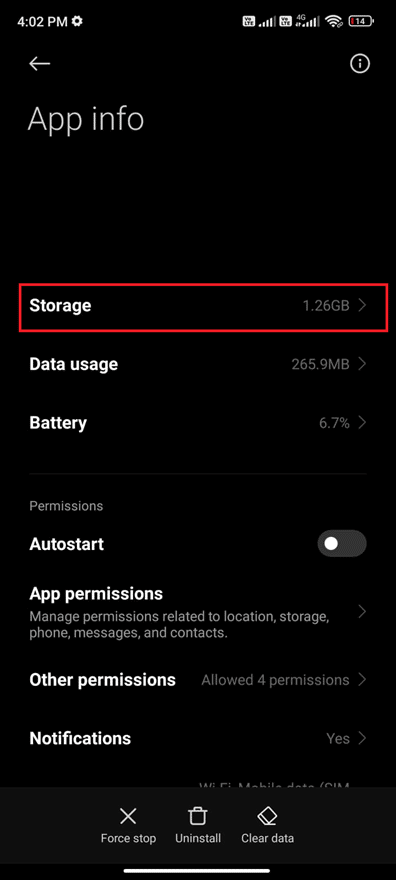
5. Tryck sedan på Rensa data och sedan på Rensa cache som visas.
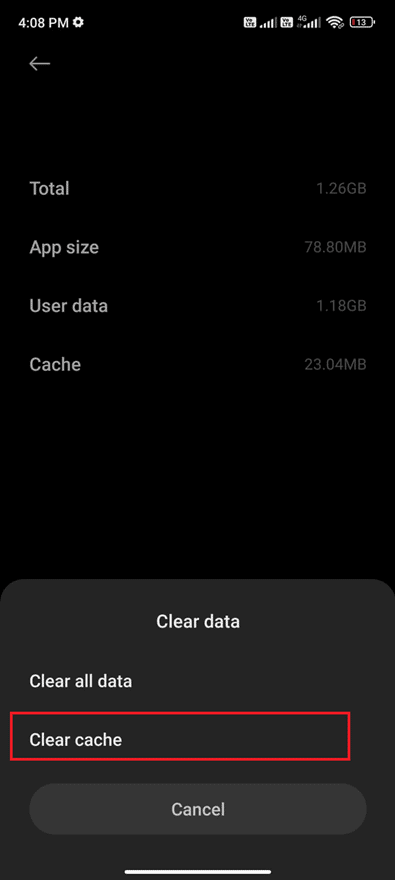
6. Tryck på Rensa all data när du vill radera all Voicemail-appdata.
Slutligen, kontrollera om du kan fixa Samsung galaxy 5 röstmeddelandeproblem.
Metod 4: Uppdatera operatörens röstmeddelandeapp
Du kan använda operatörsutgivna röstmeddelandetjänstappar installerade på din enhet. Detta är absolut sant om du använder nästa generations visuella röstmeddelandetjänster. Om operatörens röstmeddelandeappar inte uppdateras måste du uppdatera dem till den senaste versionen. Dessa uppdateringar kommer att fixa buggarna och uppdatera de nya funktionerna som löser vanliga problem.
Många användare har rapporterat att en uppdatering av röstbrevlådan kommer att hjälpa dig att fixa Samsung galaxy 5 röstmeddelandeproblem. Följ instruktionerna nedan för att uppdatera den.
1. Navigera till din startskärm och tryck på Play Butik.
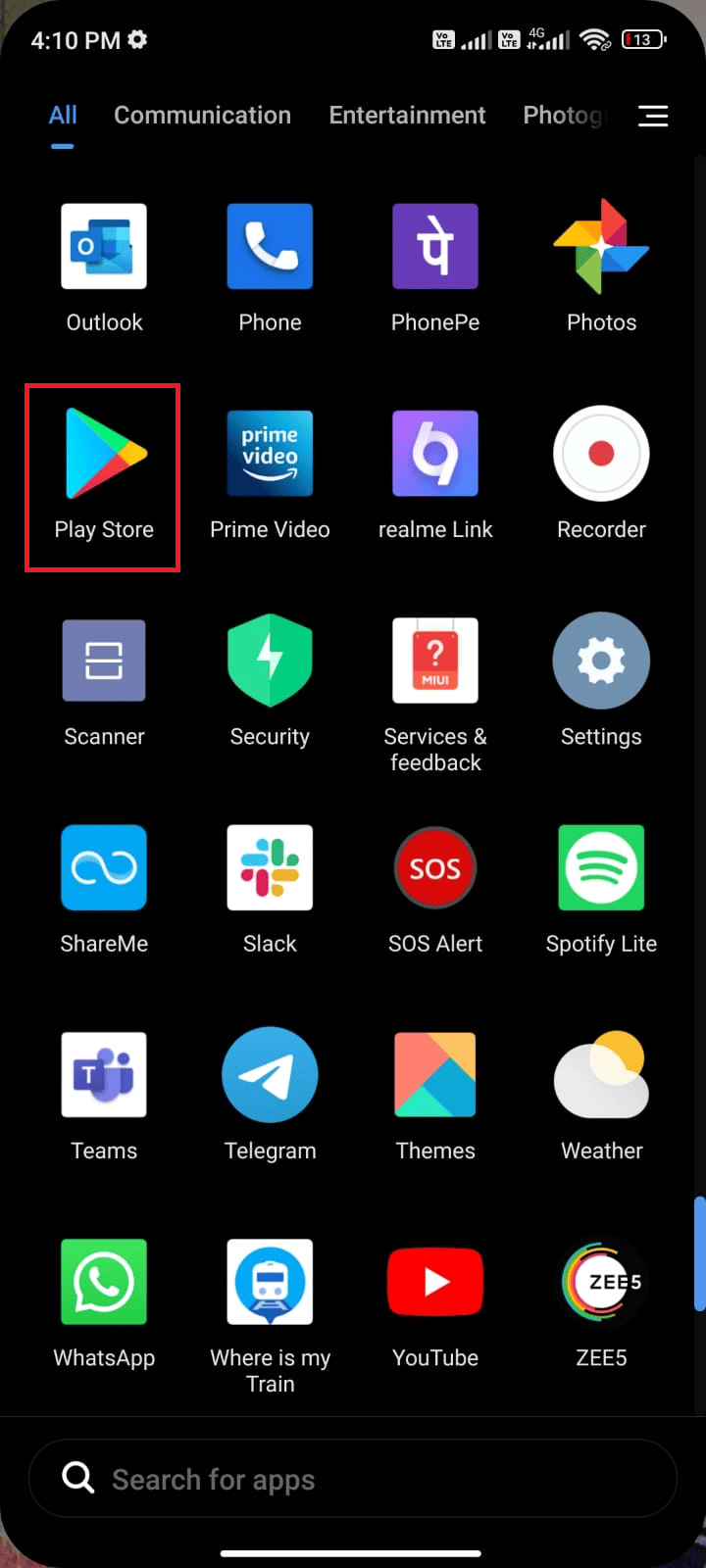
2. Sök nu röstbrevlådan (skillnad från operatör till operatörsnätverk) i sökfältet.
3A. Om du ser en uppdatering tillgänglig trycker du på alternativet Uppdatera som visas.
3B. Om du ser att appen redan är uppdaterad, hoppa till nästa felsökningsmetoder.
4. Vänta tills din app har uppdaterats och kontrollera om du har åtgärdat problem med att röstbrevlådan inte fungerar på Samsung Galaxy 5 är åtgärdat nu eller inte.
Metod 5: Begär nya röstmeddelandeinställningar från din operatör
Du kan ta emot röstmeddelandeinställningarna på din enhet i ett SMS från din operatör. Många operatörer stödjer denna möjlighet att begära inställningarna med ett meddelande från din egen mobiltelefon. Senare svarar operatören på ditt meddelande med de nya inställningarna som kan implementeras på din enhet.
Allt du behöver göra är att begära nya röstmeddelandeinställningar till din operatör för att ställa in nya röstmeddelandeinställningar. Detta beror på operatör och plats. Om du använder en visuell röstmeddelandetjänst där du kan se, lyssna, spara eller radera röstmeddelanden, kommer denna tjänst att kosta dig extra beroende på vilken operatör du använder.
Det bästa sättet att göra detta är att besöka din nätoperatörs webbplats för kontakt eller ytterligare information som behövs.
När du har ändrat dina röstmeddelandeinställningar, följ vår guide 3 sätt att ställa in röstbrevlåda på Android för att ställa in dessa nya röstmeddelandeändringar.
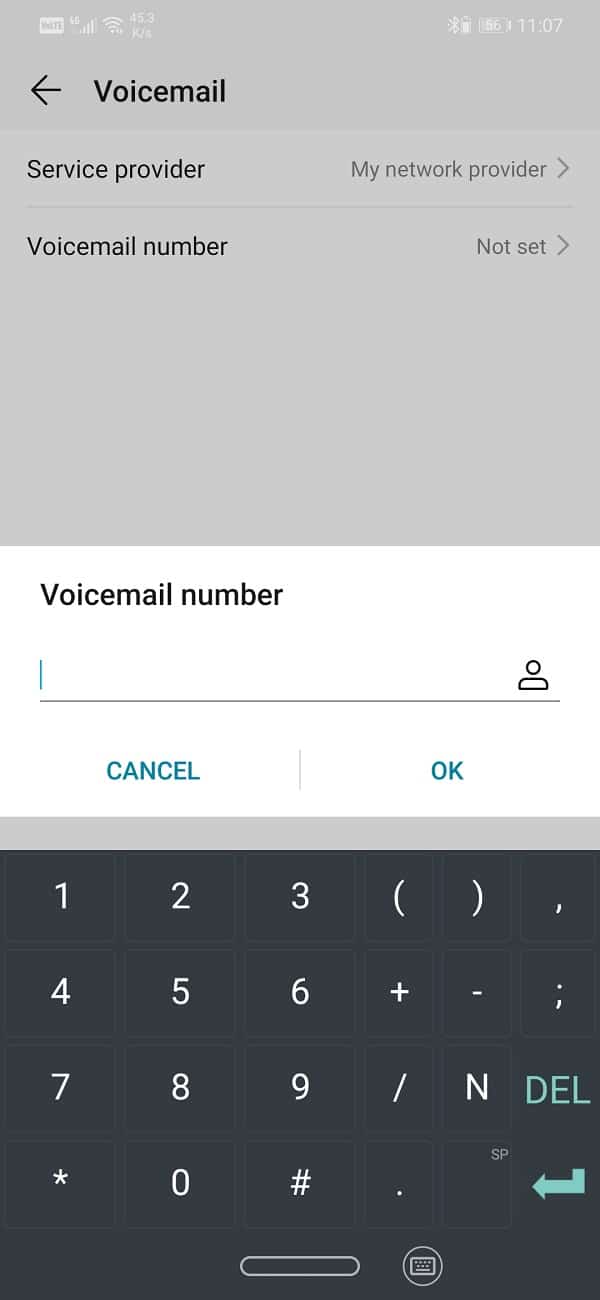
Metod 6: Ring operatörens röstbrevlåda
Varje mobilnät kommer att ha ett individuellt röstbrevlådanummer genom vilket du manuellt kan ringa till dem för att komma åt din röstbrevlåda. Detta hjälper dig att hitta om inkorgen är aktiv och fungerar korrekt.
Det här numret är tillgängligt för dig att använda det och om du kämpar med din röstbrevlåda eller om röstbrevlådan inte fungerar korrekt, ring din operatör för att kontrollera alla viktiga röstmeddelanden manuellt.
Metod 7: Använd appen för röstmeddelanden från tredje part
Du kan bara installera en röstmeddelandeapp från tredje part på din enhet när din nätverksoperatör stöder det. Dessa röstmeddelandeappar från tredje part kan hjälpa dig att fixa röstmeddelanden från Samsung Galaxy 5 som inte fungerar på Android-problemet. Det finns flera appar på Google Play Butik som du kan installera på din enhet. Några av dessa appar är visuell röstbrevlåda, voxist, gratis visuell röstbrevlåda och andra sådana appar.
Metod 8: Installera om Voicemail-appen
Om ingen av metoderna har hjälpt dig att fixa Samsung galaxy 5-röstmeddelanden som inte fungerar, betyder det att det är något fel med appen. En lösning du kan prova är att installera om appen. Om din app är korrupt kommer det att vara till stor hjälp att avinstallera och installera om den. Denna process kommer att rensa alla media i röstbrevlådan.
1. Gå till Play Butik som du gjorde tidigare och sök i röstbrevlådan.
2. Tryck nu på Avinstallera som visas.
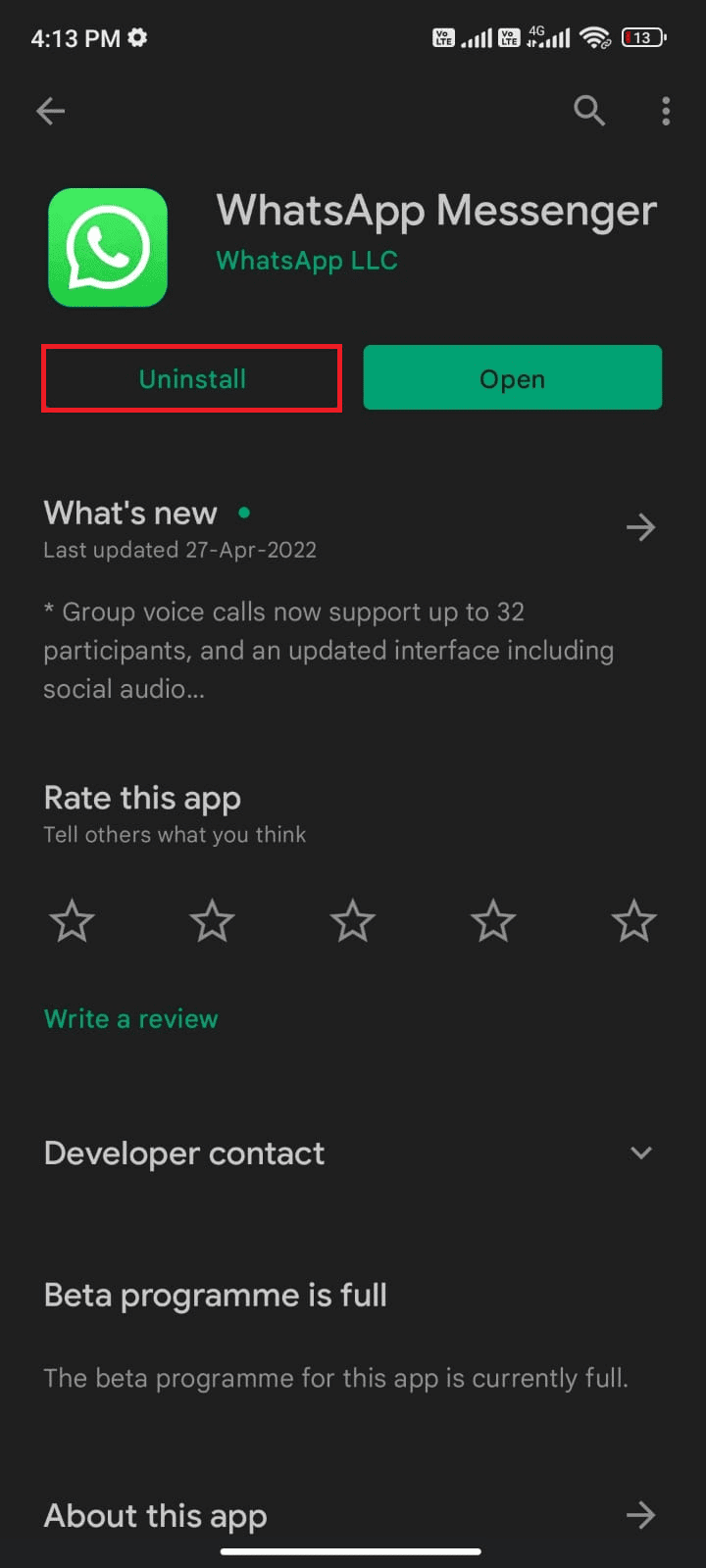
3. Vänta tills appen är helt avinstallerad från din Android. Sök sedan efter röstbrevlådan igen och tryck på Installera.
4. När din app har installerats på din enhet trycker du på Öppna enligt bilden.
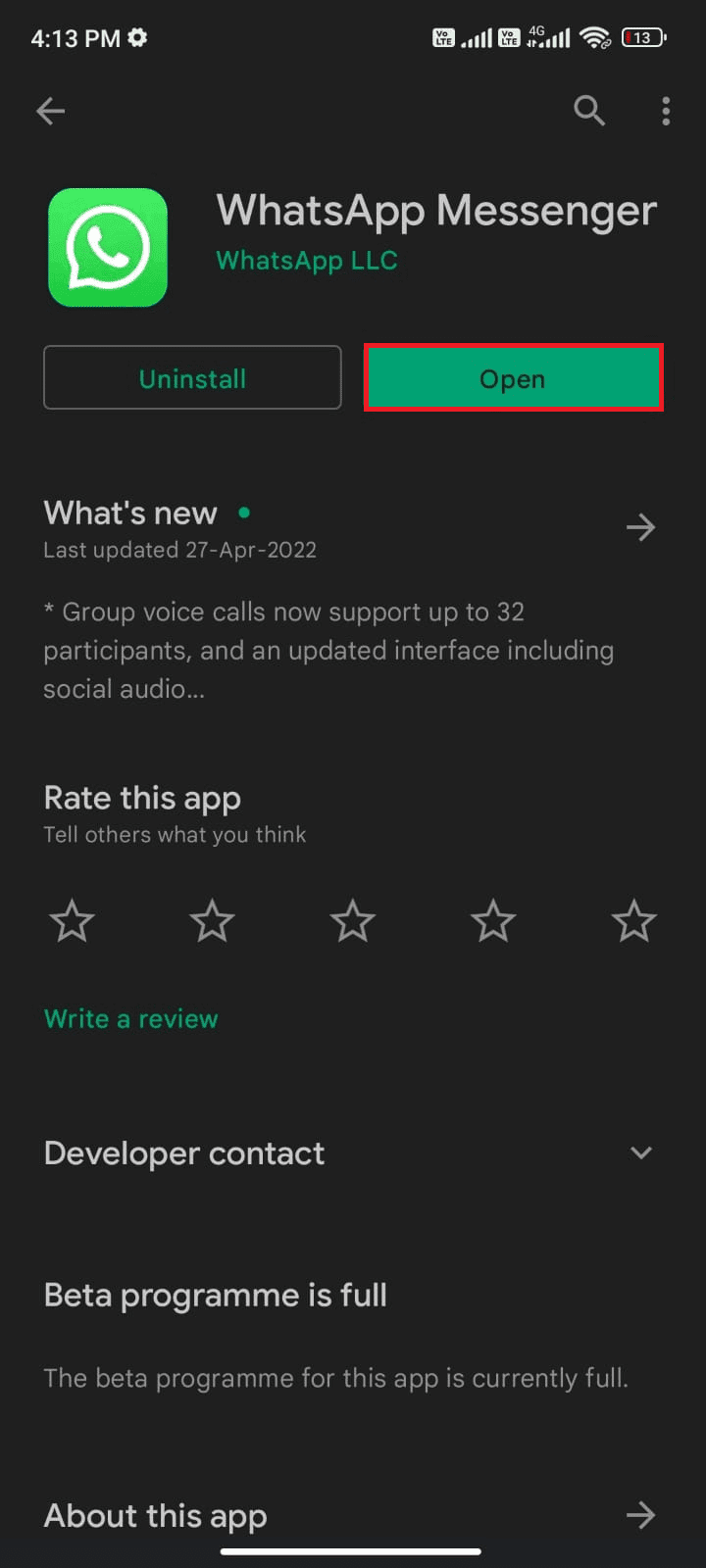
5. Slutligen, återställ dina data (om du vill göra det) och kontrollera om du kan lösa din fråga om varför visuell röstbrevlåda inte fungerar problemet är löst nu eller inte.
Metod 9: Kontakta din operatör för support
Om ingen av ovanstående metoder fungerar för dig kan du ringa din nätverksoperatör för att åtgärda problemet med att Samsung-telefonens röstmeddelande inte fungerar. Det kan finnas något tekniskt eller internt problem med dina röstmeddelandeinställningar som du kan fixa med hjälp av din nätverksoperatör.
Metod 10: Fabriksåterställning av Android
Om du inte har tålamod att söka hjälp från supportteamet för att fixa Samsung galaxy 5 röstmeddelandeproblem, måste du prova en fabriksåterställning av Android. Notera att du bara måste återställa din Android till fabriksversionen om ingen av metoderna har hjälpt dig.
Obs: Fabriksåterställningsprocessen raderar all data på din Android och återställer enheterna till fabriksinställningarna. Därför rekommenderas du att säkerhetskopiera nödvändiga data innan du följer proceduren. Läs vår guide för att säkerhetskopiera din Android-telefondata.
För att återställa din mobil till fabriksinställningarna, läs och implementera stegen i vår guide Hur man hårdåterställer vilken Android-enhet som helst.
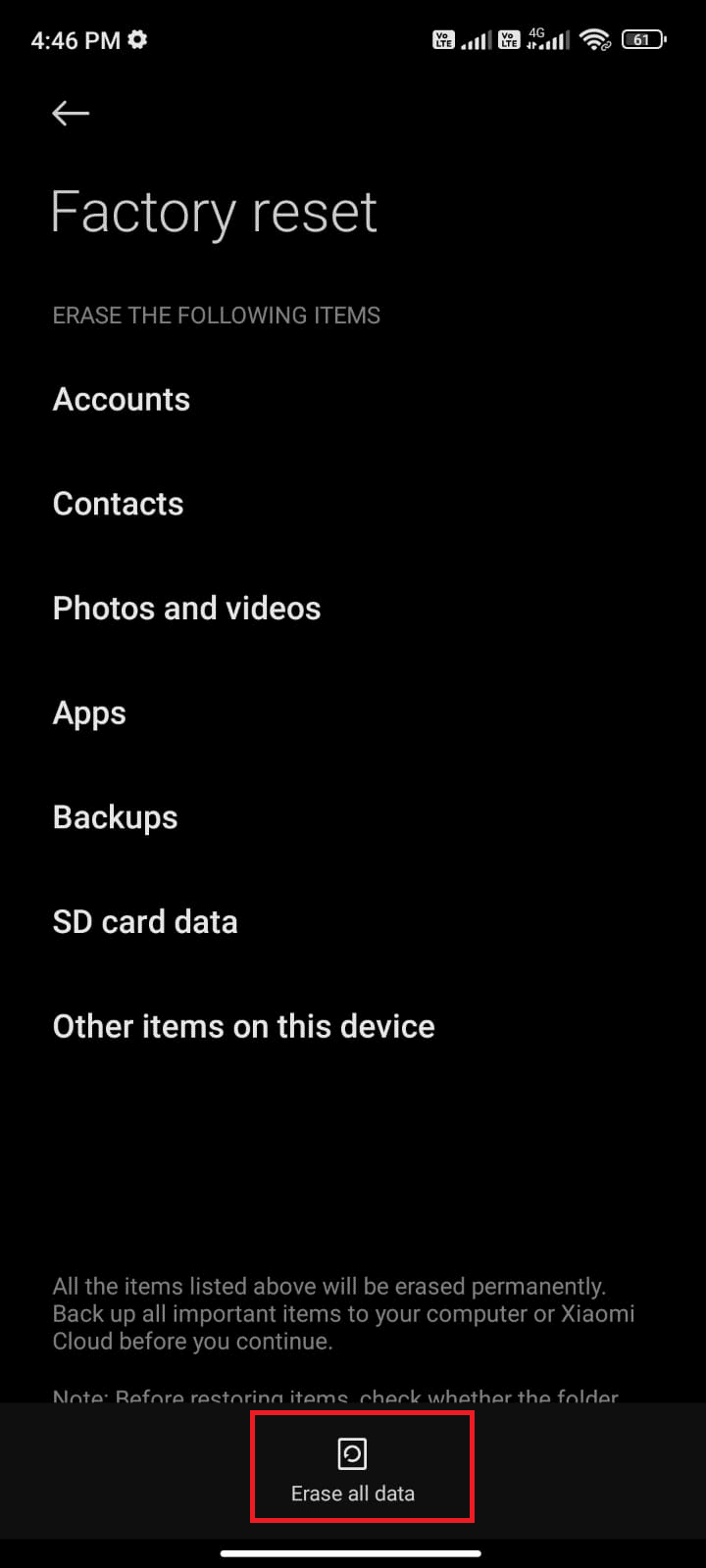
***
Vi hoppas att den här guiden var till hjälp och att du har lärt dig att fixa Samsung Galaxy 5-röstmeddelandeproblem på din enhet. Kontakta oss gärna med dina frågor och förslag via kommentarsfältet nedan. Låt oss veta vilket ämne du vill att vi ska utforska härnäst.

