Pandemisituationen har drastiskt ökat Work-From-Home-kulturen. Många av oss har börjat använda onlineplattformar som Microsoft Teams, Zoom och Google Meet för möten och konferenser. Ändå har flera användare klagat på att deras kameror inte fungerar i Teams under möten. Få inte panik! Vi finns alltid här för att hjälpa dig med eventuella problem. Den här guiden behandlar orsakerna och felsökningsmetoderna för att lösa problem med att Microsoft Teams kamera inte fungerar. Läs guiden till dess sista, och du kommer helt att njuta av att felsöka ditt problem utan krångel.
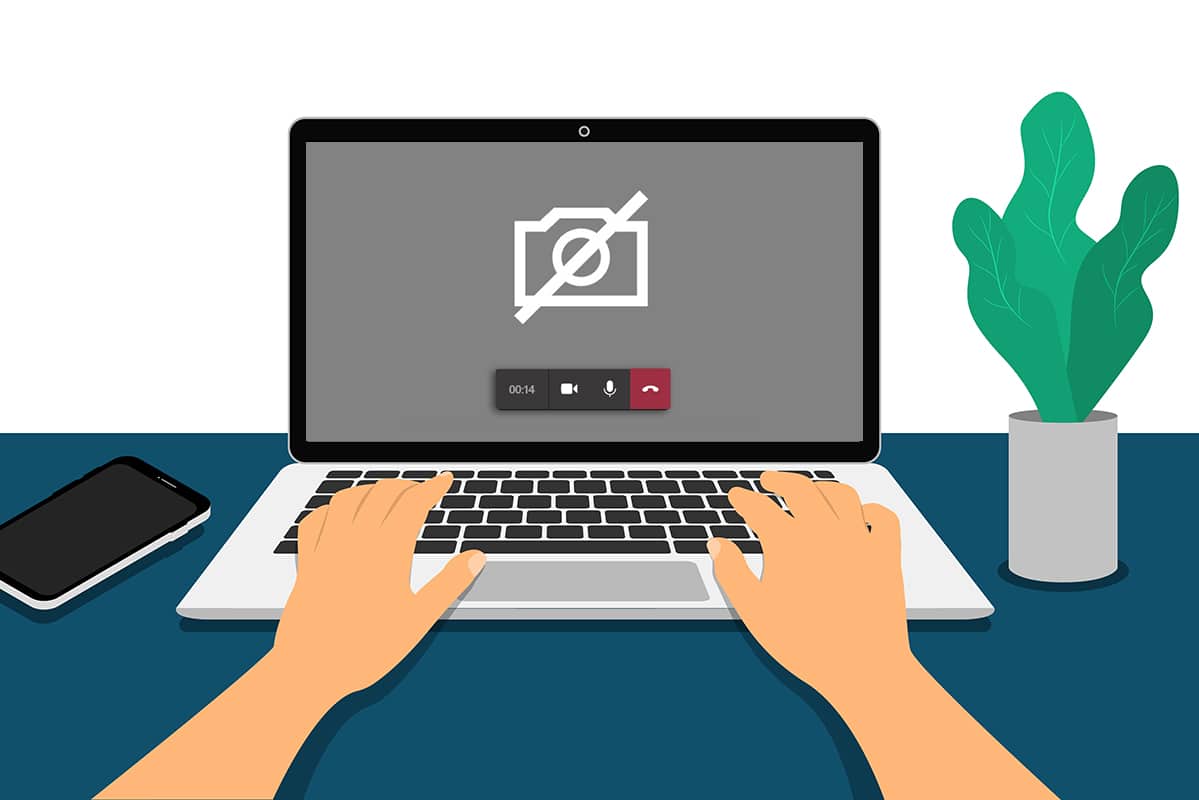
Innehållsförteckning
Så här fixar du att kameran inte fungerar i team
Ibland kanske du har aning om problem med att Microsoft Teams kamera inte fungerar. Detta kan hända plötsligt, och det är verkligen frustrerande att hantera dina kollegor eller kunder mitt under mötet när din kamera är påslagen. Här är några giltiga skäl som orsakar problem med kameran som inte är tillgänglig i Microsoft Teams.
-
Hårdvarufel på kameran.
-
Andra program på din PC använder kameraapplikationen.
-
Åtkomst till att använda kameran beviljas inte på din Windows 10-dator.
-
Microsoft Teams-behörigheter är inte inställda för alla användningsområden.
-
VPN-störningar blockerar din kamera.
-
Föråldrad eller inkompatibel kameradrivrutin.
- Din standardkamera stör webbkameran.
-
Antivirus blockerar kameraåtkomst för Teams.
- Föråldrade lag.
Nu vet du orsakerna som orsakar detta problem i din Windows 10-dator. Som ett nästa steg, här är en samling effektiva felsökningslösningar som hjälper dig att fixa detsamma. Följ de grundläggande felsökningsstegen först, och om de inte ger dig en lösning har vi också sammanställt avancerade felsökningsmetoder. Så vad väntar du på? Fortsätt läsa.
Grundläggande felsökning
- För att lösa eventuella tillfälliga fel som är kopplade till kameran, försök att starta om datorn. Detta kommer att lösa all korrupt cache i din dator, och därmed åtgärda problemet.
-
Att starta om programmet hjälper också till att lösa problemet. Så, stäng teamen med Task Manager och starta om den.
- Hitta orsaken genom att öppna kameran på din Windows 10-dator och starta en inspelning.
Fall 1: Om det inte finns några problem med en inbyggd kamera har du någon form av inspelning på din enhet. I det här fallet måste du felsöka de steg som är kopplade till Microsoft Teams.
Fall 2: Om du inte kan spela in några videor är problemet med en inbyggd kamera eller webbkamera. Felsök maskinvaru- och enhetsproblemen för att fixa kameran som inte är tillgänglig i Teams-problemet.
- Se till att webbkameran är korrekt ansluten till din dator och att den inbyggda kameran inte är externt skadad. Överväg att byta ut kameran vid kraftig yttre skada.
Metod 1: Stäng andra kameraåtkomstprogram
Om andra videokonferensprogram som Skype, Zoom, Google Meet och Discord använder din kamera kan du inte använda den i Teams. Se till att du stänger alla andra bakgrundsuppgifter på din Windows 10-dator när du går med i ett Teams-möte för att åtgärda problem med kameran som inte fungerar på Teams.
1. Starta Aktivitetshanteraren genom att trycka på Ctrl + Shift + Esc samtidigt.
2. Sök och välj nu kameran som kommer åt program som körs i bakgrunden.
3. Välj slutligen Avsluta uppgift enligt bilden.

Metod 2: Tillåt kamerabehörigheter
Om du inte har aktiverat behörigheter för kameran i sekretessinställningarna på datorn kan du inte komma åt kameran för några program eller program. Detta är en inbyggd säkerhetsfunktion på din PC för att upprätthålla dataintegriteten. För att aktivera kamerabehörigheter i din Windows 10-dator, följ instruktionerna nedan.
1. Starta Windows-inställningar genom att trycka på Windows + I-tangenterna samtidigt.
2. Klicka nu på Sekretess enligt bilden.

3. Klicka här på alternativet Kamera i den vänstra rutan. Se till att Tillåt appar att komma åt din kamera alternativet är aktiverat som visas.

4. Scrolla nu nedåt på den högra skärmen och se till att Microsoft Teams-appen är listad under Tillåt skrivbordsappar att komma åt din kamera.

Metod 3: Aktivera mediabehörigheter i Teams
Förutom att aktivera kamerabehörigheter i systemets sekretessinställningar måste du också aktivera mediebehörigheter i din Teams-applikation. Följ instruktionerna nedan för att aktivera kamerabehörigheter i Teams.
1. Tryck på Windows-tangenten. Skriv Microsoft Teams och starta det.

2. Klicka på ikonen med tre prickar (nära din profil) i det övre högra hörnet.

3. Klicka sedan på alternativet Inställningar som visas.

4. På nästa skärm, växla till appbehörighetsmenyn och slå på knappen Media (Kamera, mikrofon, högtalare) som visas.

Kontrollera nu om du har åtgärdat videon som inte fungerar i Teams-problemet.
Metod 4: Uppdatera team
Trots att Microsoft Teams programuppdateringar automatiskt, se till att programmet uppdateras till sin senaste version för att undvika problem. Detta kommer att fixa buggarna i den tidigare versionen av Teams. Följ stegen nedan för att uppdatera Teams.
1. Klicka på den treprickade ikonen bredvid din profilbild i Teams.

2. Välj sedan alternativet Sök efter uppdateringar som visas.

3. Du kommer att se ett meddelande Vi kommer att kontrollera och installera alla uppdateringar medan du fortsätter att arbeta högst upp på skärmen.

4A. Om applikationen är uppdaterad stängs bannern högst upp.
4B. Om Microsoft Teams är föråldrade kommer det att uppdateras och visa Uppdatera i bannern. Klicka på länken Vänligen uppdatera nu.
![]()
5. Vänta nu tills Microsoft Teams startar om. Kontrollera om du har fixat att kameran inte fungerar på Teams-problemet.
Metod 5: Inaktivera VPN
Om din nätverksanslutning blockerar dig från att komma åt Teams-klienter kan du prova att använda en annan anslutning eller inaktivera VPN/proxy. Följ sedan stegen för att implementera detsamma.
1. Avsluta Microsoft Teams och se till att du stänger alla applikationer som är relaterade till det från Aktivitetshanteraren.
2. Tryck nu på Windows-tangenten och skriv Proxy som markerats nedan.
3. Öppna Ändra proxyinställningar från sökresultaten.

4. Slå här AV följande inställningar.
- Upptäck inställningar automatiskt
- Använd inställningsskript
- Använd en proxyserver

5. Starta nu om Microsoft Teams och försök om du kan komma åt kameran.
Obs: Om du inte kan komma åt kameran efter att ha inaktiverat proxyn, använd en VPN-klient och kontrollera om ditt problem är löst. Om inte, försök att ansluta din dator till ett annat nätverk som Wi-Fi eller en mobil hotspot.
Metod 6: Inaktivera standardkamera (för webbkamera)
Om du använder en extern webbkamera kan din standardkamera störa dem. För att åtgärda problemet, inaktivera din standardkamera enligt instruktionerna nedan.
1. Tryck på Windows-tangenten och skriv Enhetshanteraren i sökfältet. Öppna de bästa resultaten.

2. Sök nu efter Kameror och dubbelklicka på den.

3. Högerklicka sedan på din kameraenhet (till exempel HP TrueVision HD) och välj alternativet Inaktivera enhet som visas.

4. Bekräfta sedan uppmaningen genom att klicka på Ja.

5. Slutligen, anslut din webbkamera igen och kontrollera om du har åtgärdat att kameran inte fungerar på Teams-problemet.
Obs: Se till att du återaktiverar standardkameraadaptern igen när du har åtgärdat problemet.
Metod 7: Uppdatera eller återställa kameradrivrutinen
Drivrutiner är användbara program genom vilka din enhet fungerar optimalt. En av de allmänna orsakerna till att Microsoft Teams kamera inte fungerar är föråldrade eller inkompatibla drivrutiner. Följ stegen nedan för att uppdatera drivrutinerna eller återställa dem vid behov.
Alternativ 1: Uppdatera kameradrivrutin
1. Tryck på Windows-tangenten. Skriv Enhetshanteraren i Windows 10-sökmenyn och öppna den.

2. Dubbelklicka på Kameror för att expandera den.

3. Högerklicka nu på drivrutinen (säg HP TrueVision HD) och klicka på Uppdatera drivrutin.

4. Klicka nu på Sök automatiskt efter drivrutiner.

5A. Om drivrutinen är föråldrad kommer drivrutinerna att uppdateras till den senaste versionen.
5B. Om de redan är i ett uppdaterat stadium visar skärmen följande meddelande: De bästa drivrutinerna för din enhet är redan installerade.

6. Klicka på Stäng.
7. Starta om enheten.
Alternativ II: Rulla tillbaka kameradrivrutin
1. Starta Enhetshanteraren som gjort tidigare.
2. Dubbelklicka på alternativet Kameror och expandera det.

3. Högerklicka på drivrutinen och klicka på Egenskaper, enligt bilden.

4. Växla till fliken Drivrutin och välj Återställ drivrutin, som visas markerat.
Obs: Om alternativet att återställa drivrutin är nedtonat i ditt system, finns inte förinstallerade drivrutinsfiler eller de ursprungliga drivrutinsfilerna på din dator. I ett sådant fall kan du prova andra metoder som diskuteras i den här artikeln.

5. Klicka på OK.
6. Klicka slutligen på Ja i bekräftelseprompten och starta om ditt system för att göra återställningen effektiv.
Metod 8: Inaktivera antivirus tillfälligt
Antivirusprogram kan hindra Teams från att använda kameran. I det här fallet inaktiverar du programmet helt enligt instruktionerna nedan. Här tas Avast som exempel. Följ stegen enligt ditt antivirusprogram.
1. Navigera till Antivirus-ikonen i Aktivitetsfältet och högerklicka på den.

2. Välj nu kontrollalternativet Avast shields.

3. Välj alternativet efter din bekvämlighet och bekräfta uppmaningen som visas på skärmen.
- Inaktivera i 10 minuter.
- Inaktivera i 1 timme.
- Inaktivera tills datorn startas om.
- Inaktivera permanent.

Obs: För att aktivera inställningarna, gå tillbaka till huvudfönstret. Här har du stängt av alla sköldar från Avast. Klicka på PÅ.

Metod 9: Omregistrera kameran
Om ingen av de apprelaterade korrigeringarna har hjälpt dig kan du försöka lösa problemet genom att registrera om kameran enligt anvisningarna nedan.
Alternativ I: Använd Powershell
1. Skriv Powershell i sökfältet och klicka på Kör som administratör som visas.

2. Klicka på Ja i prompten.
3. Skriv sedan följande kommando och tryck på Enter.
Get-AppxPackage -allusers Microsoft.WindowsCamera | Foreach {Add-AppxPackage -DisableDevelopmentMode -Register "$($_.InstallLocation)AppXManifest.xml"}

4. Vänta tills kommandot körs och kontrollera om du har åtgärdat problemet med att Microsoft Teams kamera inte fungerar.
Alternativ II: Använd Enhetshanteraren
Det finns en annan metod för att omregistrera din kamera. Om du inte vill implementera detta med hjälp av kommandorader kan du använda Enhetshanteraren enligt instruktionerna nedan och åtgärda problemet med kameran som inte fungerar på Teams.
1. Skriv Device Manage i sökmenyn och öppna den som du gjorde tidigare.
2. Expandera nu avsnittet Kameror genom att dubbelklicka på det.

3. Högerklicka sedan på drivrutinen och välj alternativet Avinstallera enhet.

4. Klicka på Avinstallera i prompten.

5. Klicka nu på Åtgärd i menyraden och välj alternativet Sök efter maskinvaruändringar som visas.

6. När du är klar, starta om din dator.
Metod 10: Återställ kameraappen
Du kan också prova att återställa din kameraapplikation för att fixa problemet med att Microsoft Teams-kameran inte fungerar. Stegen är mycket enkla, och du kan följa dem enligt instruktionerna nedan.
1. Skriv Kamera i sökmenyn och klicka på Appinställningar som visas.

2. Rulla sedan nedåt på skärmen och välj alternativet Återställ som markerat.

3. Bekräfta sedan följande uppmaning genom att klicka på Återställ som visas.

4. När du är klar, stäng appen Inställningar och kontrollera om du har fixat att kameran inte fungerar på Teams-problemet.
Metod 11: Installera om Teams
Om ingen av metoderna har hjälpt dig, avinstallera programvaran som en sista chans, starta om datorn och installera om den senare. Här är några steg angående detsamma för att fixa problem med Microsoft Teams kamera som inte fungerar.
1. Tryck och håll ner Windows + I-tangenterna samtidigt för att öppna Windows-inställningar.
2. Klicka nu på Appar.

3. Sök nu och klicka på Microsoft Teams och välj alternativet Avinstallera.
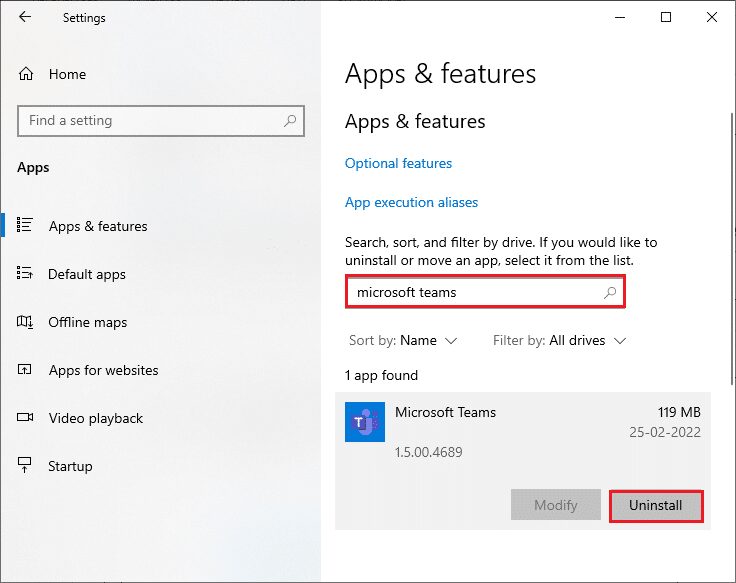
4. Klicka på Avinstallera i prompten.
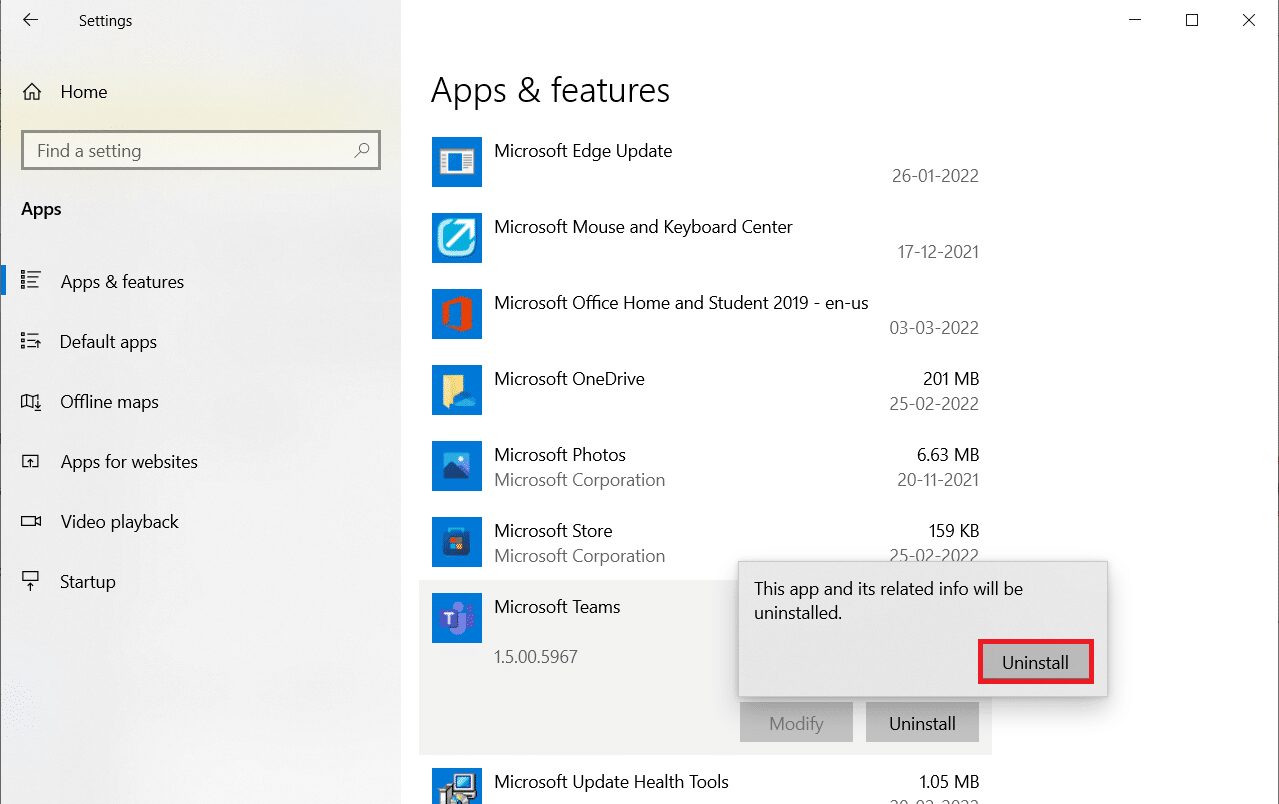
5. Starta om din dator när du har avinstallerat Teams.
6. Besök Microsoft Teams officiella webbplats.
7. Klicka på knappen Ladda ner för skrivbordet som bilden visar.
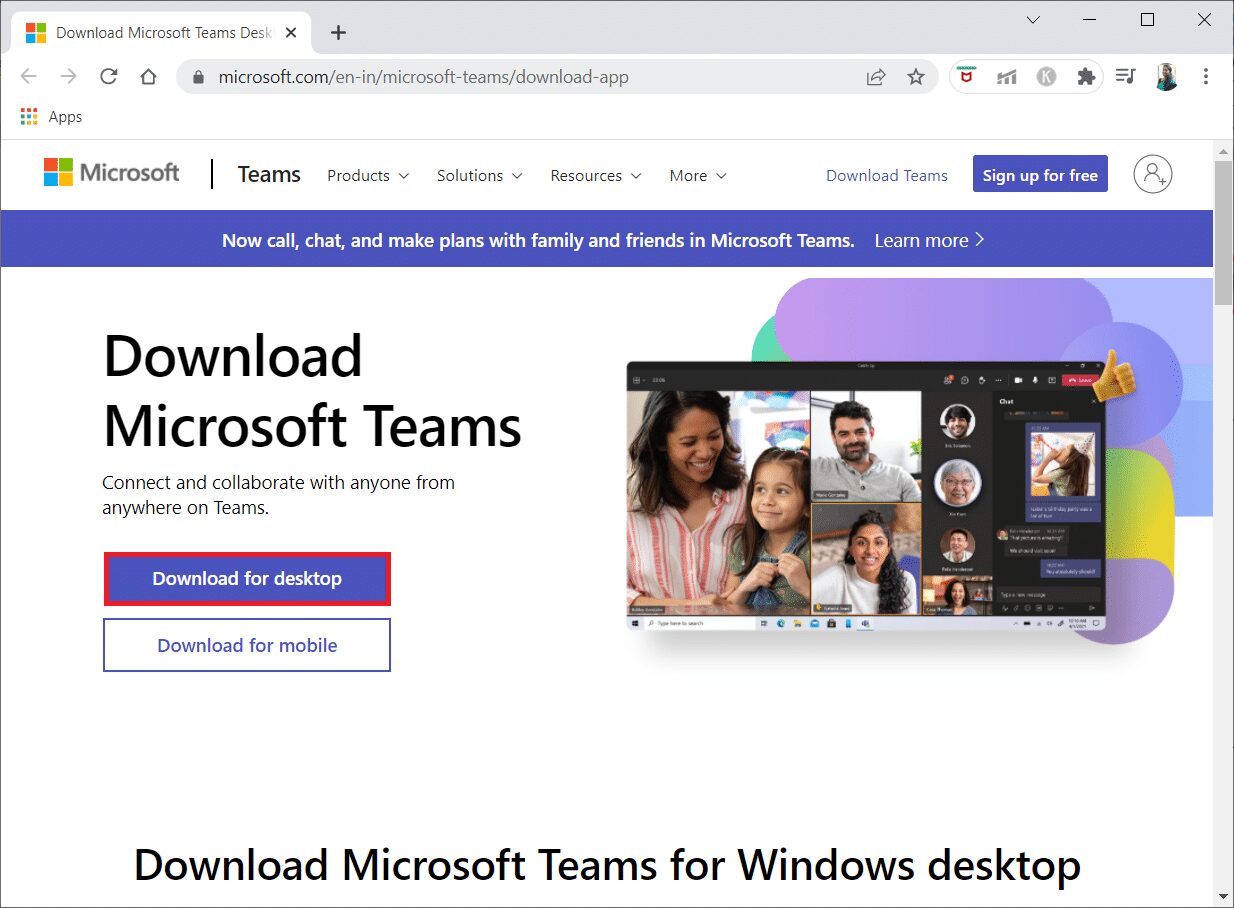
8. Klicka på Ladda ned för Windows 10.
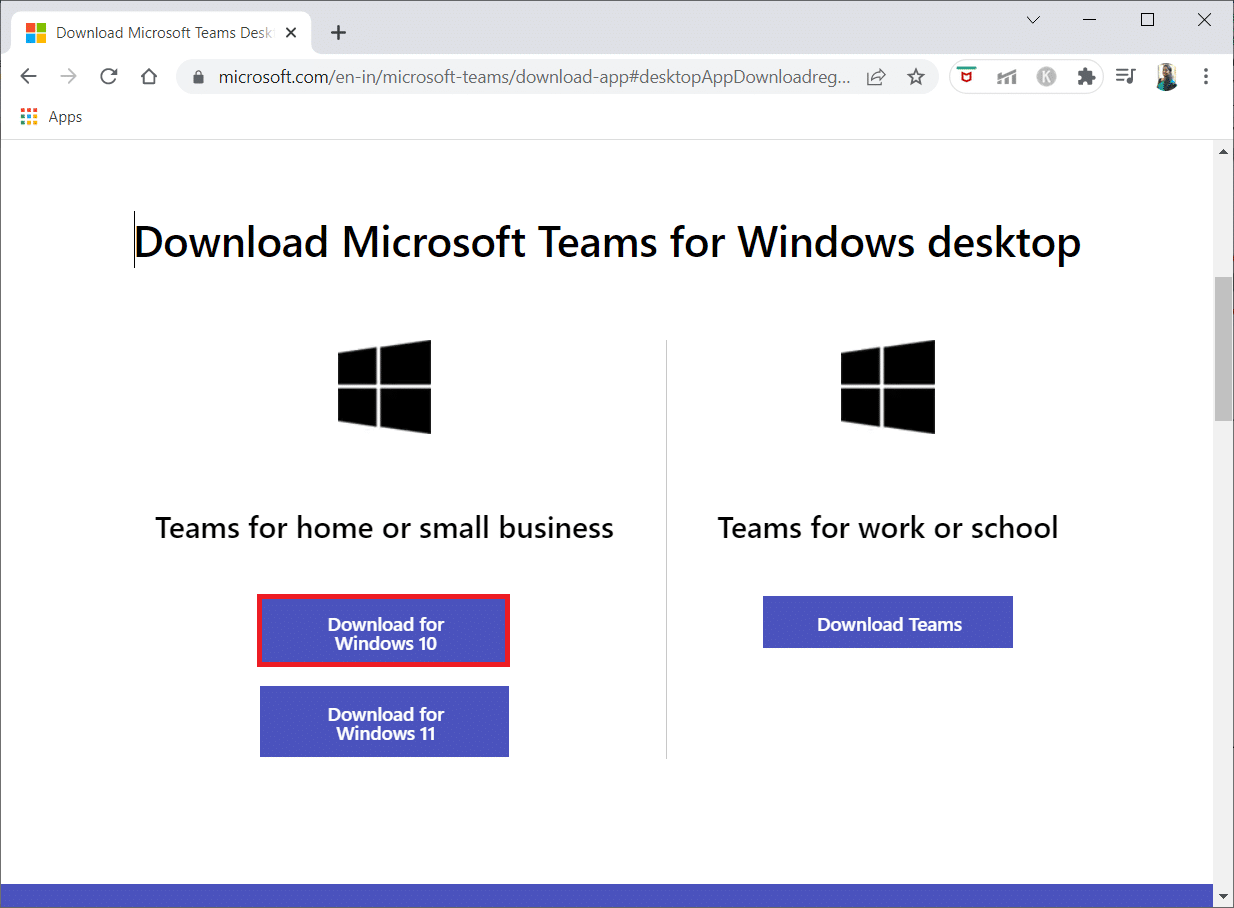
9. Klicka nu på Teams_windows_x64-installationsfilen för att installera.
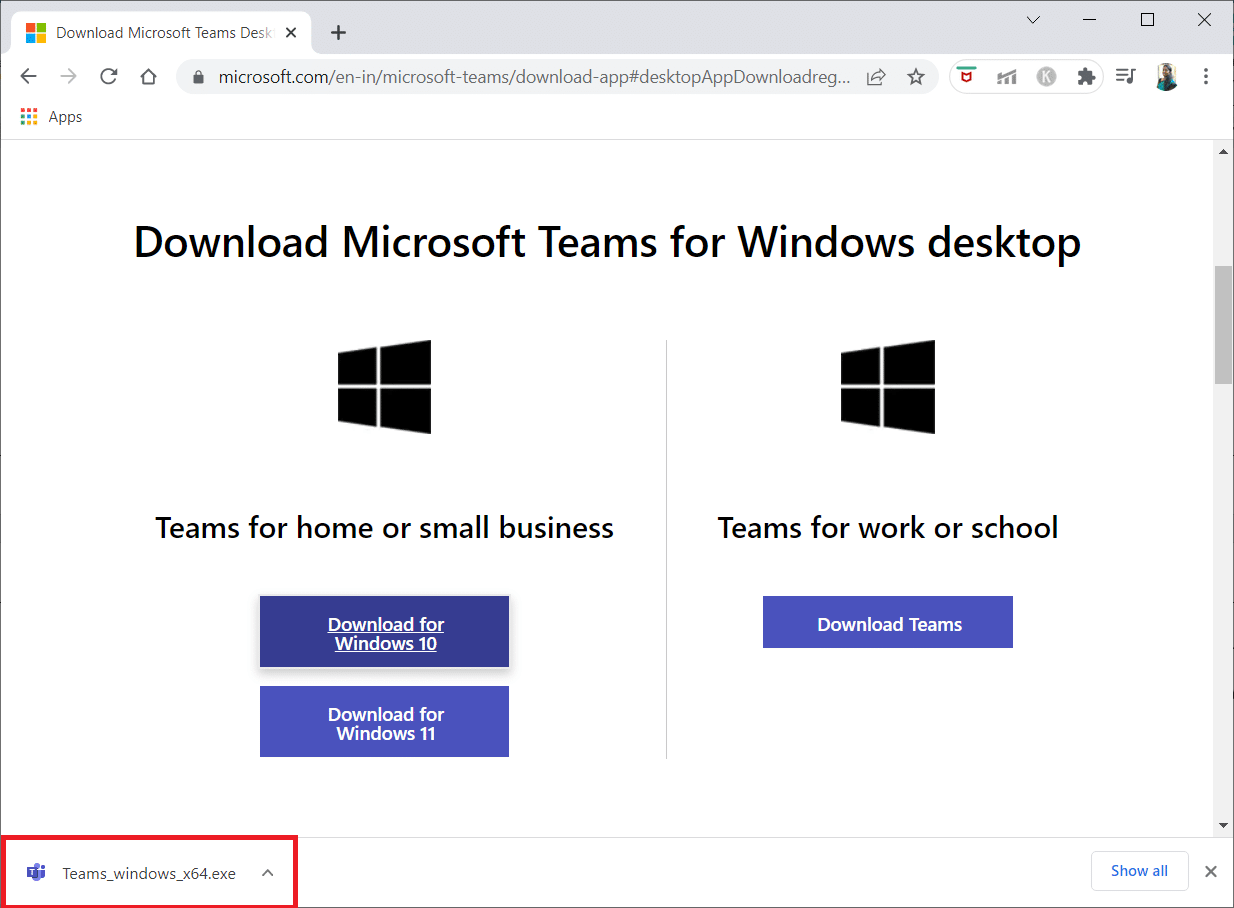
10. Följ instruktionerna på skärmen för att slutföra installationen på din PC.
***
Vi hoppas att den här guiden var till hjälp och att du kunde fixa kameran som inte fungerar på Teams. Kontakta oss gärna med dina frågor och förslag via kommentarsfältet nedan. Låt oss veta vilket ämne du vill att vi ska utforska härnäst.

