Intel Wireless AC 9560 är den mest dedikerade Wi-Fi-adaptern från Intel. Om denna nätverksadapter inte fungerar på din enhet kan du inte ansluta till något nätverk. Det här problemet åtföljs ofta av en felkod på 10 eller 45 om du kontrollerar egenskaperna för denna nätverksadapter. Om du också har problem med att Intel Wireless AC 9560 inte fungerar på din Windows 10-dator, kan du enkelt felsöka detsamma genom att följa hacken nedan. Så fortsätt läsa för att fixa felet Intel Wireless AC 9560 kod 10.
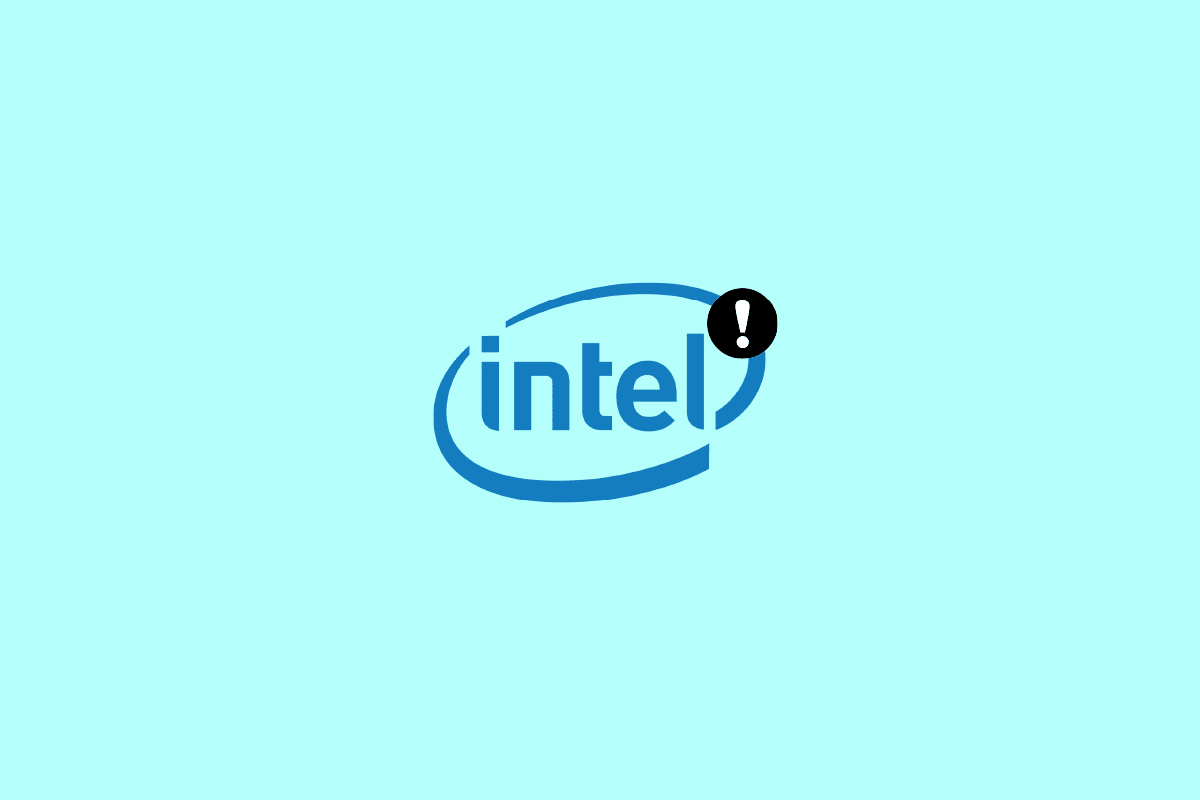
Innehållsförteckning
Så här fixar du att Intel Wireless AC 9560 inte fungerar
Du kanske undrar varför det här problemet uppstår på din Windows 10-dator. Här är några giltiga skäl som utlöser det här problemet på din enhet.
- Routerkonfigurationen är inte korrekt.
- Nätverksanslutningen är mycket dålig.
- Kabeln som ansluter routern och modemet är skadad eller trasig.
- För många människor är anslutna till samma nätverk.
- Trådlös störning mellan routern och din enhet.
- Föråldrade nätverksdrivrutiner.
- Andra bakgrundsprocesser förbrukar för många CPU-resurser från din PC.
- Inkompatibla proxy/TCP-konfigurationsinställningar.
- DNS-adresserna är inte lämpliga.
- Få viktiga Windows-tjänster som WLAN Autoconfig är inte aktiverade på din enhet.
- Korrupta komponenter på PC och förekomst av skadlig programvara.
- Operativsystemversionen är inte kompatibel med den senaste versionen av drivrutinen.
Här är några felsökningsidéer som hjälper dig att lösa problemet. Följ dem i samma ordning för att uppnå bästa resultat.
Obs: Några steg i den här guiden visas med några andra trådlösa adaptrar. Följ stegen för Intel Wireless AC 9560-drivrutinen i enlighet med detta.
Metod 1: Grundläggande felsökningsmetoder
Innan du går igenom de avancerade felsökningsmetoderna, följ dessa grundläggande metoder för att åtgärda problemet.
1A. Starta om datorn
Om det finns några tillfälliga fel i din PC kommer du att möta Intel Wireless AC 9560 kod 10. Det allmänna tricket för att lösa alla tillfälliga fel är att starta om datorn. Du kan starta om din dator genom att följa stegen.
1. Tryck på Windows + D-tangenterna samtidigt för att gå till skrivbordet.
2. Tryck nu på Alt + F4-tangenterna samtidigt.
3. Välj sedan alternativet Starta om från rullgardinsmenyn och tryck på Enter.
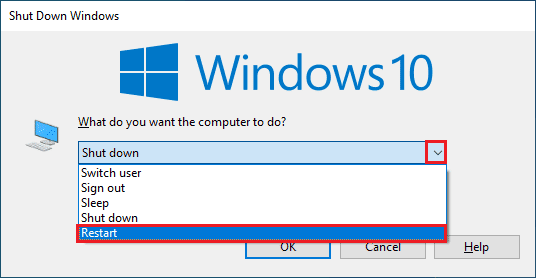
IB. Starta om routern
Detta är en enkel lösning som hjälper dig att fixa felet i Intel Wireless AC 9560 kod 10 med enkla steg.
Du kan upprätta en ny anslutning genom att starta om din internetrouter eller modem. Det används för att lösa problem med nätverksanslutning och kan lösa det diskuterade problemet. Du kan starta om din router genom att följa vår guide för att starta om router eller modem. När din router har startat om, kontrollera om du kan lösa det diskuterade problemet eller inte.

1C. Säkerställ korrekt nätverksanslutning
Instabil internetanslutning leder till att Intel Wireless AC 9560 inte fungerar kod 10, även om det finns några hinder mellan din router och din dator kan de störa den trådlösa signalen och orsaka intermittenta anslutningsproblem.
Du kan köra en Hastighets test för att veta den optimala nivån av nätverkshastighet som krävs för korrekt anslutning.

Se till att din enhet uppfyller kriterierna nedan.
- Ta reda på signalstyrkan för ditt nätverk och om den är mycket låg, rensa alla hinder mellan vägen.
- Undvik för många enheter anslutna till samma nätverk.
- Köp alltid ett modem/router som verifierats av din Internetleverantör (ISP) och de är fria från konflikter.
- Använd inte gamla, trasiga eller skadade kablar. Byt ut kablarna vid behov.
- Se till att kablarna från modemet till routern och modemet till väggen är stabila och inte störs.
1D. Kör nätverksfelsökare
För att fixa olika problem med internetanslutning kan du använda det inbyggda verktyget som finns i Windows 10 PC när det behövs. Genom att använda Windows nätverksfelsökningsverktyg kan du analysera och diagnostisera alla vanliga nätverksrelaterade problem. Det är en systematisk process, när den implementeras steg för steg, kommer den att hjälpa dig att fixa Intel Wireless AC 9560 ständigt frånkopplingsproblem.
Följ vår guide Hur man felsöker nätverksanslutningsproblem i Windows 10 för att lära dig grundläggande felsökningssteg för att åtgärda alla nätverksrelaterade problem med hjälp av Windows Network Adapter-felsökaren.

Du kan använda stegen som nämns i guiden för att diagnostisera Wi-Fi-anslutningar, Ethernet och alla nätverksadaptrar i din Windows 10-dator. Kontrollera slutligen om du har åtgärdat det diskuterade felet eller inte.
1E. Stäng bakgrundsprocesser
Flera användare har bekräftat att problemet med Intel Wireless AC 9560 inte fungerar kan lösas genom att stänga alla bakgrundsuppgifter som körs på din PC. För att implementera uppgiften, följ vår guide Hur man avslutar uppgiften i Windows 10 och fortsätt enligt instruktionerna.
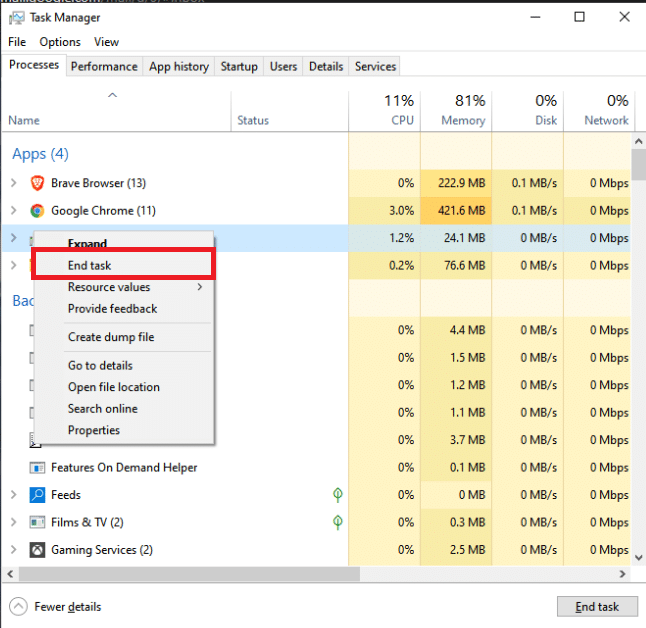
När du har stängt alla bakgrundsprocesser, kontrollera om du kunde åtgärda problemet eller inte.
1F. Reparera systemfiler
Om det finns några korrupta systemfiler i ditt Windows-operativsystem kan din dator möta många problem med internetanslutningen. Om du upplever Intel Wireless AC 9560 kod 10 helt nyligen, finns det vissa chanser att dina datorfiler har blivit korrupta eller skadade.
Lyckligtvis har din Windows 10-dator inbyggda reparationsverktyg som SFC (System File Checker) och DISM (Deployment Image Servicing and Management) som hjälper dig att fixa alla korrupta filer.
Läs vår guide om hur du reparerar systemfiler på Windows 10 och följ stegen enligt instruktionerna för att reparera alla dina korrupta filer.
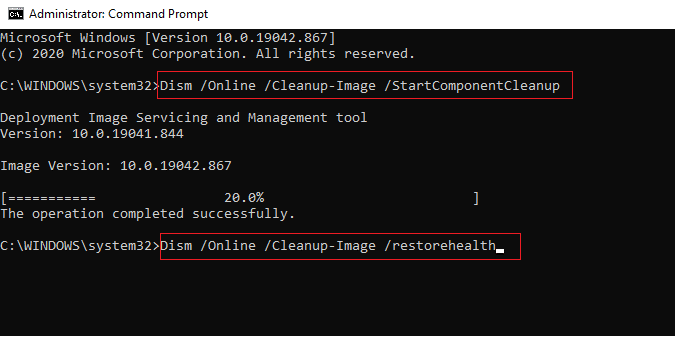
1G. Använd Google DNS
Domain Name System (DNS)-adresser är ansvariga för att upprätta en nätverksanslutning mellan klienten och serversidan. Många tekniska experter har föreslagit att användningen av Googles DNS-adresser hjälpte dem att åtgärda problemet med att Intel Wireless AC 9560 inte fungerade. För att göra det, följ vår guide om hur du ändrar DNS-inställningar i Windows 10.
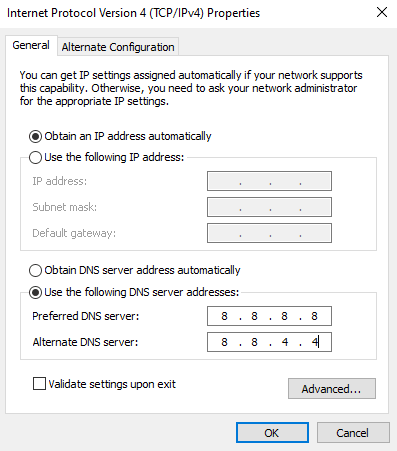
1H. Inaktivera proxyserver
Ibland, olämpliga nätverkskonfigurationer på din Windows 10-dator, kommer du att möta problem med Intel Wireless AC 9560 kod 10. Om du har installerat någon VPN-tjänst eller använder proxyservrar på din PC, läs hur du inaktiverar VPN och proxy på Windows 10 och implementera stegen enligt anvisningarna i artikeln.
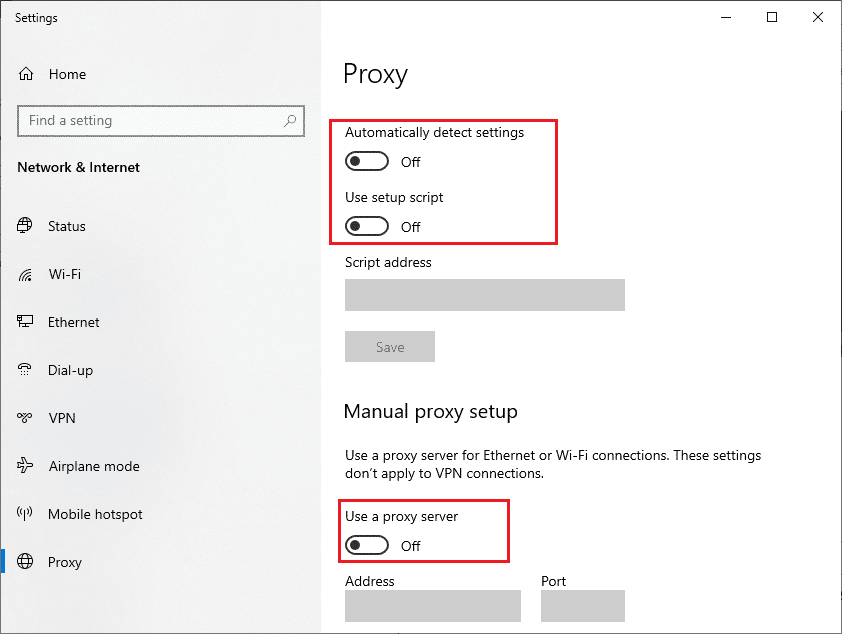
Efter att ha inaktiverat VPN-klienten och proxyservrarna, kontrollera om du har åtgärdat det diskuterade problemet. Fortfarande, om du har samma problem, försök att ansluta till en mobil hotspot.
1I. Återställ TCP/IP
TCP (Transmission Control Protocol) är ett viktigt nätverksanslutningsprotokoll som tilldelar och identifierar regler och standardprocedurer över internet. TCP/IP-protokoll ansvarar för överföring av datapaket från avsändaren och mottagaren. Om det finns en konflikt i processen kan du lösa det diskuterade problemet genom att återställa protokollet tillsammans med IP-adressen.
Följ vår guide om hur du felsöker nätverksanslutningsproblem på Windows 10 för att återställa TCP/IP.
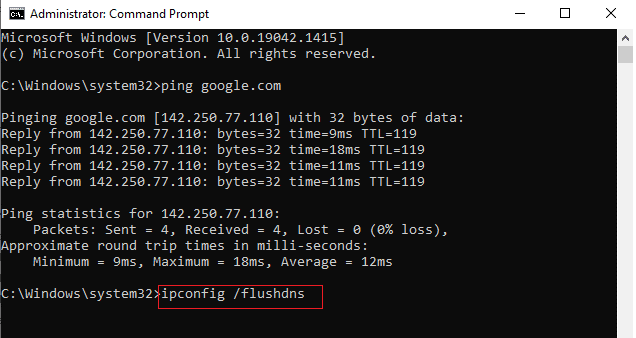
Efter att ha implementerat stegen, kontrollera om du kan fixa att Intel Wireless AC 9560 inte fungerar eller inte.
1J. Uppdatera Windows
Du kan också få bort Intel Wireless AC 9560 från att alltid koppla från din dator genom att uppdatera ditt operativsystem. Se alltid till om du har uppdaterat ditt Windows-operativsystem och om det finns några väntande uppdateringar, använd vår guide Hur man laddar ner och installerar den senaste uppdateringen för Windows 10.
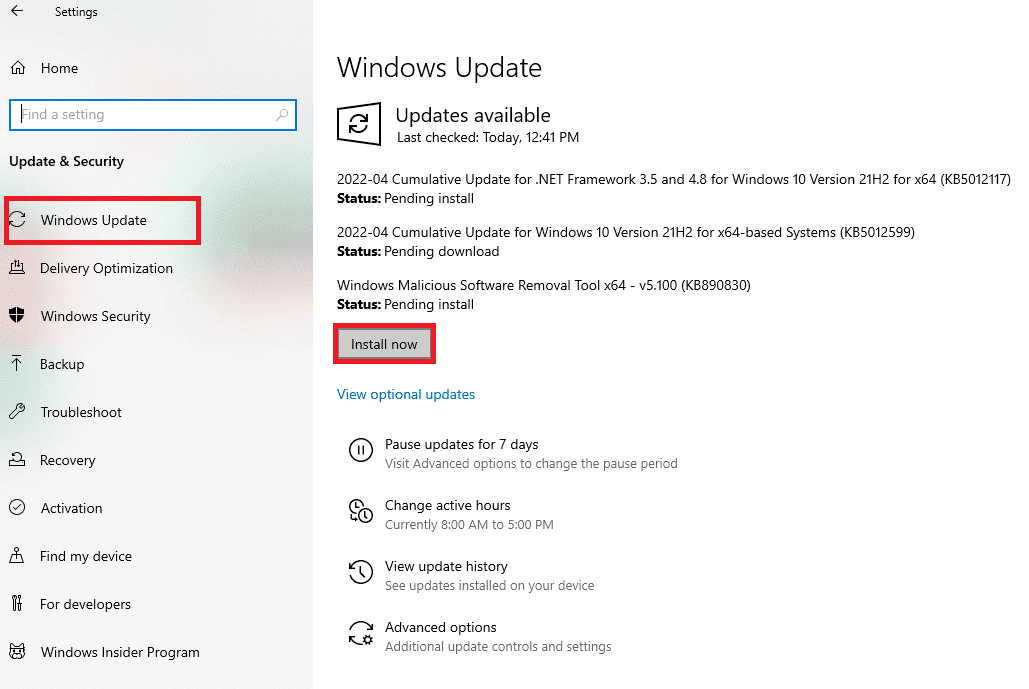
När du har uppdaterat ditt Windows-operativsystem, kontrollera om du kan ansluta till din nätverksadapter.
1K. Kör skanning av skadlig programvara
Plötsliga virus- eller skadliga attacker kommer att resultera i att Intel Wireless AC 9560 inte fungerar kod 10-problem på din dator. Om i så fall virusattacken är mycket allvarlig kan du inte ansluta till något nätverk kontinuerligt alls. För att lösa problemet måste du ta bort viruset eller skadlig programvara helt från din Windows 10-dator.
Du rekommenderas att skanna din dator enligt anvisningarna i vår guide. Hur kör jag en virussökning på min dator?
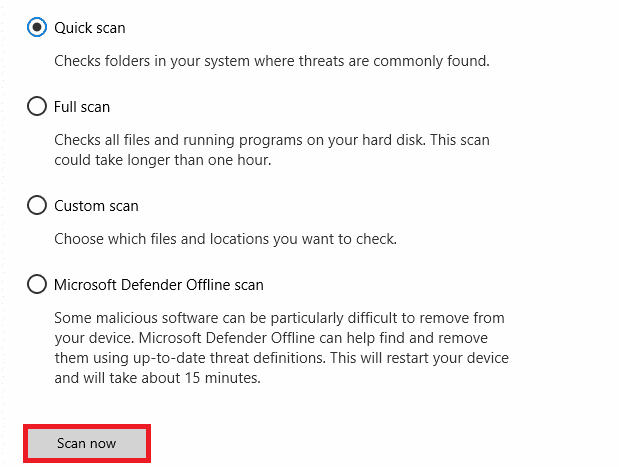
Om du vill ta bort skadlig programvara från din dator, kolla vår guide Hur man tar bort skadlig programvara från din dator i Windows 10.
Metod 2: Aktivera WiFi från Inställningar
Intel Wireless AC 9560 kod 10 kommer att dölja internetikonerna från huvudmenyn och du kan inte använda dem som du gör regelbundet. Om du inte kan se WiFi i Aktivitetsfältet kan du aktivera det från inställningsmenyn enligt instruktionerna nedan.
1. Tryck på Windows + I-tangenterna samtidigt för att öppna Windows-inställningarna.
2. Klicka nu på Nätverks- och internetinställning som visas.
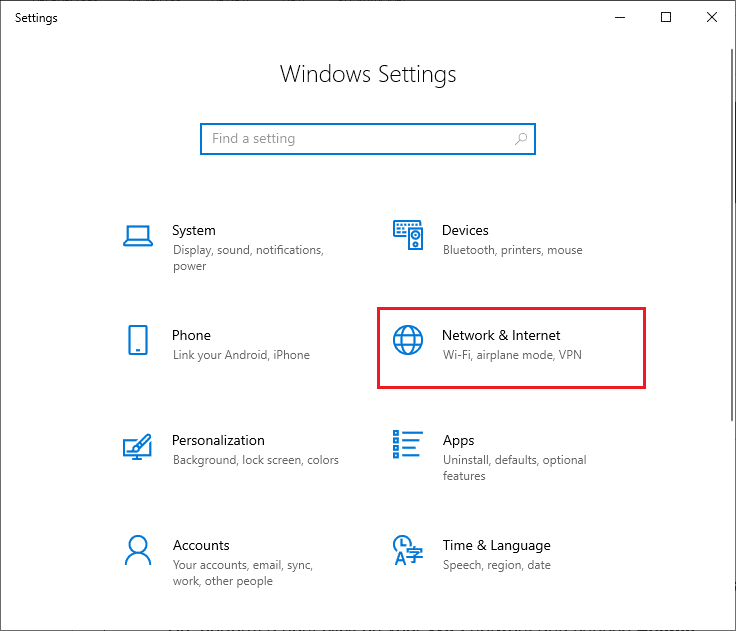
3. Klicka nu på Wi-Fi-fliken i den vänstra rutan och slå på Wi-Fi-knappen.
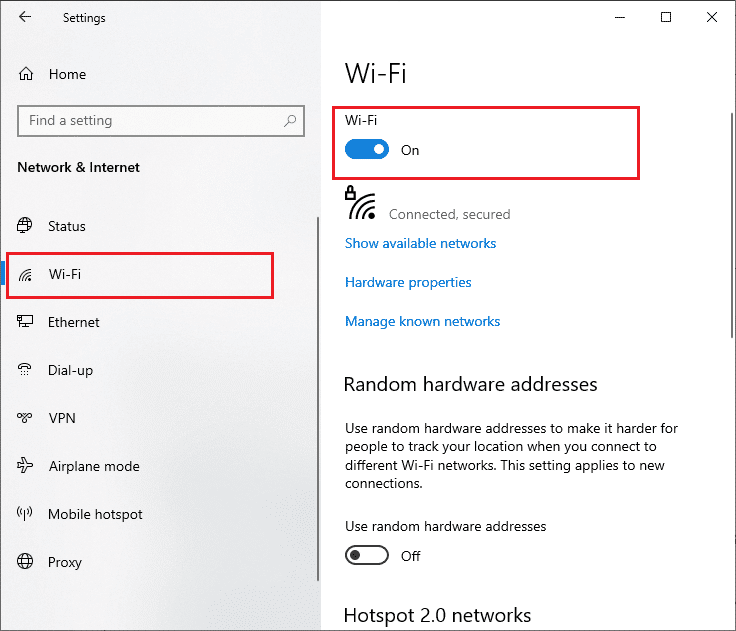
Metod 3: Återskapa IP-adress
Vissa internetuppgifter fungerar inte på offentliga IP-adresser på grund av säkerhetsproblem, och som ett resultat fryser de kontot tillfälligt. Följ dessa steg för att återställa IP-adressen och fixa Intel Wireless AC 9560 kod 10.
1. Tryck på Windows-tangenten och skriv Kommandotolken i sökrutan.
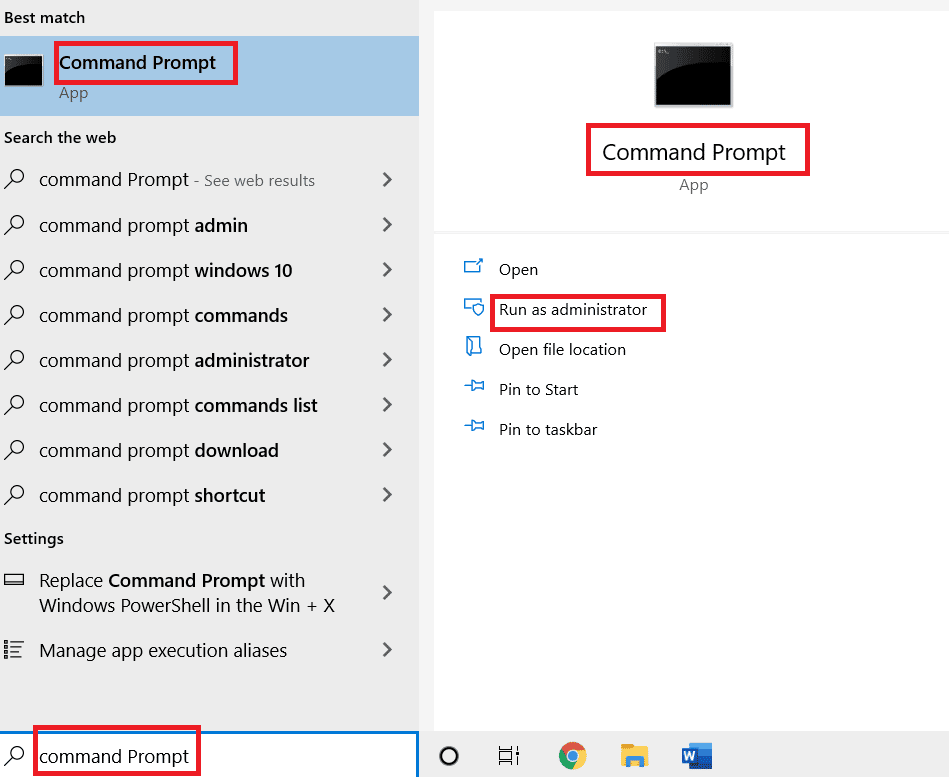
2. Högerklicka på Kommandotolken och välj Kör som administratör.
3. Klicka på Ja för att ge tillstånd.
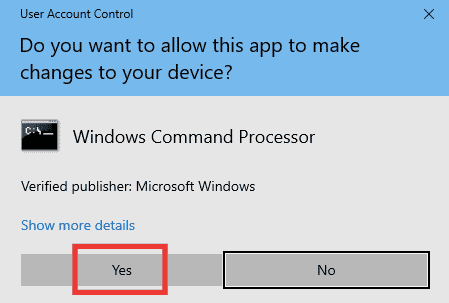
4. Skriv följande kommandon efter varandra och tryck på Enter efter varje kommando.
Ipconfig /flushdns ipconfig /release ipconfig /renew
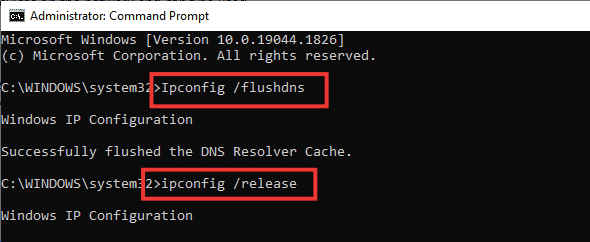
5. Kör följande kommandon för att fixa eventuella felaktiga nätverkskonfigurationer:
netsh int ip reset netsh winsock reset

6. Starta om datorn efter att ha angett kommandona.
Metod 4: Återaktivera Wi-Fi-kort
Ibland, om Wi-Fi-adaptrarna inte är aktiverade på din dator, kommer du att möta problemet med att Intel Wireless AC 9560 fortsätter att koppla från. Men det finns några enkla instruktioner för att aktivera WiFi-adaptrar på din dator.
1. Öppna dialogrutan Kör genom att trycka på Windows + R-tangenterna samtidigt.
2. Skriv nu ncpa.cpl och tryck på Enter för att starta Network Connections.
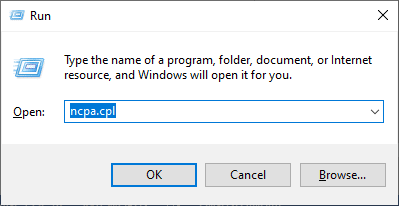
3. Högerklicka nu på din aktiva nätverksadapter och kontrollera om den är aktiverad eller inaktiverad.
4. Klicka på Aktivera om statusen är inaktiverad.
Obs: Om statusen redan är i Aktivera, gå vidare till nästa metod.
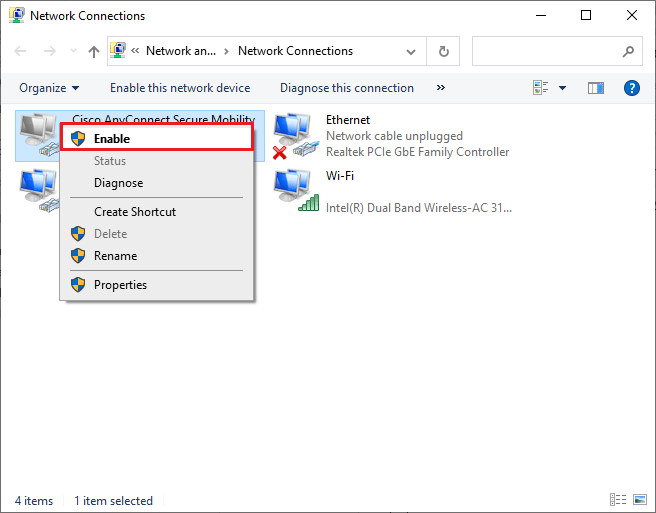
Kontrollera om du har löst problemet med Intel Wireless AC 9560 eller inte.
Metod 5: Inaktivera och aktivera Intel Wireless AC 9560 Adapter
Ibland kan ett litet tillfälligt fel i dina nätverkskort orsaka problem med att Intel Wireless AC 9560 inte fungerar kod 10. För att lösa det helt kan du justera nätverksadapterinställningarna. Följ instruktionerna nedan för att inaktivera nätverksadaptern och återaktivera den senare.
1. Tryck på Windows-tangenten och skriv Enhetshanteraren i Windows sökmeny. Klicka på Öppna som visas.

2. Expandera nu avsnittet Nätverkskort genom att dubbelklicka på det.
3. Högerklicka sedan på Intel Wireless AC 9560-drivrutinen och välj alternativet Inaktivera enhet.
Obs: Vi har visat Qualcomm Atheros QCA9388 trådlös nätverksadapter som ett exempel.
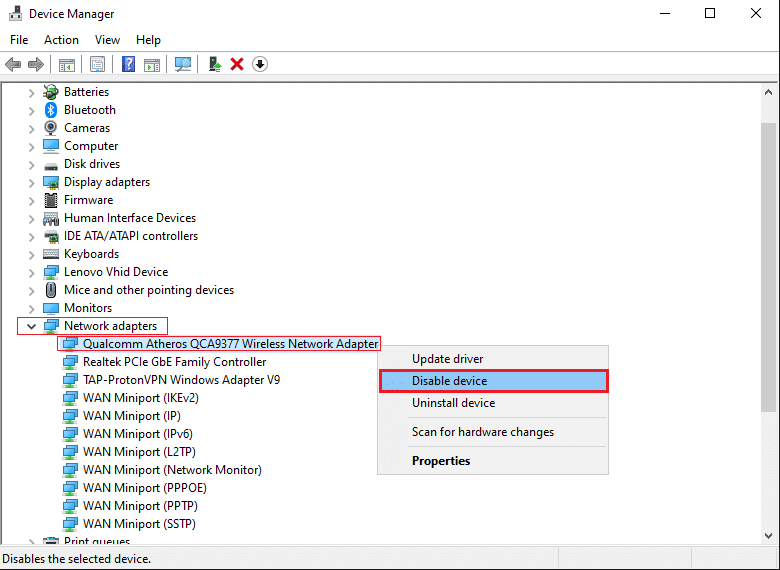
4. Bekräfta sedan uppmaningen nedan genom att klicka på Ja.
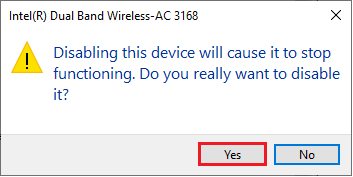
5. Nu uppdateras skärmen. Vänta ett tag eller starta om datorn. Återigen, högerklicka på Intel Wireless AC 9560 och välj alternativet Aktivera enhet som visas.
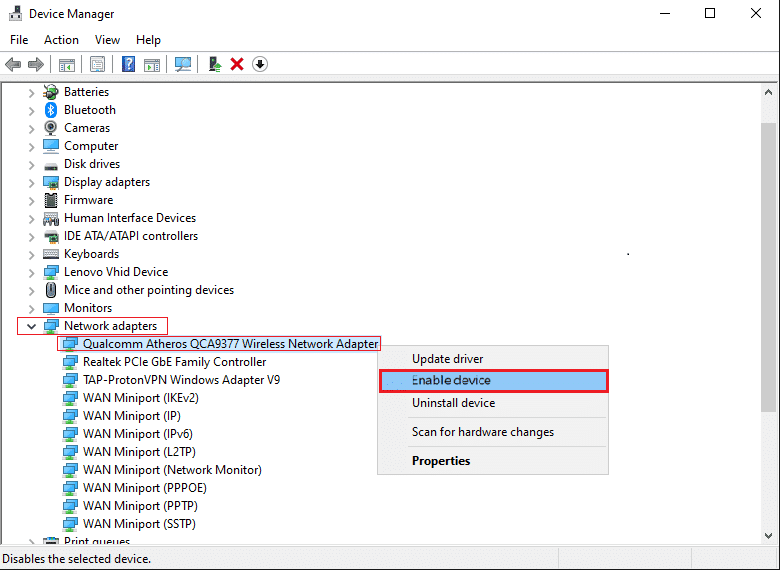
Slutligen, kontrollera om problemet med din drivrutin är löst eller inte.
Metod 6: Starta WLAN AutoConfig Service
Massor av tjänster kommer att köras i bakgrunden när du startar din Windows 10-dator. En av dem är WLAN AutoConfig-tjänsten som ansvarar för WiFi-tjänster. Om den här tjänsten är inaktiverad kan du få problem med att Intel Wireless AC 9560 fortsätter att koppla från och vad du behöver göra är att starta om tjänsten enligt anvisningarna nedan.
1. Gå till fältet Skriv här för att söka i det nedre vänstra hörnet av skärmen och skriv Tjänster som visas. Klicka sedan på Öppna.
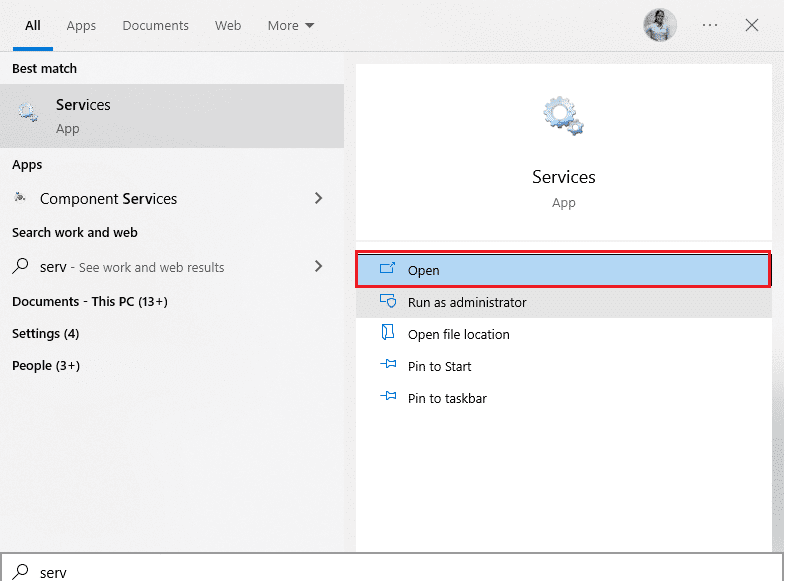
2. Sök nu efter WLAN AutoConfig Service och dubbelklicka på den.
Obs: Du kan också högerklicka på WLAN AutoConfig Service och välja alternativet Egenskaper från rullgardinsmenyn.
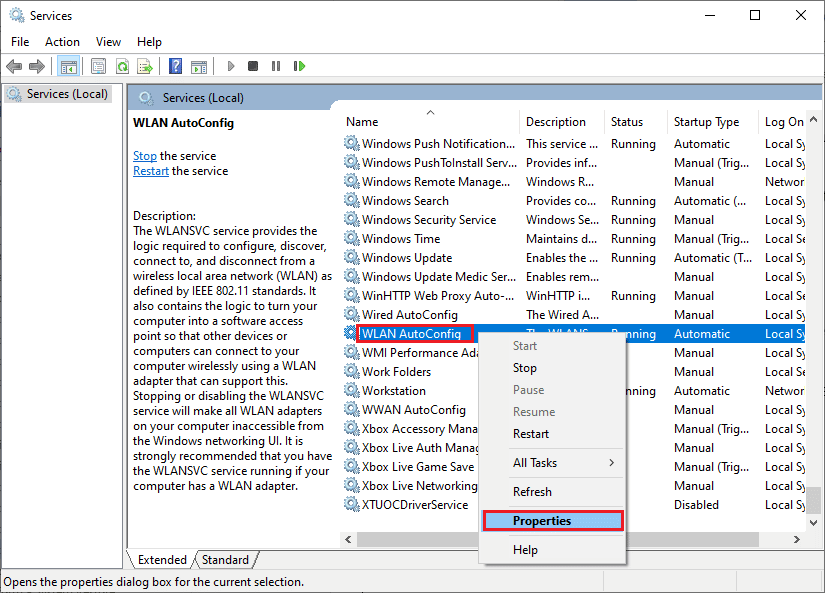
3. Välj nu starttyp som Automatisk.
3A. Om tjänstens status inte körs klickar du på Start-knappen.
3B. Om tjänstens status körs, klicka på Stopp-knappen en stund och starta den igen.
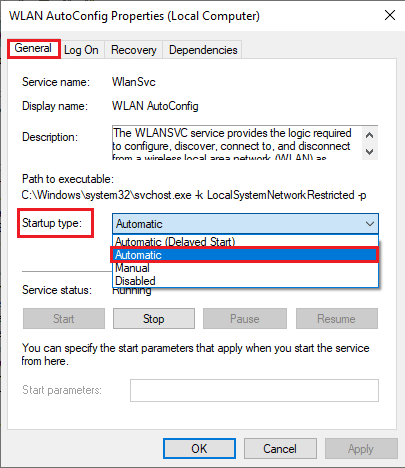
4. Klicka slutligen på Verkställ > OK för att spara ändringarna.
Metod 7: Inaktivera energisparläge
Ibland kan du få problem med Intel Wireless AC 9560 som inte fungerar kod 10 om du har aktiverat energisparläge i din Windows 10-dator. Detta leder till flera nätverksanslutningsproblem. Vi rekommenderar att du inaktiverar energisparläget enligt instruktionerna nedan.
1. Starta Enhetshanteraren genom att skriva den i Windows 10 sökmenyn och klicka på Öppna.

2. Dubbelklicka nu på avsnittet Nätverkskort.
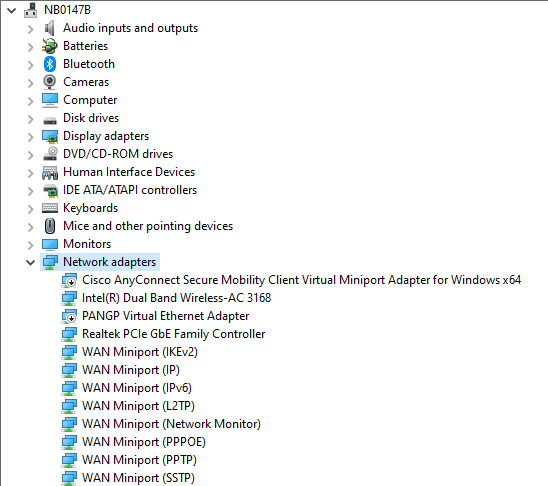
3. Högerklicka sedan på Intel Wireless AC 9560 och välj alternativet Egenskaper som visas.
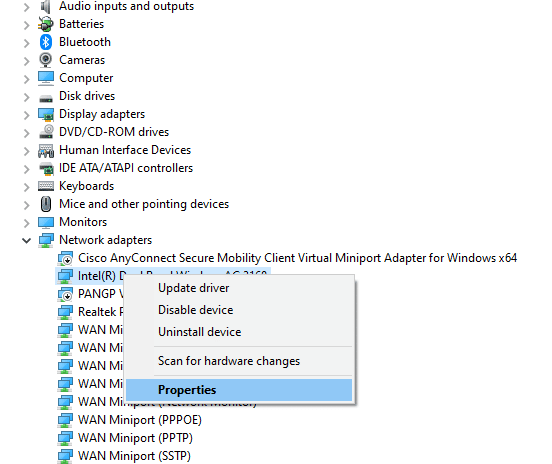
4. Växla sedan till fönstret Strömhantering i fönstret Nätverksadapteregenskaper och avmarkera rutan bredvid Tillåt datorn att stänga av den här enheten för att spara ström.
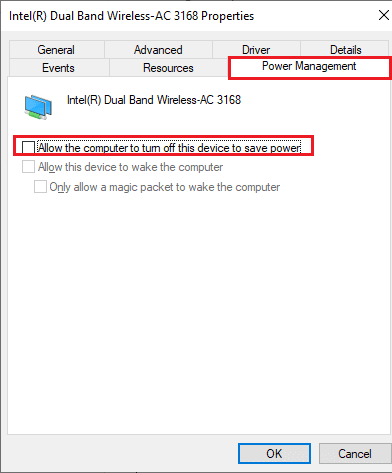
5. Klicka slutligen på OK för att spara ändringarna.
Metod 8: Uppdatera Intel Wireless AC 9560-drivrutinen
Enhetsdrivrutiner upprättar en anslutningslänk mellan hårdvaran och operativsystemet på din dator. Dessutom leder felaktiga eller korrupta drivrutiner till att Intel Wireless AC 9560 fortsätter att koppla från problemet. Många användare har rapporterat att uppdatering av alla WLAN-drivrutiner har hjälpt dem att lösa problemet.
Alternativ I: Uppdatera nätverksdrivrutinen
Du rekommenderas att uppdatera WLAN-drivrutiner för att förbättra tillförlitligheten hos dina nätverkskort, åtgärda kompatibilitetsproblem och lösa det diskuterade problemet. Följ vår guide om hur du uppdaterar nätverkskortsdrivrutiner på Windows 10 för att göra det.

Alternativ II: Återställ drivrutinsuppdateringar
När du återställer dina drivrutiner kommer alla aktuella versioner av hårdvaruenheten att avinstalleras och tidigare installerade drivrutiner kommer att installeras på din dator. Den här funktionen kommer att vara till stor hjälp när en ny drivrutinsuppdatering inte fungerar bra med din dator. Följ stegen enligt anvisningarna i vår guide Hur man återställer drivrutiner på Windows 10 för att åtgärda det diskuterade problemet.
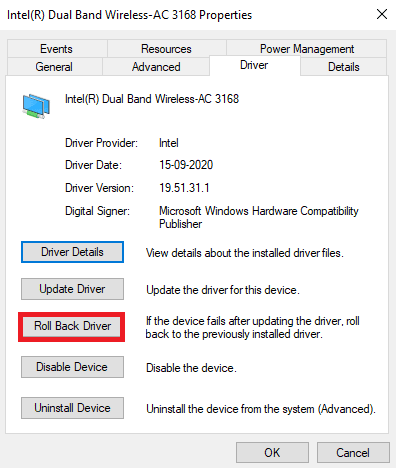
Efter att din Windows 10-dator har installerat den tidigare versionen av drivrutiner, kontrollera om du har åtgärdat det diskuterade problemet.
Metod 9: Installera om Intel Wireless AC 9560-drivrutinen
Inkompatibla drivrutiner måste installeras om för att fixa att Intel Wireless AC 9560 inte fungerar kod 10. Du rekommenderas att installera om drivrutiner endast om du inte kan få någon fix genom att uppdatera dem. Steg för att installera om drivrutiner är mycket enkla och du kan göra det genom att använda ett tredjepartsprogram eller manuellt.
Följ vår guide Hur du avinstallerar och installerar om drivrutiner på Windows 10 på din Windows 10-dator.
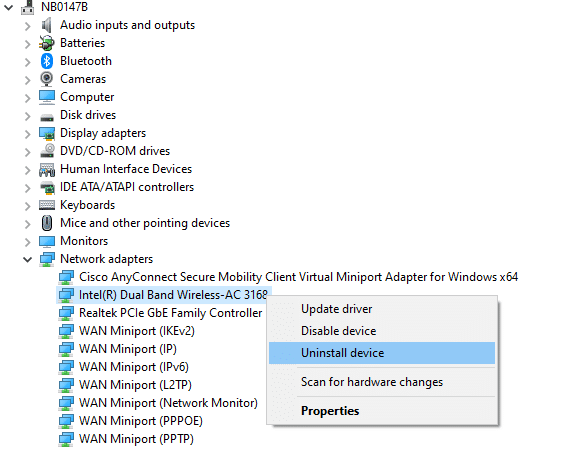
När du har installerat om nätverksdrivrutiner, kontrollera om du har åtgärdat det diskuterade problemet.
Metod 10: Återställ nätverksinställningar
Flera användare har förklarat att återställning av nätverksinställningar kommer att lösa konstiga problem med nätverksanslutning. Denna metod kommer att glömma alla nätverkskonfigurationsinställningar, sparade referenser och mycket mer säkerhetsprogram som VPN och antivirusprogram.
För att göra det, följ vår guide om hur du återställer nätverksinställningar på Windows 10
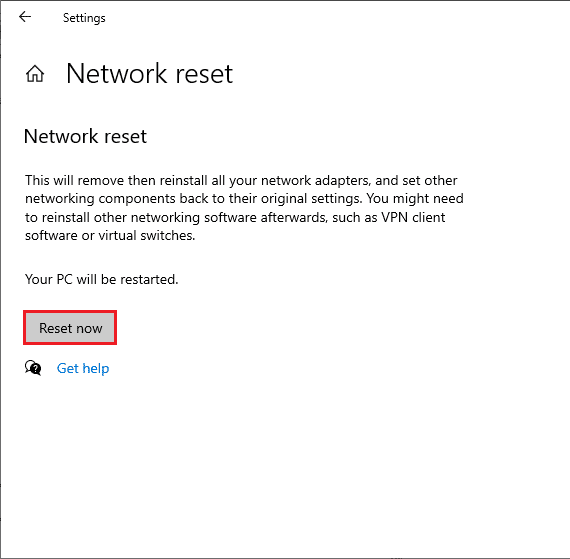
Metod 11: Återställ BIOS till standard
Det finns flera anpassningsinställningar i BIOS för ditt system för att förbättra systemets prestanda. Vissa aktiviteter som överklockning och cachning kan ändra alla standardinställningar och därmed bidra till nämnda problem. Ändå är det enklaste sättet att lösa problemet att återställa BIOS till standard. Så här gör du det.
1. Starta om systemet och håll ned F2-tangenten samtidigt som du trycker på strömknappen.
Obs: Kombinationsknapparna för att aktivera BIOS-inställningarna kan variera beroende på vilken systemmodell du använder. Du rekommenderas att se till vilka kombinationsnycklar som fungerar på din PC. Läs 6 sätt att komma åt BIOS i Windows 10 (Dell/Asus/HP) här.
2. Navigera till avsnittet Avancerat BIOS och välj Återställ konfigurationsdata.
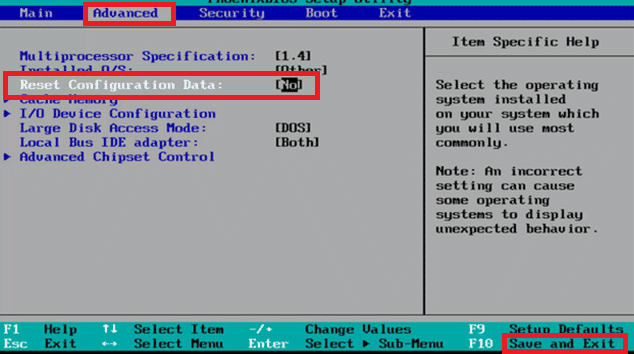
3. Välj slutligen alternativet Spara och avsluta.
Metod 12: Utför systemåterställning
Om du nyligen har uppdaterat ditt Windows 10-operativsystem och senare möter Intel Wireless AC 9560 som inte fungerar kod 10, kan de senaste Windows-uppdateringskomponenterna störa all programvara som finns i din dator och kan orsaka det diskuterade problemet. Så i det här fallet måste du återställa din dator till den tidigare versionen när den fungerade bra.
För att göra det, följ vår guide om hur du använder systemåterställning på Windows 10 och implementera instruktionerna som visas.
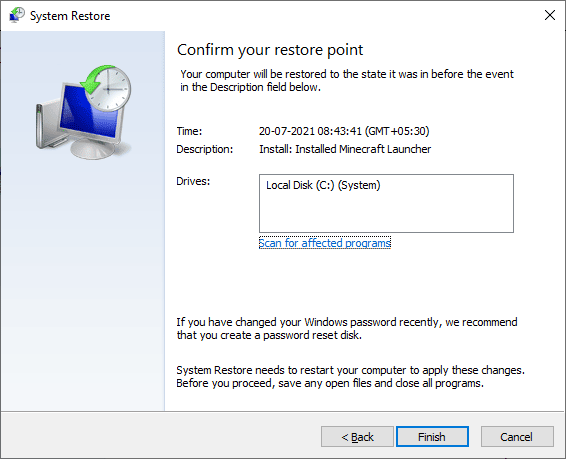
Efter att ha återställt din Windows 10-dator, kontrollera om du kan ansluta till valfri nätverksadapter utan problem.
Metod 13: Återställ PC
Om ingen av metoderna har hjälpt dig att fixa Intel Wireless AC 9560 kod 10, måste du reninstallera ditt Windows-operativsystem. För att renstarta din dator, implementera stegen enligt anvisningarna i vår guide Hur man gör en ren installation av Windows 10
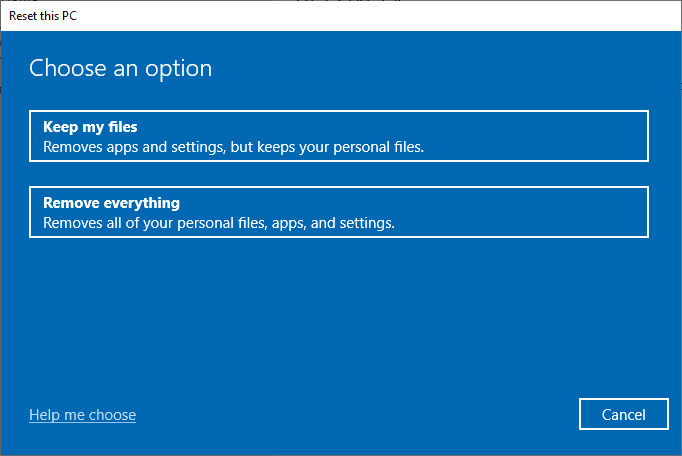
Sist men inte minst måste du söka teknisk support om ovanstående metoder inte lyckas lösa att Intel Wireless AC 9560 inte fungerar. Om ditt modem inte kommunicerar med din Internetleverantör uppstår mycket fler tekniska anslutningsproblem i din enhet. Internetleverantörerna kommer att kontrollera om enheterna är uppdaterade, kompatibla och korrekt registrerade.
***
Vi hoppas att den här guiden var till hjälp och att du kunde fixa problemet med att Intel Wireless AC 9560 inte fungerar i Windows 10. Låt oss veta vad du vill lära dig om härnäst. Dessutom, om du har några frågor/förslag angående den här artikeln får du gärna släppa dem i kommentarsektionen.

