Halo Infinite är ett av de berömda multiplayer online shooter-videospelen. Även om det har fått positiva recensioner under lanseringen, möter många användare Halo Infinite No Ping to Data Centers Detected Error på sin Windows 10 PC när de loggar in i spelet. Det här spelet kräver en bra internetanslutning och om din PC saknar det kommer du att möta Halo Infinite No Ping to Our Data Centers Detected Error. Nu, om du försöker lösa det här problemet på din dator, hjälper den här guiden dig att fixa detsamma.
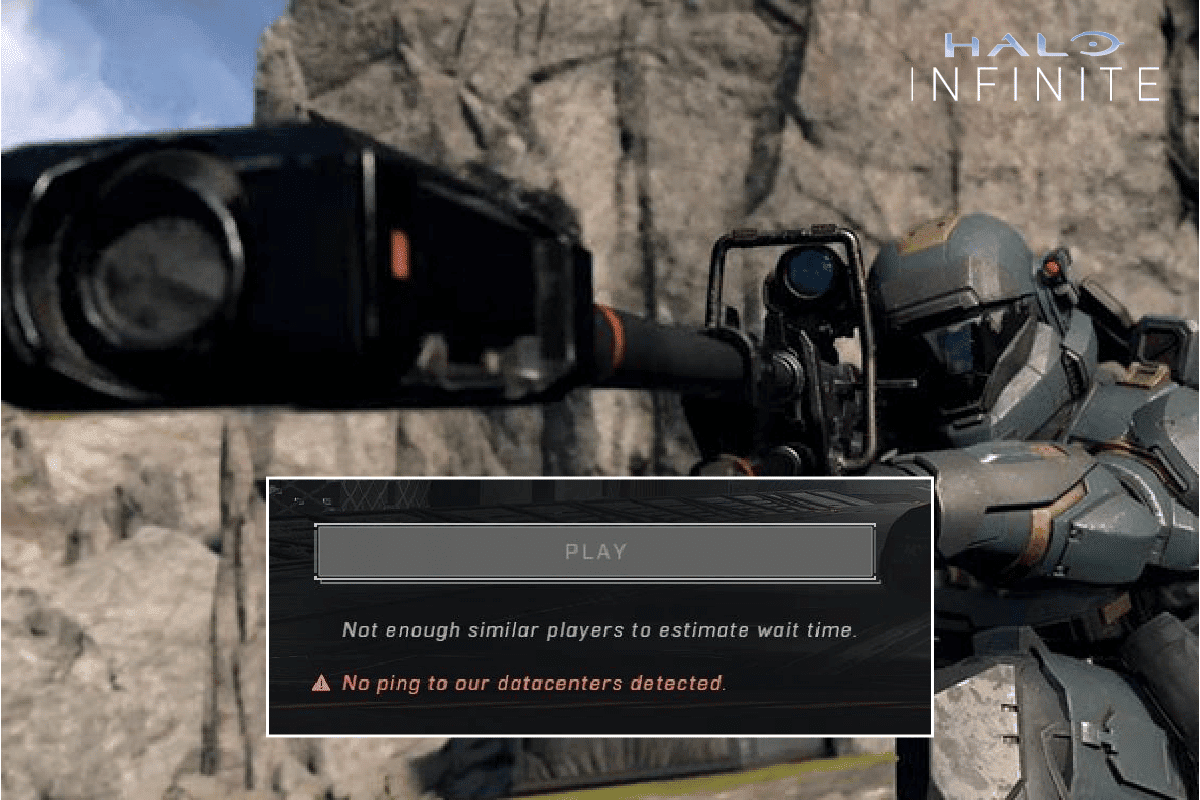
Innehållsförteckning
Hur man åtgärdar Halo Infinite Ingen ping till datacenter upptäckt fel på Windows 10
I den här guiden har vi visat de möjliga metoderna för att lösa Halo Infinite ingen ping till vårt datacenter upptäckt fel.
Vad orsakar Halo Infinite Ingen ping till datacenter upptäckt fel?
Om du är irriterad över felet Ingen ping till datacenter upptäckt i din Windows 10-dator. Här är några möjliga skäl till varför du måste analysera dem noggrant för att reda ut problemet.
- PC uppfyller inte spelets grundläggande krav.
- Något annat bakgrundsprogram stör spelet.
- Du använder en overifierad version av drivrutiner.
- Spelets grafikinställningar är felkonfigurerade och Steam-klientens filer är korrupta.
- Förekomst av skadlig programvara och virus
- .NET-ramverket och operativsystemet uppdateras inte till sin senaste version.
- DirectX-versionen är inte uppdaterad
- Överklockning och spelservrarna är nere.
- Eventuella felkonfigurerade eller korrupta installationsfiler av spelet orsakar också problemet.
- De omdistribuerbara filerna från Microsoft C++ är inte kompatibla med spelet och datorn.
Här är några möjliga felsökningsmetoder som hjälper dig att fixa felet Ingen ping till datacenter upptäckt. Följ dem som visas i samma ordning och om du har tur kan du få en lösning på ditt problem inom de första stegen!
Grundläggande felsökningsmetoder
Följande är de grundläggande felsökningsmetoderna för att lösa problemet.
1. Kontrollera serverstatus
Starta först om din dator och kontrollera om detta fungerar för dig. Sedan måste du kontrollera om servern är aktiv för Halo Infinite-spelet från deras Twitter-sida. Om det finns ett problem med servern måste du helt enkelt vänta ett par timmar innan du försöker igen. Om det är aktivt och du fortfarande står inför felet, hoppa till de andra metoderna.
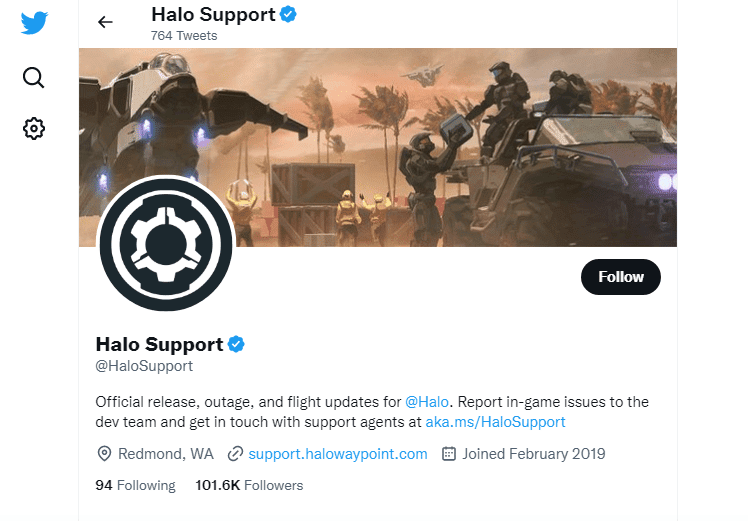
2. Kontrollera spelkrav
Om du står inför den diskuterade frågan vid uppstart måste du kontrollera spelets grundläggande krav och se till att din dator uppfyller dem.
- Kräver en 64-bitars processor och operativsystem.
- OS: Windows 10 RS5 x64.
- Processor: AMD Ryzen 5 1600 eller Intel i5-4440.
- Minne: 8 GB RAM.
- Grafik: AMD RX 570 eller Nvidia GTX 1050 Ti.
- DirectX: Version 12.
- Lagring: 50 GB tillgängligt utrymme.
3. Säkerställ korrekt nätverksanslutning
En instabil internetanslutning leder till ett fel som upptäcks utan ping till datacenter. Även om det finns några hinder mellan din router och din dator, kan de störa den trådlösa signalen och orsaka intermittenta anslutningsproblem. Du kan köra en Hastighets test för att veta den optimala nivån av nätverkshastighet som krävs för korrekt anslutning.
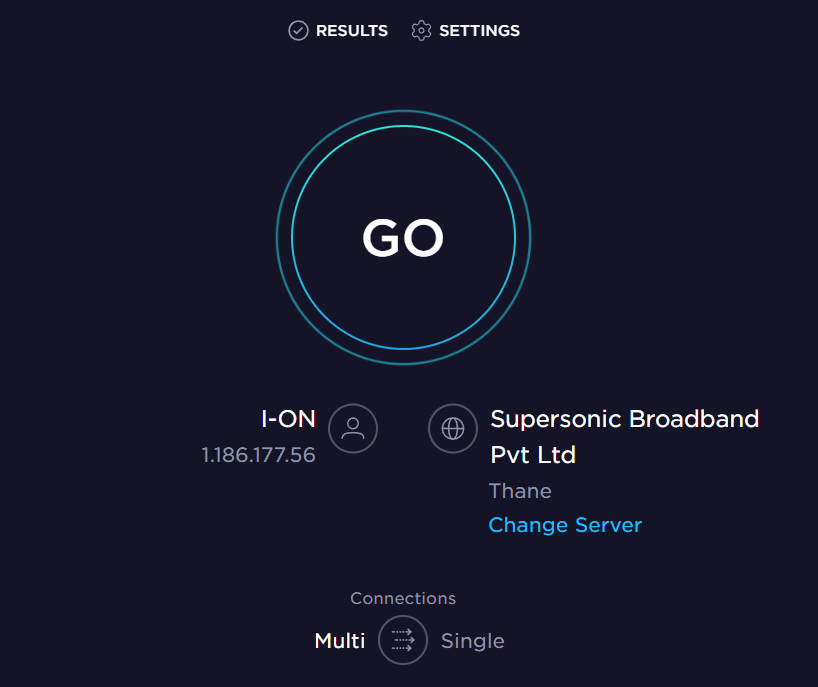
Se till att din enhet uppfyller kriterierna nedan.
- Hitta signalstyrkan för ditt nätverk och om den är mycket låg, rensa alla hinder mellan vägen.
- Undvik för många enheter anslutna till samma nätverk.
- Köp alltid ett modem/router som verifierats av din Internetleverantör (ISP) och de är fria från konflikter.
- Använd inte gamla, trasiga eller skadade kablar. Byt ut kablarna vid behov.
- Se till att kablarna från modemet till routern och modemet till väggen är stabila och inte störs.
Om det finns några problem med internetanslutning, kolla vår guide Hur man felsöker nätverksanslutningsproblem på Windows 10 för att felsöka detsamma.
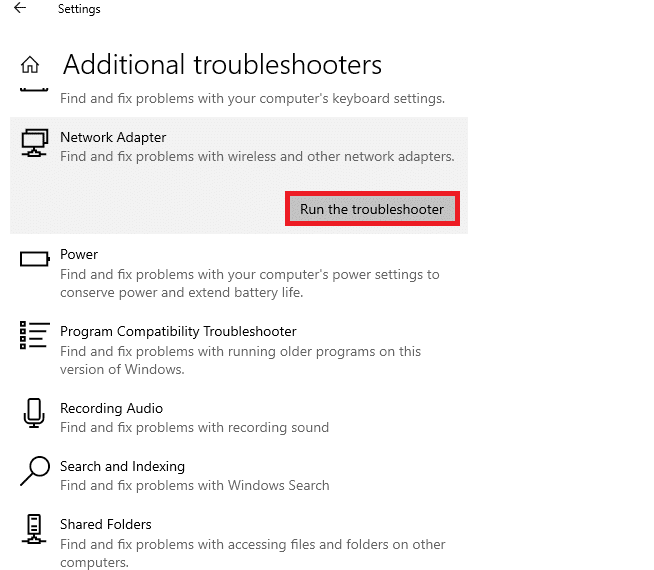
4. Sluta överklocka
- Varje avancerad dator är byggd med möjlighet till överklockning som hjälper till att mata ut mer juice än dina specifikationer som du redan har. Att köra grafikkortet eller processorn snabbare än standardhastigheten hänvisar till överklockning.
- När detta händer kommer din dator att nå maximal temperatur efter en viss tid. Datorn upptäcker detta och justerar klockhastigheten till normal hastighet tills den kyls ner. Klockhastigheten ökas igen efter att de svalnat.
- Detta ökar din dators prestanda och är till stor hjälp om du inte har en kraftfull dator.
- Det måste noteras att alla spel inte stöder överklockning. Detsamma gäller Halo Infinite. Så du måste försöka inaktivera all överklockning på din dator och försöka starta spelet. Om den startar bra är problemet åtgärdat.
5. Uppdatera Windows
Du kan också utrota buggar i din dator och spel genom att uppdatera ditt operativsystem. Se alltid till om du har uppdaterat ditt Windows-operativsystem och om det finns några väntande uppdateringar, använd vår guide Hur man laddar ner och installerar den senaste uppdateringen av Windows 10
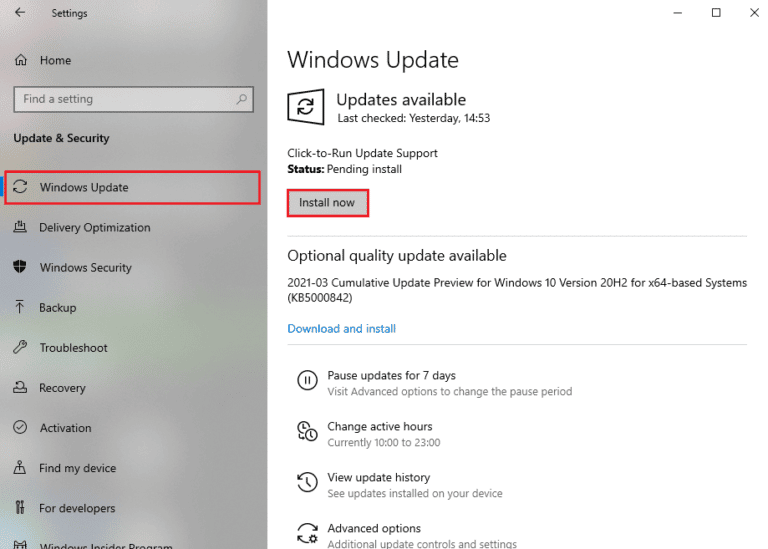
Efter att ha uppdaterat ditt Windows-operativsystem, kontrollera om du kan ansluta till din Halo Infinite-spelserver utan några fel.
6. Uppdatera grafikdrivrutiner
Halo Infinite, eftersom det är ett grafiskt intensivt spel, är din grafikdrivrutin väsentligt viktig för din spelupplevelse. Om drivrutinerna är föråldrade eller felaktiga, se till att du uppdaterar dem. Du kan söka efter de senaste versionerna av drivrutiner från dess officiella webbplatser eller så kan du uppdatera dem manuellt. Följ vår guide 4 sätt att uppdatera grafikdrivrutiner i Windows 10 för att uppdatera din drivrutin och kontrollera om du har fixat Halo Infinite No Ping to Data Centers Detected Error eller inte.
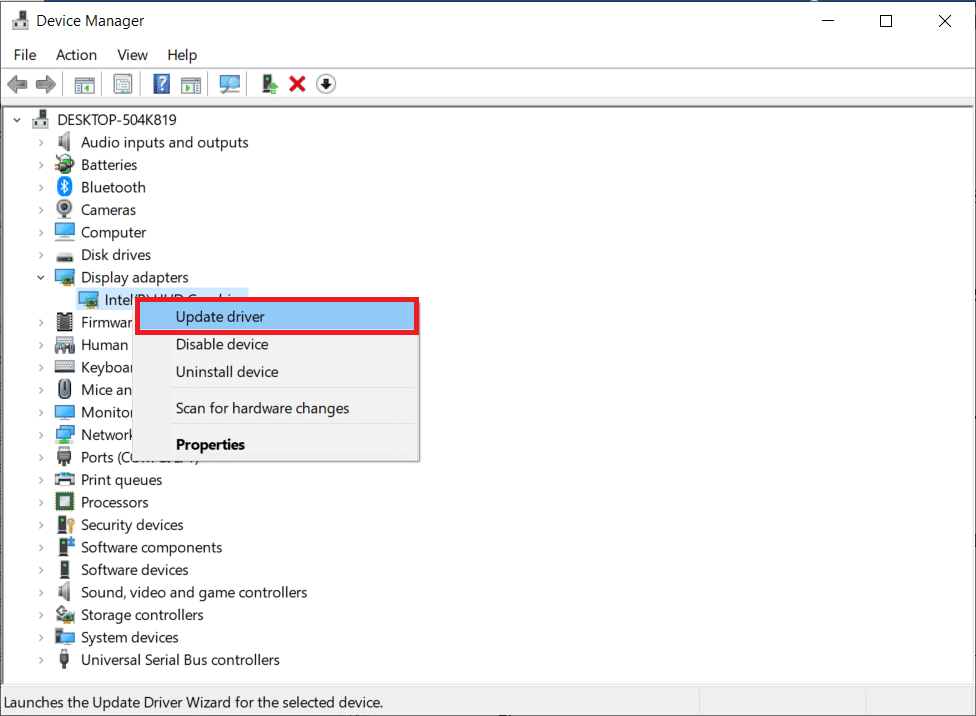
7. Återställ GPU-drivrutinuppdateringar
Ibland kan den aktuella versionen av GPU-drivrutiner orsaka det diskuterade problemet och i det här fallet måste du återställa tidigare versioner av installerade drivrutiner. Denna process kallas Återställ drivrutiner och du kan enkelt återställa dina datordrivrutiner till deras tidigare tillstånd genom att följa vår guide Hur du återställer drivrutiner i Windows 10.
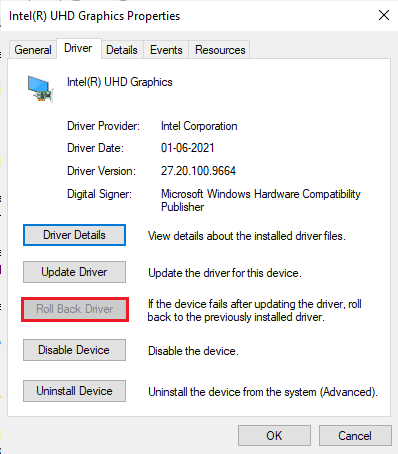
8. Installera om grafikdrivrutiner
Om du fortfarande står inför det diskuterade problemet efter att du har uppdaterat dina grafiska drivrutiner, installera sedan om drivrutiner för att åtgärda eventuella inkompatibilitetsproblem. Det finns flera sätt att installera om drivrutiner på din dator. Ändå kan du enkelt installera om grafiska drivrutiner enligt anvisningarna i vår guide Hur man avinstallerar och installerar om drivrutiner på Windows 10.
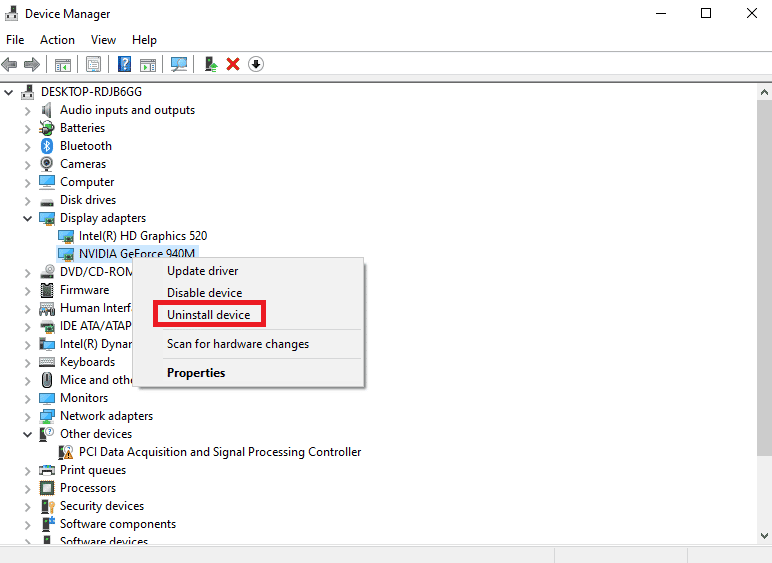
Efter att ha installerat om GPU-drivrutiner, kontrollera om du kan komma åt Halo Infinite utan några fel.
9. Inaktivera antivirus tillfälligt (om tillämpligt)
Vissa inkompatibla antivirusprogram installerade på din dator kommer att orsaka det diskuterade felet. För att undvika konflikter måste du säkerställa säkerhetsinställningarna på din Windows 10-dator och kontrollera om de är stabila eller inte. För att ta reda på om antiviruspaketet är orsaken till problemet, inaktivera det en gång och försök ansluta till ett nätverk. Läs vår guide om hur du inaktiverar antivirus tillfälligt på Windows 10 och följ instruktionerna för att inaktivera ditt antivirusprogram tillfälligt på din dator.

Om du har en lösning på ditt problem efter att ha inaktiverat antivirusprogrammet på din dator, rekommenderas du att avinstallera programmet helt från din dator. Läs vår guide Tvinga avinstallationsprogram som inte avinstalleras i Windows 10 för att avinstallera ditt antivirusprogram i din dator.
10. Inaktivera Windows-brandväggen (rekommenderas inte)
Ibland kan Windows Defender-brandväggen i din dator hindra spelet från att öppnas på grund av säkerhetsskäl. I det här fallet kanske Halo Infinite inte öppnas på grund av Windows Defender-brandväggen. Om du inte vet hur du inaktiverar Windows Defender-brandväggen, gå igenom vår guide Hur du inaktiverar Windows 10-brandväggen och följ instruktionerna som ges.
Du kan följa den här guiden Tillåt eller blockera appar via Windows-brandväggen för att tillåta appen.
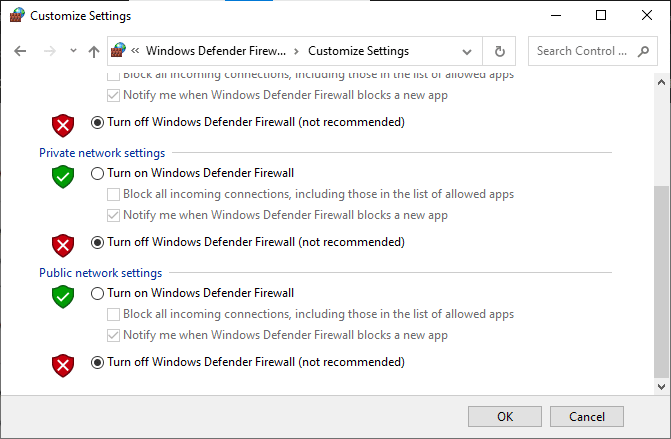
Se till att aktivera brandväggssviten igen efter att ha åtgärdat problemet eftersom en dator utan brandväggsprogram är ett hot.
11. Kör skanning av skadlig programvara
Närvaron av ett virus eller skadlig programvara kommer att resultera i spelproblem på din dator. Om i så fall virusattacken är mycket allvarlig kan du inte ansluta till något onlinespel kontinuerligt alls. För att lösa problemet måste du ta bort viruset eller skadlig programvara helt från din Windows 10-dator.
Du rekommenderas att skanna din dator enligt anvisningarna i vår guide. Hur kör jag en virussökning på min dator?
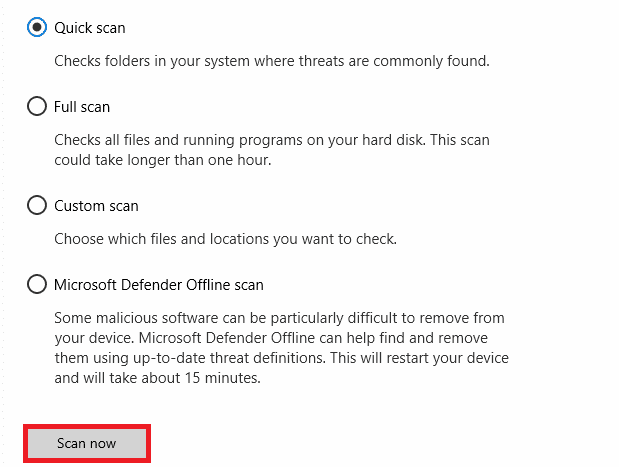
Om du också vill ta bort skadlig programvara från din dator, kolla vår guide Hur man tar bort skadlig programvara från din PC i Windows 10. När du har tagit bort alla virus från din dator, anslut till ditt spel och kontrollera om du stöter på problemet igen.
Metod 1: Kör Halo Infinite som administratör
Vissa behörigheter och funktioner kan endast nås om du har beviljat administratörsrättigheter till Halo Infinite-spelet. I det här scenariot kan du fixa Halo Infinite No Ping to Data Centers Detected Error genom att följa instruktionerna nedan.
1. Högerklicka på genvägen Halo Infinite på skrivbordet eller navigera i installationskatalogen och högerklicka på den.
2. Välj nu alternativet Egenskaper.
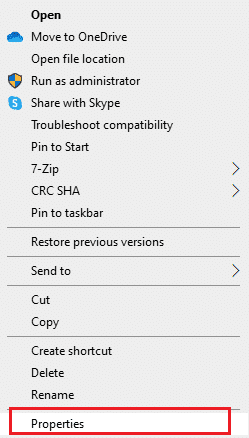
3. Byt sedan till fliken Kompatibilitet och markera rutan Kör det här programmet som administratör.
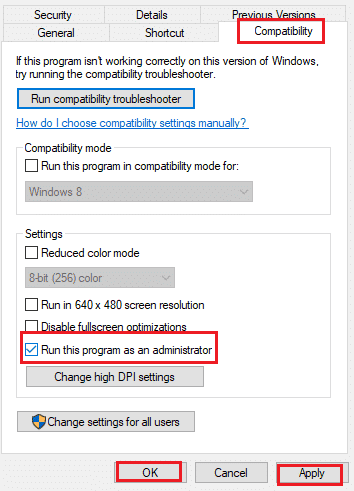
4. Klicka slutligen på Verkställ och OK för att spara ändringarna.
Metod 2: Stäng oönskade bakgrundsappar
Flera bakgrundsprocesser som körs på din PC kan störa Halo Infinite-processer. Dessa program kan bidra till den diskuterade frågan. Följ vår guide Hur du avslutar uppgiften i Windows 10 för att avsluta alla bakgrundsprocesser.

Metod 3: Ändra spelprioritet
Preferensen för en applikation eller process talar om för datorn vikten och om den bör ges företräde framför de andra samtidigt som resurserna allokeras. Prioriteten för varje applikation är normal utom systemprocesserna, som standard. Halo Infinite kan ge dig felet om det inte fick tillräckligt med resurser.
1. Tryck på Ctrl + Shift + Esc-tangenterna samtidigt för att öppna Aktivitetshanteraren.
2. Sök nu efter Halo Infinite process.
3. Ändra sedan prioritet till Hög prioritet och kontrollera om detta fungerar.
Obs: Ändra prioritet med stor försiktighet eftersom att ändra prioritet för processen oförsiktigt kan göra ditt system extremt långsamt eller instabilt.
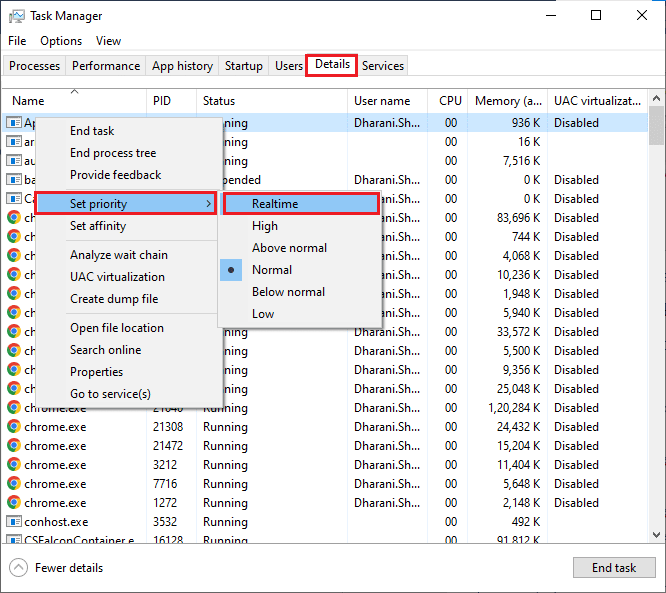
4. Stäng Aktivitetshanteraren och starta om datorn och kontrollera om problemet med Halo Infinite på Windows 10 är löst.
Metod 4: Ställ in hög prestanda
Du kan också optimera ditt spel när du ställer in dina högpresterande energischemainställningar. Dessa energischeman är utvecklade för att hantera energiinställningarna på bärbara inställningar. Följ instruktionerna nedan för att använda högpresterande energischemainställningar i din dator.
1. Tryck på Windows + I-tangenterna samtidigt för att öppna Windows-inställningar.
2. Scrolla nu ner i listan och klicka på System som markerats nedan.
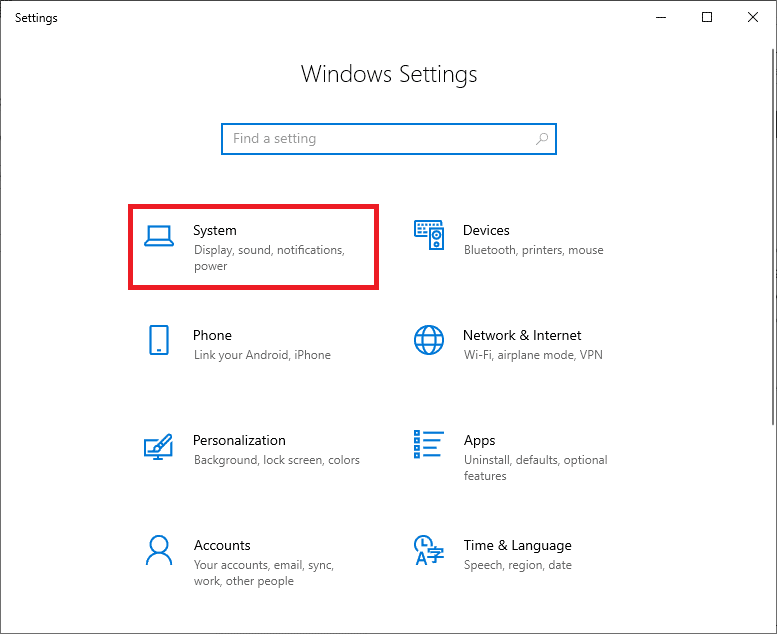
3. Välj nu alternativet Power & sleep och klicka på Ytterligare energiinställningar under Relaterade inställningar.
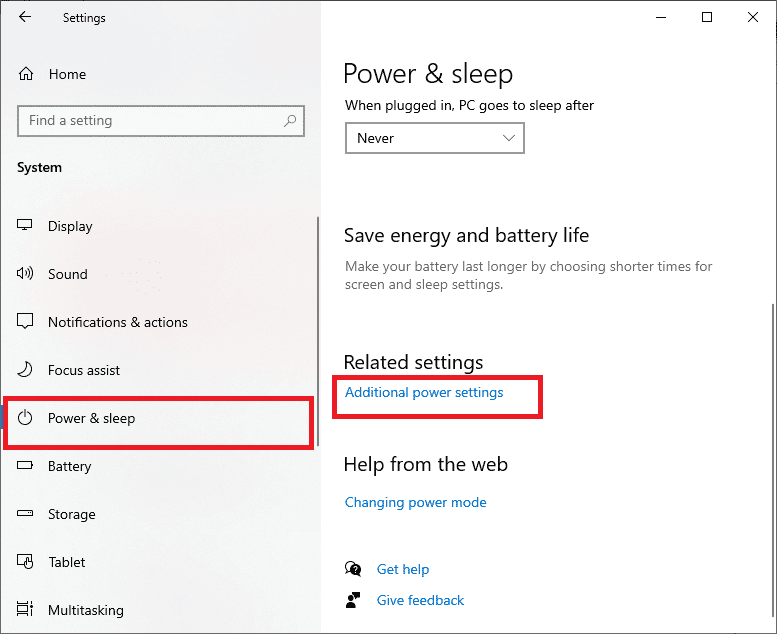
4. Välj nu alternativet Högpresterande under Höga tilläggsplaner som visas i bilden nedan.
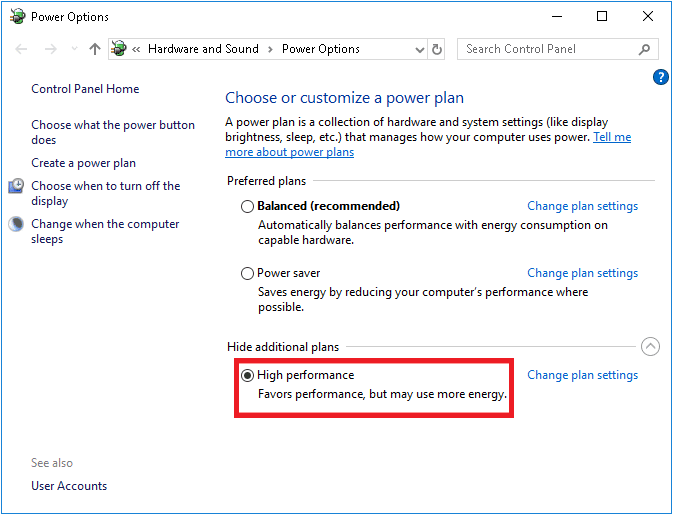
Nu har du optimerat ditt system, kontrollera om du har fixat Halo Infinite No Ping to Data Centers Detected Error.
Metod 5: Uppdatera Steam & Halo Infinite Game
Om du använder en föråldrad Steam-applikation kan du inte komma åt några spel smidigt. Se därför alltid till att du använder en uppdaterad version av Steam och Halo Infinite-spelet innan du startar det.
1. Tryck på Windows-tangenten och skriv Steam. Klicka sedan på Öppna.
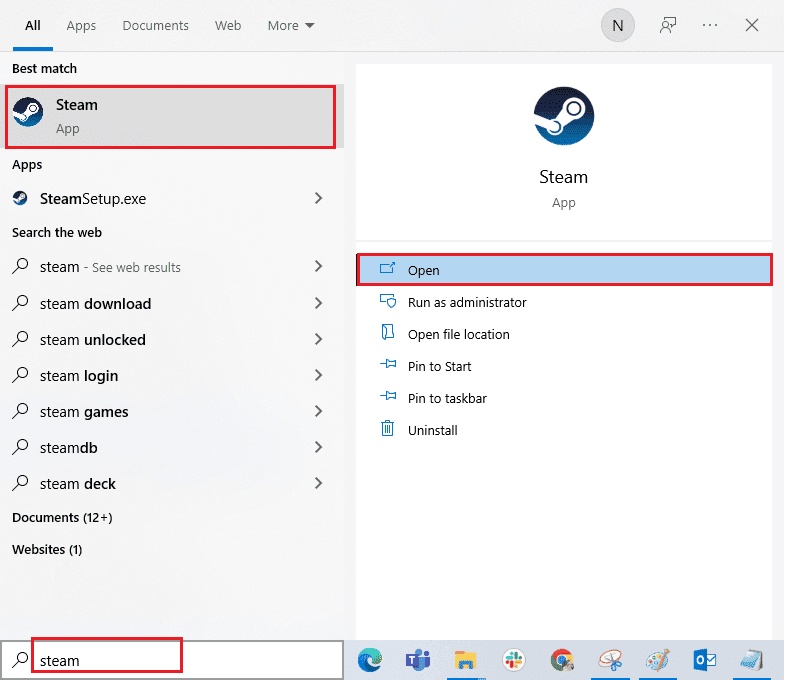
2. Klicka nu på Steam i det övre vänstra hörnet av skärmen följt av Sök efter Steam-klientuppdateringar… som markerats nedan.
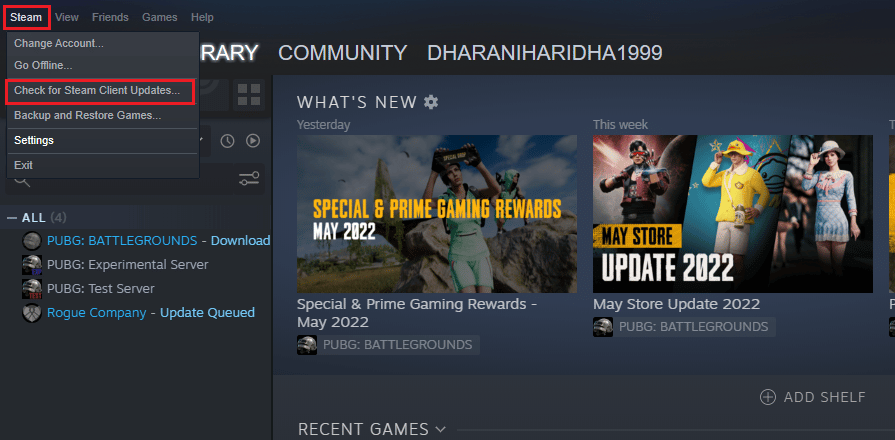
3. Om du har några nya uppdateringar att ladda ner, installera dem och se till att din Steam-klient är uppdaterad.
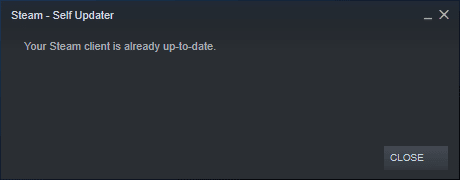
4. Starta nu om Steam och kontrollera om problemet är löst nu.
Likaså är det alltid viktigt att ditt spel körs i den senaste versionen för att undvika konflikter. Förrän ditt spel har uppdaterats kan du inte logga in på Halo Infinite-servrar. För att uppdatera ditt spel, följ stegen nedan.
1. Starta Steam och navigera till LIBRARY.
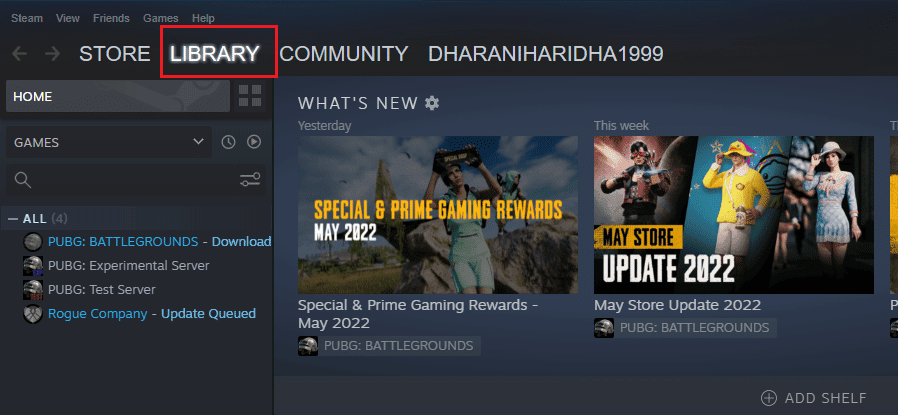
2. Klicka nu på HEM och sök efter Halo Infinite.
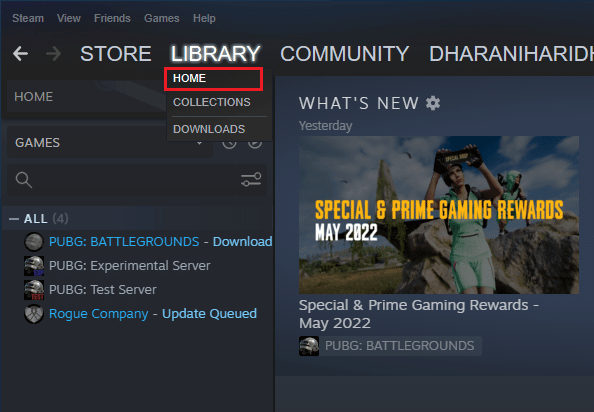
3. Högerklicka sedan på spelet och välj alternativet Egenskaper….
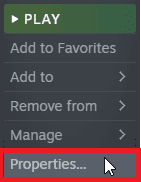
4. Byt nu till fliken UPPDATERINGAR och kontrollera om några uppdateringar väntar. Om så är fallet, följ instruktionerna på skärmen för att ladda ner de senaste uppdateringarna.
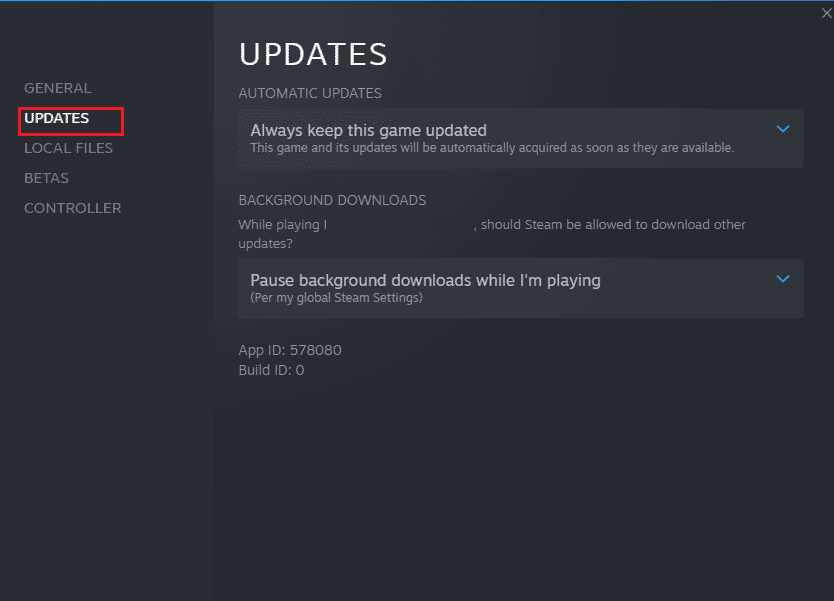
Metod 6: Inaktivera helskärmsoptimeringar
Få användare har föreslagit att inaktivering av helskärmsoptimeringar på PC har hjälpt dem att fixa Halo Infinite No Ping to Data Centers Detected Error. Följ enligt instruktionerna.
1. Starta Steam och klicka på LIBRARY.
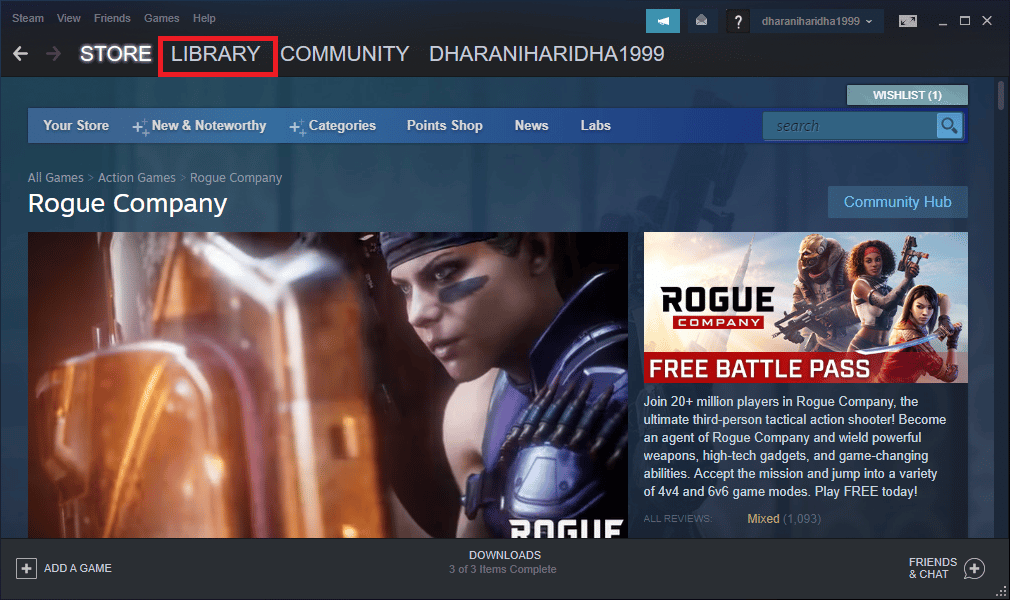
2. Högerklicka nu på Halo Infinite-spelet och klicka på Egenskaper.
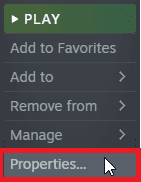
3. Växla nu till fliken ALLMÄNT.
4. I avsnittet LANSERINGSALTERNATIV, för att öppna spelet i fönsterläge, skriv in följande parametrar
-fönster
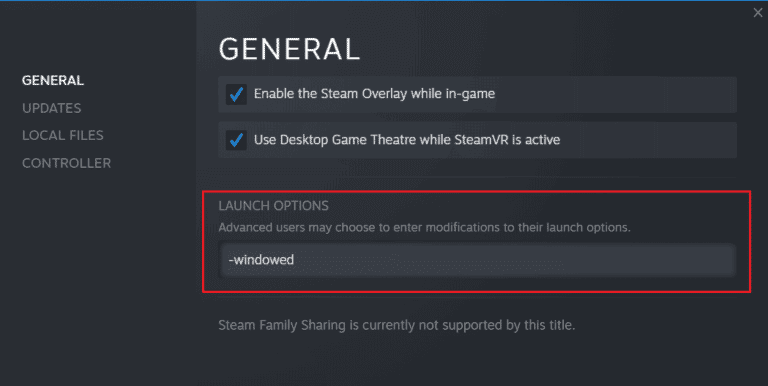
5. Spara nu ändringarna genom att klicka på OK och avsluta fönstret Egenskaper.
6. Starta nu om spelet och se till att det körs i fönsterläge. Annars, navigera till SET LAUNCH OPTIONS… igen och skriv in följande parametrar istället för den sista parametern.
–windowed -w 1024
7. Spara nu ändringarna genom att klicka på OK.
Denna parameter kommer att ställa in spelet så att det startas i fönsterläge.
Metod 7: Inaktivera In-Game Overlay
Steam Overlay är en del av Steam som låter användarna komma åt vänlistan, webbläsaren och tillåter köp i spelet. Det är ett viktigt verktyg, men det utlöser ibland Halo Infinite No Ping to Our Data Centers Detected Error. Om du vill lösa det här problemet, stäng sedan av Steam-spelöverlägget genom att följa instruktionerna i vår guide Så här inaktiverar du Steam-överlägg i Windows 10.
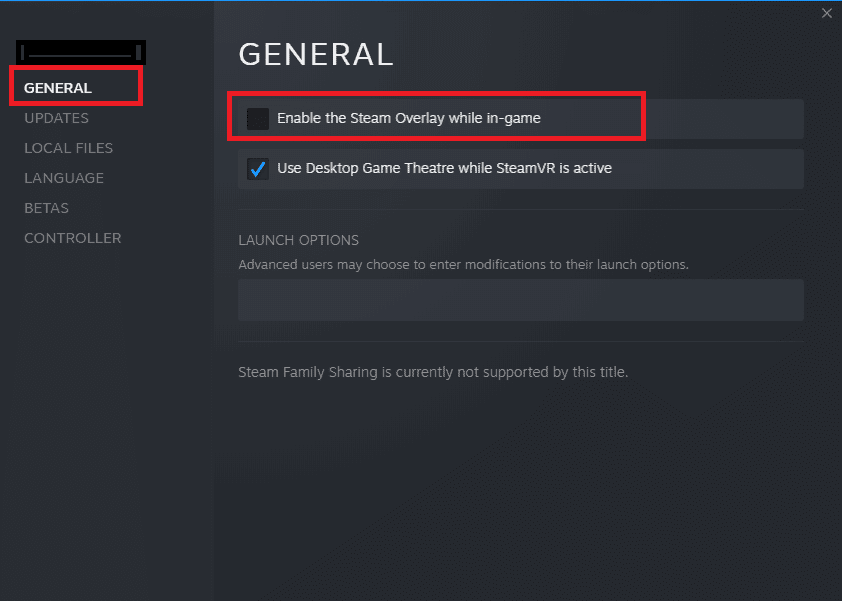
Slutligen, starta om spelet och kontrollera om problemet är löst.
Metod 8: Ändra inställningar för DLC-filer
Halo Infinite kommer med många DLC-filer men många av dem fungerar inte bra i betaversionen av Steam. Vissa användare har föreslagit att inaktivera några specifika DLC-filer som Multiplayer High-Res Textures. Följ dessa instruktioner för att stänga av den här inställningen på din Windows 10-dator.
1. Starta Steam och navigera till LIBRARY enligt anvisningarna i ovanstående metoder.
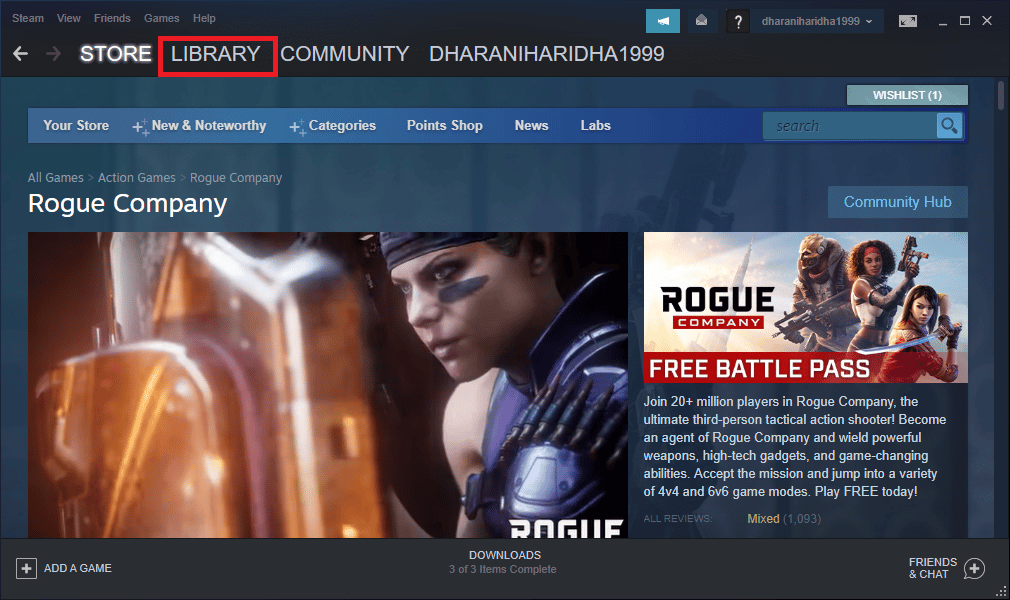
2. Högerklicka nu på Halo Infinite-spelet och klicka på Egenskaper…
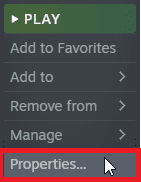
3. Gå nu till den vänstra rutan och klicka på DLC. Avmarkera sedan rutan bredvid Multiplayer High-Res Textures.
4. Slutligen, starta om ditt spel och kontrollera om du kan starta det utan problem.
Metod 9: Verifiera spelfilers integritet
Vi har sett många fall där spelfilerna antingen saknas eller är korrupta eller det hade ofullständiga installationer. Användare kan också uppleva Halo Infinite No Ping to Data Centers Detected Error om de avbryts av uppdateringsprocessen eller om spelfilerna flyttas. I den här metoden kommer du att öppna Steam och använda den inbyggda funktionen för att verifiera spelets integritet. Den kommer att ersättas om applikationen hittar något. Följ stegen som diskuteras i vår guide, Hur man verifierar spelfilers integritet på Steam.
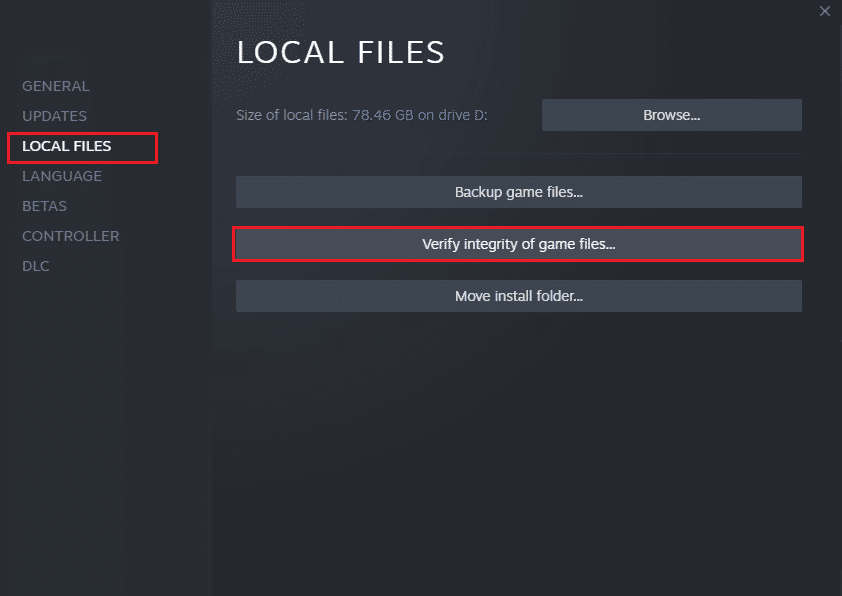
Obs: Du bör utföra liknande steg om du använder annan startprogramvara.
Metod 10: Uppdatera DirectX
För att njuta av en sömlös multimediaupplevelse på Halo Infinite-spelet måste du se till om DirectX är installerat och det är uppdaterat till sin senaste version. DirectX hjälper dig att förbättra den visuella medieupplevelsen för grafiska spel och applikationer, särskilt. Det är värt att uppdatera DirectX som behövs för det här spelet genom att följa vår guide, Hur man uppdaterar DirectX i Windows 10.
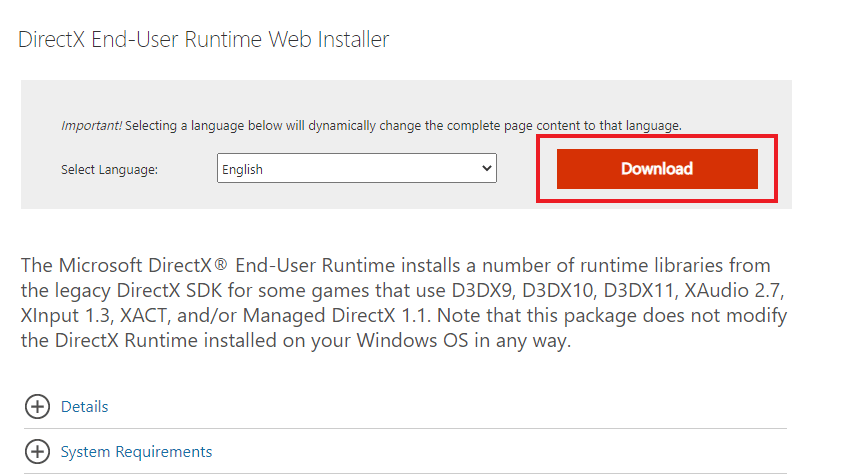
Metod 11: Reparera Microsoft Visual C++ Redistributable
Alternativt kan du försöka reparera Microsoft Visual C++ Redistributable-paketen för att fixa Halo Infinite No Ping till våra datacenter upptäckt fel enligt anvisningarna i vår guide Hur man reparerar Microsoft Visual C++ Redistributable.
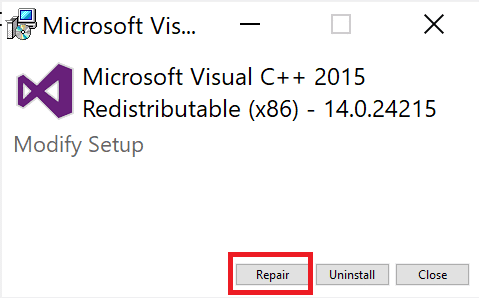
Metod 12: Installera om Microsoft Visual C++ Redistributable
Om den tidigare metoden för att reparera Microsoft C++ Visual Redistributable inte fixade Halo Infinite No Ping to Data Centers Detected Error, måste du installera om den omdistribuerbara. Följ de givna stegen i vår guide Hur man installerar om Microsoft Visual C++ Redistributable för att avinstallera och sedan installera dessa igen.
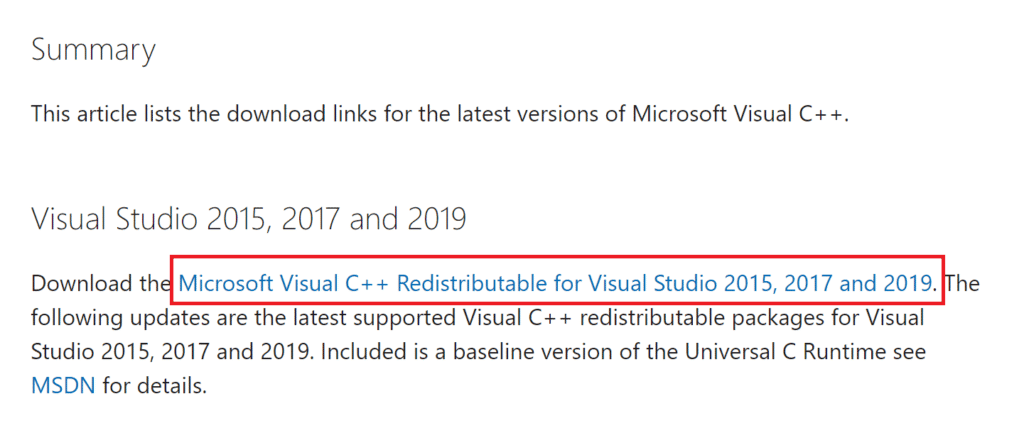
***
Vi hoppas att den här guiden var till hjälp och att du kunde fixa Halo Infinite No Ping to Data Centers Detected Error i din enhet. Låt oss veta vilken metod som fungerade bäst för dig. Dessutom, om du har några frågor/förslag får du gärna släppa dem i kommentarsfältet.
