Om du är någon som ofta öppnar flera program och försummar att stänga bakgrundsfönstren som körs, eller utför resurskrävande uppgifter samtidigt, är det mer sannolikt att du stöter på felet ”tomt minne”.
I allmänhet, när ditt minne redan är distribuerat till de pågående processerna och ditt operativsystem inte har något minne för att tjäna de kommande uppgifterna, visar ditt system felet ”tomt minne”.
Den goda nyheten är att det kan fixas av dig själv i många fall.
Här är de detaljerade steg-för-steg-lösningarna som hjälper dig att fixa felet ”tomt minne” i Windows. Men att veta orsakerna bakom ett fel är halvvägs till att lösa det.
Så låt oss först se några starka orsaker till oron och sedan dyka in i korrigeringar!
Innehållsförteckning
Vanliga orsaker till felet ”Minne fullt”.
Otillräckligt RAM-minne: Om din maskin inte har tillräckligt med RAM-minne kvar för att bearbeta alla program du vill köra, vilket program du vill köra eller någon fil du vill komma åt, får du felet ”tomt minne” .
Startprogram: När du startar om eller nystartar ditt system, kommer det att finnas vissa uppgifter eller applikationer kopplade till att köras automatiskt i bakgrunden vid systemstart. Dessa processer brukar kallas för startprogram.
Om dessa program förbrukar en stor del av dina systemresurser, inklusive RAM, kan du drabbas av felet ”tomt minne” i Windows.
Föråldrad hårdvara: Håller du fortfarande på datorn som du köpte på 90-talet eller till och med tidigare och har inte uppgraderat dess hårdvara förrän idag? Då den här maskinen resulterar i felet ”tomt minne” är ingen överraskning eftersom äldre system vanligtvis har resursbegränsningar som låg RAM eller en långsam processor.
Följaktligen kunde dessa specifikationer inte hantera dagens data- eller bearbetningskrav, vilket ledde till många fel, inklusive lagringsproblem som felet ”tomt minne”.
Tunga uppgifter: Att spela tunga PC-spel, skapa 3D-modeller eller till och med redigera högkvalitativa videor kräver en hel del av dina beräkningsresurser. Följaktligen leder det till ett fel när ditt system inte kan förse minnet längre.
Skadlig programvara: Skadlig programvara som körs i bakgrunden kan konsumera ditt systemminne och lämnar inget utrymme för avsedda applikationer att bearbeta. Detta kan leda till felet ”tomt minne”.
Minnesläckor: Vissa applikationer i ditt system kanske inte släpper använt minne, ackumulerar blockerade minnesbitar som andra appar inte kan återanvända, vilket orsakar felet ”tomt minne” i Windows 10 eller 11.
Prova dessa snabba lösningar innan du hoppar in i heltäckande lösningar.
- Kontrollera dina bakgrundsprocesser och stäng alla onödiga program som körs.
- En enkel omstart kan göra magi ibland. Så starta om din Windows och se om felet är borta.
Öka virtuellt minne
Korrupt, oåtkomligt eller lågt RAM-minne är den primära avsikten bakom alla orsaker som vi har täckt ovan. Så det första du måste göra är att på något sätt utöka ditt RAM-minne.
När ditt RAM-minne är fullt så lånar ditt operativsystem lite utrymme från din SSD som fungerar som ditt RAM-minne, vanligtvis kallat virtuellt minne. Vi kan tänja på gränserna för detta virtuella minne för att undvika problem med ”tom minne”.
Så här kan du göra det:
Steg 1: Öppna Om din dator genom att söka efter den i Windows sökfält.
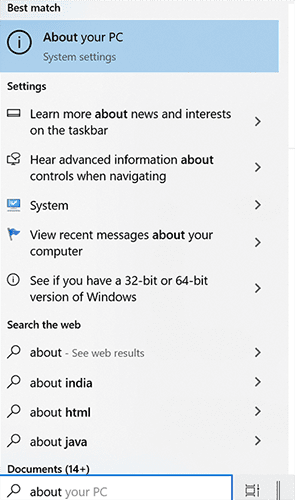
Steg 2: Klicka på Avancerade systeminställningar som du hittar i den högra rutan.
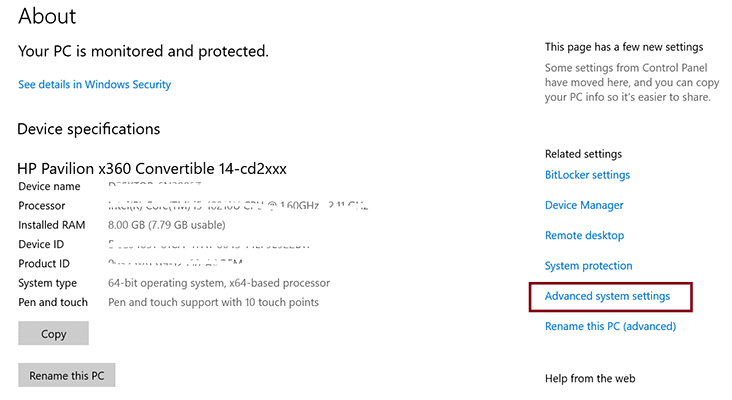
Steg 3: Se till att du är på fliken Avancerat.
Steg 4: Öppna Inställningar under avsnittet Prestanda.
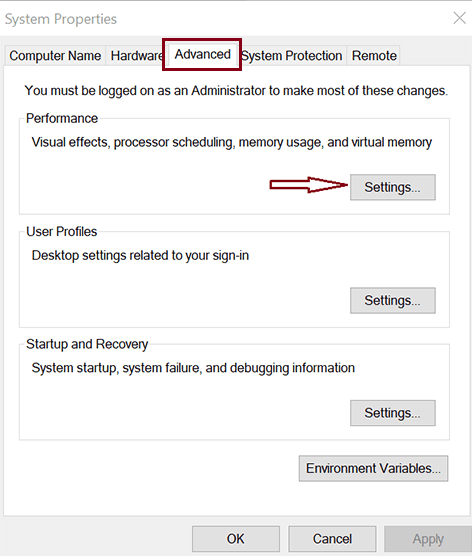
Steg 5: Återigen, växla till fliken Avancerat i ditt nya fönster.
Steg 6: Nu ska du klicka på knappen Ändra under Virtuellt minne.
Steg 7: Avmarkera alternativet – Hantera automatiskt växlingsfilstorlek för alla drivrutiner. Detta gör att du kan klicka på den anpassade storleken som finns i samma fönster.
Steg 8: Ange nu dina föredragna gränser för ditt virtuella minne i inmatningsfälten markerade i bilden nedan.
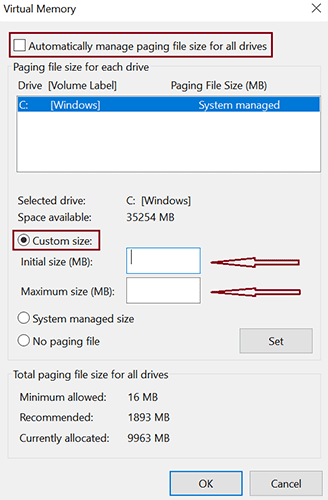
Observera att detta minne bara fungerar som ditt RAM-minne men inte det faktiska RAM-minnet, så att förstärka det för mycket förbättrar inte alltid prestandan. Att utöka den till maximalt 1,5 gånger din nuvarande RAM-kapacitet är en bra balans.
Inaktivera startprogram
Jag minns att jag pratade om startprogram i felorsakerna. Så inaktivera dessa resurskrävande startprogram för att frigöra lite utrymme och låt dina viktiga applikationer fungera smidigt genom att åtgärda felet ”tomt minne”.
Steg för att inaktivera startprogram med stor effekt
Steg 1: Starta Aktivitetshanteraren. För att göra detta kan du antingen helt enkelt söka efter det i Windows sökfält eller direkt trycka på Ctrl + Shift + Esc-tangenterna samtidigt.
Steg 2: Växla till fliken Startup för att upptäcka de tunga uppgifterna, och sedan kan du inaktivera kraftfulla uppgifter.
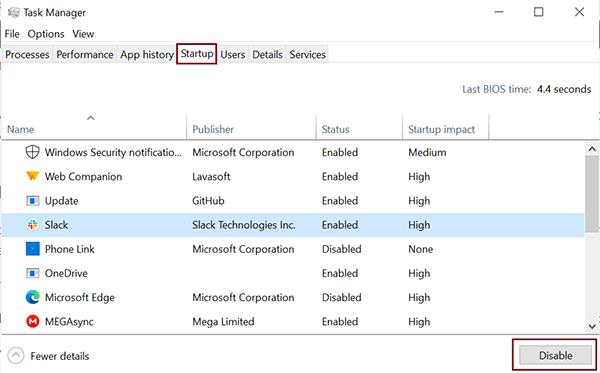
Steg 3: Välj det program du vill stänga av och klicka på knappen Inaktivera som du hittar i det nedre högra hörnet av fönstret.
Kör viruskontroller
Vanlig felsökning för många av problemen i din maskin är att leta efter skadlig programvara. Windows har en inbyggd funktion för att göra detta. Men du kan också lita på antivirusprogram från tredje part som McAfee eller Norton för att upptäcka dolda virus i ditt system som du kanske inte känner till.
Här är sättet att använda den inbyggda Windows-funktionen för att köra en skadlig programvara.
Steg 1: Skriv Windows Security i Windows sökfält för att öppna Windows Security-appen.
Steg 2: Välj Virus- och hotskydd
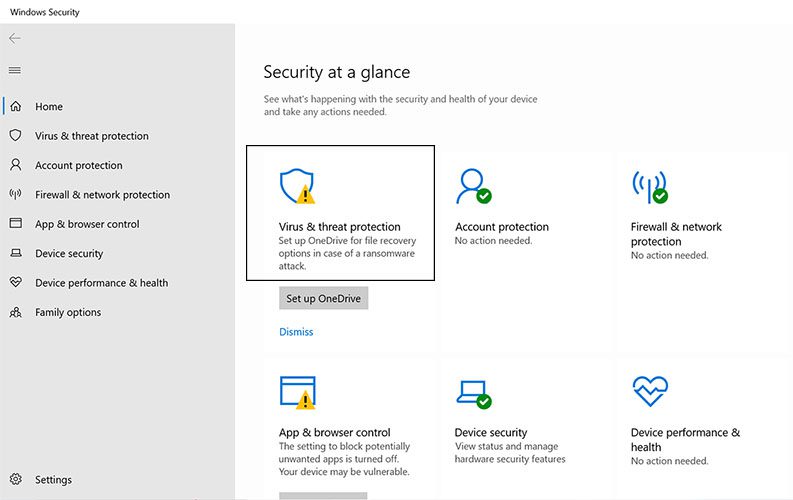
Steg 3: Klicka på skanningsalternativen.
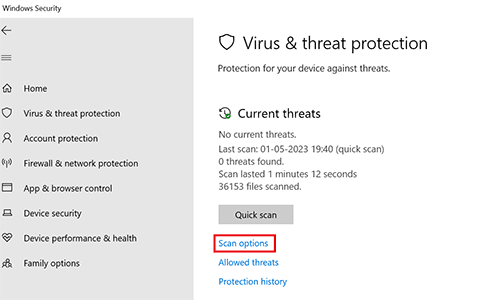
Steg 3: Rulla ned för att välja Fullständig genomsökning för att kontrollera hela ditt system och klicka på knappen Skanna nu.
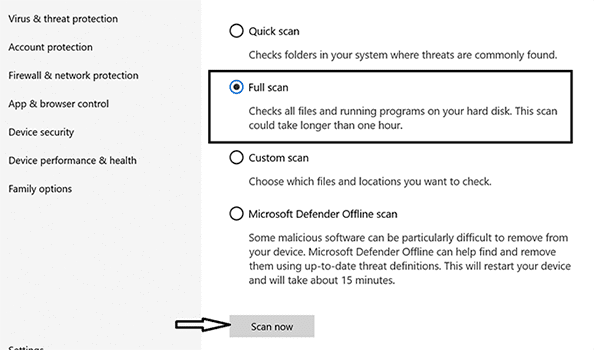
Denna omfattande genomsökning kommer att visa de potentiella riskerna i ditt system, om de finns. Följ instruktionerna på skärmen för att ta bort den upptäckta skadliga programvaran.
Uppdatera mjukvara
Föråldrad programvara kan leda till potentiella minnesfel, inklusive ”tomt minne”. Kör du en specifik applikation och plötsligt dök felet ”tomt minne” upp? Uppdatera eller installera om programmet du för närvarande arbetar med.
Generellt sett, se till att de vanliga programmen du använder på din Windows är uppdaterade, inklusive webbläsare, redigeringsappar eller mediespelare.
Starta om Windows Explorer
En annan fellösning för slut på minnet är att starta om Windows Explorer om detta fel inträffar när du öppnar eller använder filer i filhanteraren.
Steg 1: Sök efter Aktivitetshanteraren i sökfältet och öppna den.
Steg 2: Högerklicka på Windows Explorer och välj Starta om från rullgardinsmenyn.
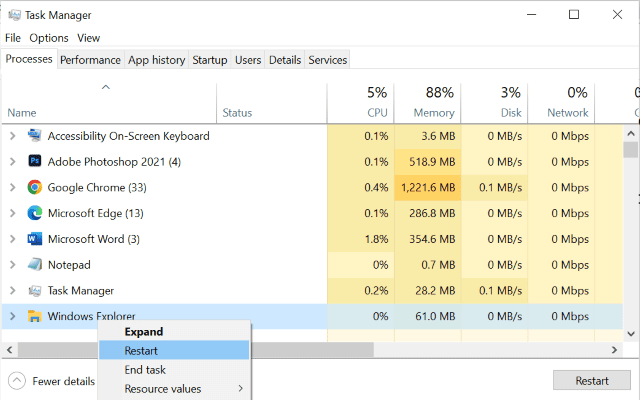
Lägg till mer fysiskt RAM-minne
Detta är den sista fysiska fixen du kanske vill prova om alla ovanstående metoder inte fungerar för dig.
När ovanstående korrigeringar visar tillfälliga resultat och du fortfarande ofta stöter på minnesfel som ”tomt minne”, då är det dags att uppgradera din hårdvara, särskilt RAM.
Många datorer kommer med platser för att sätta in ett par gigabyte RAM själv. Annars kan du ta hjälp av en tekniker för att utöka din dators fysiska minne.
Denna fix kan kosta dig några ören, men det är värt att utöka ditt RAM-minne om du vill att din maskin ska vara snabb med felfritt minne.
Hur förhindrar man felet ”tomt minne”?
Optimera din minnesanvändning. Spåra din applikations minnesanvändning och frigör regelbundet ditt systemlagring genom att ta bort onödiga eller ineffektiva applikationer.
Begränsa startprogram. Inaktivera de effektiva startprogrammen själv i Aktivitetshanteraren, eller så kan du använda en tredjepartsprogramvara som hanterar startprogrammen åt dig.
Håll din programvara uppdaterad. Föråldrad programvara i din maskin kan ha dåliga minneshanteringsmöjligheter och resultera i fel. Så uppdatera i tid ditt operativsystem, webbläsare och applikationer på din maskin.
Använd 64-bitars OS. Det gamla 32-bitars operativsystemet har vissa problem med att utnyttja hela datorns minne. Varför drar du inte fördel av 64-bitars Windows OS när det teoretiskt sett kan stödja biljoner RAM?
Slutord
Minnesproblem kan orsaka allvarliga problem och påverka systemets övergripande prestanda. Om vi lägger detta åt sidan tillåter det dig inte ens att arbeta på din maskin.
Så du måste åtgärda felet, och det är därför du är här på den här sidan. Jag hoppas att den här artikeln fungerade med en perfekt metod för att lösa felet ”utan minne”.
Förutom att åtgärda felet, adresserar de nämnda metoderna även andra RAM-problem för att öka den övergripande datorupplevelsen.
Du kan också läsa hur du fixar ”Oväntat butiksundantag” Windows 10-fel.

