Chrome-servern skickade inga data är ett vanligt fel med webbläsaren Google Chrome. Detta inträffar när en användare försöker ansluta till eller logga in på en webbplats med webbläsaren Google Chrome. Ibland kan det här felet vara svårt att lösa om problemet orsakades av att Google Chrome slutade. Men om felet uppstår på grund av problem med din webbläsare och din dator kan du försöka åtgärda problemet med olika metoder. Inget datamottaget fel i Google Chrome kan orsaka avbrott när du surfar på internet och du kanske inte kan ladda webbsidan. Ofta får användare meddelanden som Chrome-fel 324, ERR_EMPTY_RESPONSE och ERR_TIMED_OUT när detta fel inträffar. Om du har problem med det här felet är det här den perfekta guiden för dig.
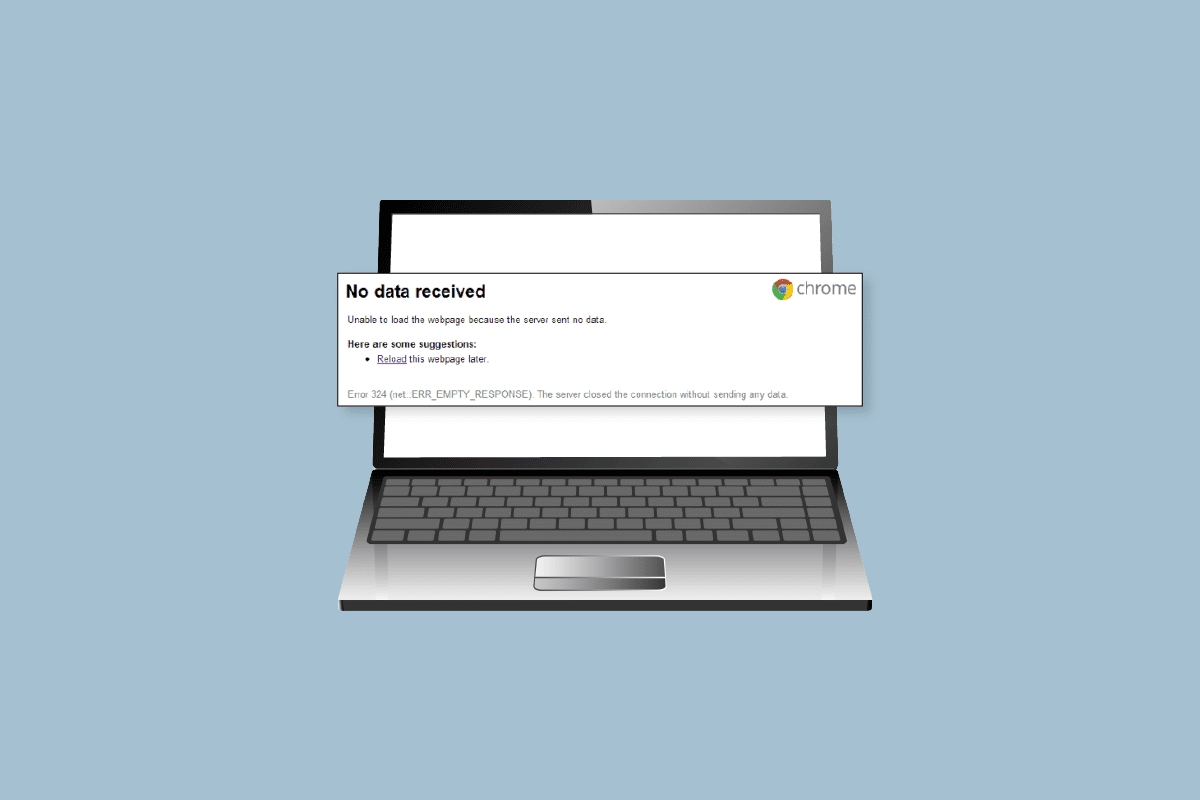
Innehållsförteckning
Hur man åtgärdar Google Chrome-servern skickade inga datafel
Det kan finnas olika anledningar till att Chrome-servern inte skickade några dataproblem, några av de vanligaste orsakerna nämns här.
- Olika webbläsarproblem som överflödiga cookies, cachefiler och tillägg kan orsaka detta fel.
- Olika nätverksanslutningsfel kan också orsaka detta fel.
- Ibland när systemet inte laddas ordentligt kan serverproblemet uppstå med Chrome.
- En felaktig URL-adress är en av de vanligaste orsakerna till detta fel.
- Felaktiga nätverksinställningar kan också utlösa Chrome-fel.
- Felaktig DNS och IP-adress kan också orsaka detta fel.
- En VPN-tjänst kan också utlösa ett fel med Chrome-servern.
- Överflödiga tempfiler på din dator kan också orsaka detta fel.
I följande guide kommer vi att diskutera metoder för att lösa Krom servern skickade inget datafel.
Metod 1: Grundläggande felsökningssteg
I allmänhet orsakas de flesta felen med Chrome av olika webbläsarproblem och nätverksproblem och du kan fixa dem från webbläsarverktygen. Följande är några av metoderna för att åtgärda felmeddelanden som inte har tagits emot i Google Chrome.
1A. Ladda om sidan genom att kringgå lokal cache
Om den enkla omladdningen av webbsidan inte löser sig att inte kunna ladda webbsidans problem, kan du försöka ladda om Chrome genom att kringgå de lokala cachefilerna. Du kan ctrl + F5-tangenter för att ladda om Chrome och fixa Chrome-fel 324.
IB. Rensa cookies från utvecklarverktyg
Du kan försöka fixa Chrome-servern som har skickats utan problem genom att rensa cookies från utvecklarverktygen, du kan följa dessa enkla steg för att köra den här metoden i din Google Chrome-webbläsare.
1. Tryck på tangenterna fn + f12 för att öppna fönster för utvecklarverktyget.
2. Klicka på Fler alternativ. Där väljer du applikation i gränssnittet för utvecklarverktyg
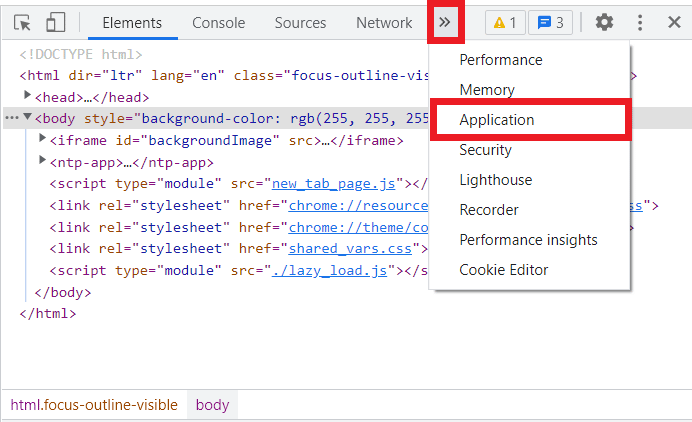
3. Klicka sedan på cookies. Högerklicka på domänen som listas här och klicka på rensa för att ta bort cookies från den.
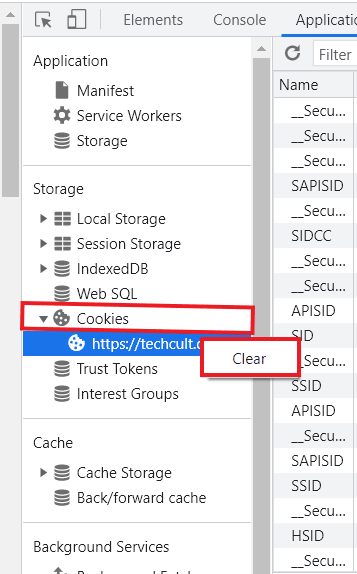
4. Ladda om sidan och kontrollera om problemet har lösts.
1C. Använd inkognitoläge
Ibland kan ett enkelt knep att använda inkognitoläget fixa det här problemet. Du kan öppna inkognitofönstret i din Google Chrome-webbläsare genom att trycka på Ctrl + Shift + N samtidigt.
1D. Inaktivera Chrome Extension
Annonsblockerare är tillägg på din webbläsare som kan blockera olika reklamannonser online. Dessa tillägg hjälper en användare att undvika oönskade annonspopups när de surfar på internet. Men dessa tillägg kan också störa servern och orsaka Chrome-serverfel. Se därför till att ta bort tillägget Ad-blocker från din webbläsare för att undvika serverfelet.
1. Öppna din webbläsare från sökfältet.
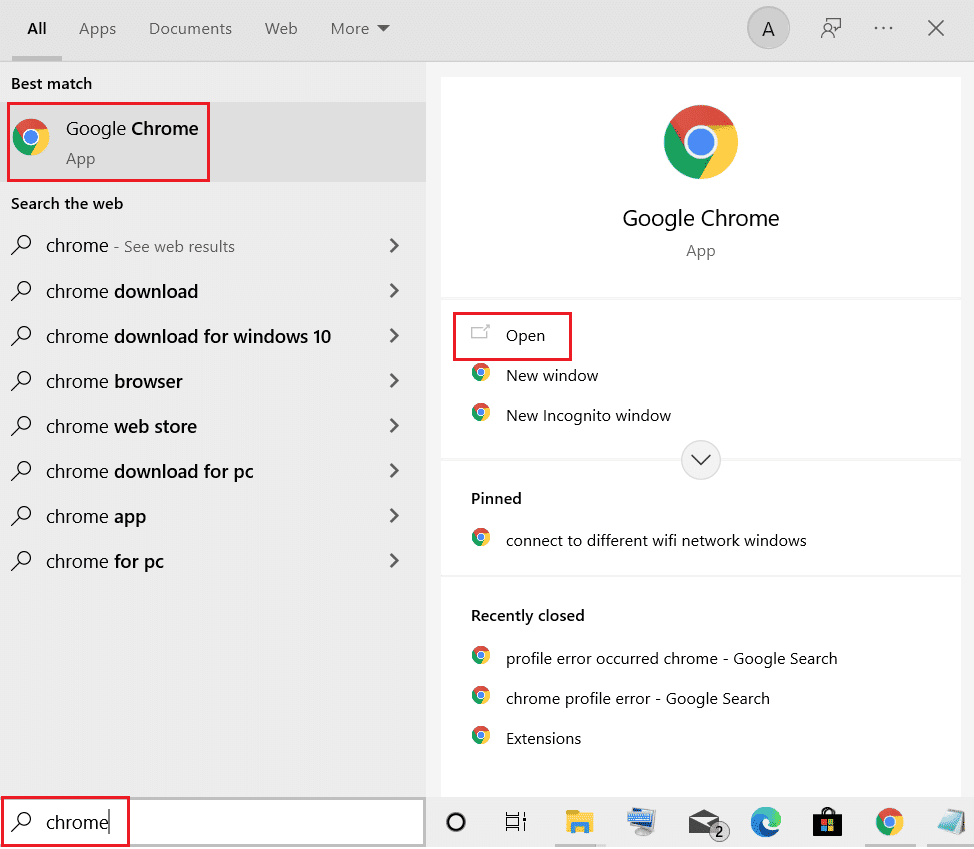
2. Klicka på menyalternativen i det övre högra hörnet av webbläsarfönstret.
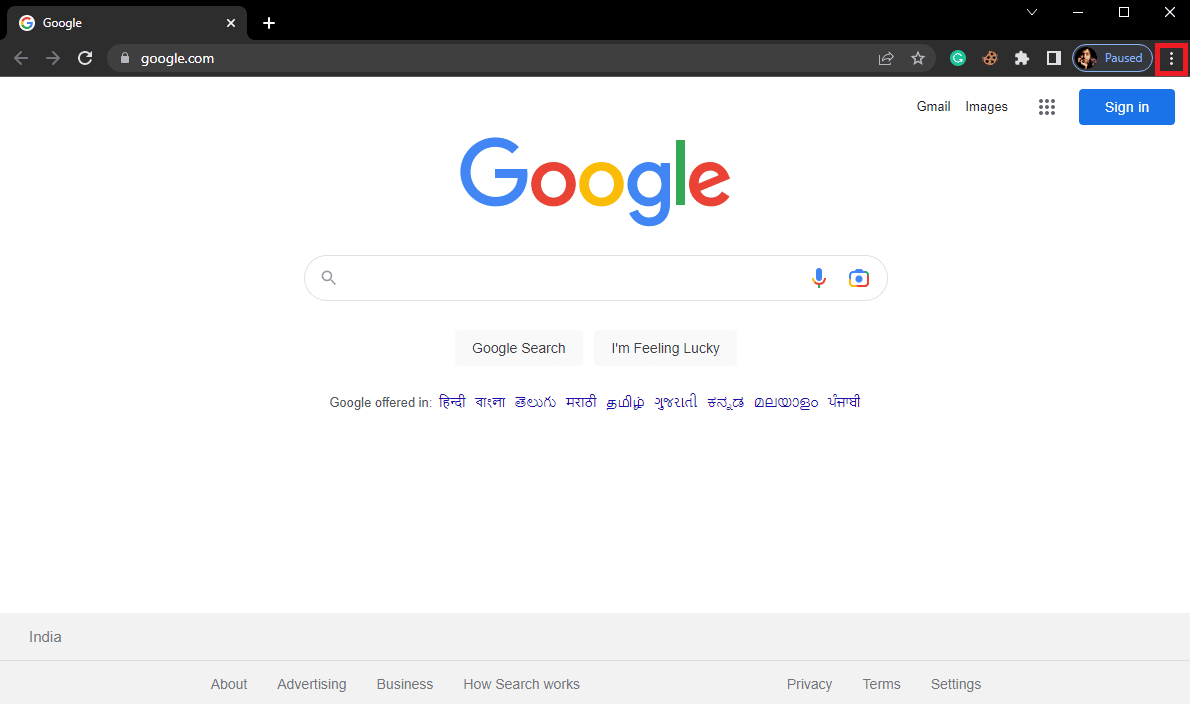
3. Klicka här på Fler verktyg och klicka sedan på Tillägg.
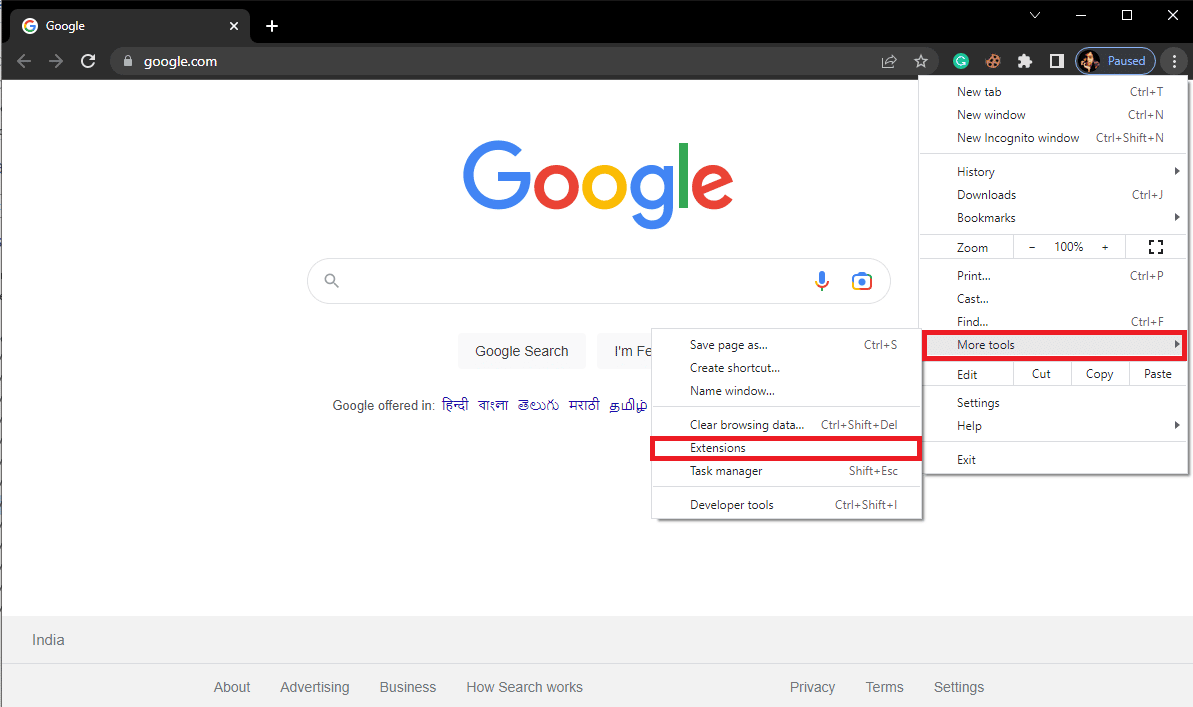
4. Hitta annonsblockeraren från listan över dina tillägg och ta bort den.
Om du fortfarande inte får någon datamottagningsfel i Google Chrome-problemet i Chrome och Chrome fortfarande inte kan läsa in webbsidan, prova nästa metod för att åtgärda Chrome-felet 324.
1E. Kontrollera nätverksanslutning
Om inget datamottaget fel i Google Chrome-problemet inte har orsakats av WiFi-routern, kan det bero på din internetleverantör. Du bör överväga att kolla med den internettjänst du använder för att se till att du får tillräckligt bra nätverksanslutningar. Du bör också se till att du har en aktiv internetplan på dina enheter för att använda tjänsterna och undvika att webbsidans fel inte kan laddas. Om du har en långsam internettjänst och inte vet hur du fixar det, bör du kolla in Långsam Internetanslutning? 10 sätt att snabba upp ditt internet! Då bör du prova följande metoder för att lösa Chrome-servern skickade inga data och Chrome error 324-problem.
1F. Starta om dator
Om problemet inte orsakades av nätverksanslutningsfelet kan du försöka åtgärda det här felet på ett mer allmänt sätt. Ibland när Chrome inte laddas ordentligt eller om ditt system inte har laddats ordentligt kan serverfelet uppstå. För att åtgärda detta kan du prova att starta om enheten. Läs vår guide för att starta om Windows.
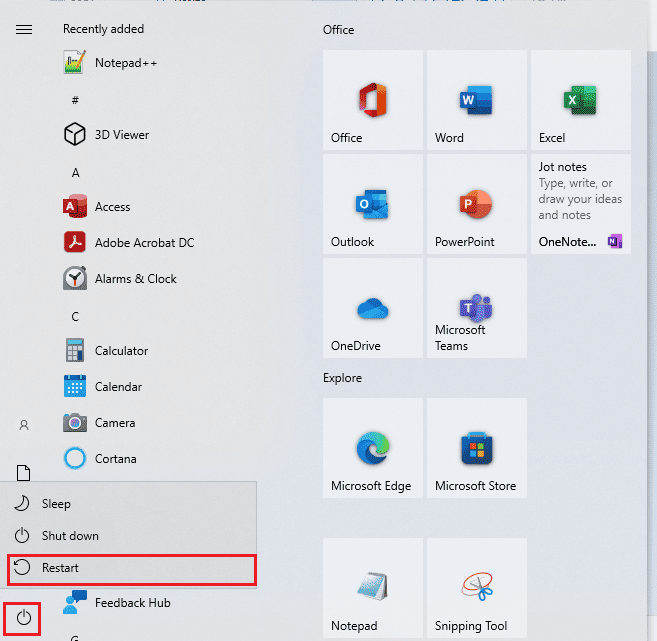
Om du fortsätter att ha Chrome-servern skickad utan dataproblem, gå vidare till nästa metod.
1G. Kontrollera URL-adress
En av de vanligaste orsakerna till detta fel är en felaktig URL-adress. Om du har skrivit in URL:en manuellt i sökfältet finns det en god chans att den angivna URL:en var fel därav felet. Därför, när du inte får någon data mottagen fel i Google Chrome fel kontrollera URL-adressen du har angett och se till att den är korrekt.
Metod 2: Rensa webbläsarens cache
Många användare kunde ta reda på att det inte gick att ladda webbsidans fel orsakades av åtkomst eller korrupta webbläsarcachefiler. När cachefilerna blir skadade kan de orsaka olika webbläsarfel, såsom långsam prestanda och serverproblem. Du kan fixa Chrome-felet 324 genom att rensa cachefilerna för din webbläsare genom att följa dessa enkla steg. Se vår guide för att rensa cacheminne och cookies i Google Chrome.
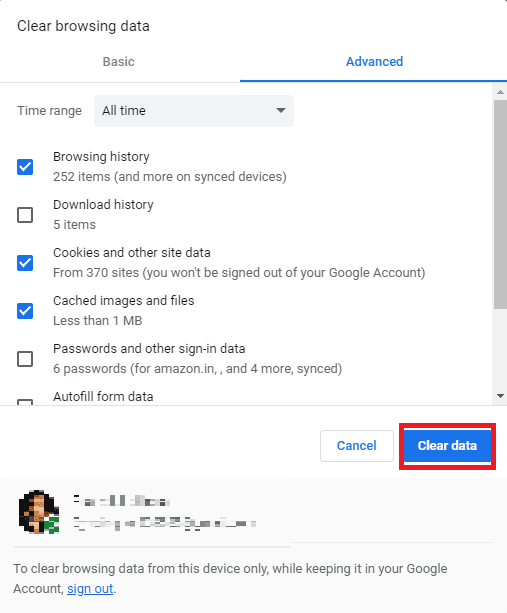
Metod 3: Kör Antivirus Scan
Om Chrome-problemet fortsätter att orsaka problem för dig kan du försöka åtgärda det genom att köra en antivirussökning efter ett trojanskt virus och skadlig programvara. Du kan kolla in guiderna Hur kör jag en virussökning på min dator och Hur man tar bort skadlig programvara från din dator i Windows 10 för att köra en genomsökning på din dator.
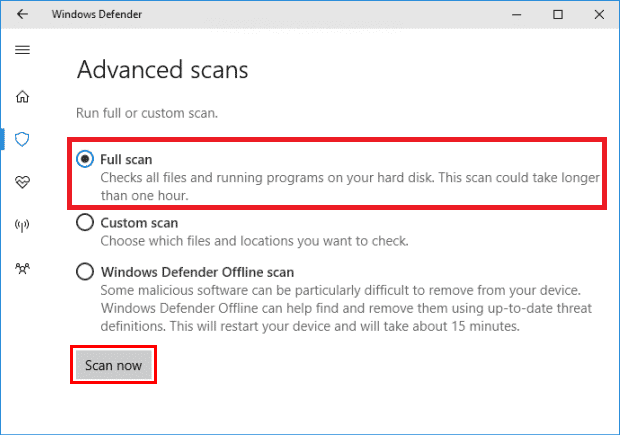
Metod 4: Byt DNS-server
En av de mest effektiva metoderna för att lösa Chrome-serverproblem är att ändra DNS-inställningarna på din dator. Om de tidigare metoderna inte fungerar kan du försöka ändra DNS-inställningarna på din dator för att åtgärda det här felet. Många användare kunde åtgärda det här problemet genom att ändra sina DNS-inställningar. Du kan kolla in 3 sätt att ändra DNS-inställningar på Windows 10-guiden för att följa metoder för att ändra DNS-inställningarna på din enhet.
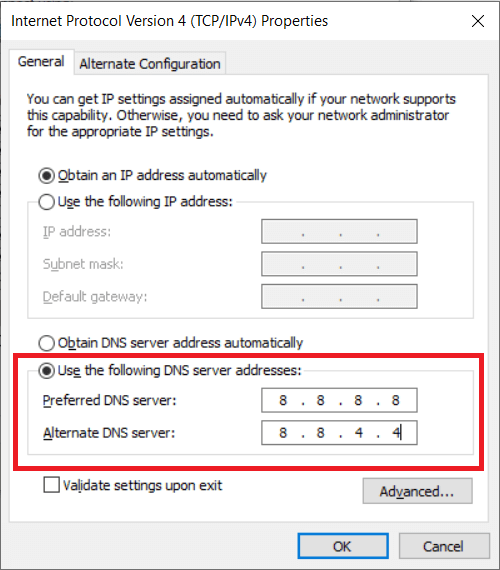
Metod 5: Spola DNS och återställ IP-adress
Du kan också försöka åtgärda serverproblemet med Chrome genom att spola DNS och återställa IP-adressen med kommandotolken. Följ dessa enkla steg för att åtgärda Chrome error 324-problemet. Läs vår guide till att spola DNS och återställa DNS-cache.
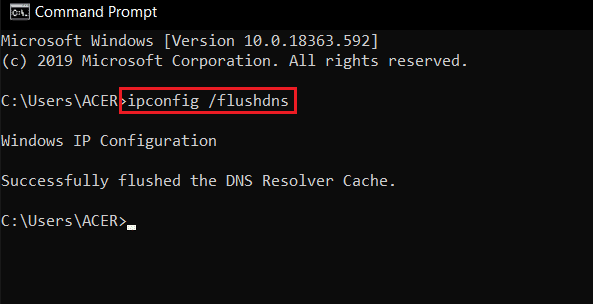
Metod 6: Återställ nätverksinställningar
Ibland skickade Chrome-servern inga dataproblem med Chrome-servern kan orsakas av felaktiga nätverksinställningar. Om några ändringar har gjorts och du inte kan fixa dem. Du kan alltid återställa nätverksinställningarna till standardläget. För att göra det, läs vår guide för att återställa nätverksinställningar.
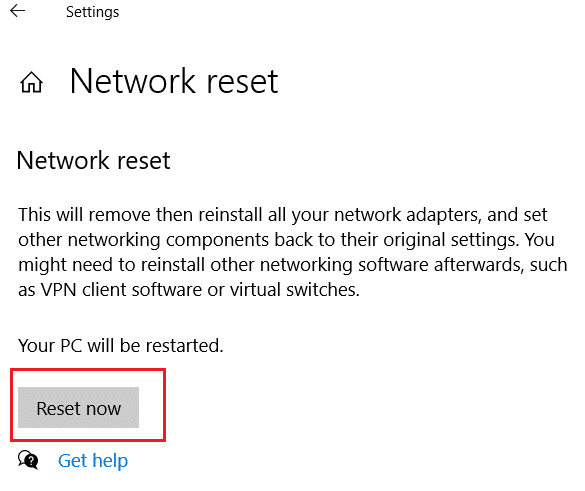
Om du fortfarande inte har någon datamottagningsfel i Google Chrome och Chrome fortfarande inte kan ladda webbsidan, gå vidare till nästa metod.
Metod 7: Inaktivera VPN-tjänst
Om du använder en VPN-tjänst för att komma åt internet kan detta vara orsaken till serverproblem med webbläsaren Chrome. Därför, om du använder ett VPN, överväg att inaktivera det för att åtgärda problemet. Du kan kontrollera hur du inaktiverar VPN och proxy på Windows 10-guiden för att säkert inaktivera en VPN-tjänst på din Windows 10-dator.
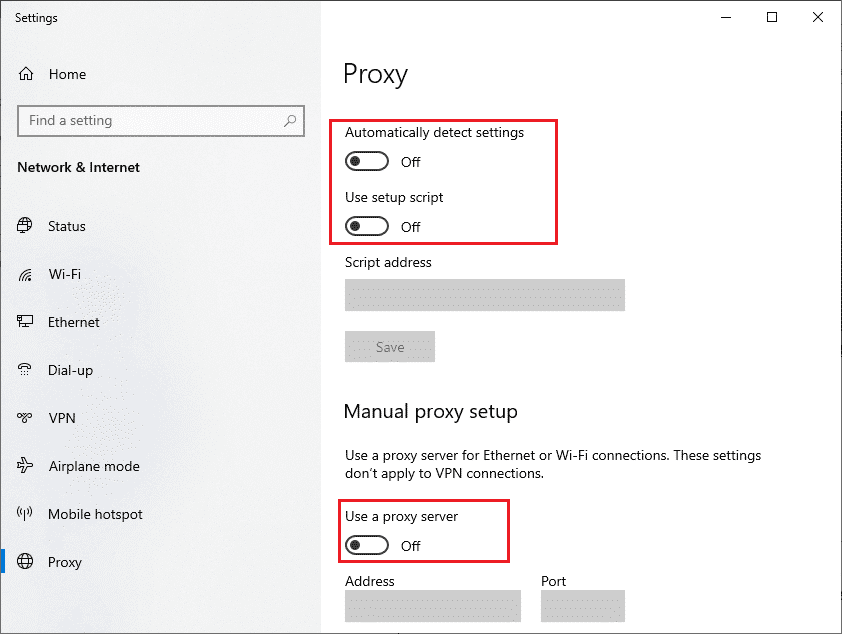
Metod 8: Rensa tillfällig mapp på datorn
Temp-mappar är mappar som innehåller temporära filer för ett program. När mappen laddas med dessa filer kan det orsaka olika fel med programmet inklusive serverfel för Chrome. Du kan fixa detta genom att rensa filerna i den här mappen på din dator. För att göra det läs vår guide till Rensa temporära filer.
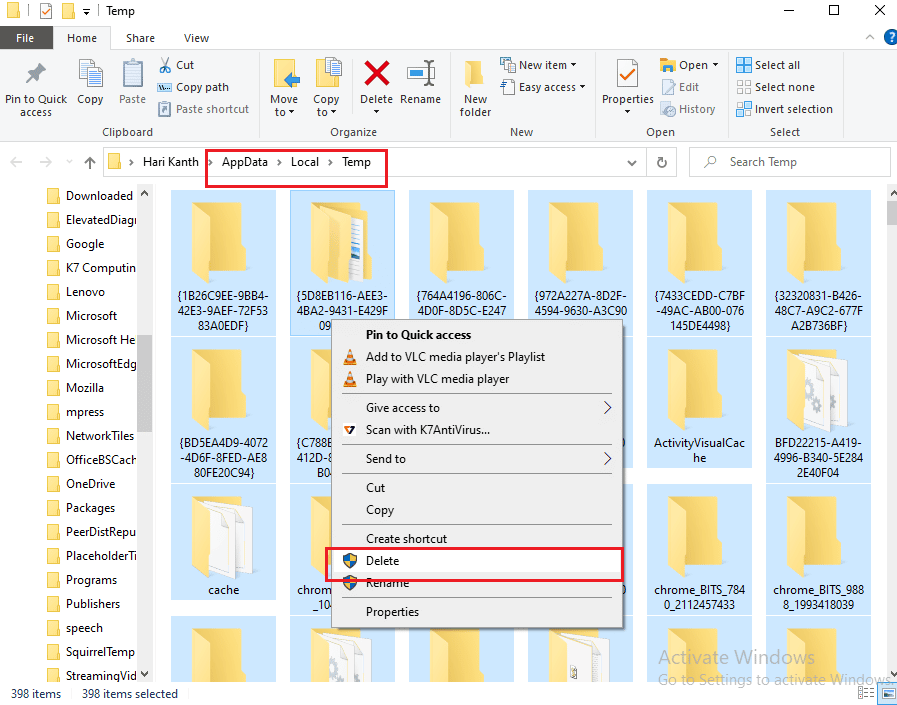
Om den här metoden inte fungerar och du fortfarande inte har något fel på datamottaget i Google Chrome-problemet, prova nästa metod för att undvika att webbsidan inte kan laddas och Chrome error 324-problemet.
Vanliga frågor (FAQs)
Q1. Varför får jag ett felmeddelande när jag använder Google Chrome?
Ans. Du kan få fel när du använder Google Chrome på grund av olika problem som överflödiga cachefiler eller en dålig nätverksanslutning.
Q2. Hur fixar jag problem med servern som inte kan ansluta på Chrome?
Ans. Du kan försöka åtgärda problem med servern som inte kan ansluta i Chrome genom att åtgärda problem med nätverksanslutningen och ändra DNS-servern.
Q3. Vad är servern skickade ingen data på Chrome?
Ans. Servern skickade ingen data är ett vanligt fel i Chrome som kan orsaka avbrott när du söker på webben på internet.
***
Vi hoppas att den här guiden var till hjälp för dig och att du kunde fixa Chrome-serversändningsproblem med Google Chrome. Låt oss veta vilken metod som fungerade bäst för dig. Om du har några förslag eller frågor till oss vänligen meddela oss i kommentarsfältet.

