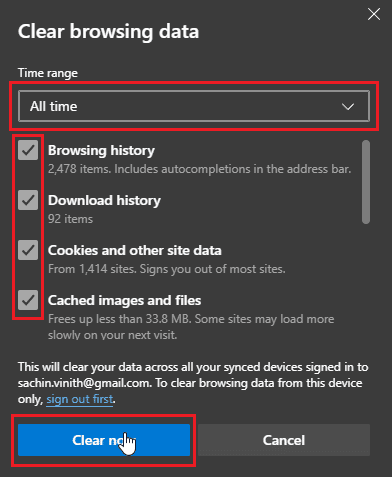Disney Plus är en amerikansk prenumerationsbaserad streamingtjänst som strömmar program och filmer från Disney, Marvel, Pixar, Star Wars, etc. Användare som gillar Disney och Marvel-program och filmer betraktar säkert Disney+ som ett paradis. Även om kvaliteten på dessa program aldrig är mindre än underbar, det finns tillfällen då dessa underbara upplevelser störs, som att Disney Plus-inloggningssidan inte laddas. Eftersom den är ny på streamingscenen sedan 2019, är webbplatsen inte utan sina buggar och fel. Användare har klagat på inloggningsfel som misslyckades med Disney Plus-inloggningen. Detta kan vara frustrerande eftersom Disney plus inte är en gratistjänst och till och med dess kostnadsfria testtjänster upphörde för länge sedan. Om du har fastnat för hur du åtgärdar det här problemet är du vid rätt artikel, här visar jag dig metoderna du exakt behöver för att felsöka och fixa det här felet, låt oss komma igång.
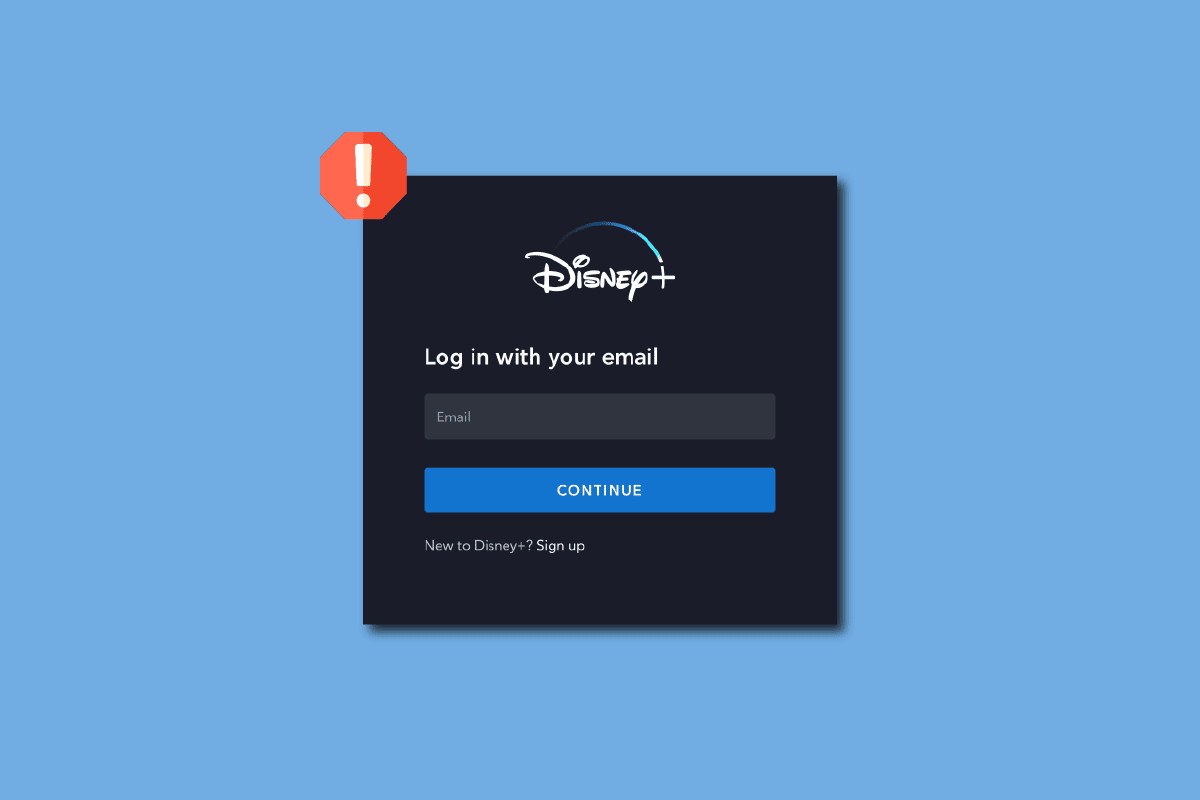
Innehållsförteckning
Så här fixar du Disney Plus-inloggningssidan som inte laddas
Innan vi börjar, låt oss komma till några punkter om varför det här problemet kan hända
- Disney Plus-webbplatsfel
- Webbläsartillägg
- Internetanslutningsproblem
- Restriktioner för routeranslutningen
- Problem med VPN
- Problem med profil
- Stavfel
- Korrupt webbläsarcache
- Kontrollera Disney plus-serverstatus
Metod 1: Grundläggande felsökningsmetoder
Här är några grundläggande felsökningsmetoder för att fixa problemet med att Disney Plus-inloggningssidan inte laddas.
1A. Starta om datorn
Vissa webbläsare, särskilt Google chrome, tenderar att ta upp mer RAM-minne vilket saktar ner datorn och orsakar vissa problem med vissa funktioner på en webbplats, om du har en grundläggande dator hjälper det att starta om datorn en gång.
1. Tryck på Alt + F4 samtidigt på skrivbordet och klicka på rullgardinsmenyn.
2. Välj alternativet Starta om och klicka på OK.
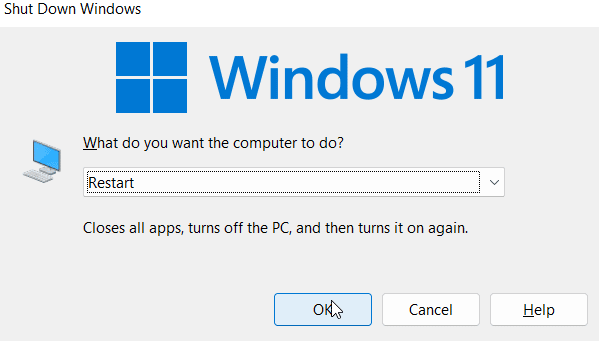
IB. Kontrollera Internet Router
Nuförtiden kommer de senaste routrarna utrustade med både en strömknapp och en återställningsknapp. Om du är ansluten till din internetanslutning via en router, försök att stänga av den genom att ta bort routern från strömbrytaren och vänta i 5 – 10 minuter och koppla in den igen.
1C. Kontrollera Internetanslutning
Felaktiga nätverksanslutningar kan leda till felaktig och icke-funktionell webbplatsåtkomst, vilket kan leda till problem som misslyckade Disney Plus-inloggningsproblem. Om du använder en hotspot-anslutning och är ansluten till den anslutningen via Wi-Fi, försök att ansluta till ett annat nätverk.
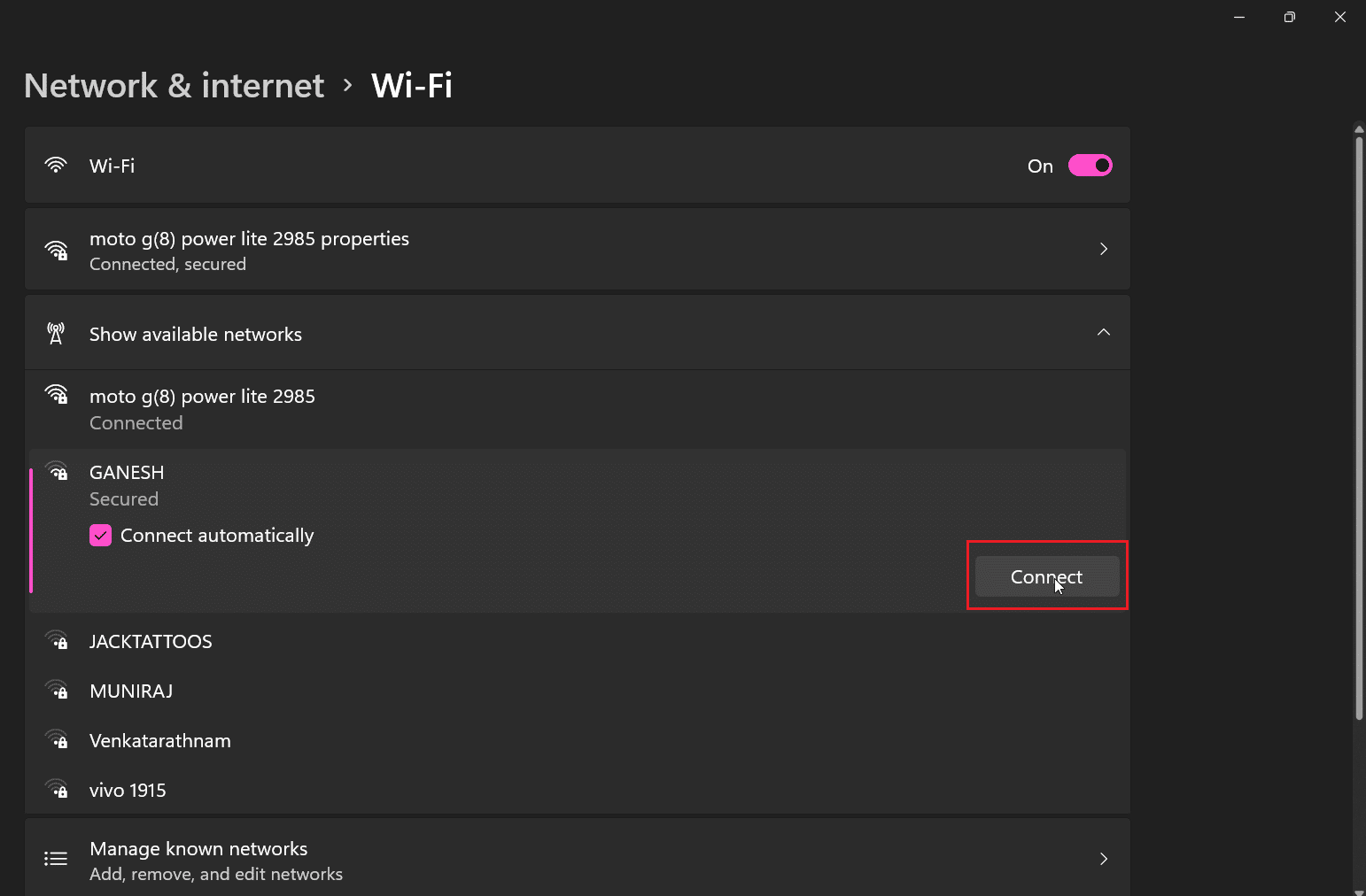
1D. Kontrollera Disney Plus Server Status
Om du inte kan komma åt Disney Plus-webbplatsen ordentligt, kan servern vara nere på grund av underhåll av webbplatsen. Kontrollera de officiella Disney Twitter-handtagen för eventuella uppdateringar på webbplatsen. Om det finns några serverproblem kan du behöva vänta tills det har åtgärdats. Du kan besöka Downdetecter-sidan för att kontrollera Disney Plus-serverstatus.
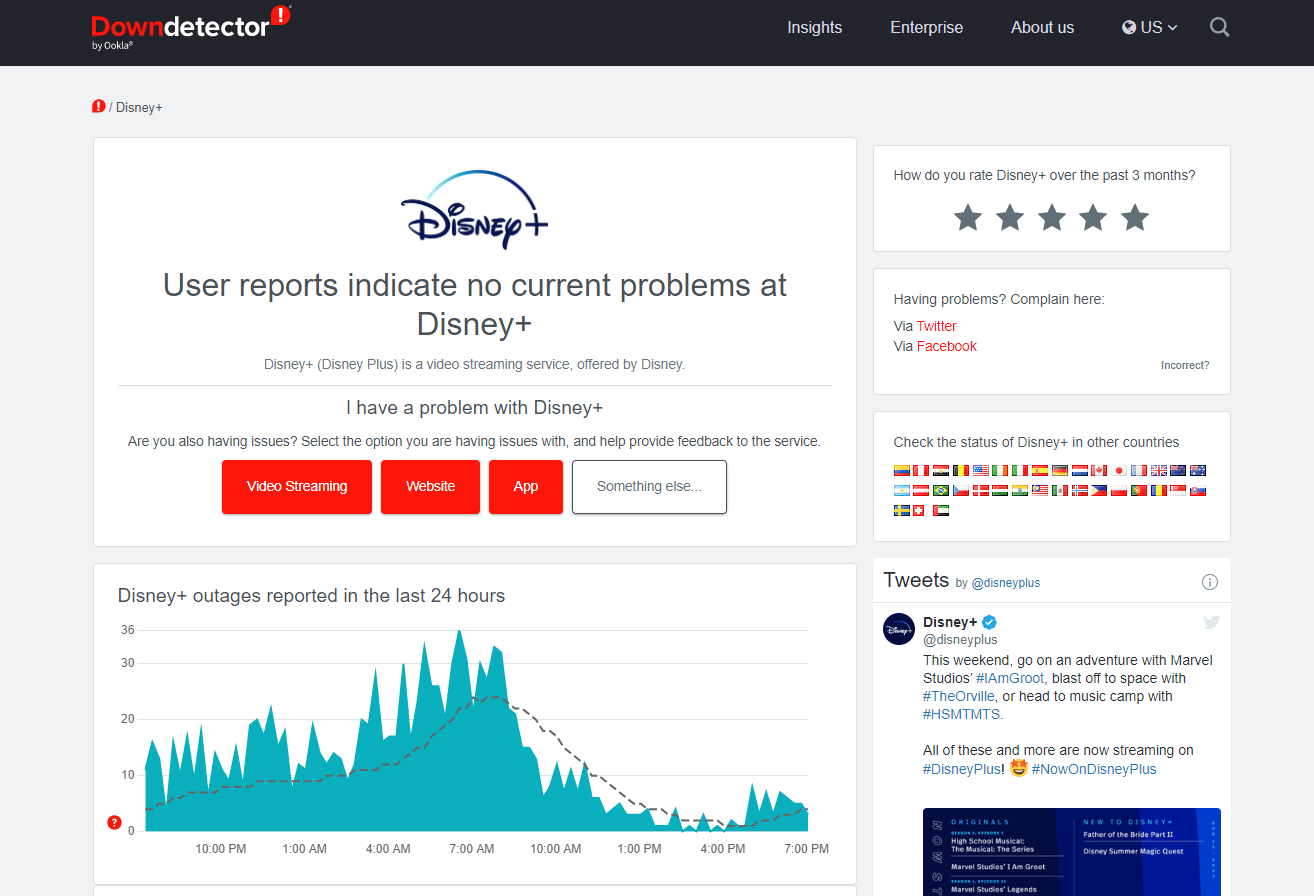
Metod 2: Navigera genom registreringssidan
Användare som inte kan klicka på inloggningsknappen rapporterade framgång när de klickade på registrering och sedan logga in
1. Besök Disney Plus-webbplatsen.
2. Klicka på PRENUMERERA alternativ.
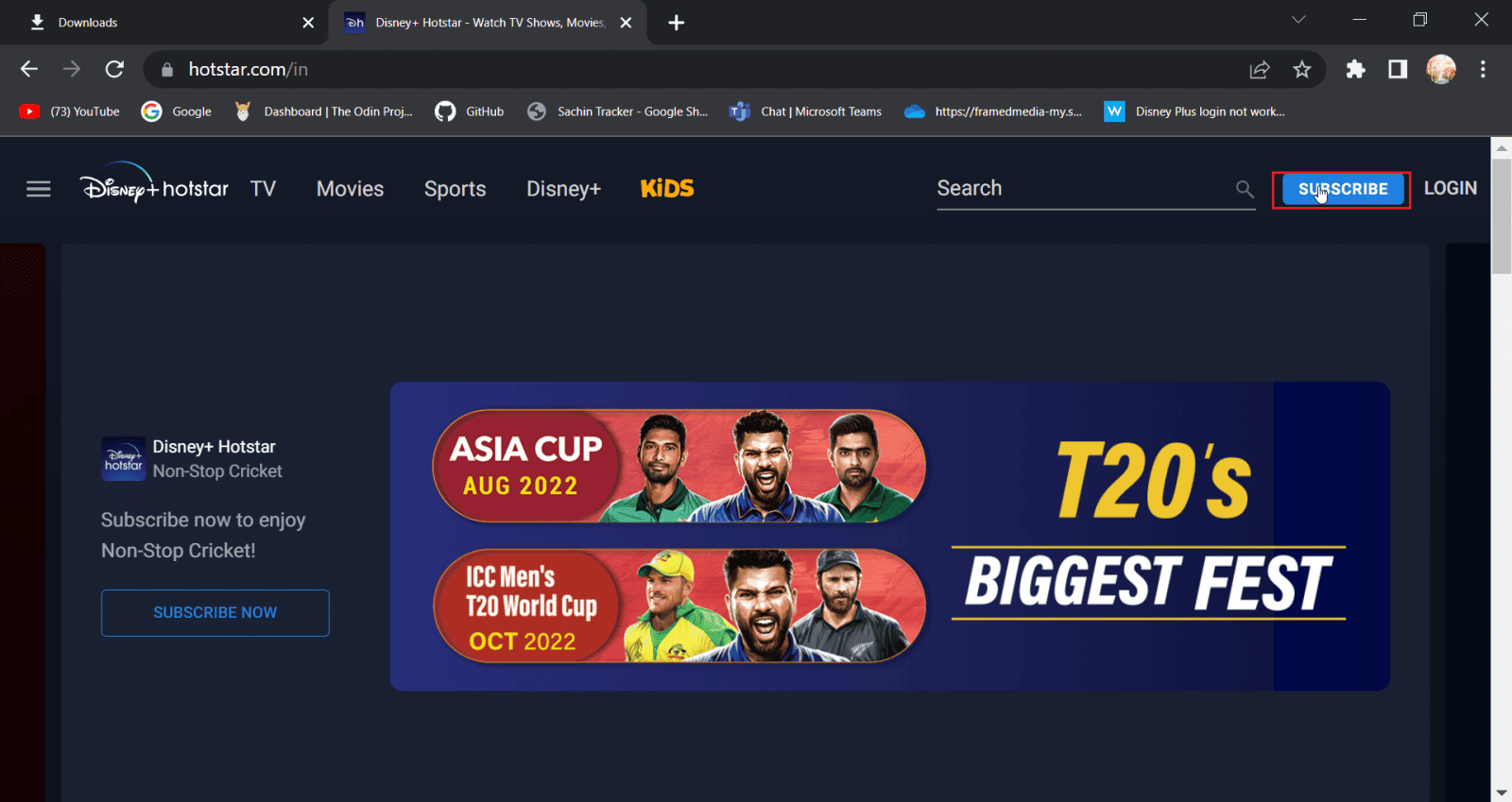
3. Klicka sedan på Logga in alternativ.
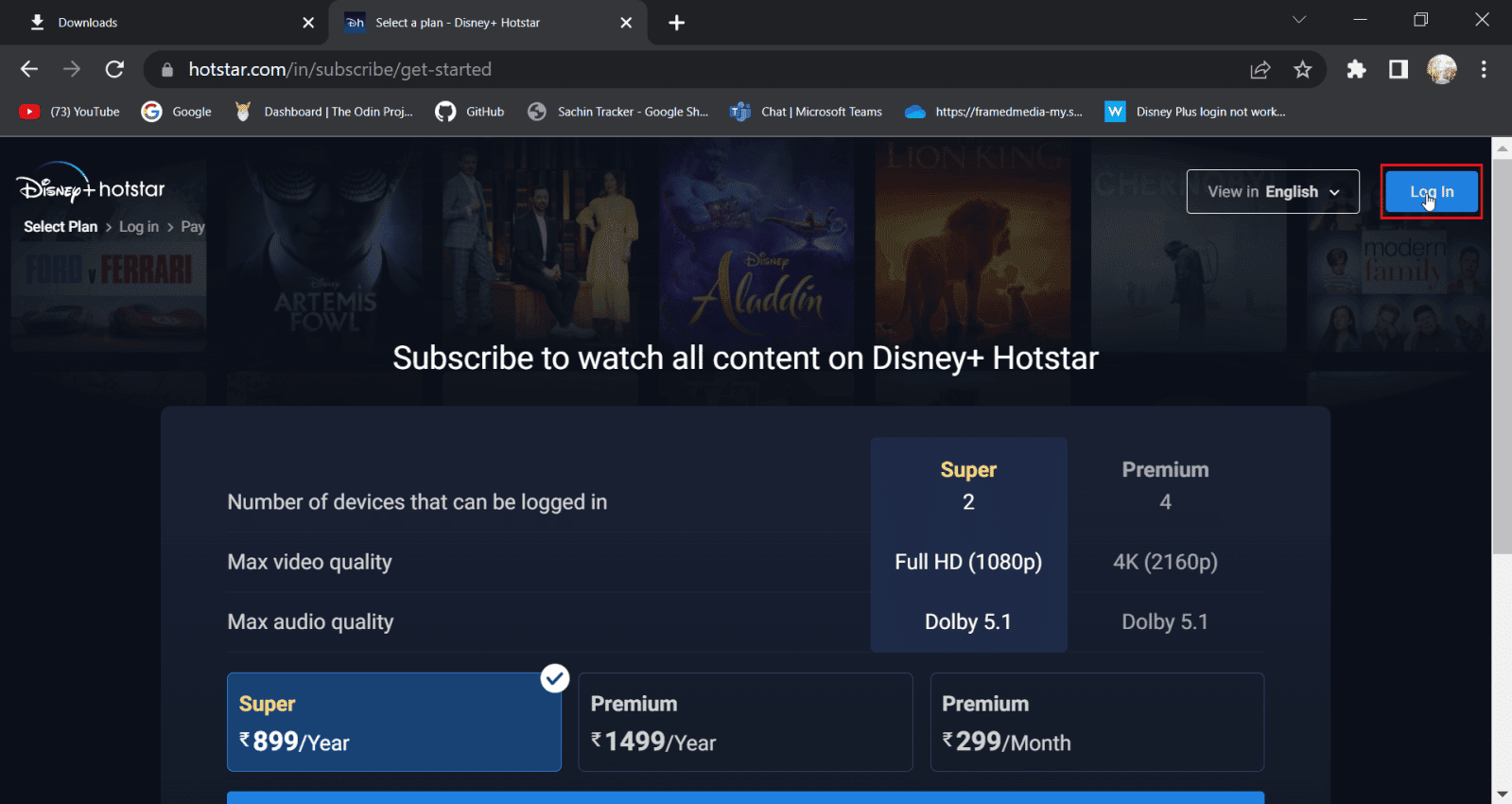
4. Ange nu dina inloggningsuppgifter för att logga in normalt.
Metod 3: Rensa webbläsarens cache och cookies
Webbläsare kan ha effekten av att täppa till cache och datafiler över tid, vilket kan påverka prestandan för datorn, webbläsaren, såväl som den besökta webbplatsen, att rensa data och cache kan visa sig användbart. Det kan hjälpa till med mer funktionalitet i webbläsaren
Alternativ I: På Mozilla Firefox
1. Starta webbläsaren Firefox och klicka på ikonen för programmenyn.
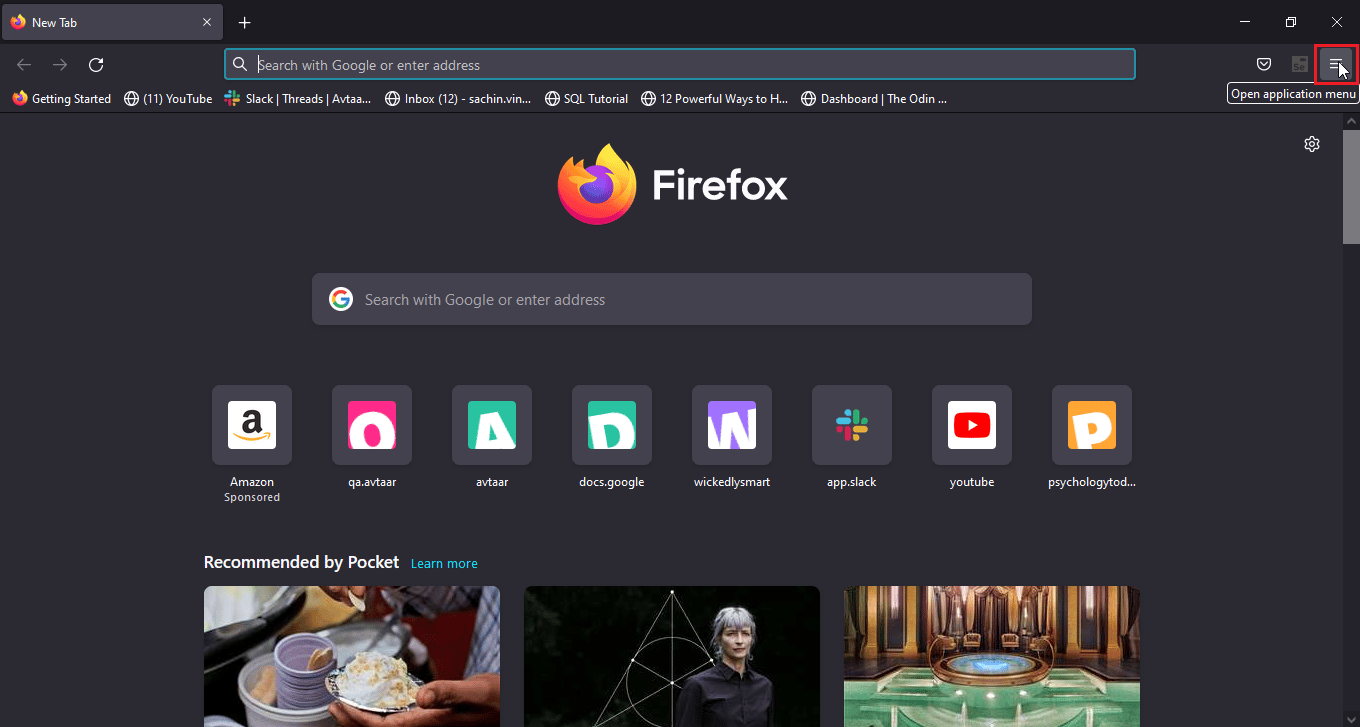
2. Välj nu alternativet Inställningar.
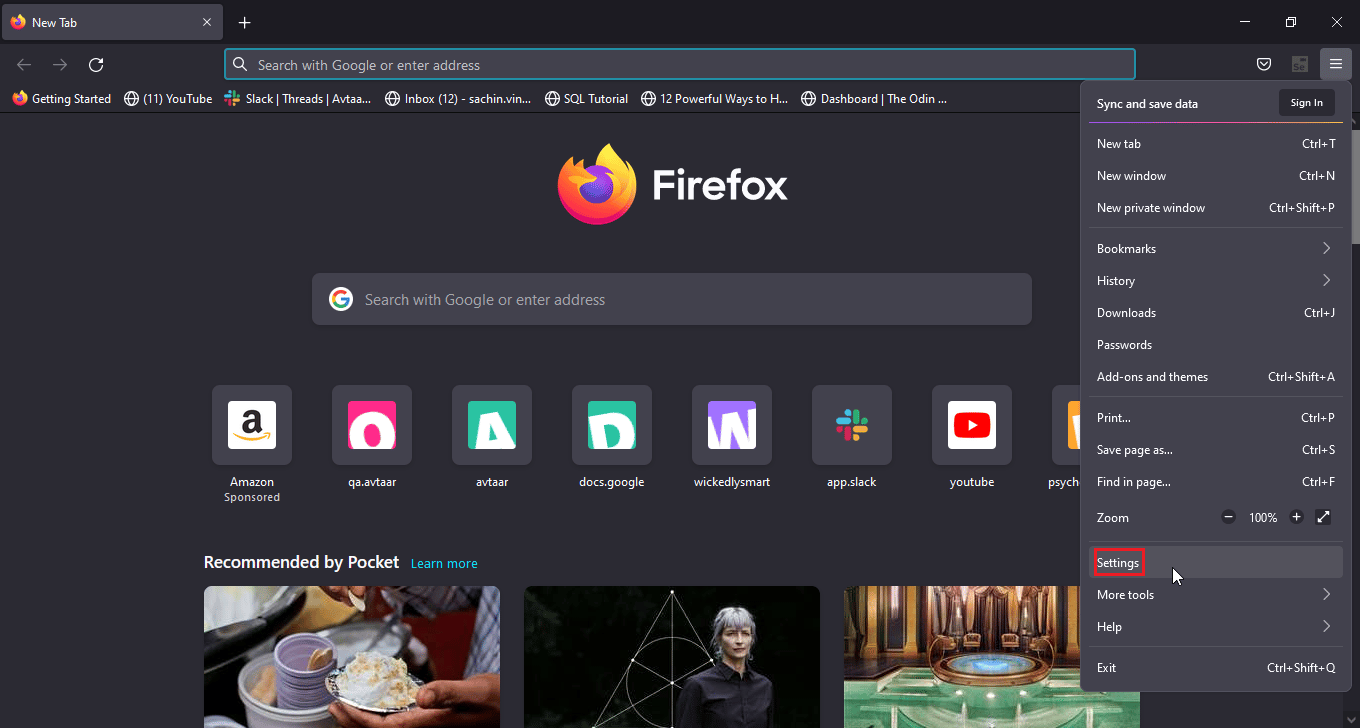
3. Klicka på Sekretess och säkerhet i den vänstra rutan.
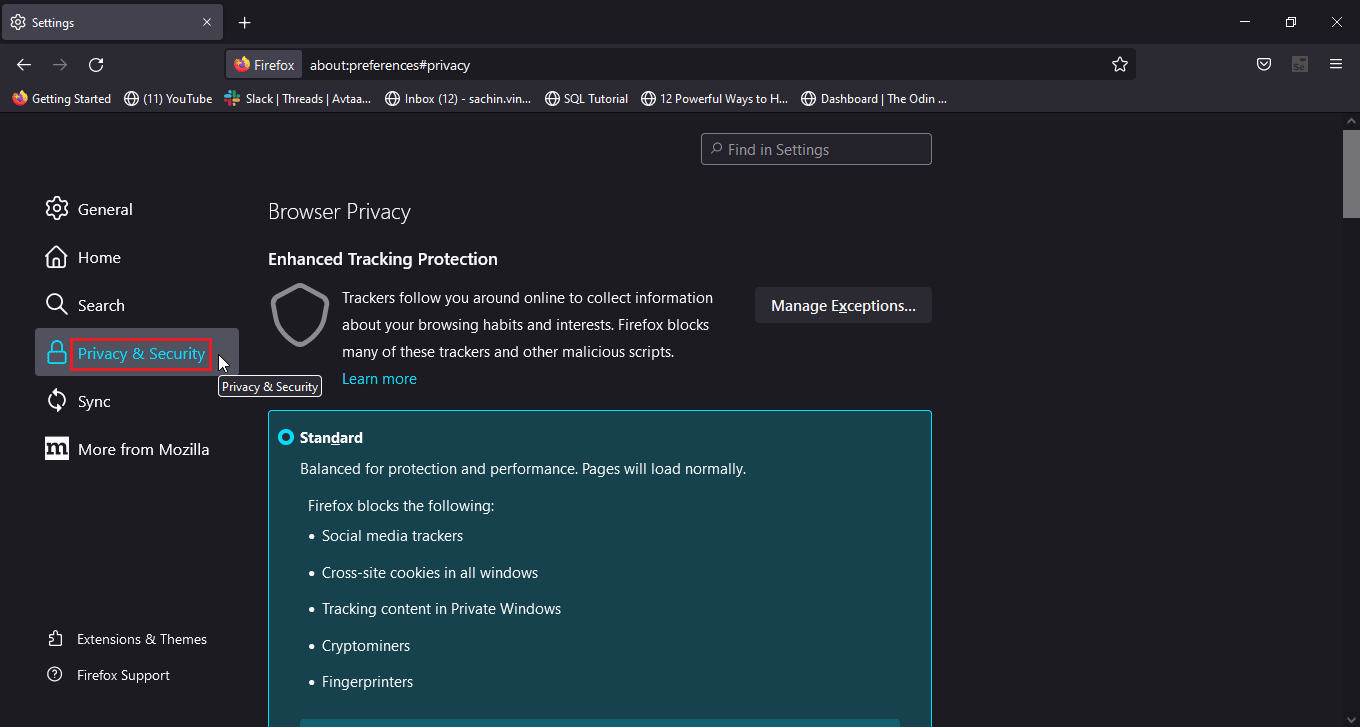
4. Under avsnittet Historik klickar du på alternativet Rensa historik….
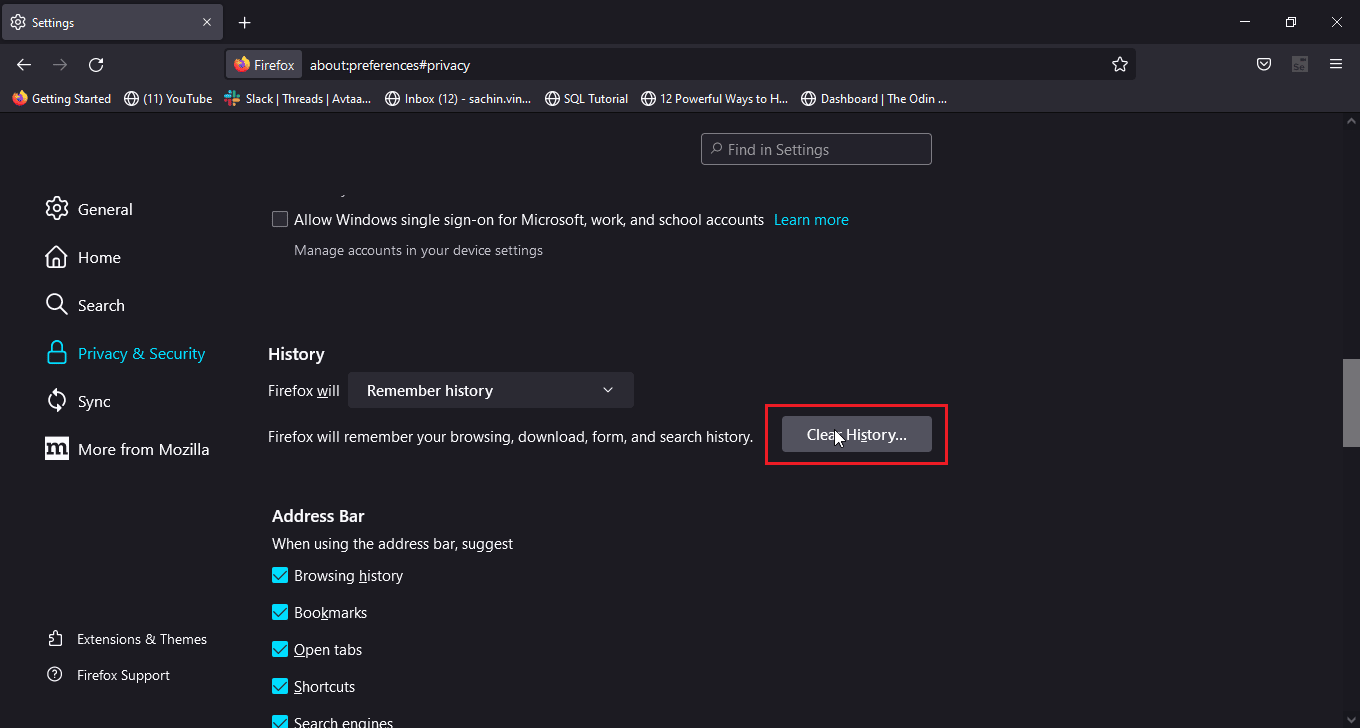
5. Välj Allt i alternativet Tidsintervall för att rensa.
6. Klicka på OK.
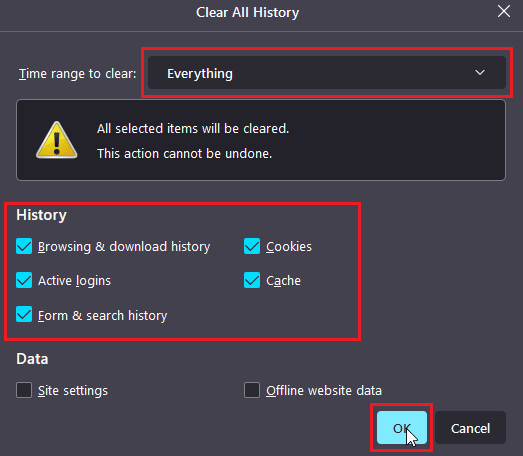
7. Starta nu om webbläsaren för att ändringarna ska träda i kraft.
Alternativ II: På Google Chrome
1. Öppna webbläsaren Google Chrome och klicka på ikonen med tre punkter.
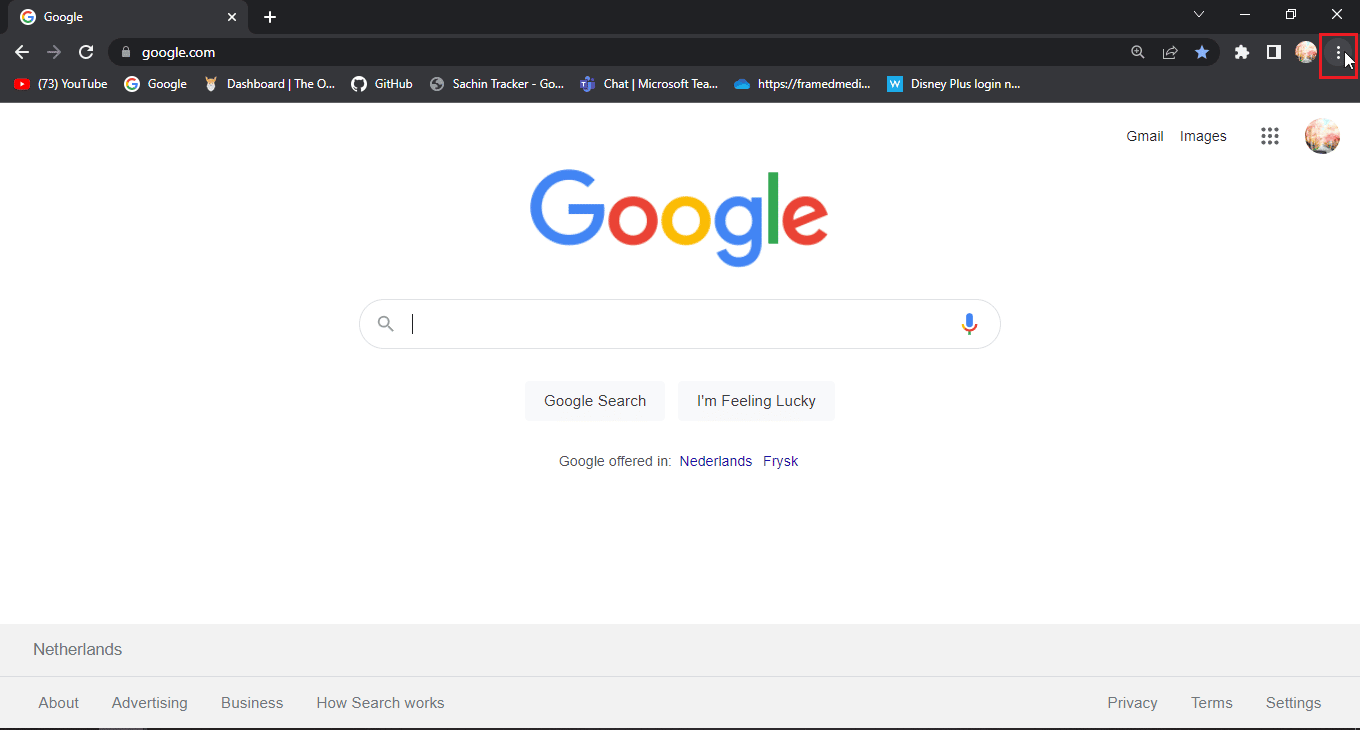
2. Klicka nu på Fler verktyg.
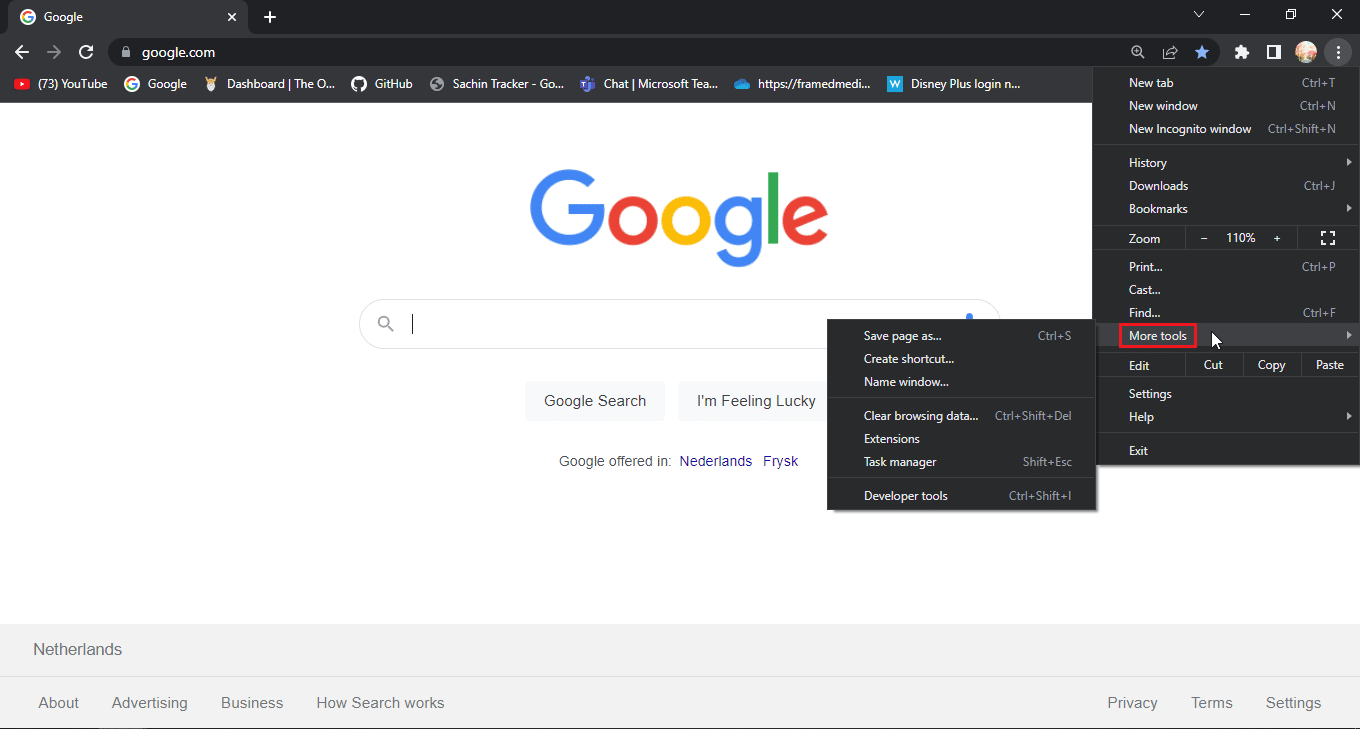
3. Välj sedan alternativet Rensa webbläsardata….
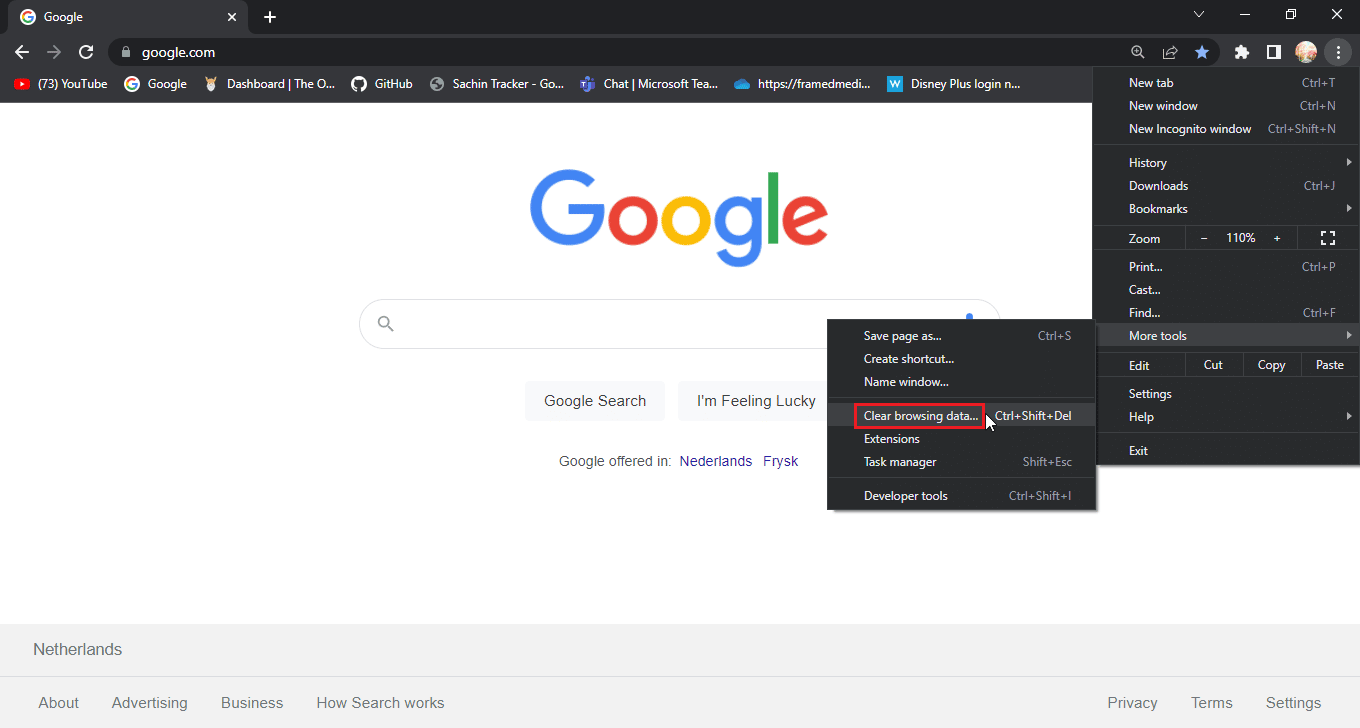
4. Klicka på kryssrutorna där det finns cookies och annan webbplatsdata och cachebilder på fliken Avancerat.
5. Välj alternativet Senaste timmen för tidsintervallet.
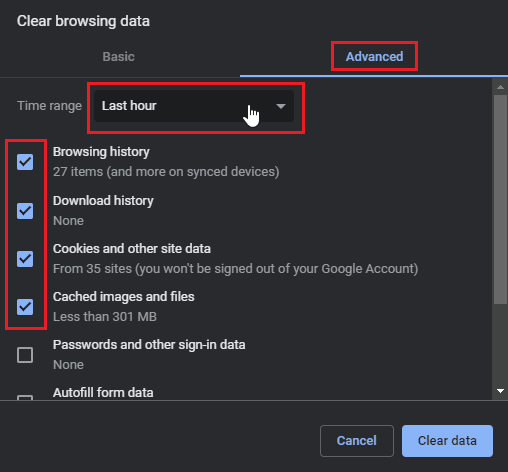
5. Klicka på Rensa data.
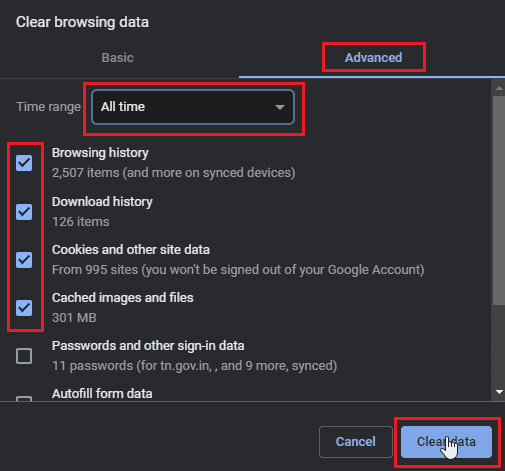
Alternativ III: På Microsoft Edge
1. Öppna webbläsaren Microsft Edge och klicka på den horisontella ikonen med tre punkter i det övre högra hörnet av webbläsaren.
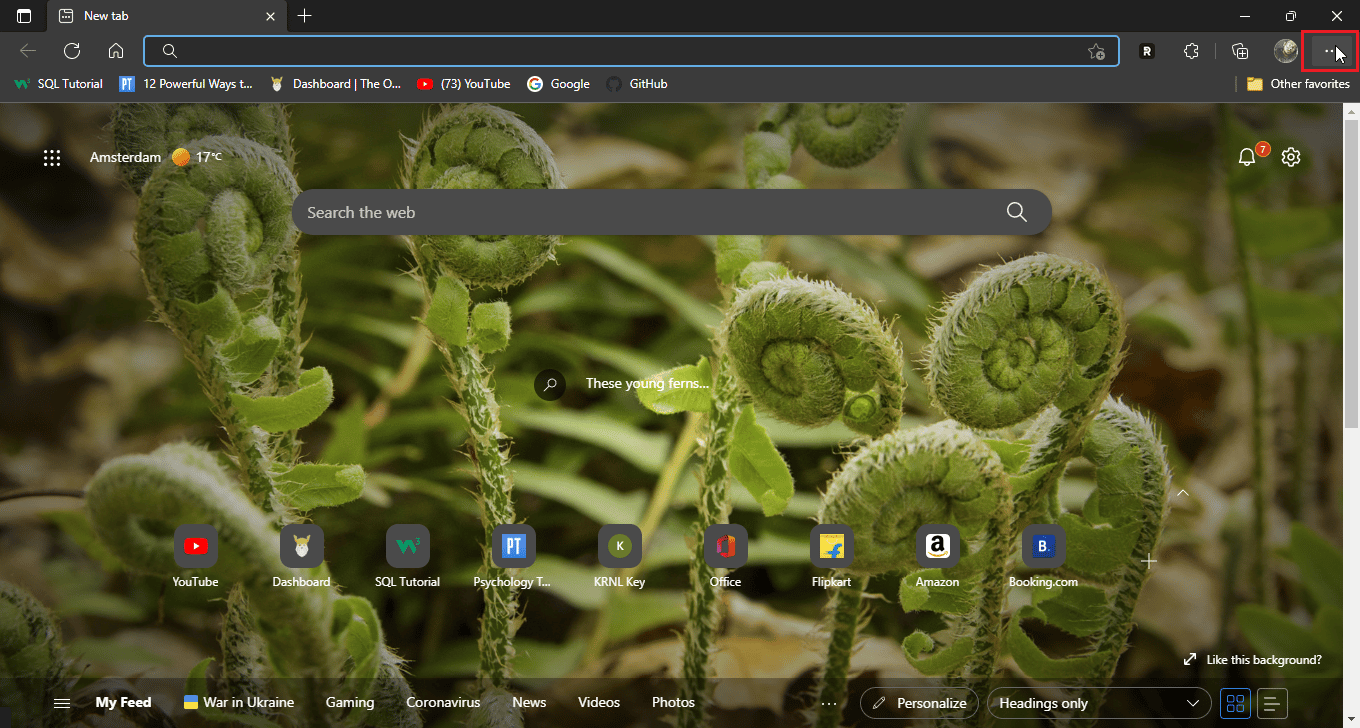
2. Klicka nu på Inställningar.
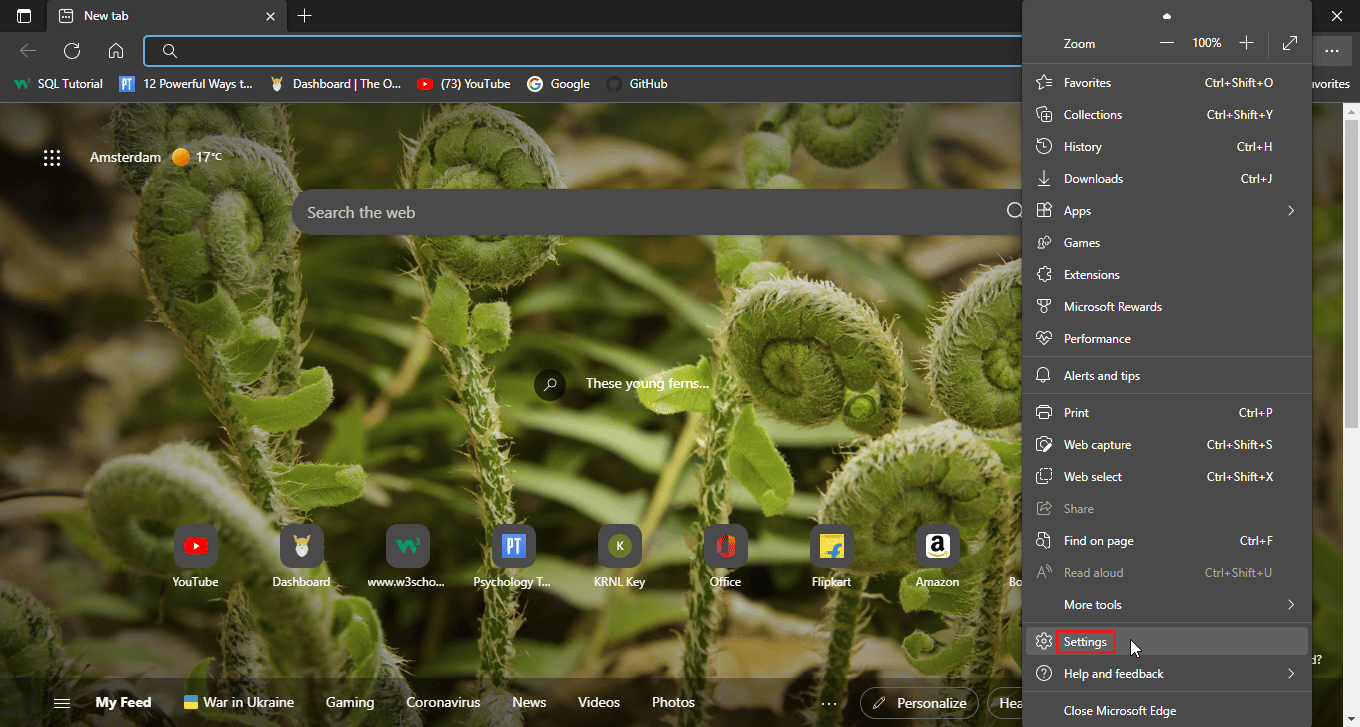
3. Gå till menyn Pricity, search and services och klicka på välj vad som ska raderas i avsnittet Rensa webbläsardata.
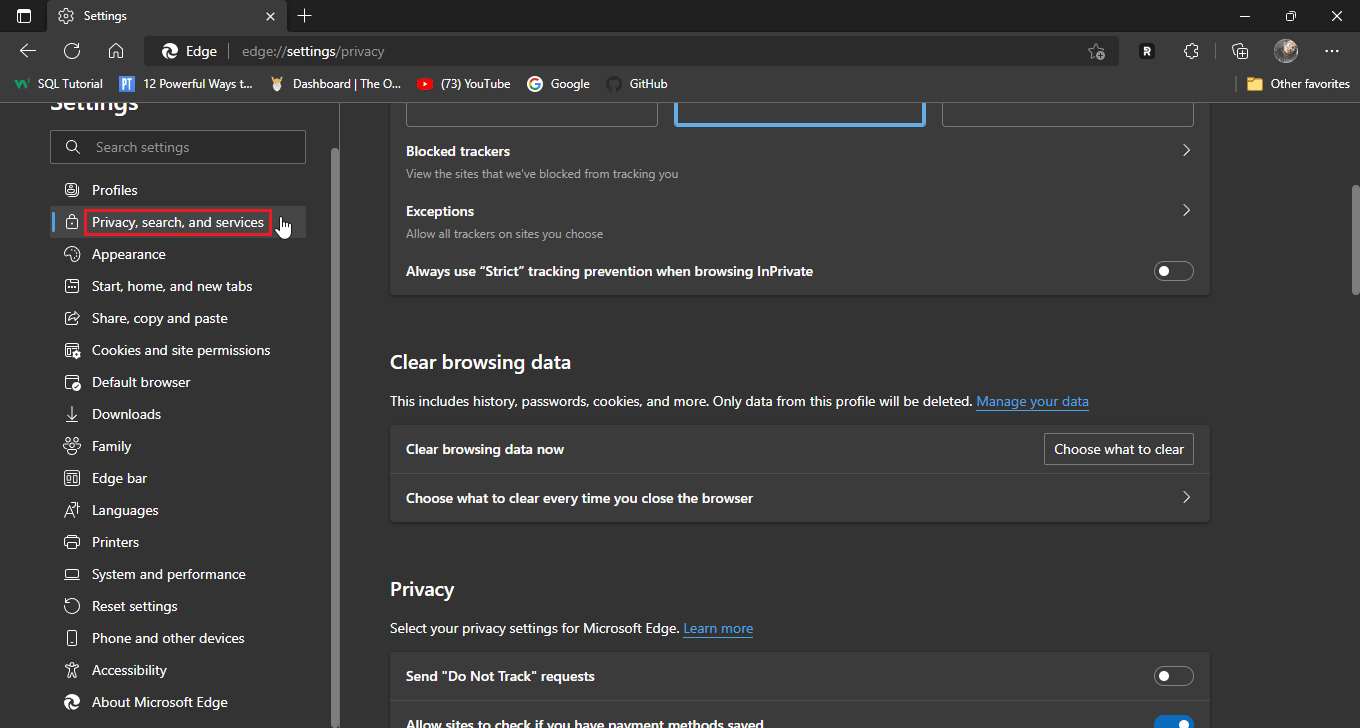
4. Kontrollera följande alternativ.
- Sökhistorik
- Nedladdningshistorik
- Cookies och sparad webbplatsdata
- Cachade data och filer
5. Klicka nu på Rensa nu.
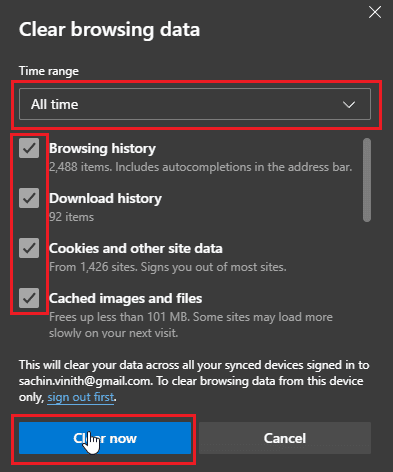
6. Starta slutligen om webbläsaren för att ändringar ska ske.
Metod 4: Ta bort webbläsartillägg
Webbläsartillägg kan orsaka konflikter som kan orsaka problem med webbläsarens funktionalitet. Om något av webbläsartilläggen kommer i konflikt med webbplatsen, till exempel en annonsblockerare, kan problemet med att Disney Plus-inloggningssidan inte laddas uppstå.
Alternativ I: På Google Chrome
1. Öppna Chrome och klicka på pusselikonen längst upp till höger i fönstret.
Obs! Om pusselikonen inte är synlig klickar du på tre punkter på höger sida av webbläsaren och går till Fler verktyg > Tillägg. Obs: Om pusselikonen inte är synlig klickar du på tre punkter till höger. sidan av webbläsaren och gå till Fler verktyg > Tillägg.
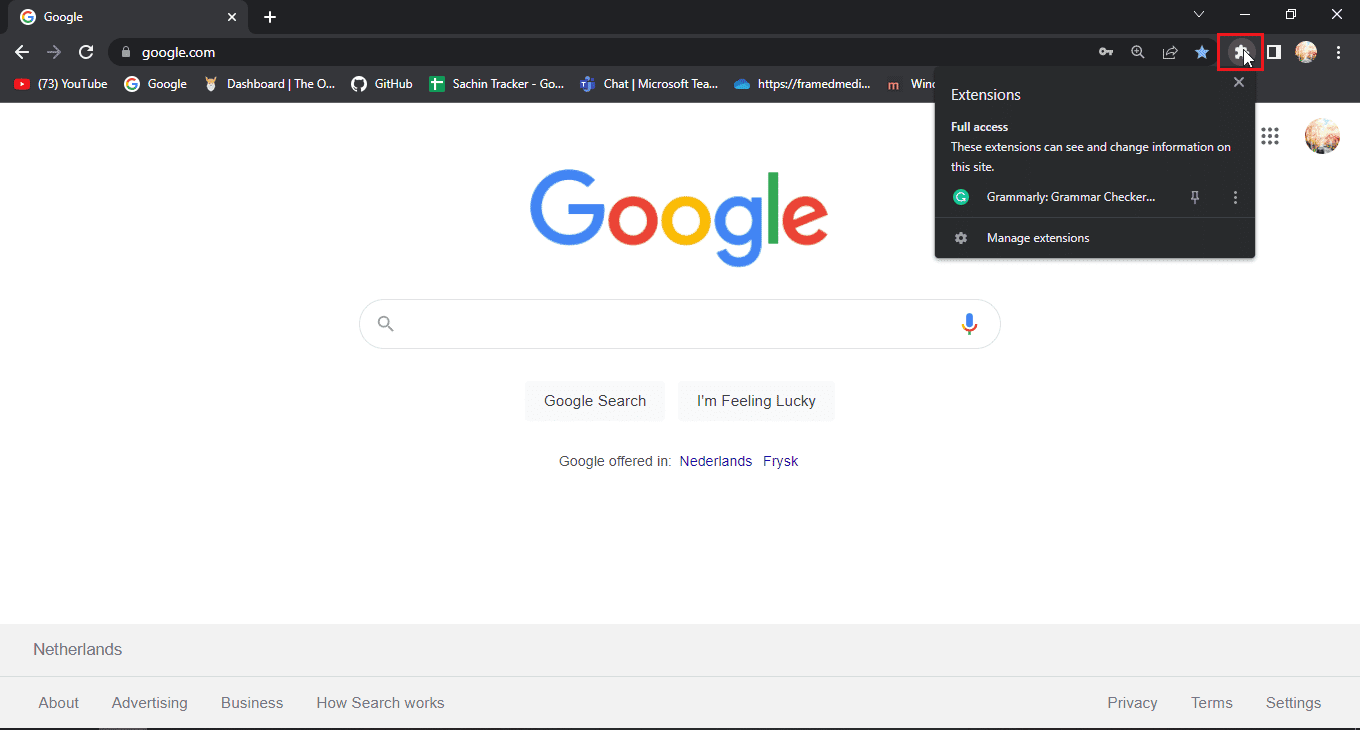
2. Klicka på Hantera tillägg.
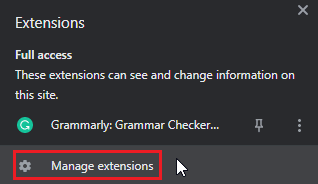
3. I menyn Extensions kommer du att presenteras med alla installerade tillägg.
4. Klicka på Ta bort för att ta bort tillägget.
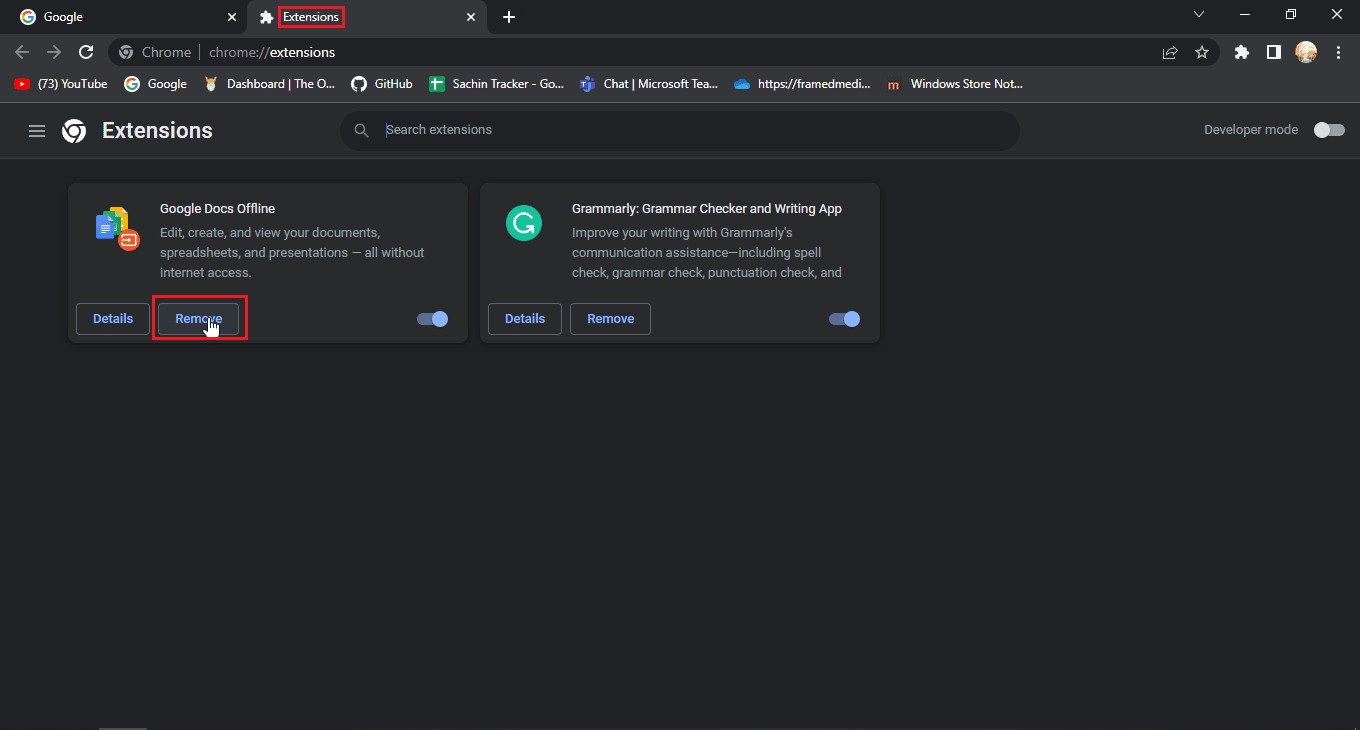
Alternativ II: På Mozilla Firefox
1. Starta Mozilla Firefox och klicka på hamburgerikonen.
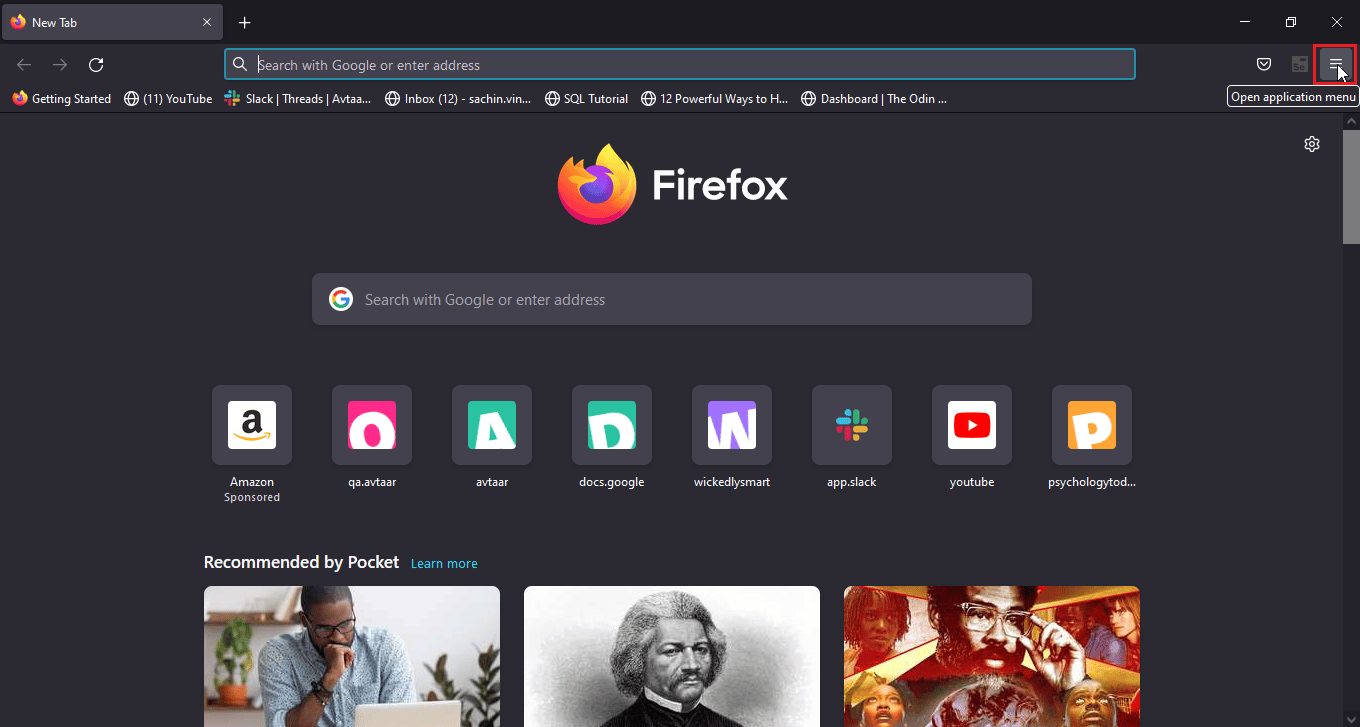
2. Klicka sedan på Inställningar.
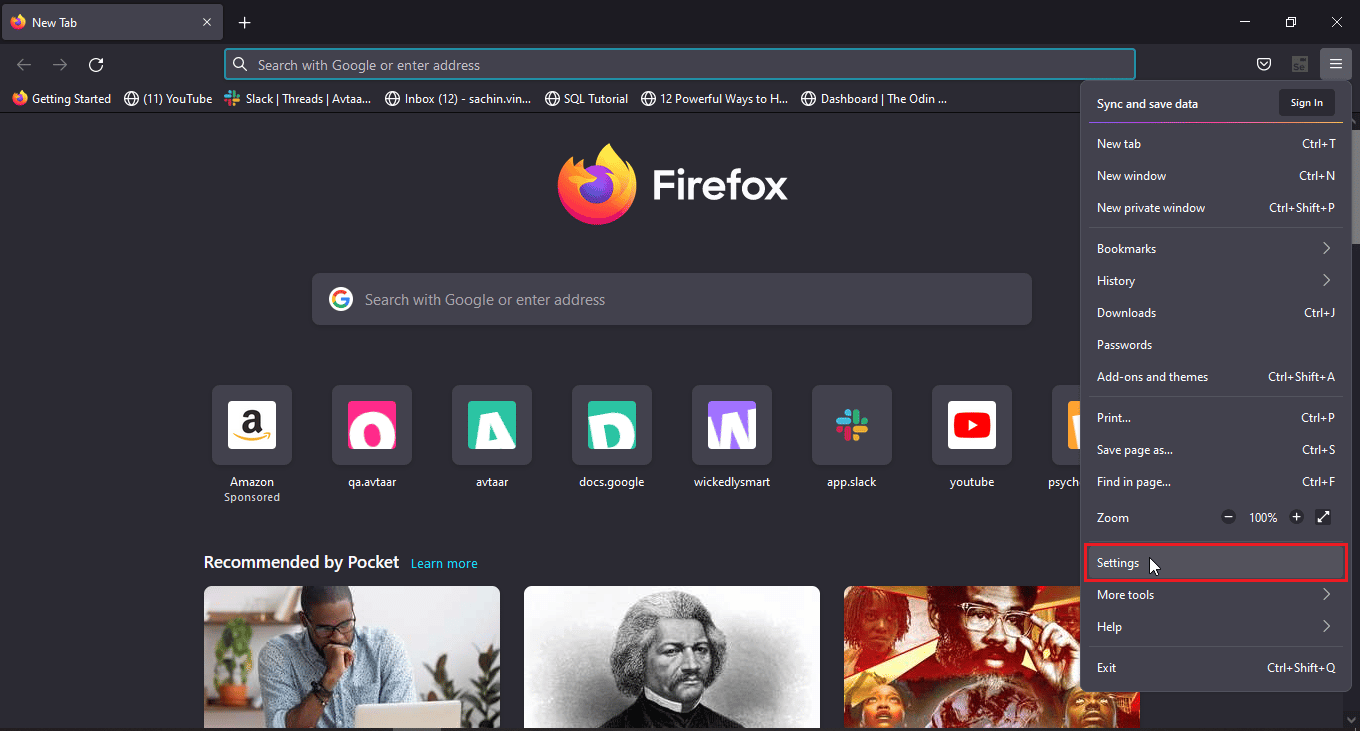
3. Gå till menyn Extensions och klicka på ikonen med tre punkter.
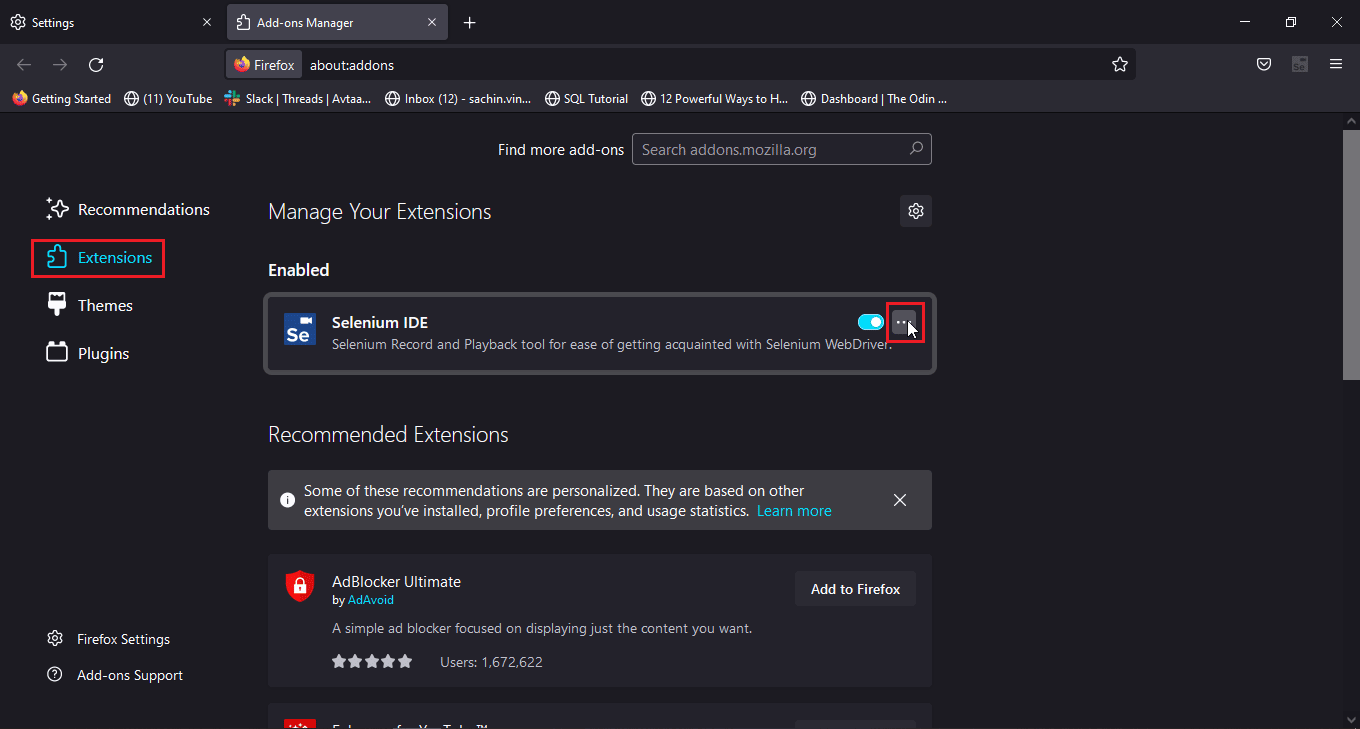
4. Klicka på alternativet Ta bort.
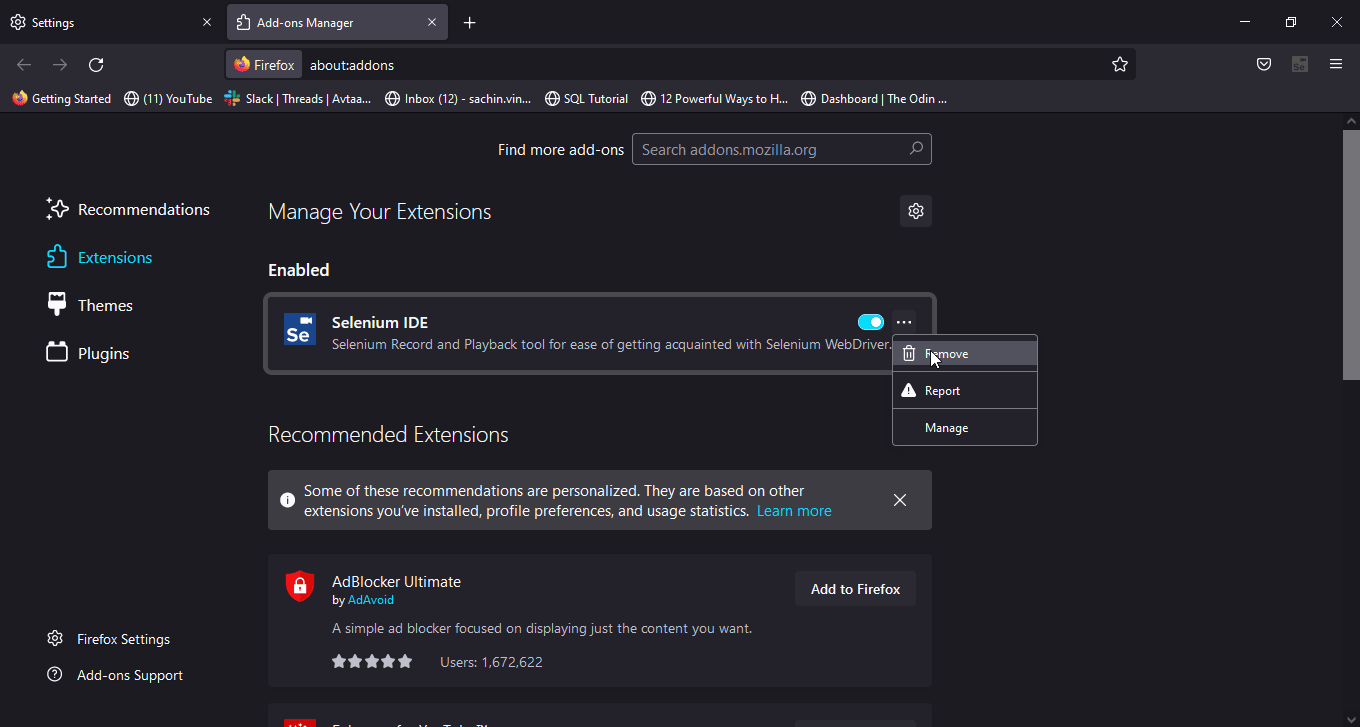
5. Du kan också klicka på reglaget om du vill behålla tillägget men vill inaktivera det. Det rekommenderas att ta bort förlängningen för bättre felsökning.
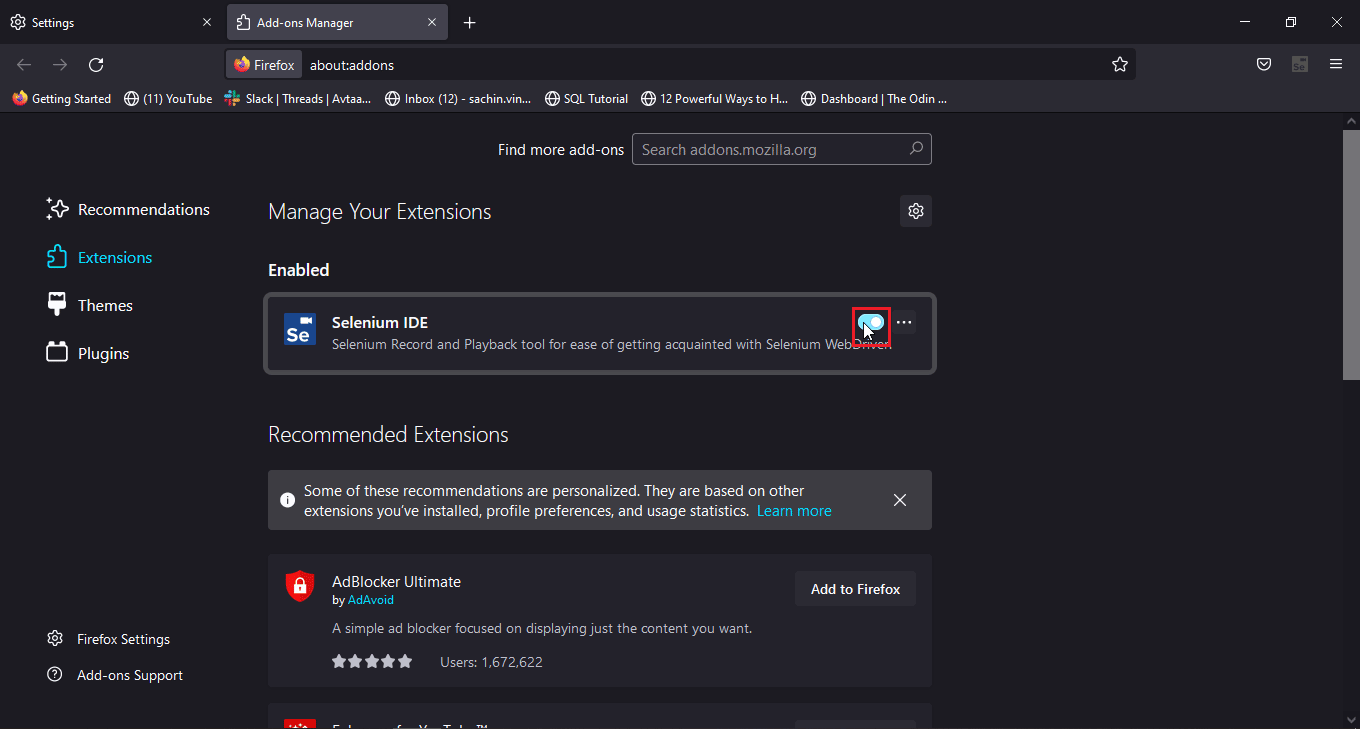
Alternativ III: På Microsoft Edge
Obs: Eftersom Microsoft Edge körs på den modifierade versionen av Chromium-versionen av Google Chrome, liknar de nämnda stegen Google chrome.
1. Starta Edge-webbläsaren och klicka på pusselikonen.
Obs: Om pusselikonen inte är synlig, klicka på tre punkter på höger sida av webbläsaren och klicka på Inställningar.
2. Välj alternativet Hantera tillägg.
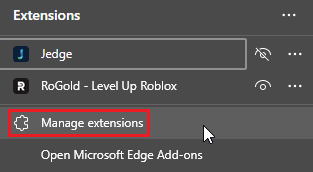
3. Klicka nu på sekretess, sök och tjänster i den vänstra rutan
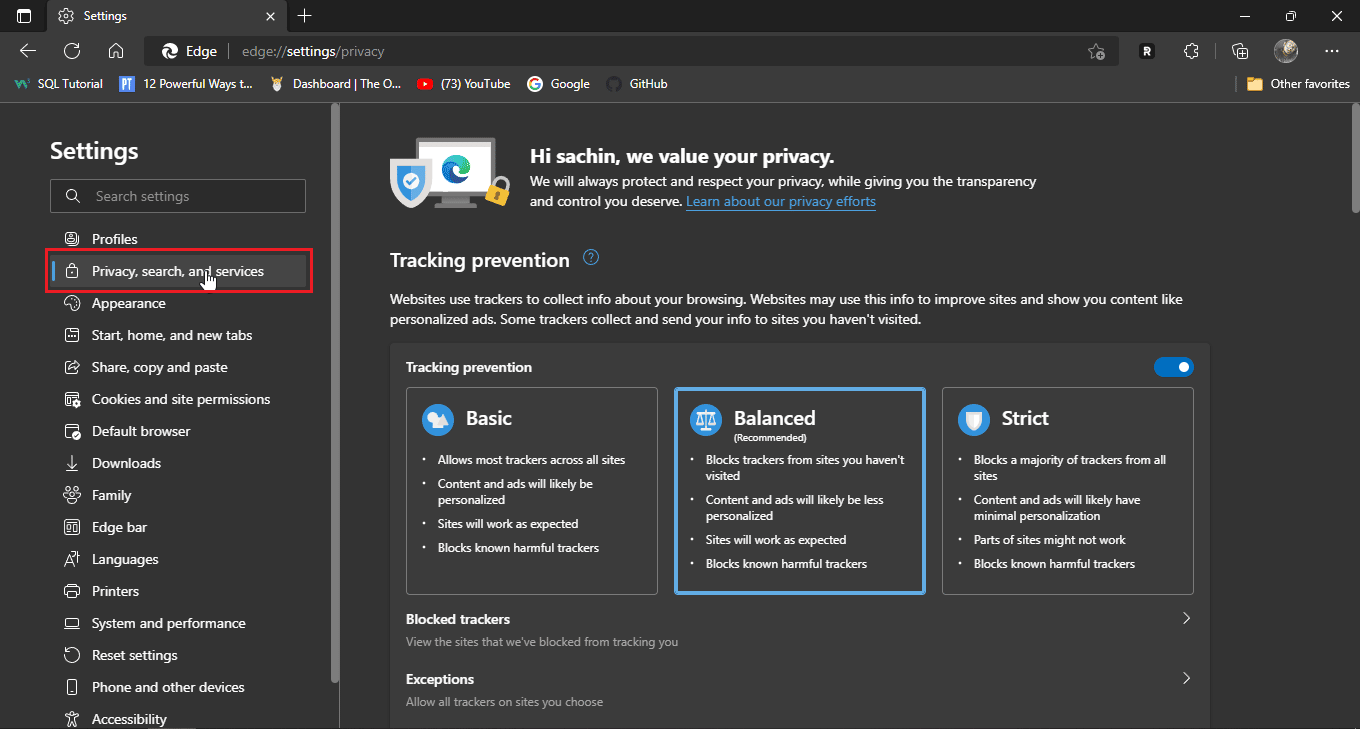
4. Klicka på Välj vad du vill rensa under Rensa webbinformation
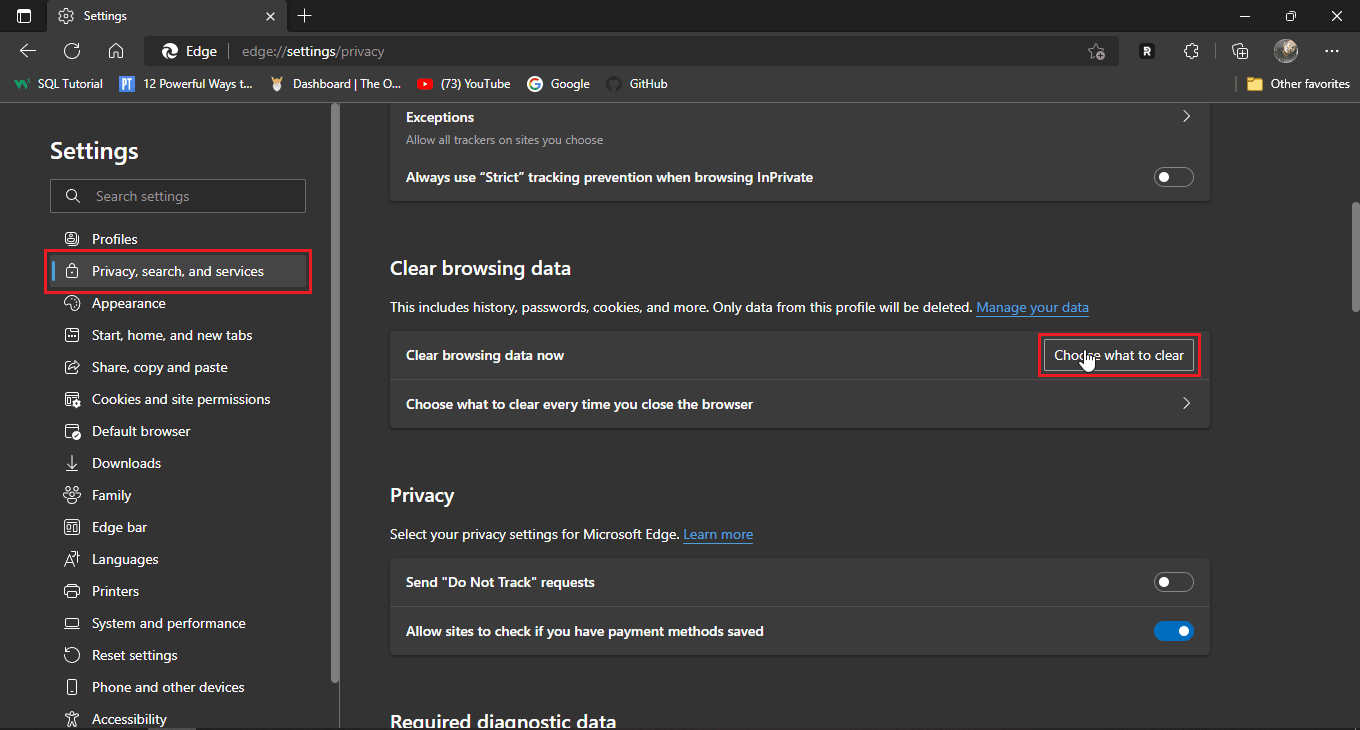
5. Klicka nu på rullgardinsmenyn Tidsintervall och välj Hela tiden och markera alla kryssrutor.
6. Klicka slutligen på Rensa nu.
Metod 5: Testa inkognitoläge
Dagens senaste webbläsare har inkognitoläge inbyggt, inkognitoläge är ett privat läge där webbläsaren skapar en ny flik eller ett nytt fönster förutom huvudfönstret så att användardata inte loggas in i historiken. Användaren går in i inkognitoläge som en anonym användare så inloggningsuppgifterna är också maskerade. Om Disney Plus-webbplatsen upplevde problem under en normal normal session av webbläsaren, kan tillgång till webbplatsen via inkognitoläge hjälpa till att åtgärda problemet med Disney Plus-inloggningen.
Här är stegen för att aktivera inkognitoläge för varje webbläsare
Alternativ I: På Google Chrome
1. Starta webbläsaren Google Chrome och klicka på den vertikala ikonen med tre punkter i det övre högra hörnet av fönstret.
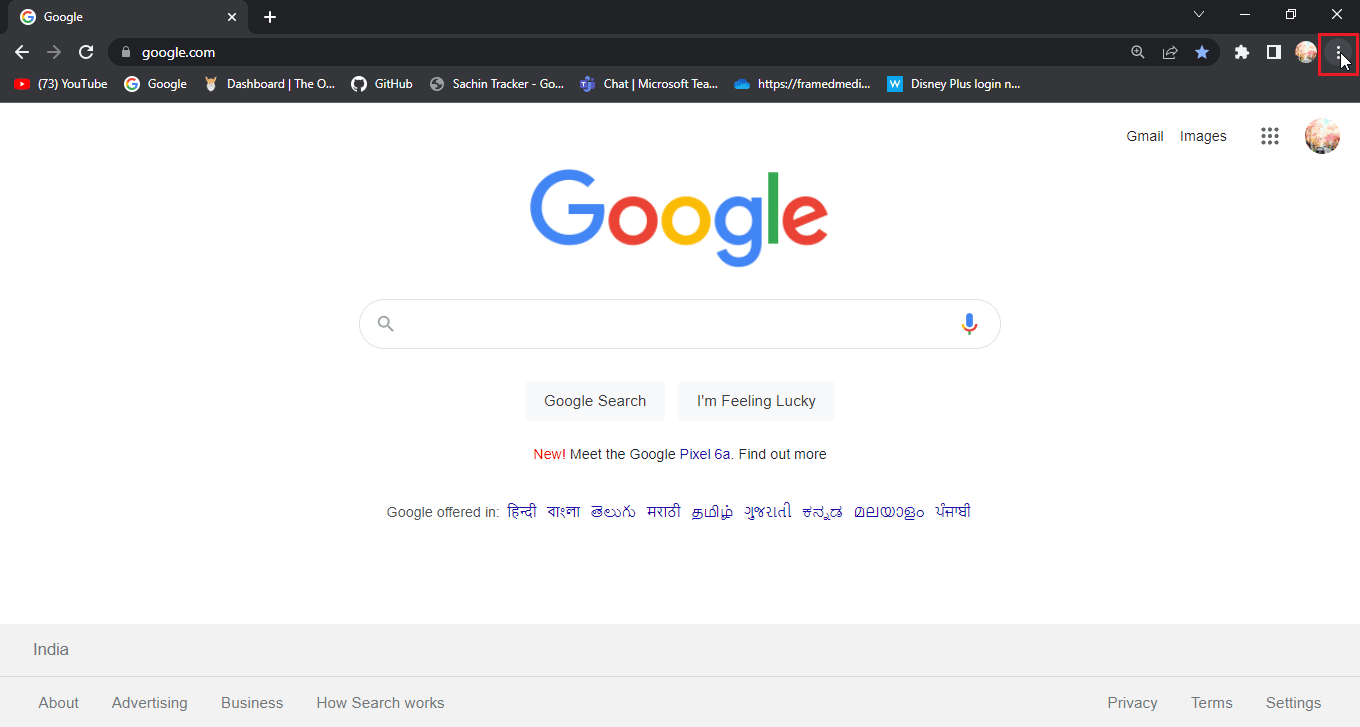
2. Klicka nu på Nytt inkognitofönster.
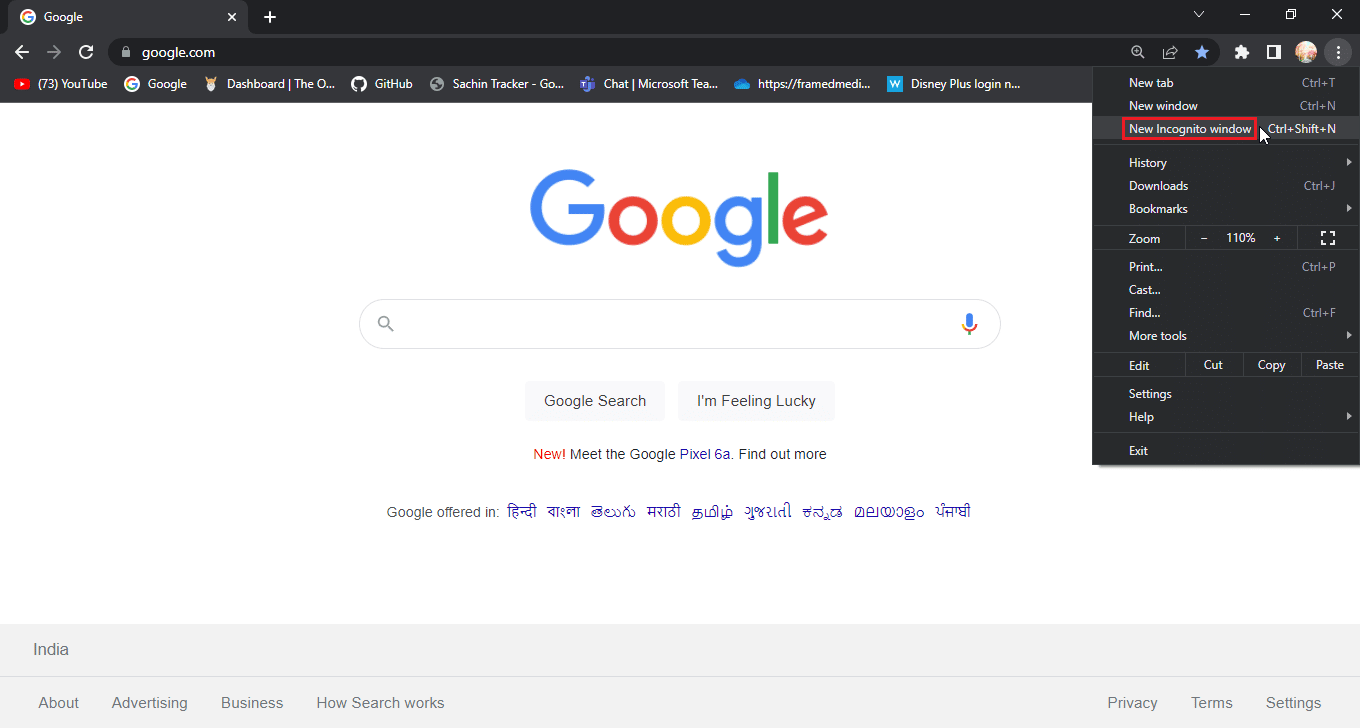
Alternativ II: På Mozilla Firefox
1. Starta Mozilla Firefox och klicka på ikonen med tre horisontella linjer.
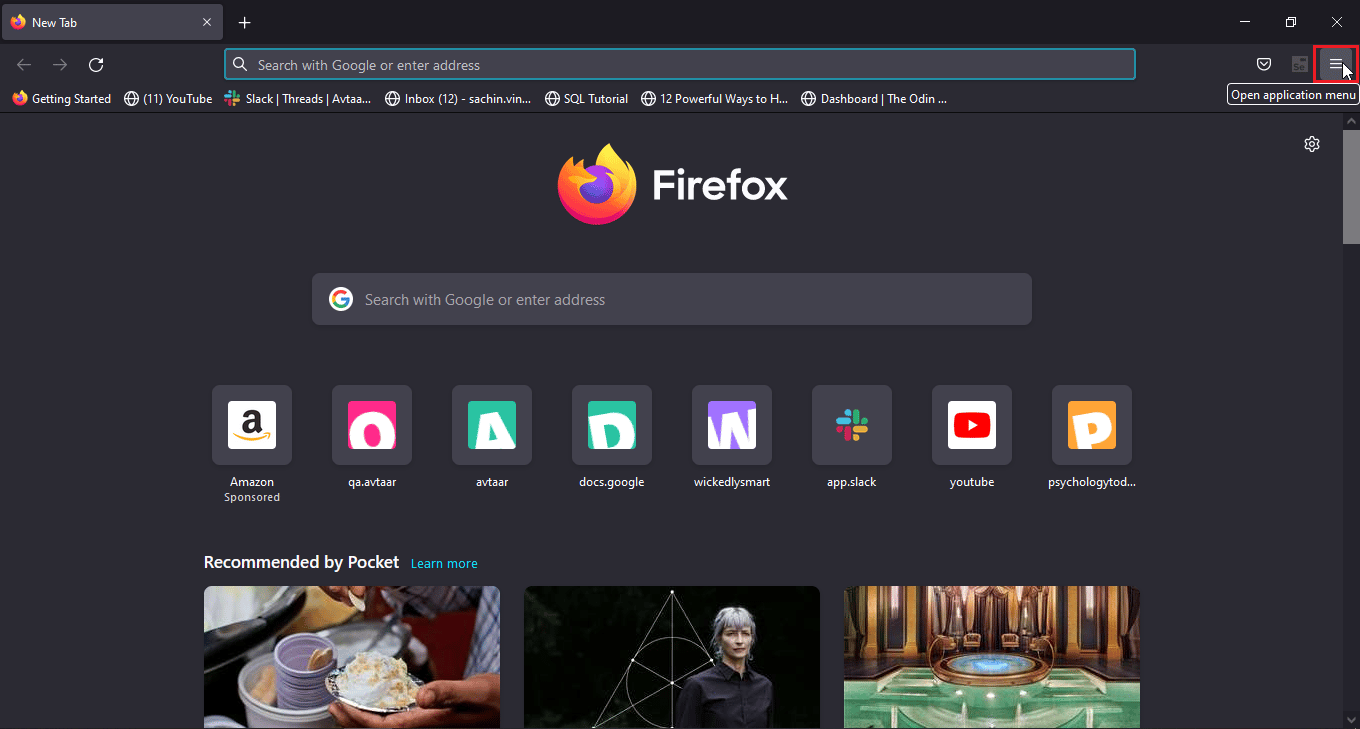
2. Klicka nu på Nytt privat fönster.
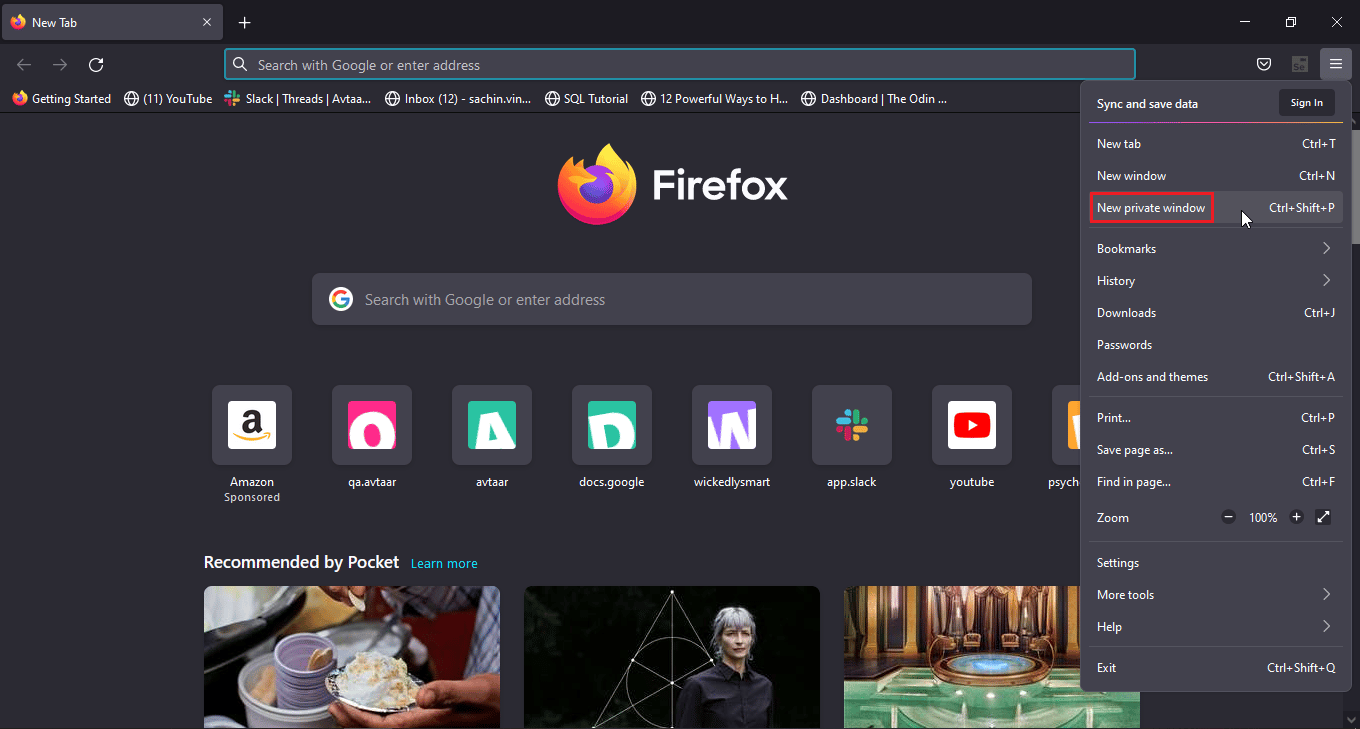
Alternativ III: På Microsoft Edge
1. Öppna Microsoft Edge och klicka på ikonen med tre punkter i högra hörnet.
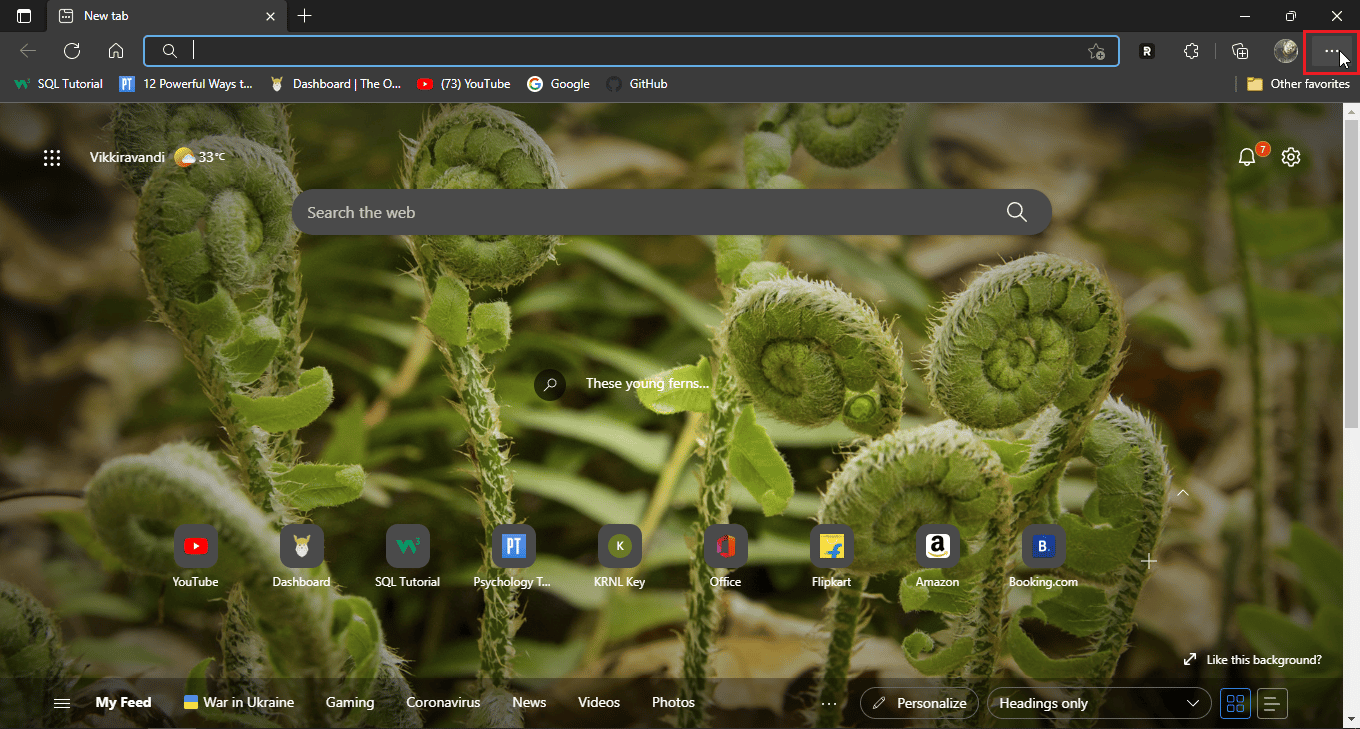
2. Klicka nu på Nytt In-Privat-fönster.
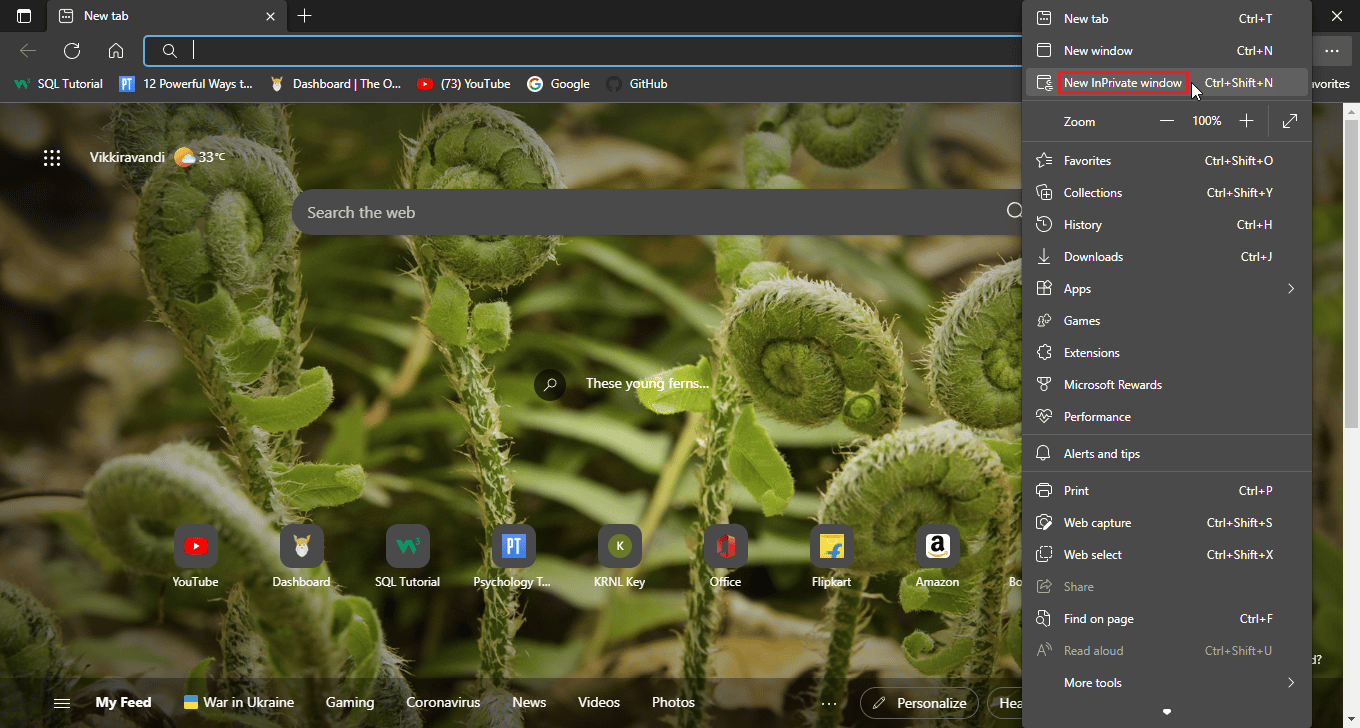
Metod 6: Återställ standardinställningar för webbläsare
Om att gå till inkognitoläge löste ditt problem så kanske du vill överväga standardinställningarna för din webbläsare
Alternativ I: På Google Chrome
1. Navigera till Google Chrome Inställningar.
2. Klicka nu på Återställ och rensa upp i den vänstra rutan i webbläsaren.
3. Slutligen ett alternativ som heter återställ inställningarna till sina ursprungliga standardvärden.
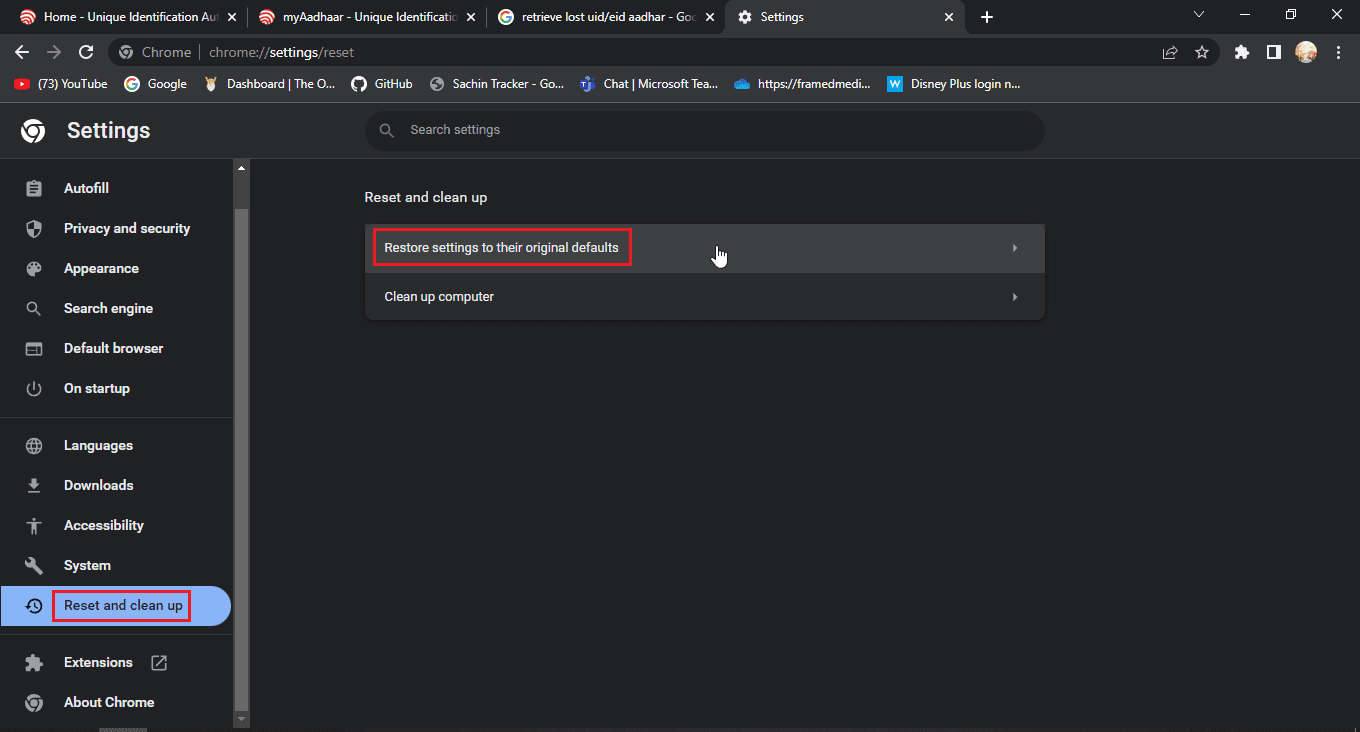
4. Klicka slutligen på Återställ inställningar.
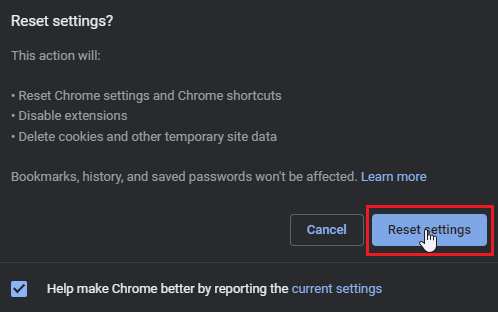
Alternativ II: På Mozilla Firefox
1. Öppna Mozilla Firefox och klicka på hamburgerikonen i webbläsarens övre högra hörn.
2. Klicka sedan på Hjälp.
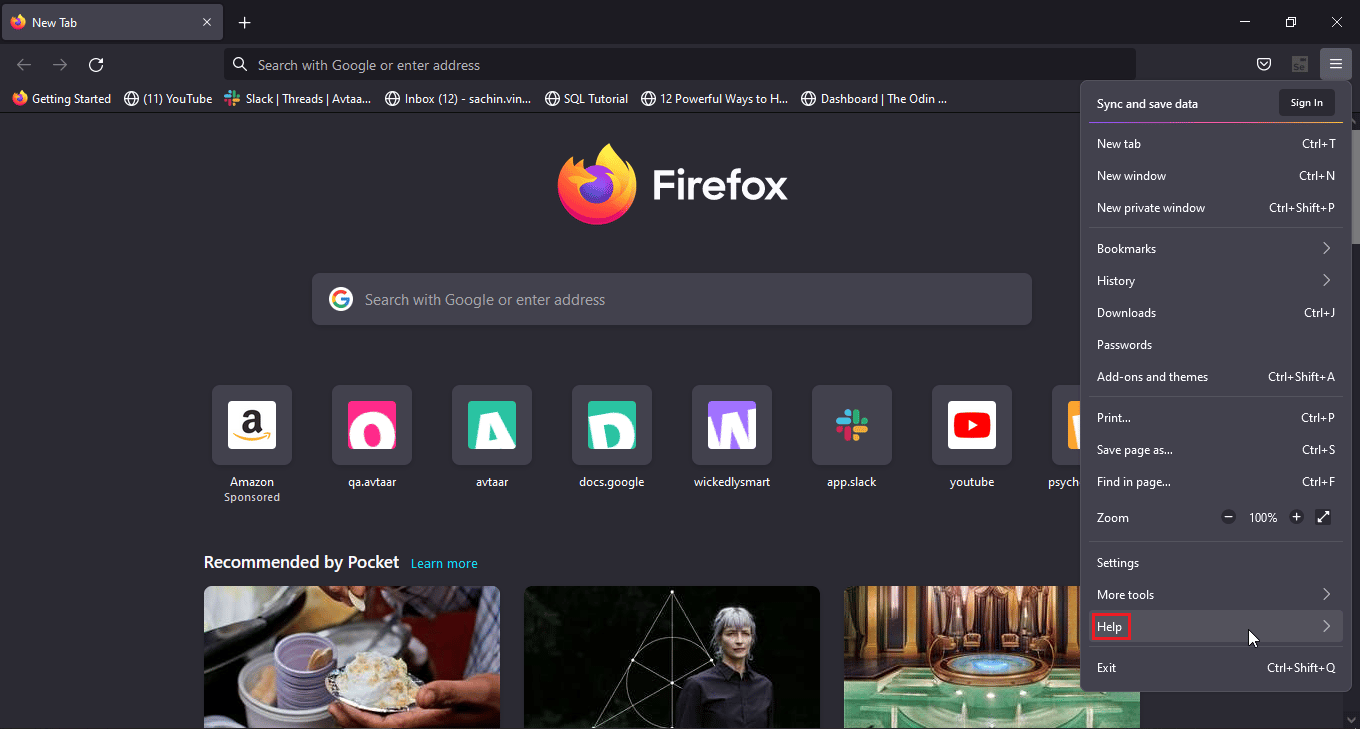
3. Välj sedan Mer felsökningsinformation.
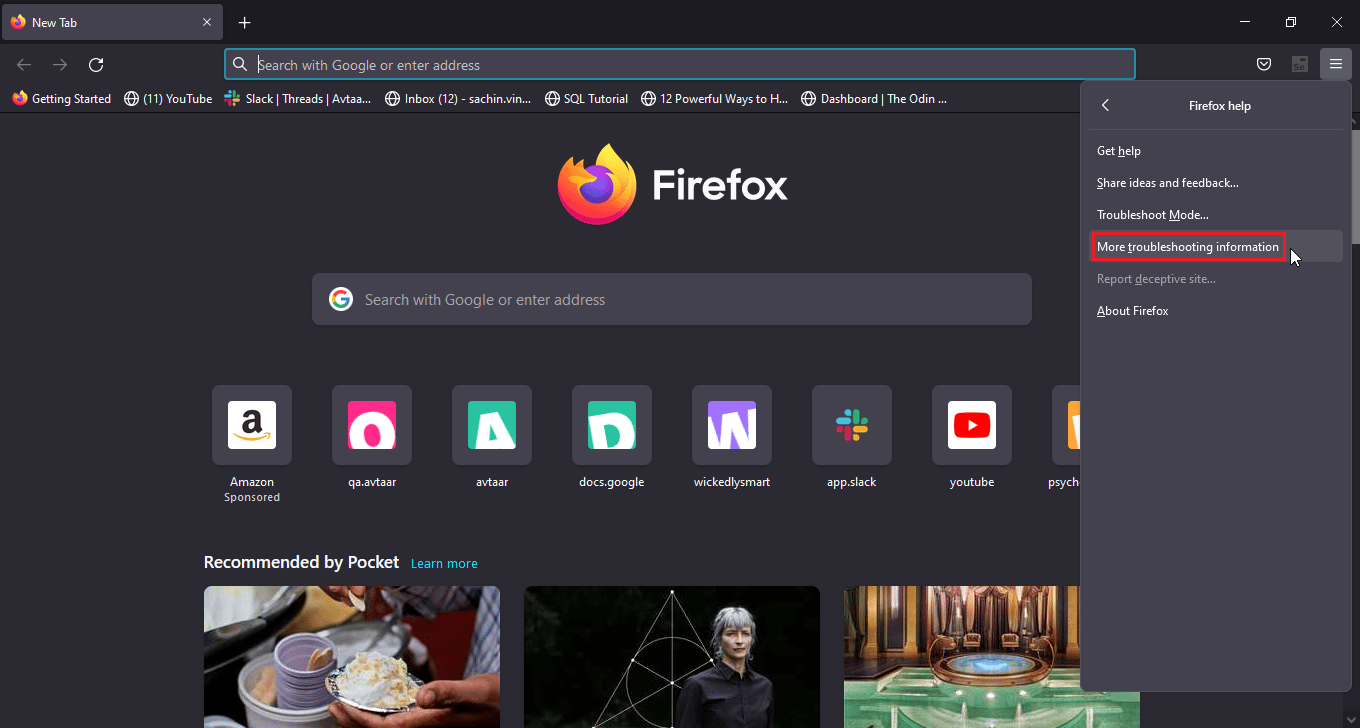
4. Under rubriken Ge Firefox en justering klickar du på alternativet Uppdatera firefox… för att göra firefox till standardinställningar
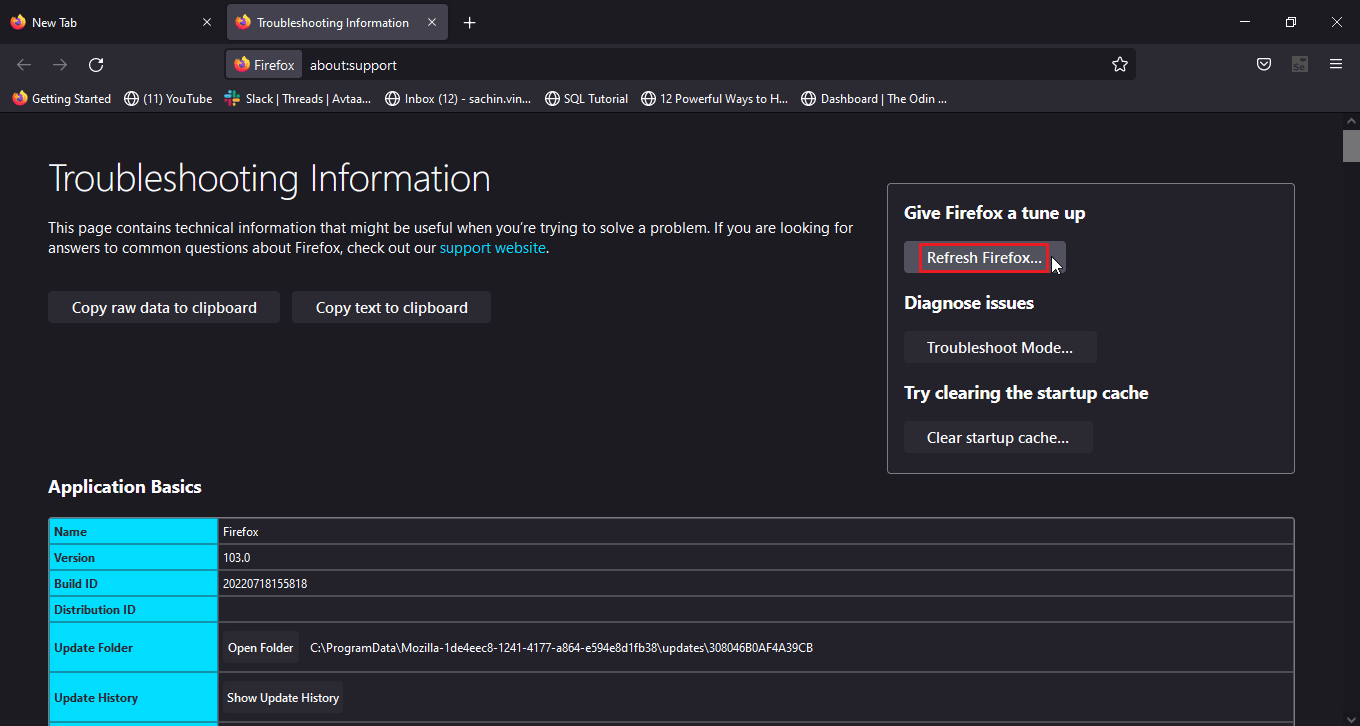
Alternativ III: På Microsoft Edge
1. Starta Edge-webbläsaren och klicka på tre punkter nära det övre högra hörnet, klicka sedan på återställ inställningar i den vänstra rutan.
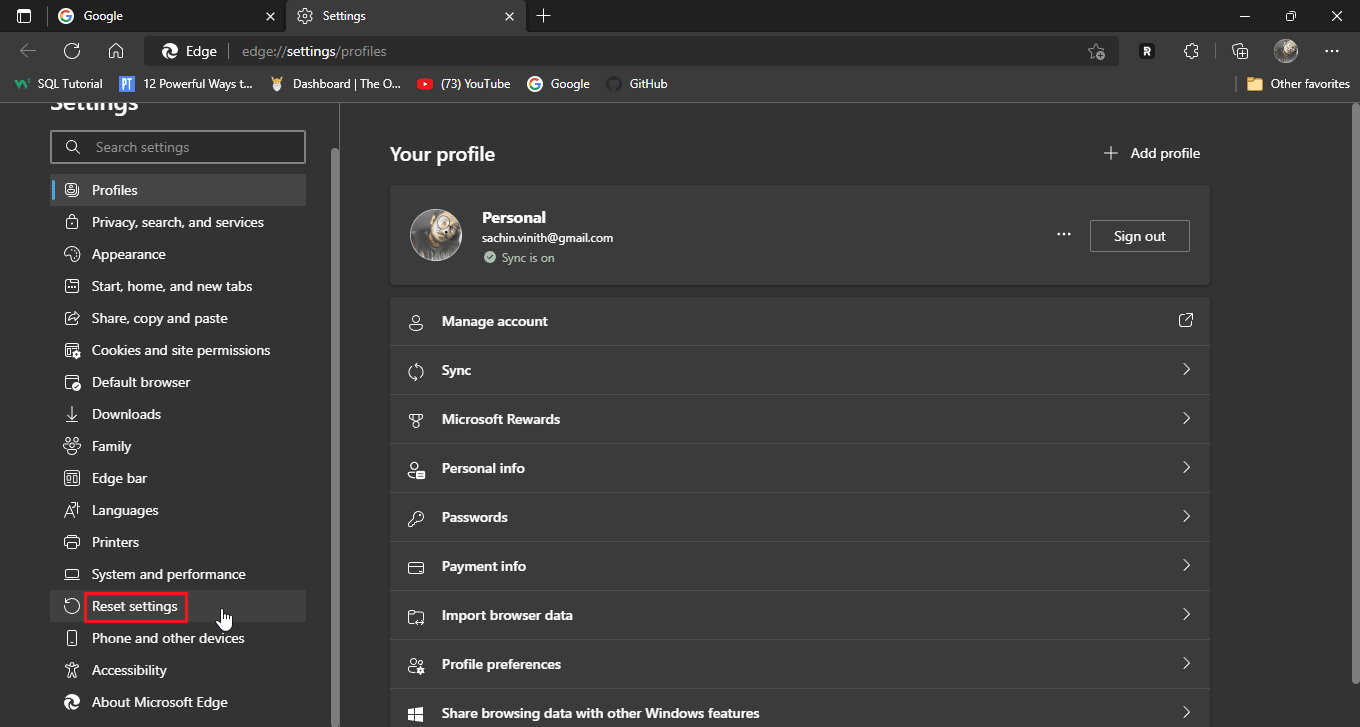
2. Klicka slutligen på återställ inställningarna till deras standardvärden.
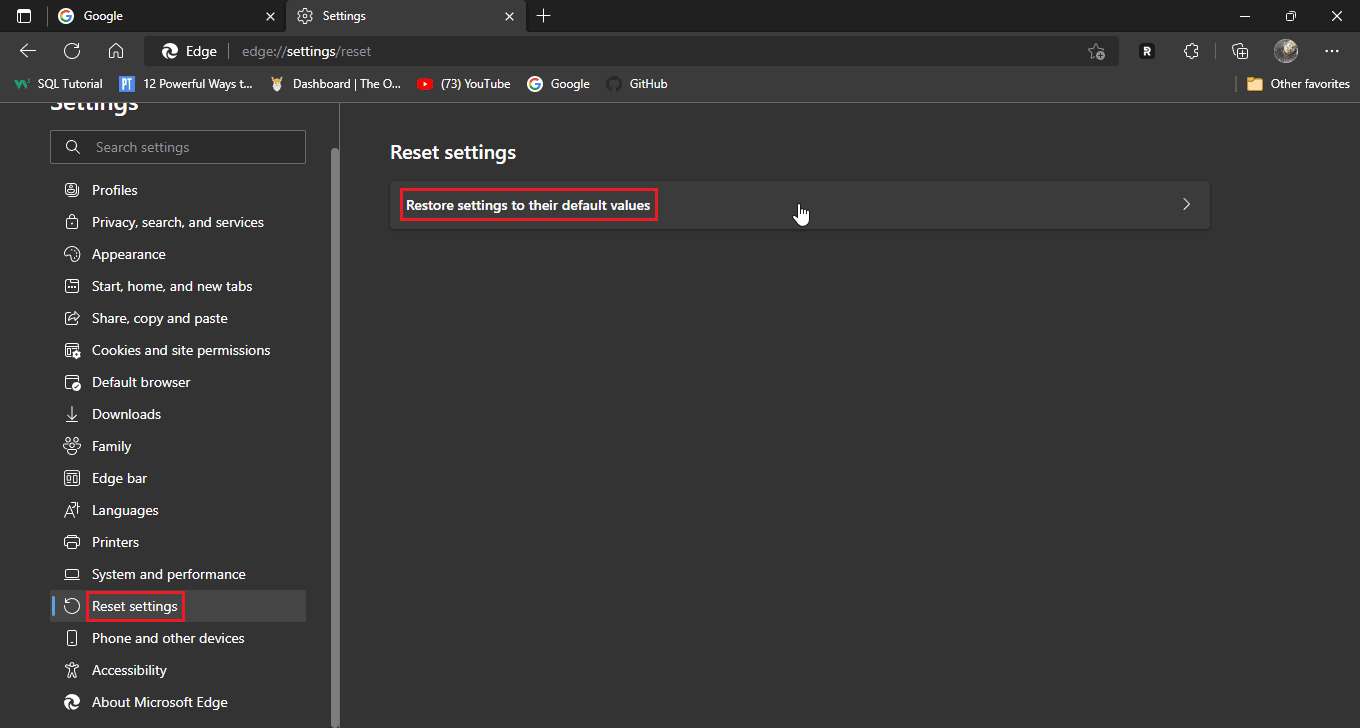
3. Klicka slutligen på återställ
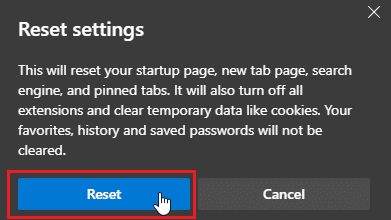
Metod 7: Uppdatera webbläsare
Du kan också prova att uppdatera din webbläsare för att åtgärda problemet.
1. Öppna din webbläsare (t.ex. Google Chrome)
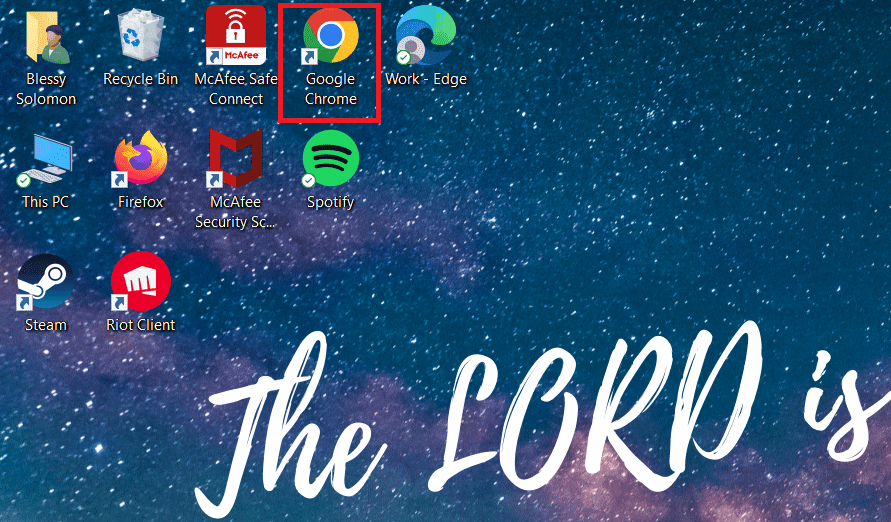
2. Klicka på ikonen med tre punkter längst upp till höger på skärmen.
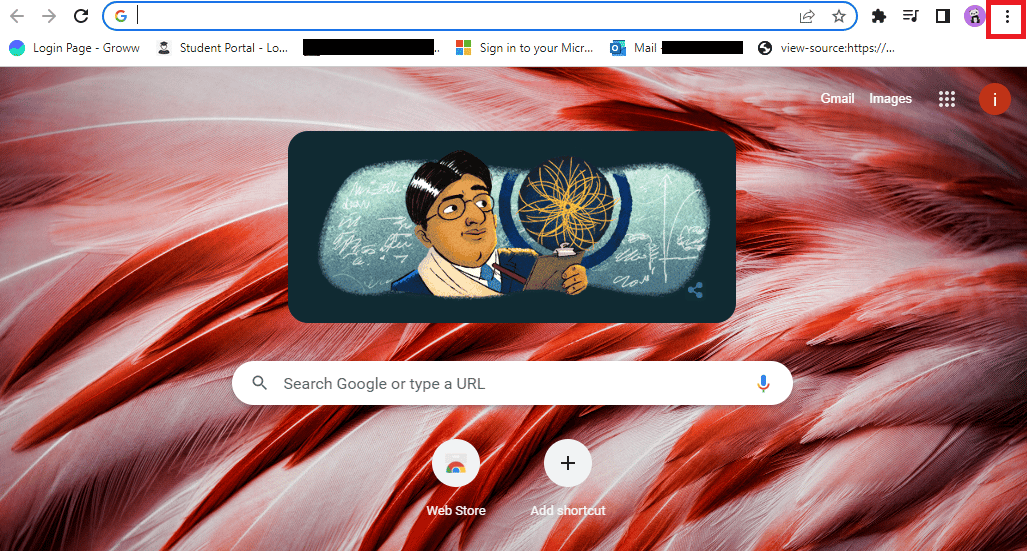
3. Klicka på Hjälp i rullgardinsmenyn.
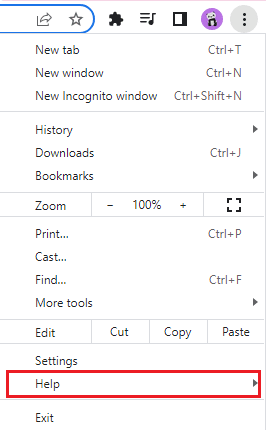
4. Välj Om Google Chrome i den.
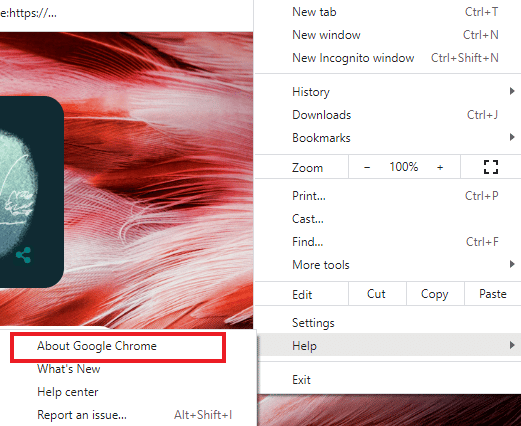
5A. Om Google Chrome uppdateras till den senaste versionen visar den att Chrome är uppdaterad.
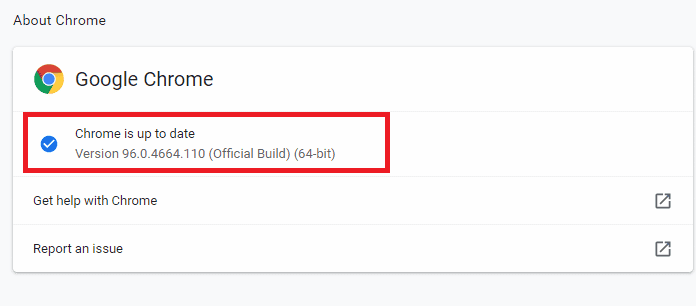
5B. Om en ny uppdatering är tillgänglig kommer webbläsaren automatiskt att uppdatera webbläsaren till den senaste versionen. Klicka på Starta om för att slutföra uppdateringsprocessen.
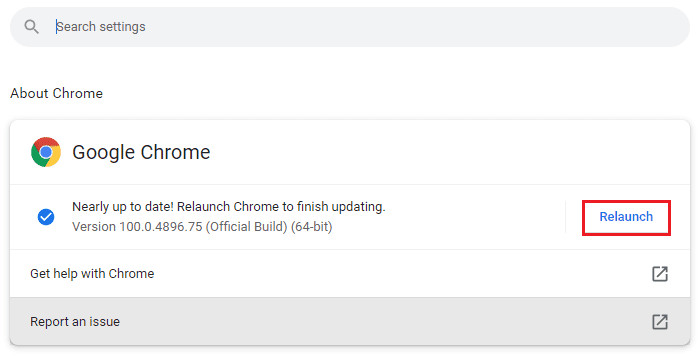
Metod 8: Uppdatera Windows
Om du använder Windows 10 eller Windows 11 är chansen stor att det inte finns några uppdateringar installerade eller att tjänsterna blir skadade. Vänligen kontrollera om Windows-systemet är uppdaterat, du kanske tänker varför en uppdatering för Windows behövs. Det beror på att nya webbläsare byggs med nya Windows-uppdateringar i åtanke så att behålla de senaste uppdateringarna i både Windows och i webbläsaren se till att du får maximal funktionalitet när du använder webbplatsen du gillar. Följ vår guide för att ladda ner och installera de senaste uppdateringarna för Windows 10 eller hur du laddar ner och installerar uppdateringar för Windows 11. Detta kan lösa Disney Plus-inloggningsproblemet.
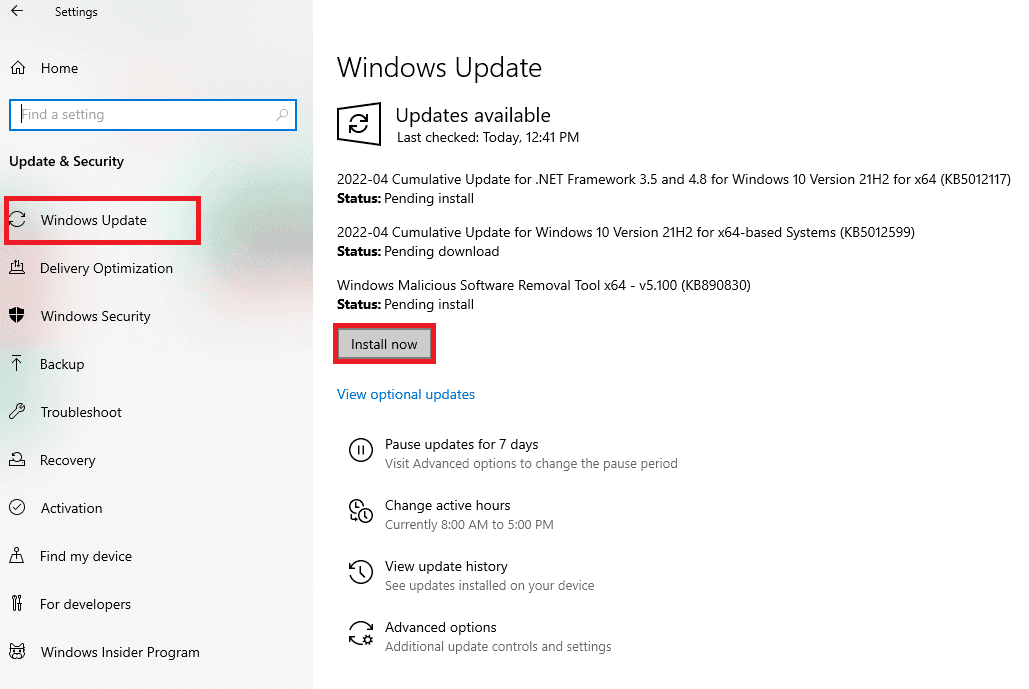
Metod 9: Byt webbläsare
Om din standardwebbläsare är Microsoft Edge kan du testa en nyinstallation av en annan webbläsare som Google Chrome eller Mozilla Firefox för att se om samma sak händer i alla webbläsare, eftersom detta är en webbplats kan du prova och testa den i olika webbläsare för att se om det fungerar i webbläsarna du laddade ner.
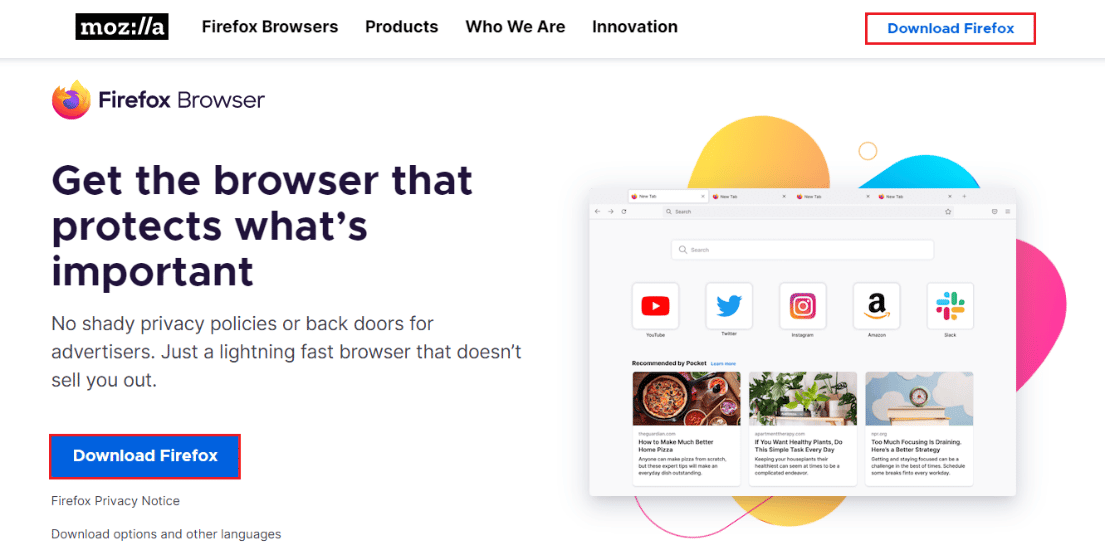
Metod 10: Kör skanning av skadlig programvara
Om det finns skadlig programvara eller virus på din dator kan detta orsaka problem med din dators internetuppkopplingshastighet och RAM, vilket också kan påverka Disney Plus-webbplatsen. Skanna din dator efter skadlig programvara och virus separat för att utesluta eventuella infektioner för att ta bort dem om det finns några. Om du har installerat skadlig programvara/antivirusprogram, kör sedan en skadlig programvara för att åtgärda problemet med Disney Plus-inloggningen. Läs vår guide för att köra en virussökning på min dator.
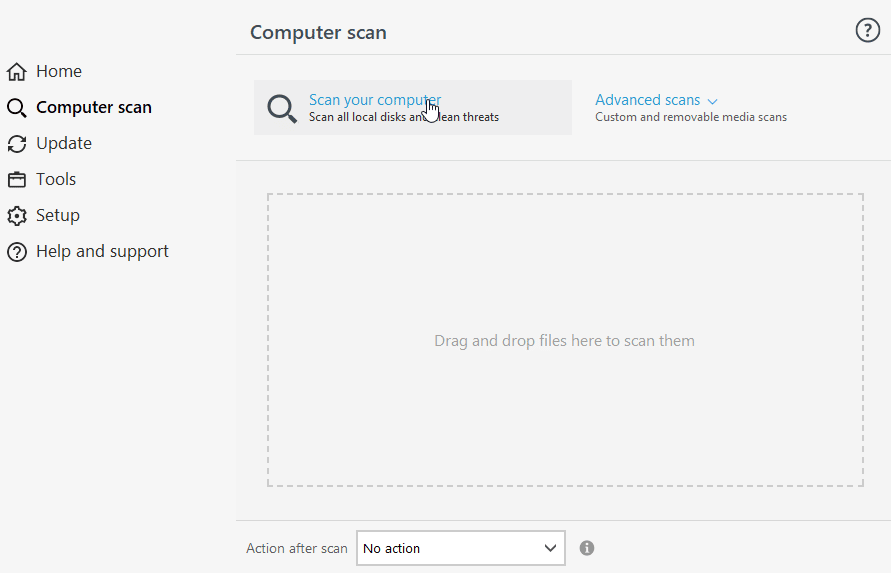
Detta kommer att lösa problemet med att Disney Plus-inloggningssidan inte laddas.
Metod 11: Kontakta Disney Plus Support
Om de flesta av dessa korrigeringar misslyckas och du inte kunde hitta en lösning på ditt problem, kan du försöka rapportera ditt problem till Disneys support direkt så att de kan ta saken officiellt,
1. För att rapportera ditt problem, navigera till botten av Disney Plus-sidan.
2. Klicka nu på Feedback.
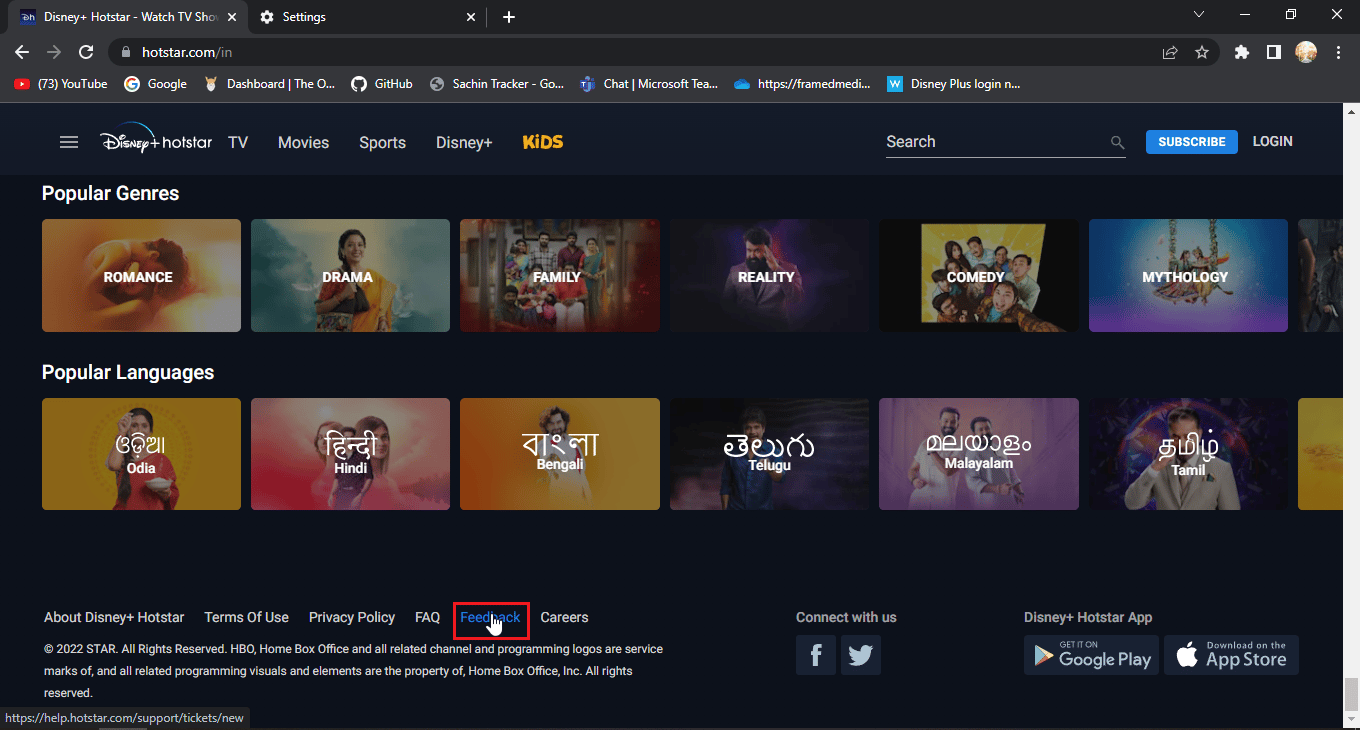
3. Detta tar dig till en sida som heter helpdesk.
4. Här kan du ge information så att de kan veta mer om problemet och kan kontakta.
5. Ange din e-postadress eller ditt telefonnummer.
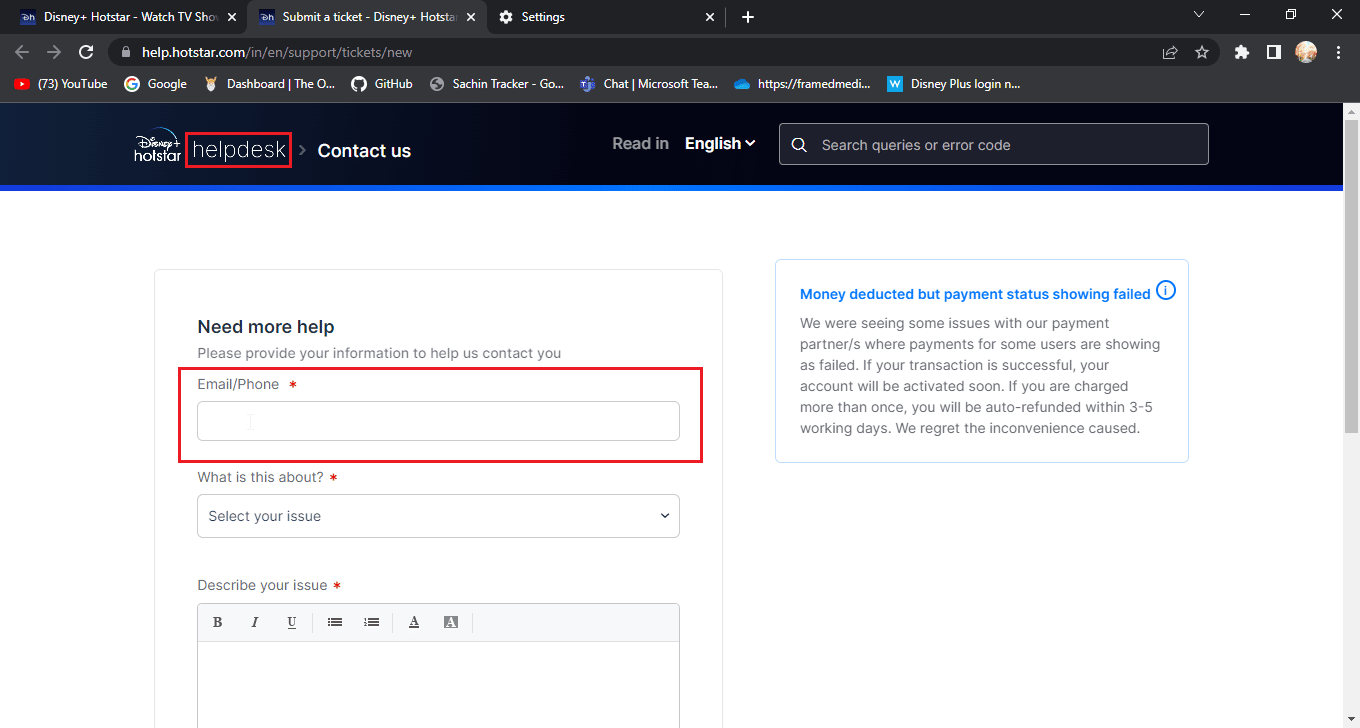
6. Välj rullgardinsmenyn för kategorin om vilket relaterat problem.
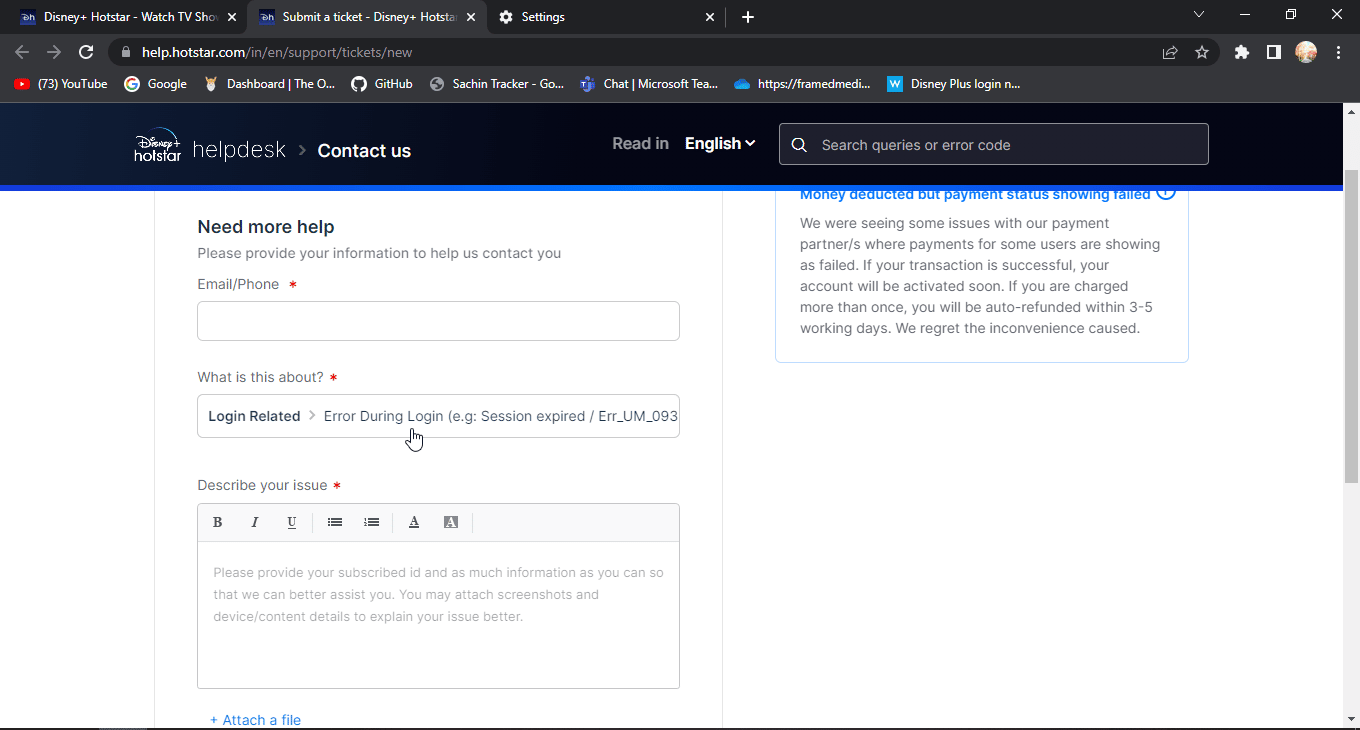
7. Beskriv ditt problem i detalj om Disney Plus-inloggningen misslyckades.
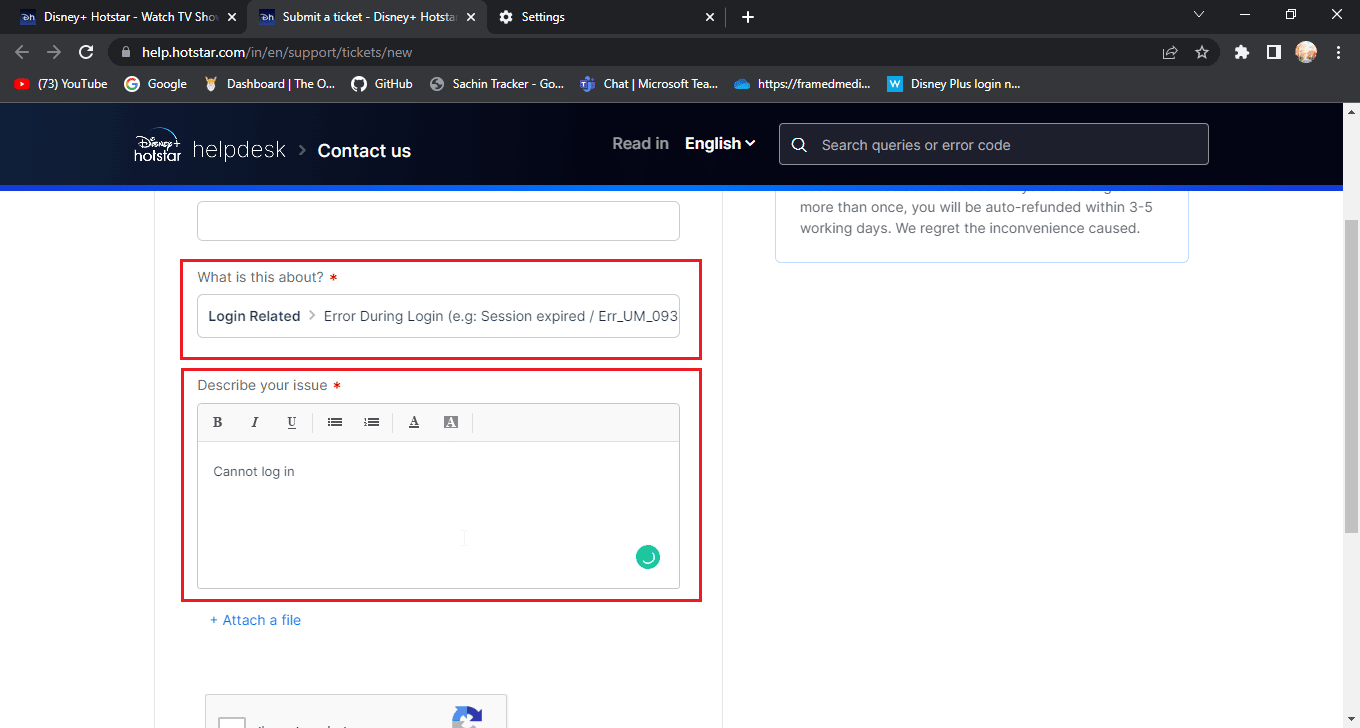
8. Du kan lägga till dina skärmdumpar relaterade till buggen eller felet.
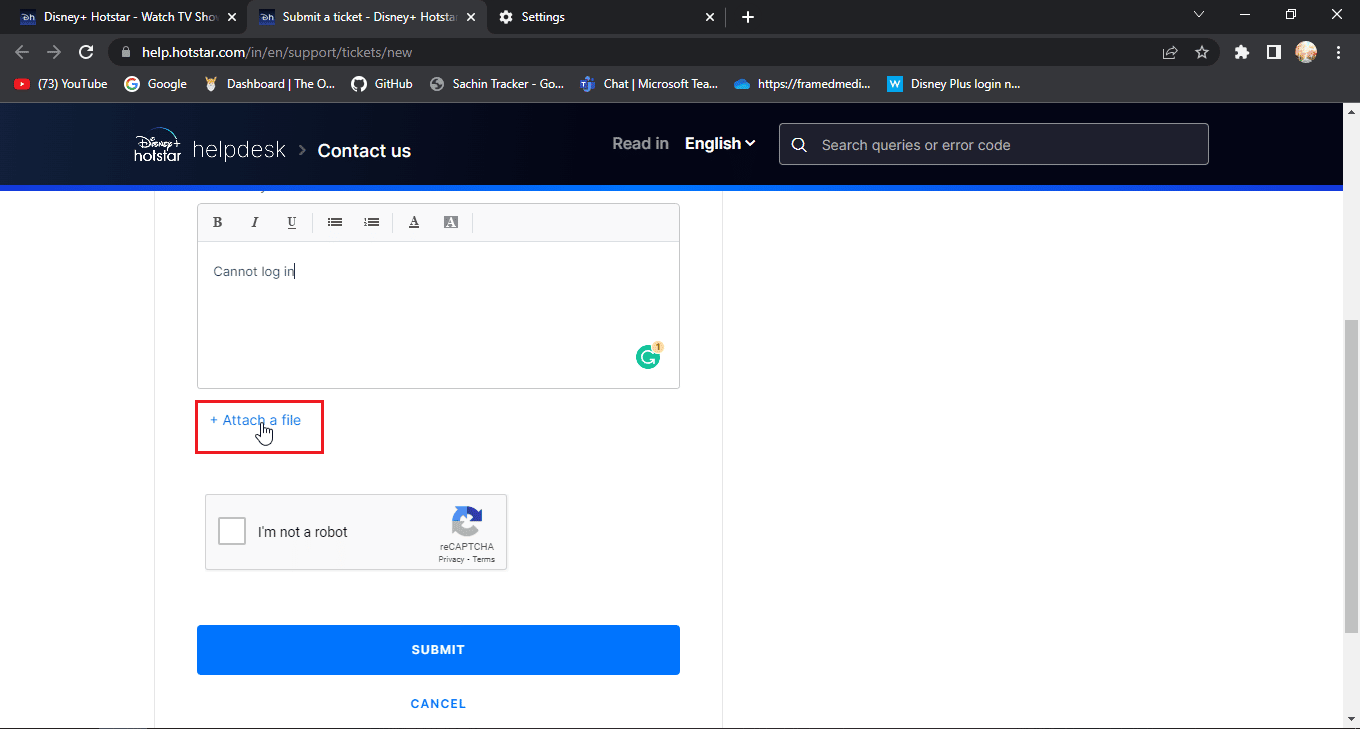
9. Klicka nu på Jag är inte en robot.
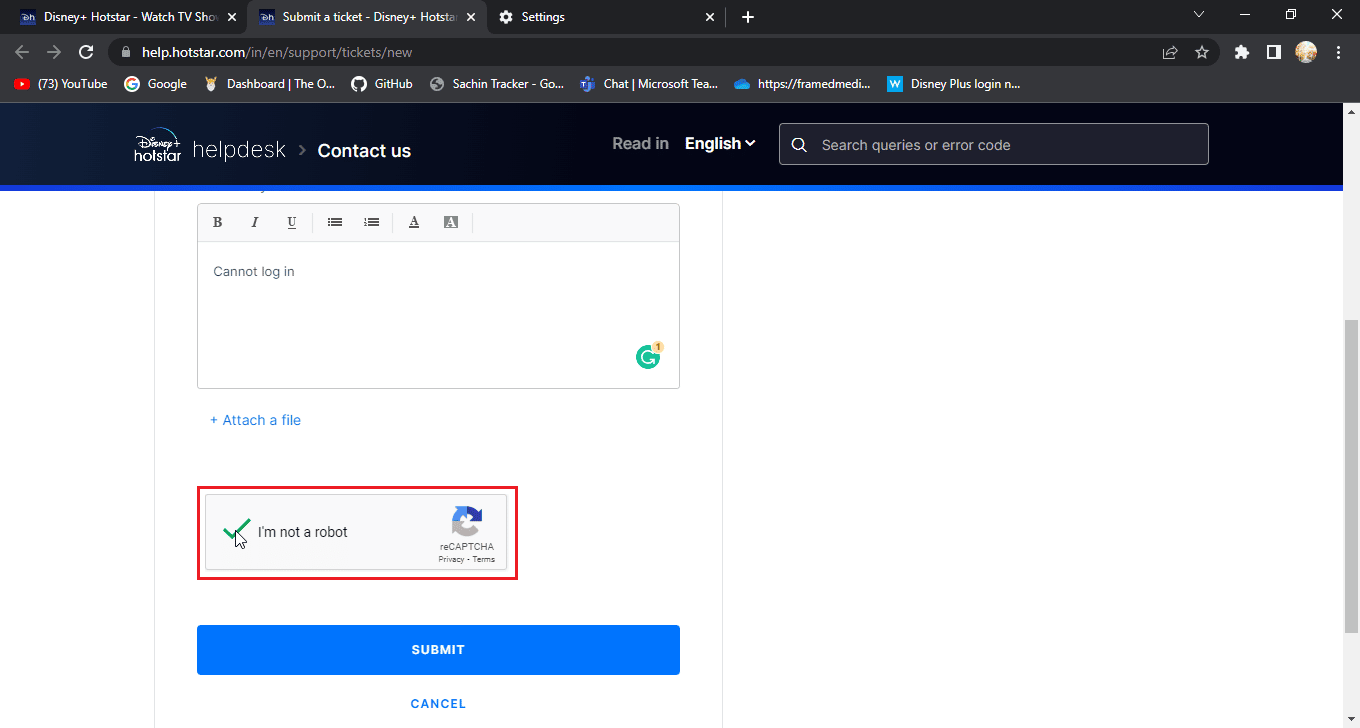
10. Klicka slutligen på SUBMIT.
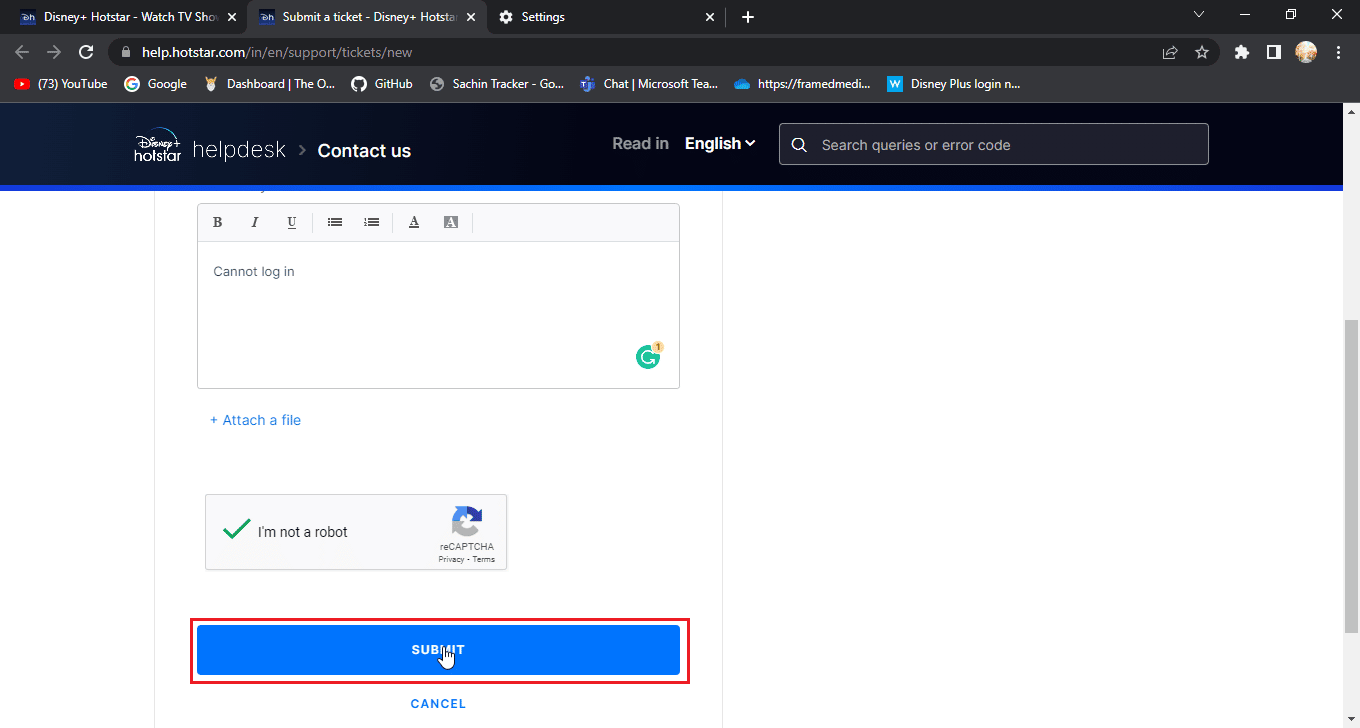
Vanliga frågor (FAQs)
Q1. Disney Plus har problem eller är servern nere?
Ans. Meddelanden från Disney Plus-servern kommer att kommuniceras via det officiella Disney Plus Twitter-handtaget. Detta görs för att underhålla webbplatsen.
Q2. Varför kan jag inte logga in på mitt Disney-konto?
Ans. Det finns olika anledningar till detta, följ guiden ovan för att lösa problemet.
Q3. Jag har redan betalat till Disney-kontot, varför ber Disney mig att betala igen?
Ans. Detta är en vanlig sak som användarna upplever, det beror oftast på att användaren loggar in med ett annat nummer, försök att logga in med det nummer du prenumererade med.
***
Vi hoppas att artikeln ovan om hur man fixar Disney Plus-inloggningssidan som inte laddas var användbar och att du kunde åtgärda problemet. Om du har några förslag eller frågor om artikeln får du gärna lämna dem i kommentaren nedan.