Discord är den viktigaste sociala medieplattformen för spelare att kommunicera. Men många användare möter Discord som har fastnat på en laddningsskärm och anslutningsproblem för alltid. Om detta är fallet för dig också, behöver du inte oroa dig! Vi har en perfekt guide som lär dig hur du fixar Discord som fastnat på problemet med anslutningsskärmen. Vi har också diskuterat orsakerna som kan orsaka detta problem. Så fortsätt läsa!
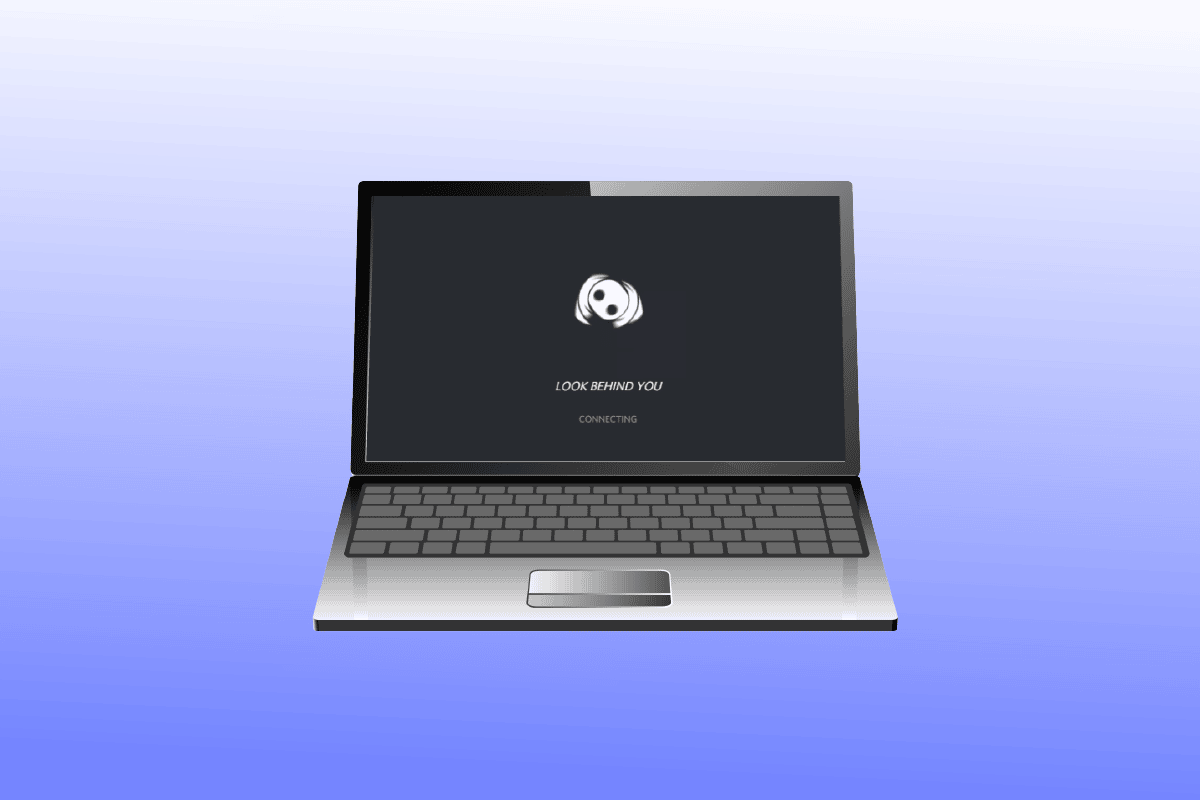
Innehållsförteckning
Hur man fixar Discord som fastnat på anslutningsskärmen
Följande är de möjliga orsakerna till att Discord fastnar på ett problem med laddningsskärmen.
- Nätverksanslutningsproblem.
- Felaktiga inställningar för datum och tid.
- Skadlig programvara och virus.
- Discord blockerad av Windows-brandväggen.
- Korrupta Discord installationsfiler.
Innan du följer felsökningsstegen för att åtgärda problemet måste du kontrollera eventuella avbrott i Discord-servrar. Besök Discord-serverstatus sida.
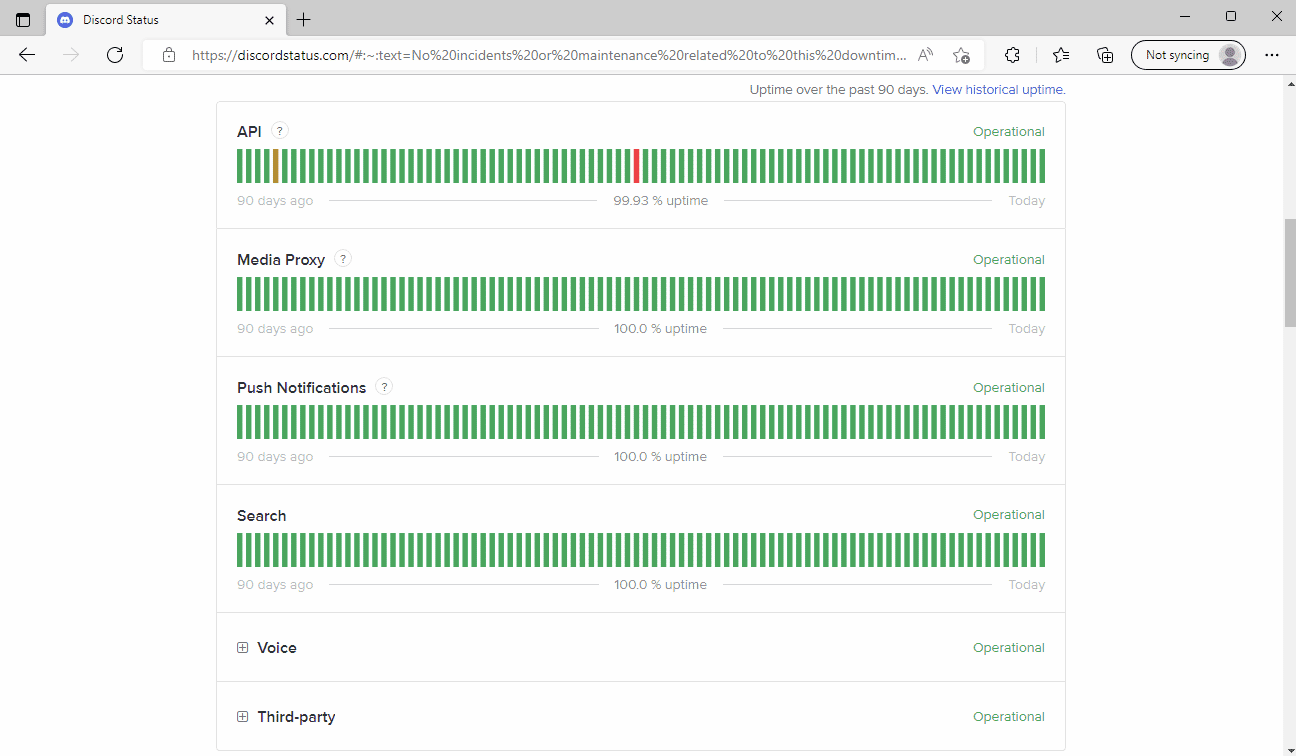
Om Discord-servrarna fungerar smidigt måste du utföra de givna felsökningsmetoderna för att lösa Discord som har fastnat i problemet med anslutningsskärmen.
Metod 1: Starta om routern
Starta först om din internetrouter för att fixa eventuella tillfälliga buggar i din nätverksanslutning. Nedan följer stegen för att starta om routern.
1. Tryck på din Wi-Fi-router Power-knapp.
 Bild av OpenClipart-Vectors från Pixabay
Bild av OpenClipart-Vectors från Pixabay
2. Ta sedan bort strömkabeln och vänta tills strömmen är helt urladdad från kondensatorerna.
3. Anslut nu strömkabeln och slå på din router igen.
Metod 2: Stäng motstridiga program
Om det finns motstridiga appar på din dator som skapar fel med Discord som resulterar i Discord-anslutningsproblem, stäng sedan dessa program. Om du avslutar dessa motstridiga processer kan detta lösa problemet. Läs vår guide för att avsluta uppgiften i Windows 10.
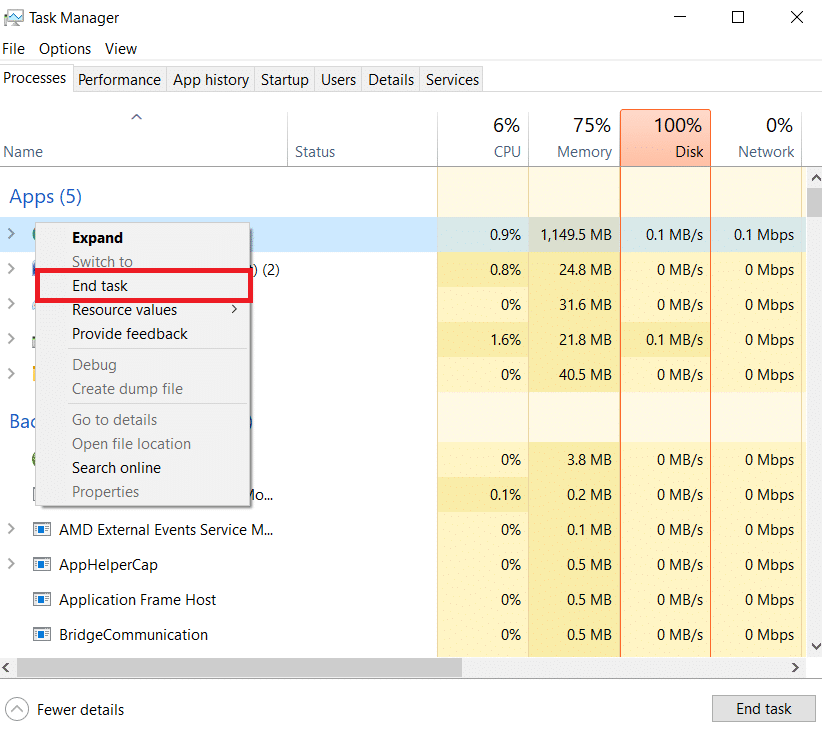
Metod 3: Ändra DNS-adress
En annan vanlig lösning på att Discord fastnar på problemet med anslutningsskärmen är att ändra DNS-inställningen på ditt system. Du kan använda Googles DNS-server eller OpenDNS-server för att åtgärda problemet. Följ vår guide om 3 sätt att ändra DNS-inställningar på Windows 10.
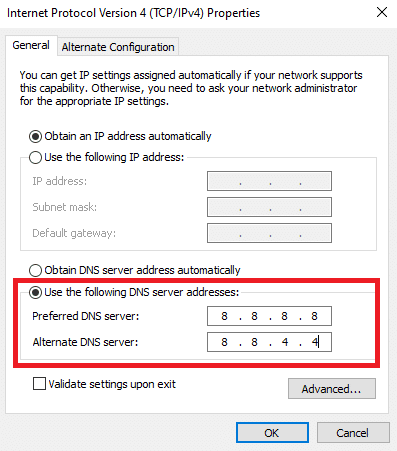
Metod 4: Rensa DNS-cache
Om du ändrar DNS inte löser problem med Discord-anslutningen för alltid, försök sedan rensa DNS-cachen. Följ vår guide för att rensa DNS-cache i Windows 10.

Metod 5: Stäng av proxyservern
En annan metod för att fixa Discord som fastnat på problemet med anslutningsskärmen är genom att inaktivera VPN och proxyserver om de är aktiverade. Läs vår guide för att inaktivera VPN och proxyserver på Windows 10.
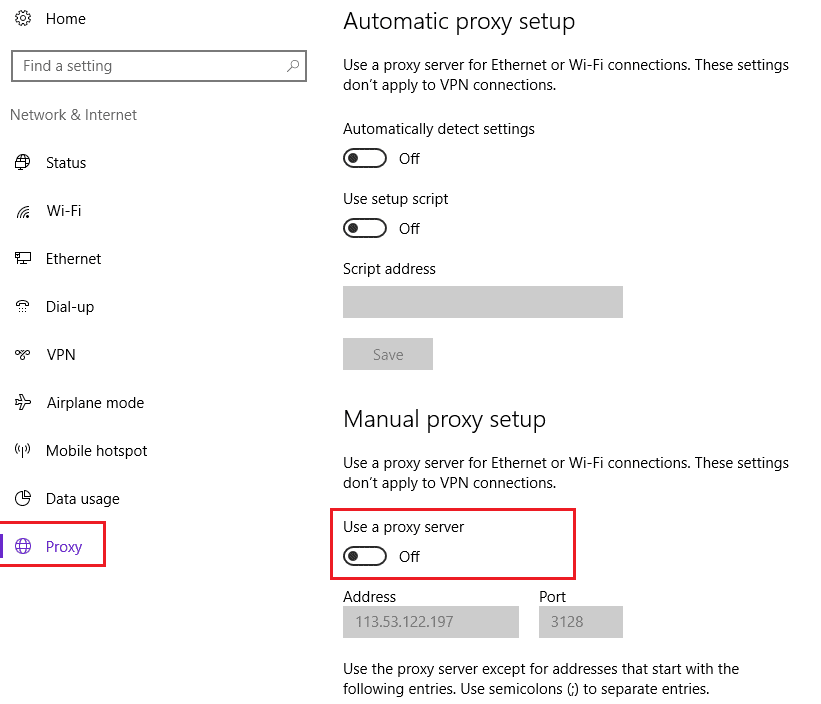
Metod 6: Ändra inställningar för datum och tid
Felaktiga datum- och tidsinställningar kan också skapa fel i Discord-appen. Windows har en automatisk datum- och tidsfunktion där den ställer in dem automatiskt efter den region du befinner dig i. Så du kan aktivera den automatiska datum- och tidsfunktionen. Se vår guide för att ändra datum- och tidsinställningar i Windows 10.
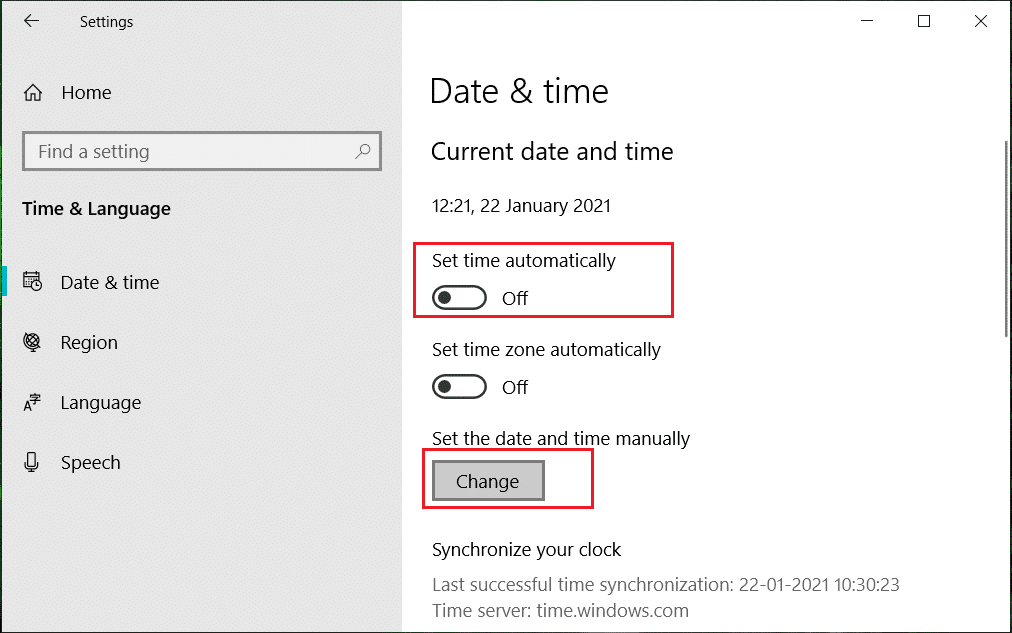
Metod 7: Kör skanningar av skadlig programvara
Det kan finnas skadlig programvara och virus på din dator som kan orsaka att denna Discord fastnar i ett problem med laddningsskärmen. Så du måste kontrollera om så är fallet. Följ vår guide för att köra en virussökning på datorn.
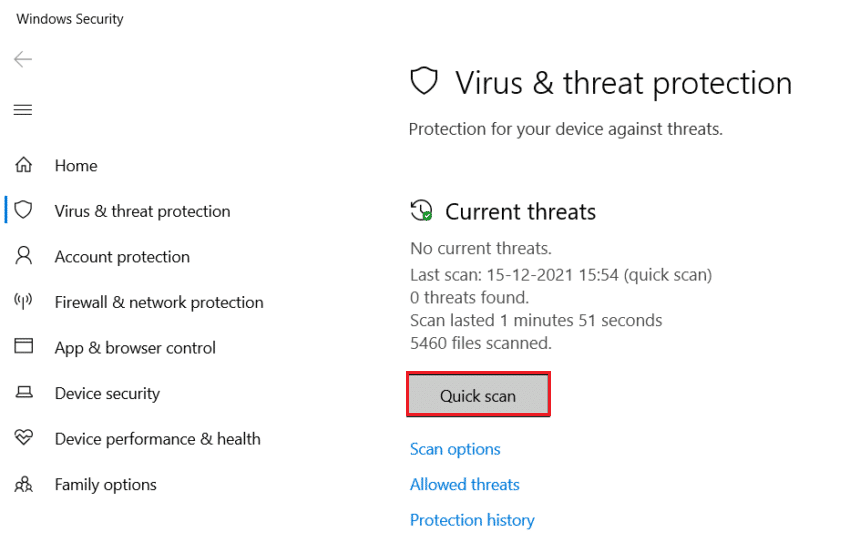
Metod 8: Tillåt Discord genom Windows-brandväggen
Om Discord-programmet blockeras av Windows-brandväggen kan detta leda till problem med Discord-anslutningen. Följ vår guide för att tillåta eller blockera appar via Windows-brandväggen.

Metod 9: Inaktivera Windows-brandväggen tillfälligt (rekommenderas inte)
Om att tillåta Discord-appen i Windows-brandväggen fortfarande inte fixade Discord som fastnade i problemet med anslutningsskärmen, kan du inaktivera brandväggen tillfälligt. Se vår guide om hur du inaktiverar Windows 10-brandväggen.
Obs: Vi rekommenderar inte att du stänger av Windows Defender-brandväggen på Windows PC eftersom den skyddar datorn från skadlig programvara.
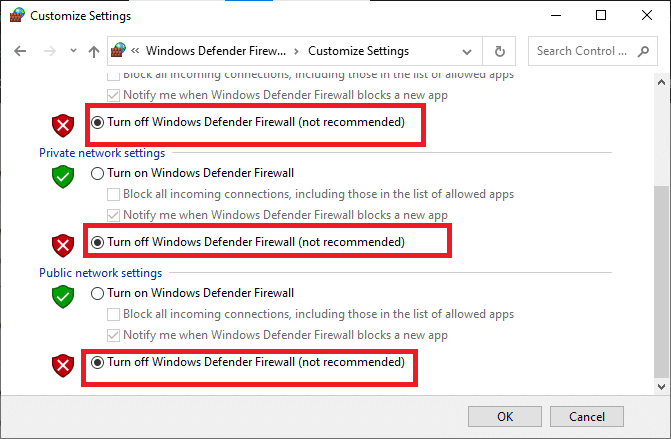
Metod 10: Installera om Discord-programmet
Ett annat sätt är att installera om Discord med en ny installation för att fixa Discord-anslutningsproblem. Appen kan ha infekterats med skadade filer eller brister. Utför följande steg för att installera om appen och fixa Discord som fastnat på anslutningsskärmproblemet.
1. Tryck på Windows + I-tangenterna samtidigt för att starta Windows-inställningar.
2. Öppna inställningen Apps.

3. Leta upp Discord-appen och klicka på alternativet Avinstallera.
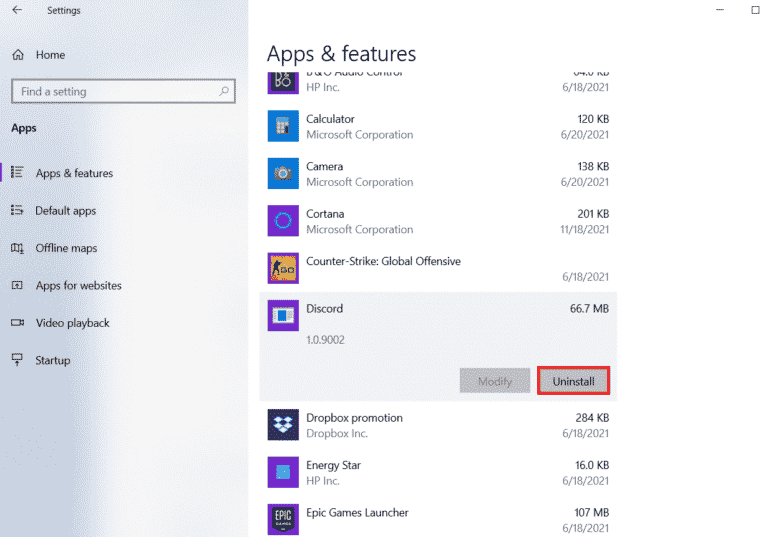
4. Klicka sedan på alternativet Avinstallera igen för att bekräfta och avinstallera programmet.
5. Tryck nu på Windows + E-tangenterna samtidigt för att starta Filutforskaren.
6. Navigera till följande platssökväg för att öppna Discord-filen.
C:UsersUSERNAMEAppDataLocal
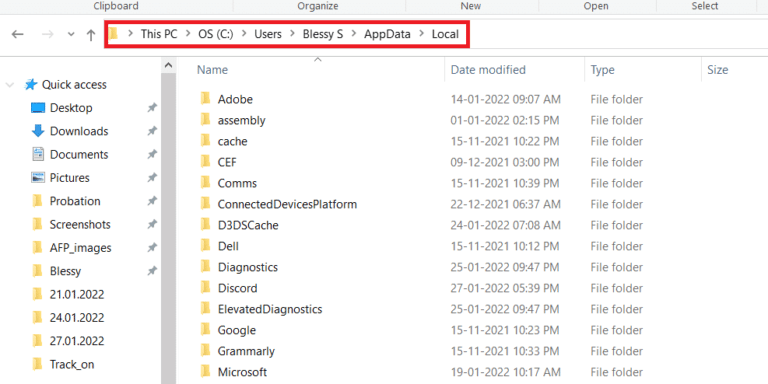
7. Högerklicka nu på Discord-filen och välj alternativet Ta bort.
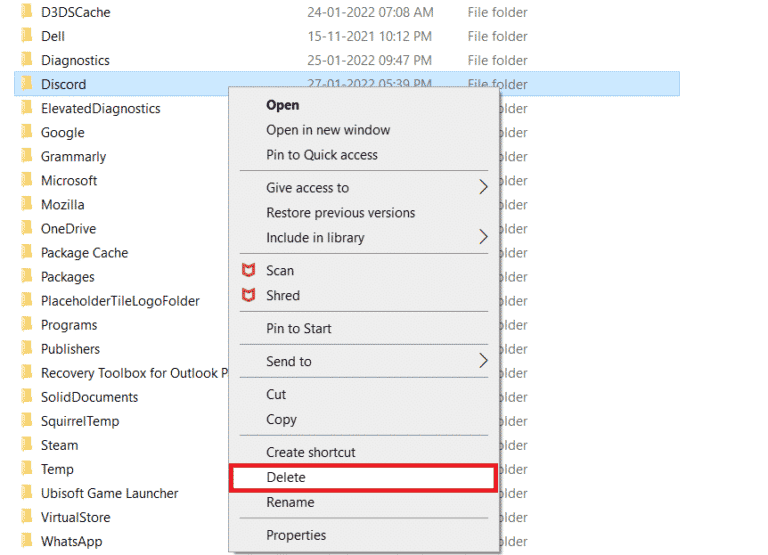
8. Besök sedan tjänstemannen Discord hemsida och klicka på knappen Ladda ner för Windows.
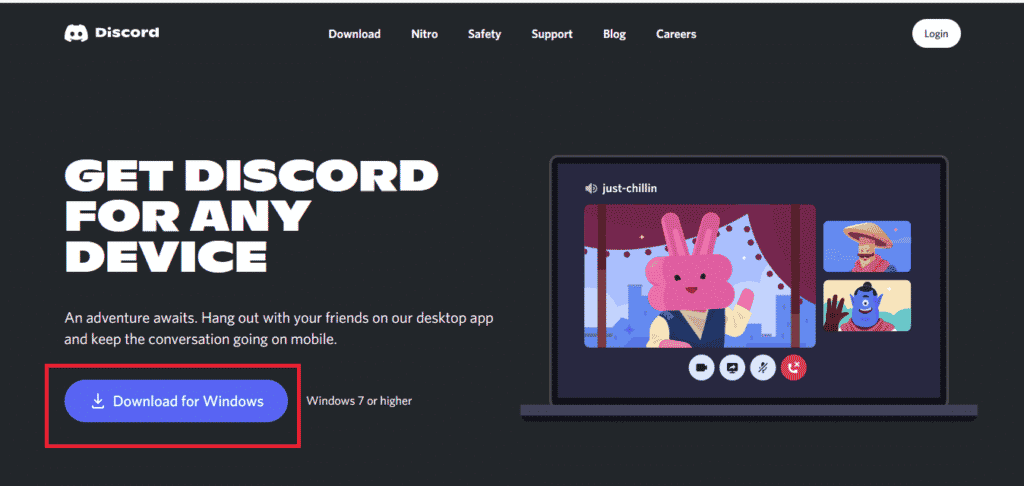
9. Nu, efter att installationsfilen har laddats ner, dubbelklickar du på filen DiscordSetup.exe för att installera den på din Windows-dator.
![]()
10. När programmet är installerat, starta Discord för att kontrollera om Discord har fastnat på ett laddningsskärmfel i Windows 10 är löst.
***
Vi hoppas att den här guiden var till hjälp och att du kunde fixa Discord som fastnat i problemet med anslutningsskärmen. Låt oss veta vilken metod som fungerade bäst för dig för att lösa Discord-anslutningsproblem på ditt system. Om du har några frågor eller förslag, skriv dem gärna i kommentarsfältet nedan.

