Portable Document Format eller PDF är det mest föredragna filformatet för att dela text- och grafikintensiva data i originalformen utan att störa formateringen.
Den höga innehållskvaliteten gör dock PDF:en skrymmande, och dess storlekar kan gå upp till hundratals MB. Dessa filer upptar inte bara stort lagringsutrymme på din hårddisk, utan du möter också många problem när du försöker dela dessa filer via e-post.
Tack och lov kan du minska storleken på dessa filer genom att komprimera dem med en av de många PDF-kompressorer som är tillgängliga för online- och offlineanvändning.
När du komprimerar PDF-filen bör du veta att de flesta verktyg sänker kvaliteten på bilden och texten som ingår i PDF-filen för att komprimera PDF-filen och minska dess storlek. Så du bör se till att texten och bilderna i PDF:en behåller tillfredsställande kvalitet efter komprimering.
På samma sätt, om du vill komprimera en PDF-fil som innehåller viktig information, bör du välja en PDF-kompressor som inte lagrar PDF-filen och förhindrar obehörig bedömning.
Med dessa försiktighetsåtgärder i åtanke, låt oss titta på alla tillgängliga alternativ du har till ditt förfogande.
Alla populära operativsystem erbjuder en klassisk metod för att komprimera filer i olika format, inklusive PDF. Du kan prova dessa metoder och se om de ger tillfredsställande resultat.
Innehållsförteckning
Zip-komprimeringsmetod i Windows
Windows låter dig komprimera eller zippa olika filer till en mapp som tar mindre utrymme på disken, och du kan också överföra dem till vissa andra enheter snabbare än den okomprimerade filen.
- För att zippa filer i Windows måste du hitta filen/filerna och eventuella mappar som du vill zippa.
- Högerklicka på filen för att komma åt snabbmenyn och välj alternativet Skicka till följt av Komprimerad mapp.
- Det är allt. En ny zippad mapp kommer att skapas på samma plats.
WinZip-komprimeringsmetod i Mac
macOS innehåller också ett inbyggt verktyg som komprimerar PDF-filer till en zip-mapp med några få klick. Följ stegen nedan för att komprimera PDF-filen på din Mac.
- Öppna Finder och leta efter den eller de PDF-filer som du vill komprimera.
- Flytta den här filen till en mapp.
- Högerklicka sedan på mappen för att få upp rullgardinsmenyn.
- Välj Komprimera [folder name] alternativ, och du är klar.
Minska filstorleken i Preview-appen
Mac ger dig också ett alternativ att komprimera din PDF från Preview-appen. Att komprimera PDF-filerna med den här metoden kommer dock att resultera i lägre PDF-kvalitet.
- Starta Preview-appen och öppna PDF-appen du tänker komprimera.
- Klicka sedan på Arkiv-menyn och välj alternativet Exportera.
- Obs! Välj inte alternativet Exportera som PDF.
- En kvartsfiltermeny dyker upp på skärmen. Välj alternativet Minska filstorlek.
Minska PDF-storleken i Linux med GhostScript
I Linux kan du använda kommandoraden Ghostscript för att komprimera PDF-filerna. Följande kommando kan komprimera PDF-filen för att få en läsbar kvalitet.
gs -sDEVICE=pdfwrite -dCompatibilityLevel=1.4 -dPDFSETTINGS=/screen -dNOPAUSE -dQUIET -dBATCH -sOutputFile=output.pdf input.pdf
Du kan byta namn på input.pdf och output.pdf med källfilen respektive det resulterande filnamnet.
De olika varianterna av -dPDFSETTINGS nämns nedan. Du kan använda en av dem när behovet uppstår.
- -dPDFSETTINGS=/skärm
Har en lägre kvalitet och mindre storlek. (72 dpi) - -dPDFSETTINGS=/ebook
Den har bättre kvalitet men har en något större storlek (150 dpi) - -dPDFSETTINGS=/förtryck
Utdata är av högre storlek och kvalitet (300 dpi) - -dPDFSETTINGS=/skrivare
Utdata är av en skrivarkvalitet (300 dpi) - -dPDFSETTINGS=/standard
Väljer utgången som är användbar för flera ändamål. Kan orsaka stora PDF-filer.
Använda ett externt verktyg
Det finns flera tredjepartsverktyg på marknaden som du kan installera på din maskin för att komprimera PDF-filer. Vi har valt ut de bästa åt dig.
Adobe Acrobat Pro DC
Först ska vi prata om Adobe Acrobat Pro DCsom är kompatibel med både Windows och Mac och är en skatt för proffsen som tycker att de hanterar PDF-filerna ganska ofta.
Förutom PDF-komprimeringsförmågan, ger den flera användbara funktioner till bordet, vilket gör det till det perfekta valet för dem som har expertis att använda detta sofistikerade verktyg. För nybörjare kan det verka lite för överväldigande och inte vara den du letar efter.
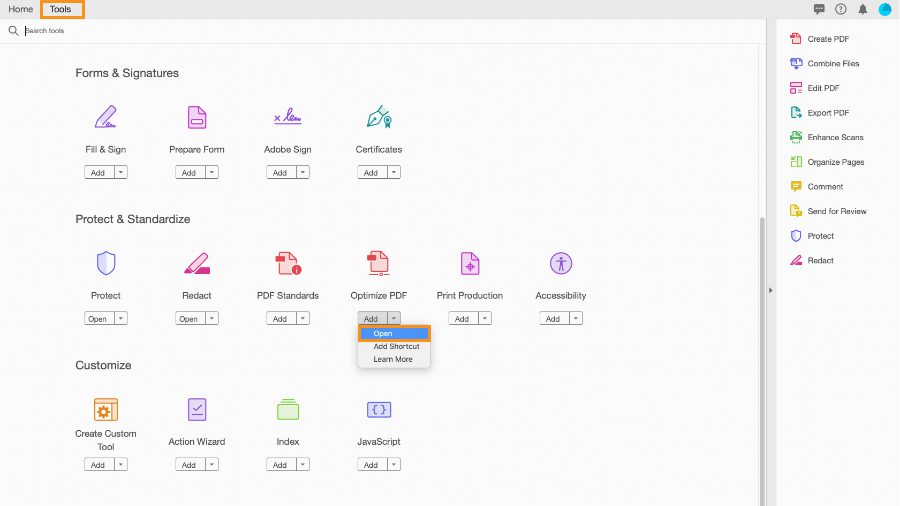
Adobe DC är ett komplett paket som är praktiskt för att manipulera och organisera dina PDF-filer. Tillsammans med att komprimera PDF-filerna utan att resultera i informationsförlust, låter verktyget dig dela och slå samman dokument, redigera deras stil och klippa/infoga text, för att nämna några. Kvaliteten och mängden PDF-komprimering beror på flera faktorer i ditt ursprungliga PDF-dokument.
Adobe Acrobat Pro DC fungerar offline och ger bättre resultat än andra alternativ. Adobe Acrobat erbjuder en gratis provperiod om du vill prova det innan du köper det.
WinZip PDF Pro
WinZip är en allt-i-ett PDF-lösning som gör det enkelt att läsa, redigera och komprimera PDF-filer. WinZip:s effektiva komprimeringsförmåga och det lättanvända gränssnittet gör det enkelt att komprimera PDF-filer. Detta verktyg fungerar offline och komprimerar PDF-filerna till filer med hanterbar filstorlek.
WinZip PDF Pro ägnar särskild uppmärksamhet åt PDF-filens säkerhet och säkerställer att ingen obehörig person kan komma åt dina PDF-filer. Verktyget är inte värd för filerna på molnlagring och kan inte läsa PDF-data.
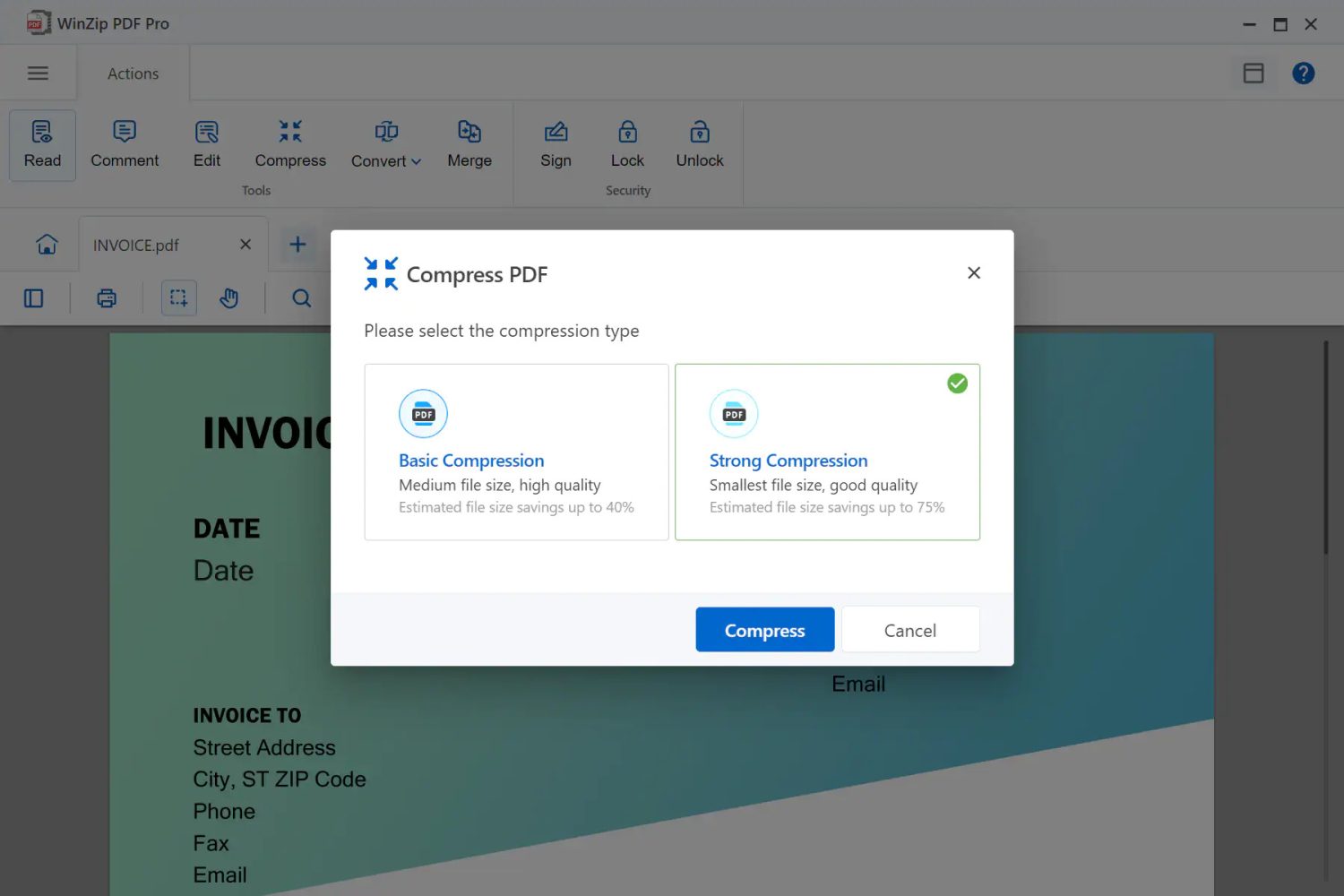
Att komprimera PDF-filen med WinZip PDF Pro-verktyget är en enkel uppgift. Först måste du starta programvaran på din PC och öppna PDF-filen du behöver komprimera. Välj sedan komprimeringsalternativet och ställ in komprimeringstypen från rullgardinsmenyn. Storleken och kvaliteten på den resulterande PDF-filen beror på vilken komprimeringstyp du väljer. När du har valt komprimeringstyp, tryck på knappen Komprimera.
Spara nu den komprimerade PDF-filen på den plats du föredrar, och det är allt. Du kan ladda ner WinZip PDF Pro och använda den gratis under den 7-dagars provperioden.
7-Zip
7–blixtlås är ett populärt verktyg för Windows som komprimerar filer och mappar så att du kan dela den reducerade versionen av filen. Detta verktyg kan komprimera alla typer av filformat, inklusive PDF-filer. Till skillnad från alla andra PDF-komprimeringsverktyg reducerar 7-Zip inte den faktiska storleken på originalfilen. Istället sparar den den komprimerade PDF-filen i ett annat format.
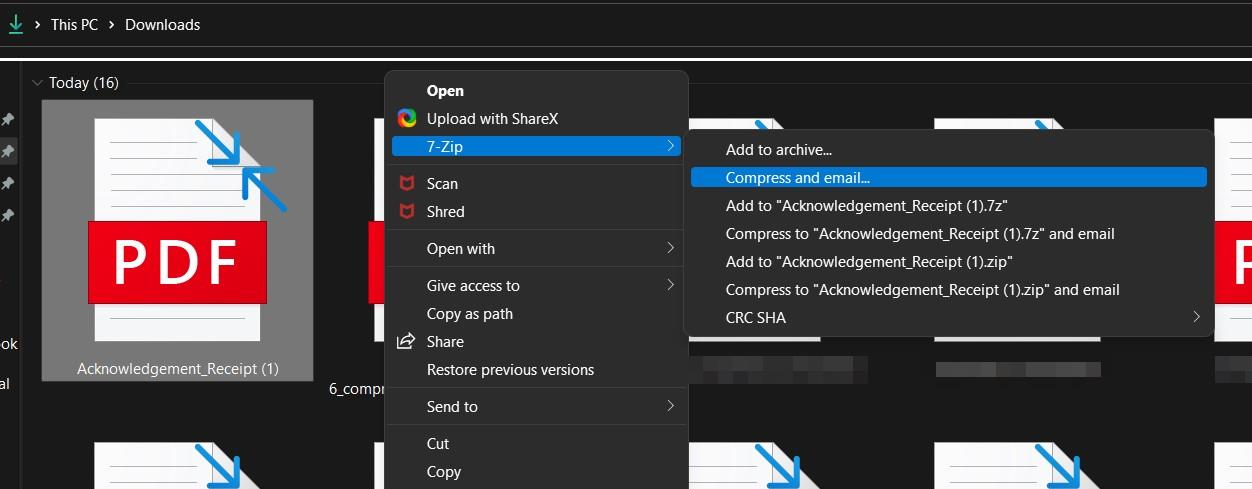
Därför behöver du 7-Zip eller något annat filkomprimeringsverktyg för att extrahera PDF-filen och göra den synlig. När filen har extraherats återgår storleksfilen till originalet. Sammantaget är 7-Zip ett användbart verktyg för att komprimera stora PDF-filer som du vill arkivera eller inte behöver använda ofta.
- När du har laddat ner och installerat 7-Zip på din PC kommer det att visas i filernas snabbmeny.
- För att komprimera en PDF-fil måste du högerklicka på den och välja alternativet lägg till i arkiv.
- Välj sedan Ultra-komprimeringsnivå och välj LZMA2 som komprimeringsmetod.
- Så snart du klickar på OK-knappen kommer den komprimerade filen att sparas i samma mapp som innehåller originalfilen.
Online PDF-komprimeringsverktyg
Låt oss sedan kolla in några populära PDF-komprimeringsverktyg tillgängliga online.
Adobe PDF-kompressor
Adobe PDF-kompressor är den mest använda onlineplattformen som komprimerar PDF-filen utan krångel. De flesta av användarna har Adobe PDF-läsaren installerad på sin PC som kan användas för att visa PDF-filerna.
Adobe har också ett webbaserat verktyg som kallas Adobe PDF-kompressor som låter dig manipulera dina PDF-filer, inklusive komprimera dem. Denna PDF-kompressor är gratis att använda och kan minska PDF-filstorleken på ett ögonblick.
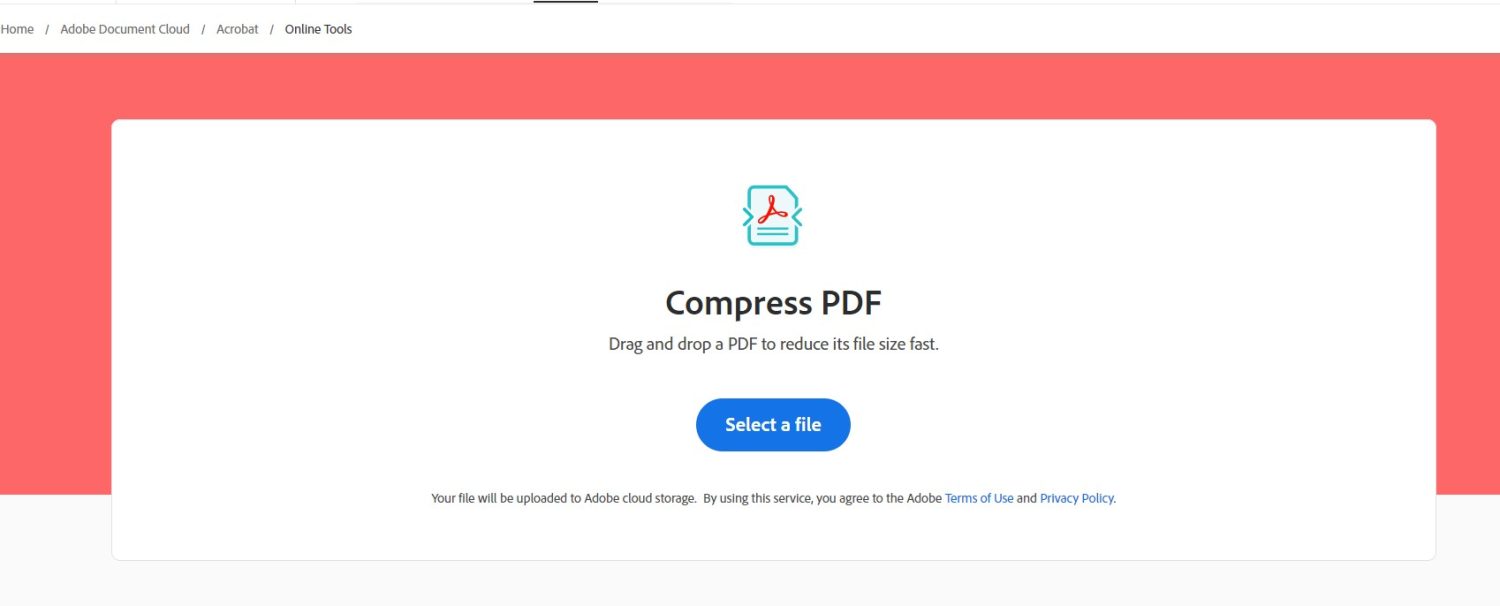
Onlineverktyget stöder också dra och släpp-funktionen som gör det enkelt att ladda upp filerna till webbläsaren. Processen att komprimera PDF-filen med hjälp av en Adobe PDF-läsare är en enkel sak.
- När du har besökt webbplatsen trycker du på knappen Välj en fil för att ladda upp filen. Du kan också dra och släppa PDF-filen som du behöver komprimera.
- Så snart filen har laddats upp initieras komprimeringsprocessen automatiskt.
- När den komprimerade filen är redo att laddas ner kommer du att meddelas.
Neevia PDFCompress
Nästa på listan är Neevia PDFCompress, ett robust komprimeringsverktyg som låter dig anpassa komprimeringsproceduren. Det här verktyget är mer lämpligt för professionella användare än orsaksanvändare eftersom det finns olika komprimeringsinställningar som du måste konfigurera innan du försöker komprimera PDF-filen.
Neevia låter dig välja komprimeringskvaliteten för färgbilderna, gråbilderna och monobilderna som finns i PDF-filen.
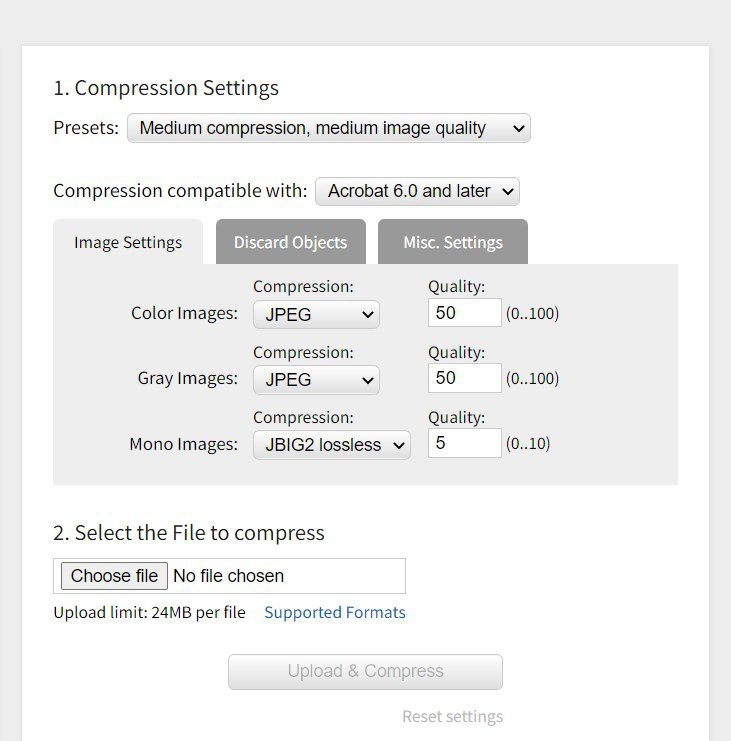
Dessutom har du också ett alternativ att välja de objekt som miniatyrer, taggar, kommentarer, bokmärken, formulär och mer som du inte vill inkludera i den resulterande PDF-filen. Neevia PDF-verktyg kan bara komprimera en PDF-fil med en storlek mindre än 24MB. Du kan också prova det betalda komprimeringsverktyget som erbjuds av Neevia som kan komprimera PDF-filerna i offlineläge och även kryptera dem.
Liten pdf
Tack vare den smidiga kompressionsproceduren och den pålitliga servicen, Liten PDF är helt enkelt den bästa plattformen tillgänglig online som du kan prova för att komprimera dina PDF-filer. Du får ett alternativ att dra och släppa PDF-filen eller ladda upp den från själva enheten. Om PDF-filen finns i ditt Dropbox- eller Google Drive-konto kan du också ladda upp filerna direkt därifrån.
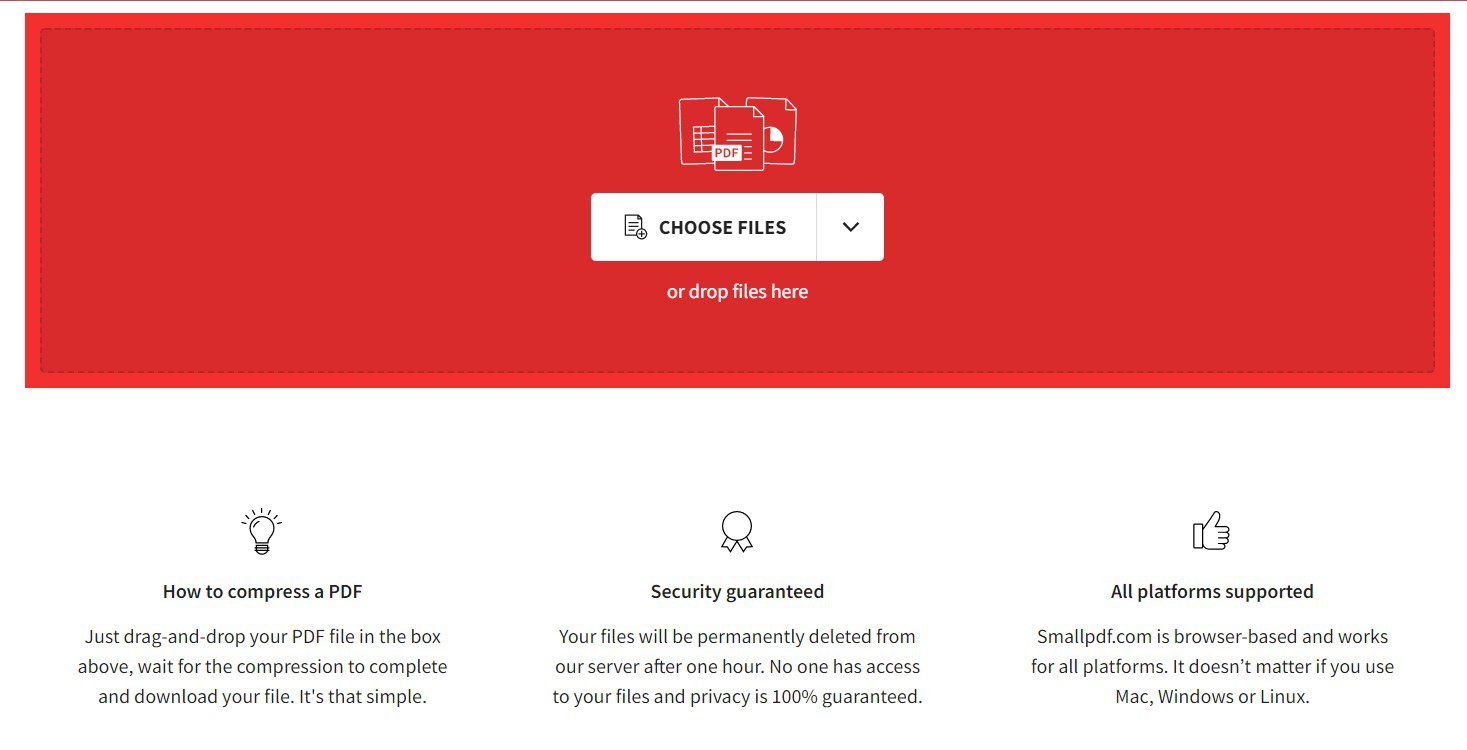
Smallpdf erbjuder den grundläggande komprimeringstekniken för gratisanvändare, vilket resulterar i en medelstor filstorlek som behåller den ursprungliga kvaliteten. Om du vill prova stark komprimering måste du registrera dig för proversionen. Smallpdf begränsar dig från att konvertera mer än 2 PDF-dokument per dag i gratisversionen. Så om du vill konvertera filerna i bulk måste du köpa en av dess premiumplaner från 9 USD per månad.
Soda pdf
SodaPDF online-komprimeringsverktyg erbjuder pålitlig och premiumkvalitet PDF-komprimering gratis. Denna plattform är lämplig för företag som vill komprimera PDF-filer utan att se någon minskning av kvaliteten på PDF-filer.
Soda PDF gör att du kan ladda upp PDF-filerna direkt från din PC, och det är också möjligt att ladda upp filerna från Google Drive och DropBox, tack vare molnlagringsplattformsintegreringarna. De resulterande komprimerade filerna behåller på ett imponerande sätt den ursprungliga kvaliteten på källfilerna, och du kan enkelt ladda upp dem eller dela dem via e-post.
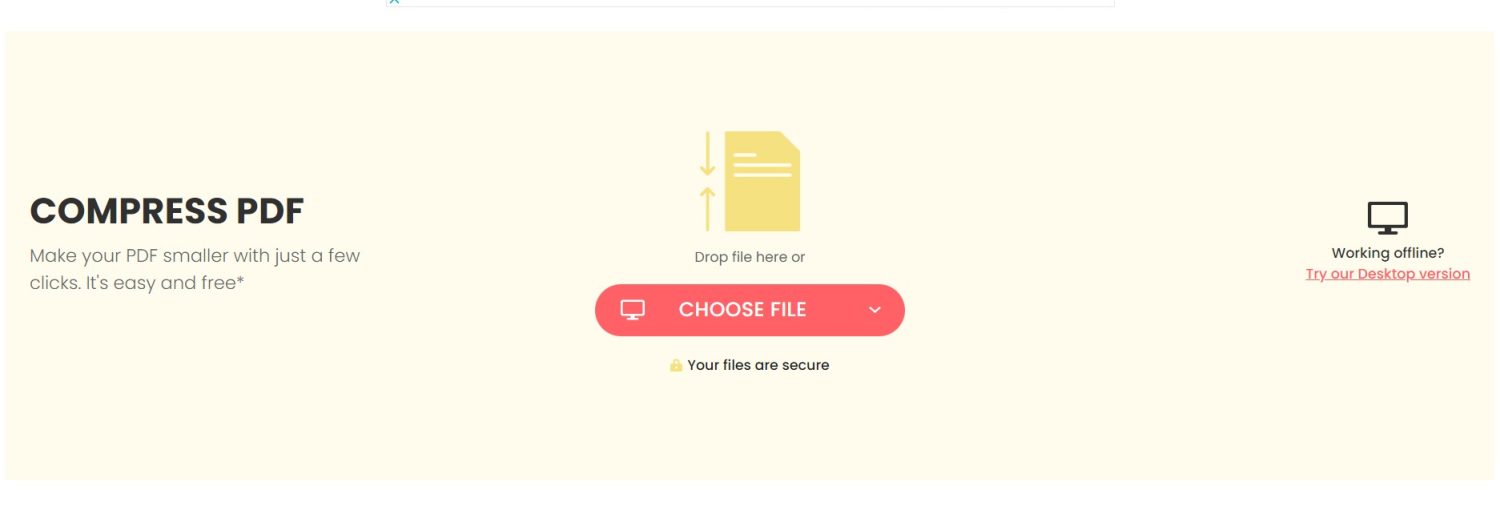
Medan verktyget levererar anständig komprimeringskvalitet utan att köpa något abonnemang, ger premiumaffärsplanen tillgång till ett PDF-hanteringspaket som omfattar intelligent PDF-komprimering, filkryptering och filformatkonverteringsverktyg. Du kan också ladda ner skrivbordsversionen av den webbaserade programvaran för att komprimera PDF-filerna offline.
iLovePDF
iLovePDF erbjuder omfattande PDF-manipuleringsverktyg, inklusive den sofistikerade PDF-kompressorn. Denna webbaserade PDF-kompressor reducerar effektivt PDF-storleken och erbjuder högsta möjliga kvalitet. Verktyget är gratis att använda och sätter ingen begränsning på kompressionsgränsen.
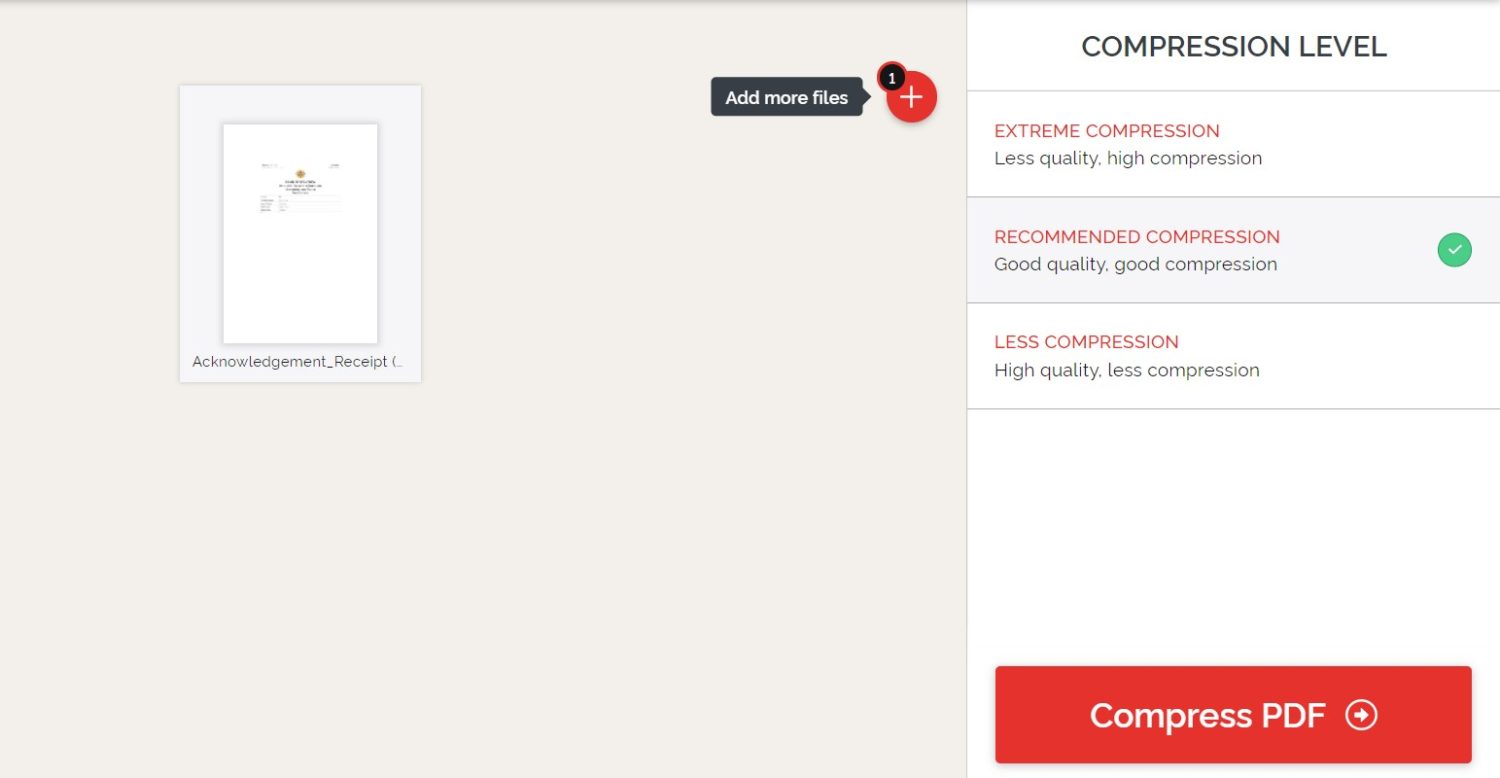
För att komprimera en PDF måste du först ladda upp den antingen från enheten eller från dropbox eller google drive. Välj ett av de tre komprimeringslägena som listas till höger och tryck på knappen Komprimera PDF för att initiera processen.
När den komprimerade PDF-filen är klar för nedladdning kan du ladda ner den komprimerade filen och dela nedladdningslänken med någon online. För att komprimera PDF-filer i bulk måste du först registrera dig på webbplatsen. Enligt vår erfarenhet utför iLovePDF bättre komprimering på PDF-filer som innehåller bilder än de som innehåller text.
Slutsats
Oavsett varför du behöver komprimera PDF-filerna, dela dem med någon annan eller spara utrymme på din hårddisk, är de ovan nämnda verktygen de bästa att prova för att komprimera PDF-filerna. Vi har provat och testat flera PDF-kompressorer för att ge dig de bästa som gör ett exceptionellt jobb med att komprimera filerna.
Du kanske också är intresserad av de bästa PDF-redigerarna.

