Oavsett om du har förstört Windows-konfigurationen eller om ett virus hindrar dig från att använda systemet, är Windows säkert läge det bästa alternativet för att lösa alla sådana problem.
I säkert läge startar Windows med minsta nödvändiga drivrutiner och tjänster, och inga tredjepartsprogram laddas. Detta säkerställer att inga problematiska program laddas så att du kan lösa problemet utan störningar.
Men att komma åt felsäkert läge är ett verkligt problem när ett fel uppstår. Även om det är lättare att komma åt säkert läge direkt från Windows 10-inställningarna, vad händer om du inte kan komma åt inställningarna?
Eller ännu värre, du kan inte ens starta Windows?
Det är många sätt att starta i säkert läge i Windows 10, och varje metod är användbar beroende på vilket problem du har att göra med. I den här artikeln kommer jag att visa dig 6 sätt att komma åt Windows 10 säkert läge, så att du alltid kan ha tillgång till säkert läge oavsett oddsen.
Innehållsförteckning
#1. Få åtkomst till säkert läge från Windows 10-inställningar
Detta är den vanligaste metoden för att komma åt felsäkert läge när du kan använda systemet och komma åt inställningarna. Så här gör du:
Gå till Windows-inställningar från Start-menyn och klicka på Uppdatera och säkerhet.
Klicka nu på alternativet Återställning i den vänstra panelen och klicka sedan på knappen Starta om nu under avsnittet Avancerad start.
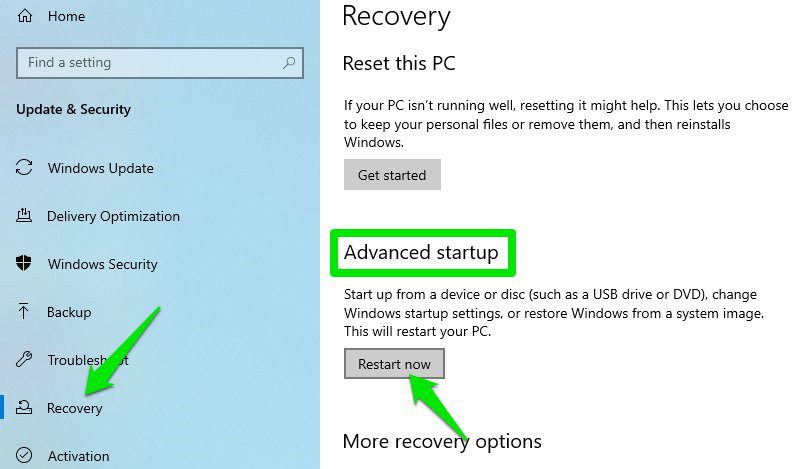
Windows startar om och öppnar Windows Recovery Environment (WinRE). Gå här till Felsökning > Avancerade alternativ > Startinställningar > Starta om.
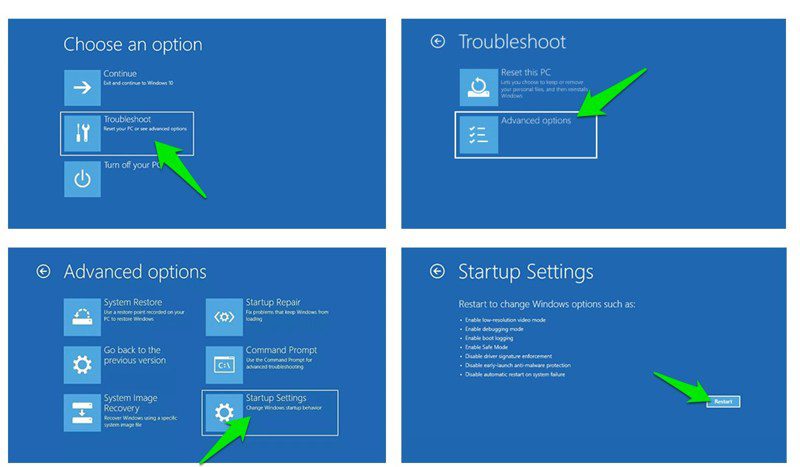
Din dator startar om och öppnar en sida med ett gäng kommandon att välja mellan. Tryck här på tangenten 4 eller f4 för att starta felsäkert läge.
#2. Använd ett kommandotolkskommando
Om du bara kan komma åt kommandotolken kan du köra ett kommando som startar om datorn till Windows Recovery Environment, där du kan komma åt felsäkert läge.
För att komma åt kommandotolken i Windows 10, tryck på Windows+R-tangenterna för att öppna dialogrutan Kör och skriv cmd här för att öppna kommandotolken.
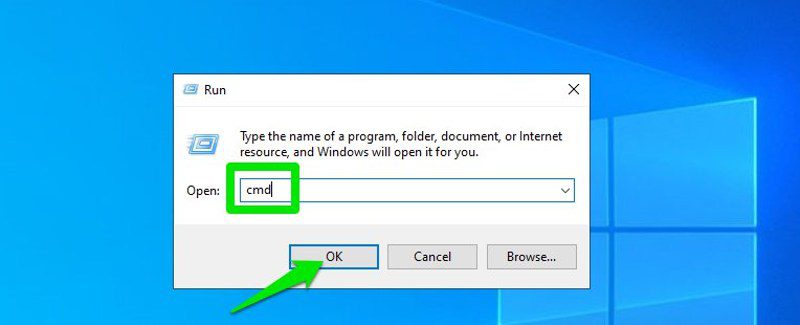
Ange här kommandot shutdown.exe /r /o och tryck på Enter.
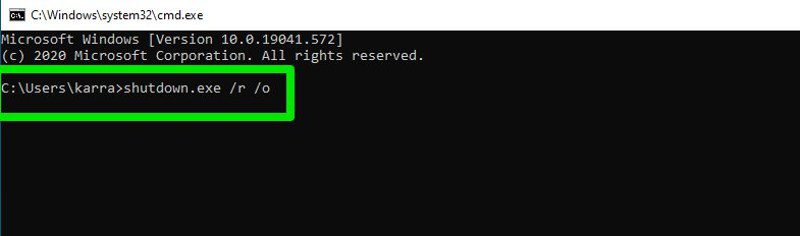
Efter en kort fördröjning kommer Windows att starta om till Windows Recovery Environment, där du kan följa instruktionerna i ovanstående metod för att komma åt felsäkert läge.
#3. Få åtkomst till säkert läge från inloggningsskärmen
Du kan också starta i säkert läge från inloggningsskärmen om du inte kan logga in av någon anledning. Allt du behöver göra är att klicka på strömknappen i det nedre högra hörnet och sedan hålla ned skifttangenten medan du klickar på Starta om-knappen.
Detta kommer att starta om datorn och du kommer in i Windows Recovery Environment. Du kan följa instruktionerna i den första metoden för att komma åt säkert läge härifrån.
Obs: Du kan också använda den här metoden när du är inne i Windows; håll ned Skift-tangenten medan du startar om din dator från Start-menyn.
#4. Aktivera felsäkert läge i systemkonfigurationen
Detta är ett ganska permanent alternativ för att komma åt felsäkert läge, men det kan hjälpa till att starta om datorn ofta och se till att du alltid går in i säkert läge. Från systemkonfigurationen kan du tvinga datorn att alltid starta i säkert läge när du startar om. Och när du är klar med att åtgärda problemet kan du inaktivera det här alternativet för att återgå till normalt Windows. Så här gör du:
Tryck på tangenterna Windows+R för att öppna dialogrutan Kör och skriv msconfig här för att öppna systemkonfigurationsfönstret.
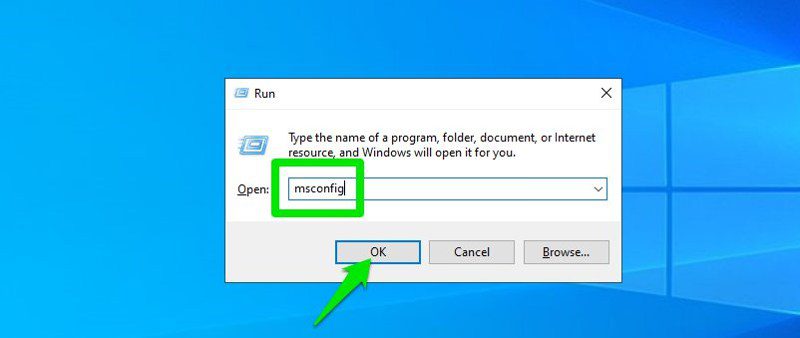
Gå här till fliken Boot, markera kryssrutan bredvid Säker start och klicka sedan på OK.
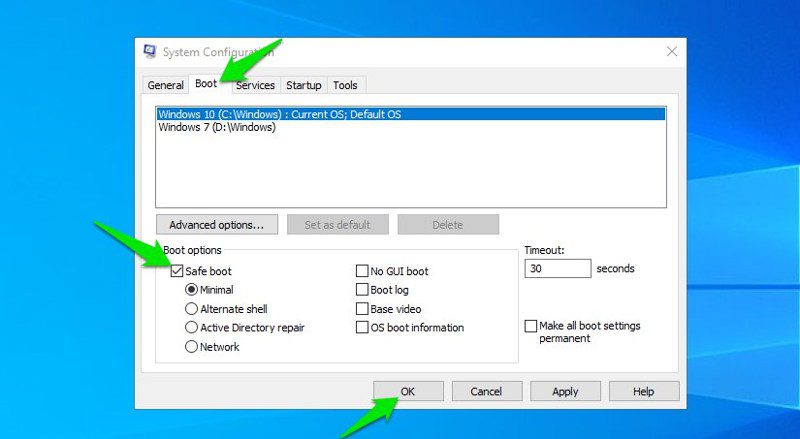
Du kommer att uppmanas att starta om datorn, acceptera uppmaningen och din dator kommer att starta upp i säkert läge vid varje omstart nu.
För att ångra ändringarna, följ samma steg som ovan i säkert läge och avmarkera kryssrutan bredvid Säker start.
#5. Tvinga Windows att gå in i WinRE
Du kan också tvinga Windows att gå in i Windows Recovery Environment där du kan komma åt säkert läge. Denna metod bör endast användas under kritiska omständigheter när Windows inte kan starta alls. Annars kan den här metoden skada din Windows.
Om Windows kraschar tre gånger i följd, startar det automatiskt i WinRE. Så om du har problem med att starta Windows, kan du också falskkrascha Windows för att öppna WinRE för att lösa det.
Starta bara datorn, och när Windows börjar ladda, håll nere strömknappen i upp till 10 sekunder för att tvinga den att stängas av. Upprepa denna process upp till två gånger till, och nästa gång startar Windows automatiskt i Windows Recovery Environment. Därifrån kan du följa riktlinjerna i den första metoden för att komma åt säkert läge.
#6. Använd en Windows 10 startbar USB eller disk
Om du har din Windows 10 CD med dig eller en startbar Windows 10 flashenhet kan du använda den för att starta upp i säkert läge. Du behöver bara använda den här metoden när Windows är skadat till den grad att det inte kan laddas alls, även om tvångsavstängningsmetoden inte fungerar.
Om du inte redan har en startbar enhet med dig kan du enkelt skapa en gratis Windows 10 verktyg för att skapa media. Allt du behöver är en annan dator och en USB-enhet med minst 8 GB ledigt utrymme. Du kan följa instruktionerna på ovannämnda Microsoft-supportsida för att ladda ner och skapa Windows 10 startbar USB.
När du har den startbara enheten, sätt in den i datorn och starta datorn. Först måste du välja tangentbordslayout och önskat språk. När du är klar kan du klicka på knappen Reparera din dator i det nedre vänstra hörnet av fönstret för att öppna Windows Recovery Environment.
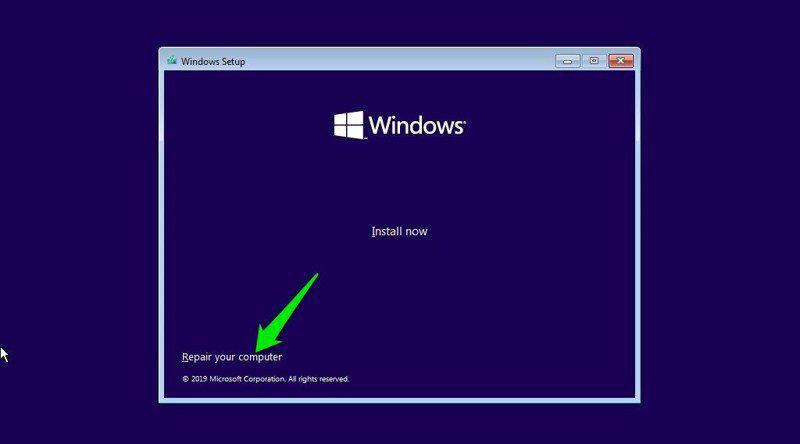
Ändringarna du gör här i Windows Recovery Environment kommer att gälla för ditt ursprungliga Windows. Så allt du behöver göra är att komma åt felsäkert läge härifrån (se metod #1), och ditt skadade Windows kommer att starta i säkert läge.
Bonusmetod
Denna metod kommer förmodligen inte att fungera på de senaste datorerna som körs UEFI och har SSD för lagring. Men om du har en gammal PC med äldre BIOS med HDD-lagring bör den fungera för dig; och det är utan tvekan den enklaste metoden att komma åt säkert läge.
På Windows 7 kunde du komma åt felsäkert läge genom att upprepade gånger trycka på F8- eller Skift+F8-tangenterna innan Windows startade. Den här metoden fungerar dock inte på Windows 8.1 och Windows 10 eftersom hårdvaran de kommer med är ny och deras uppstartstid är snabb. Så det finns inte tillräckligt med tid för Windows att registrera tangenttryckningarna och starta felsäkert läge.
Även om du har en gammal dator som körs på äldre BIOS och hårddisk, kommer den att vara tillräckligt långsam även på Windows 10 för att registrera tangenttryckningarna och starta felsäkert läge. Om din dator är kvalificerad behöver du bara trycka på F8-tangenten upprepade gånger när din dator startar för att starta upp i felsäkert läge. Om det inte fungerar, försök att hålla ned Skift-tangenten och trycka på F8-tangenten upprepade gånger.
Denna metod är mycket snabbare att komma åt felsäkert läge eftersom du inte behöver komma åt Windows och inte behöver gå igenom några menyer.
Avslutar
Jag är säker på att dessa metoder för att komma åt felsäkert läge i Windows 10 är tillräckligt oavsett vilket problem du har fastnat i. Oavsett om du har tillgång till Windows eller inte, kommer en av dessa metoder att fungera. Även om du letar efter det snabbaste sättet att öppna säkert läge, tror jag att den tredje metoden är den snabbaste. Du behöver inte ens logga in för att öppna säkert läge, och det fungerar även när du är inloggad.
Om du fortfarande behöver hjälp med PC-starten, kolla in Tenorshare Windows Boot Genius programvara.
Ta sedan reda på hur du inaktiverar NetBIOS över TCP/IP i Windows.
Här är 3 sätt att ta reda på Windows senaste starttid.

