Att ta reda på hur man tar en skärmdump på ett Windows-system kan vara svårt, särskilt om du inte är teknisk.
Det faktum att det finns så många sätt att ta en skärmdump ökar bara förvirringen eftersom du nu är osäker på den bästa metoden du kan använda. Men det finns alltid två sidor av ett mynt, så att ha flera sätt att utföra en specifik uppgift kan gynna dig.
I det här inlägget ska jag visa dig några av mina favoritsätt att ta skärmdumpar på Windows. Alla är enkla och tar inte mer än en sekund eller två.
Om du föredrar att titta på en steg-för-steg handledning av processen istället, här är en snabb video:
Innehållsförteckning
Fånga hela skärmen
Börja med den enklaste metoden, du kan trycka på Windows-tangenten och Print Screen-tangenten på ditt tangentbord för att fånga hela skärmen.
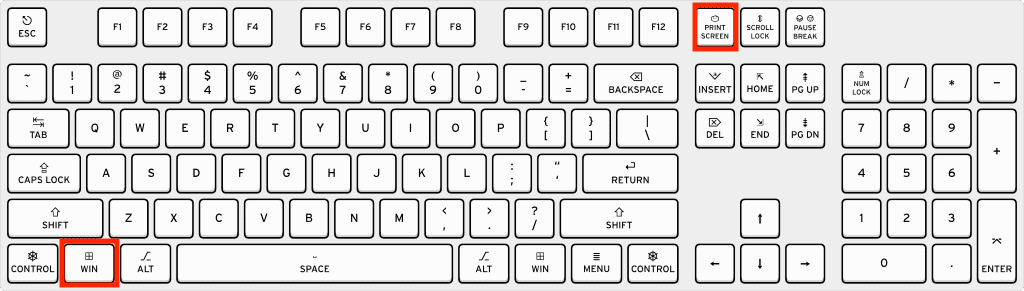
Om du trycker på den här kombinationen av tangenter tas en skärmdump direkt; du hittar den i mappen Bilder > Skärmdumpar.
Läs också: Vanliga Windows 11-problem och deras lösningar
Från Snip & Sketch
Om du föredrar att ha mer kontroll över hur du vill att dina skärmdumpar ska tas kan du använda Snip & Sketch-appen. Tryck bara på Windows Key + Shift + S på ditt tangentbord för att öppna det.
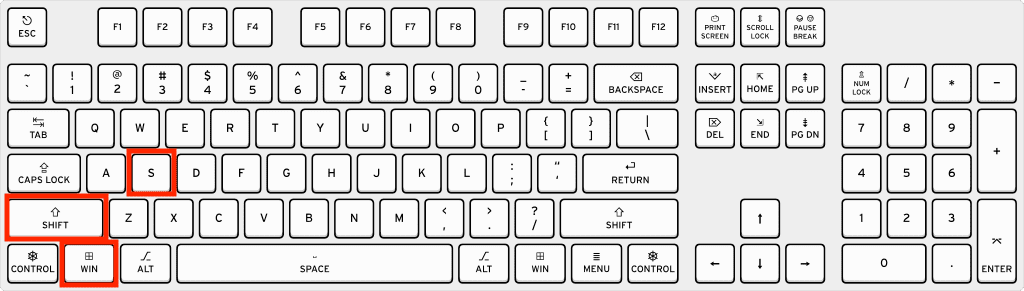
Du bör se en meny visas på skärmen.
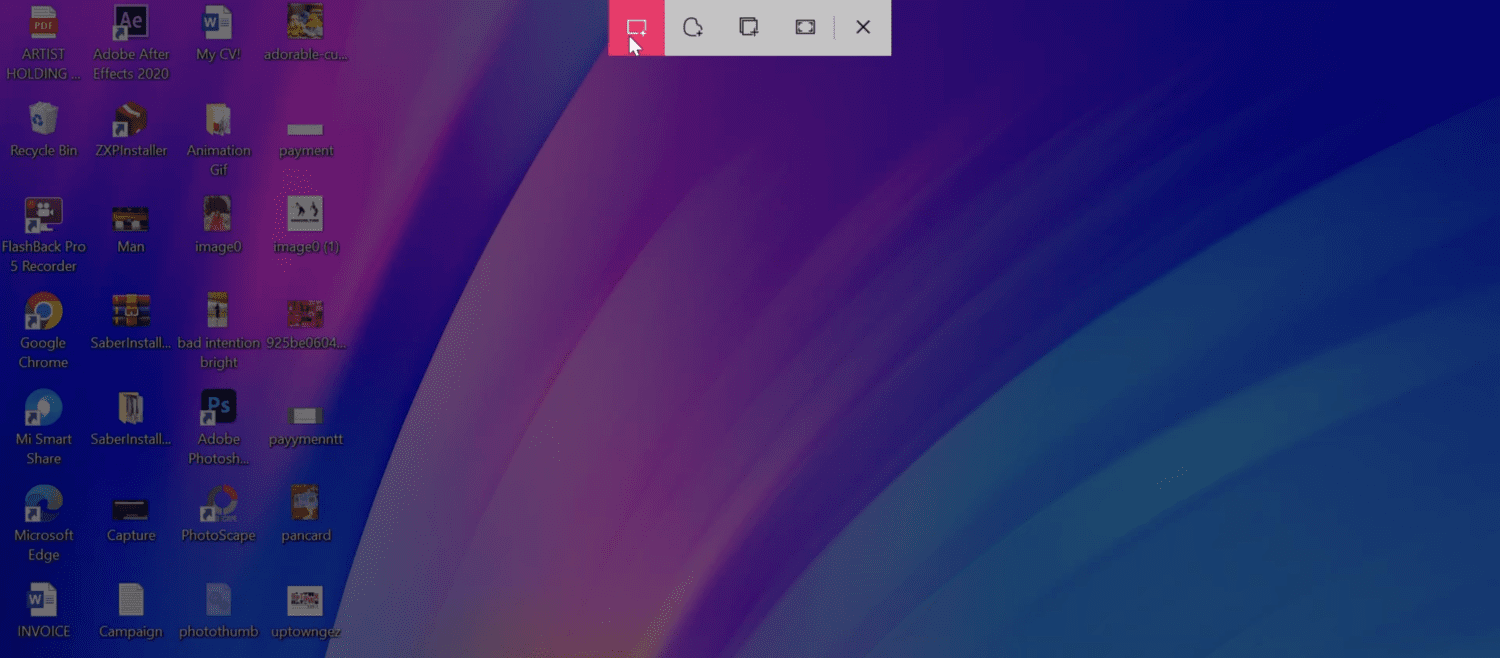
Härifrån kan du fånga med ett rektangulärt förhållande, ett friformsförhållande, ett specifikt fönster eller hela skärmen. Genom att klicka på någon av dem aktiveras det läget omedelbart, så att du kan klippa bort.
Klippverktyget är otroligt praktiskt när du snabbt vill fånga en specifik del av skärmen och också kommentera. Det har funnits sedan tiden för Windows Vista och är fortfarande en mycket användbar tillgång för operativsystemet.
Du kan hitta klippverktyget genom att söka efter det på Start/Windows-menyn.
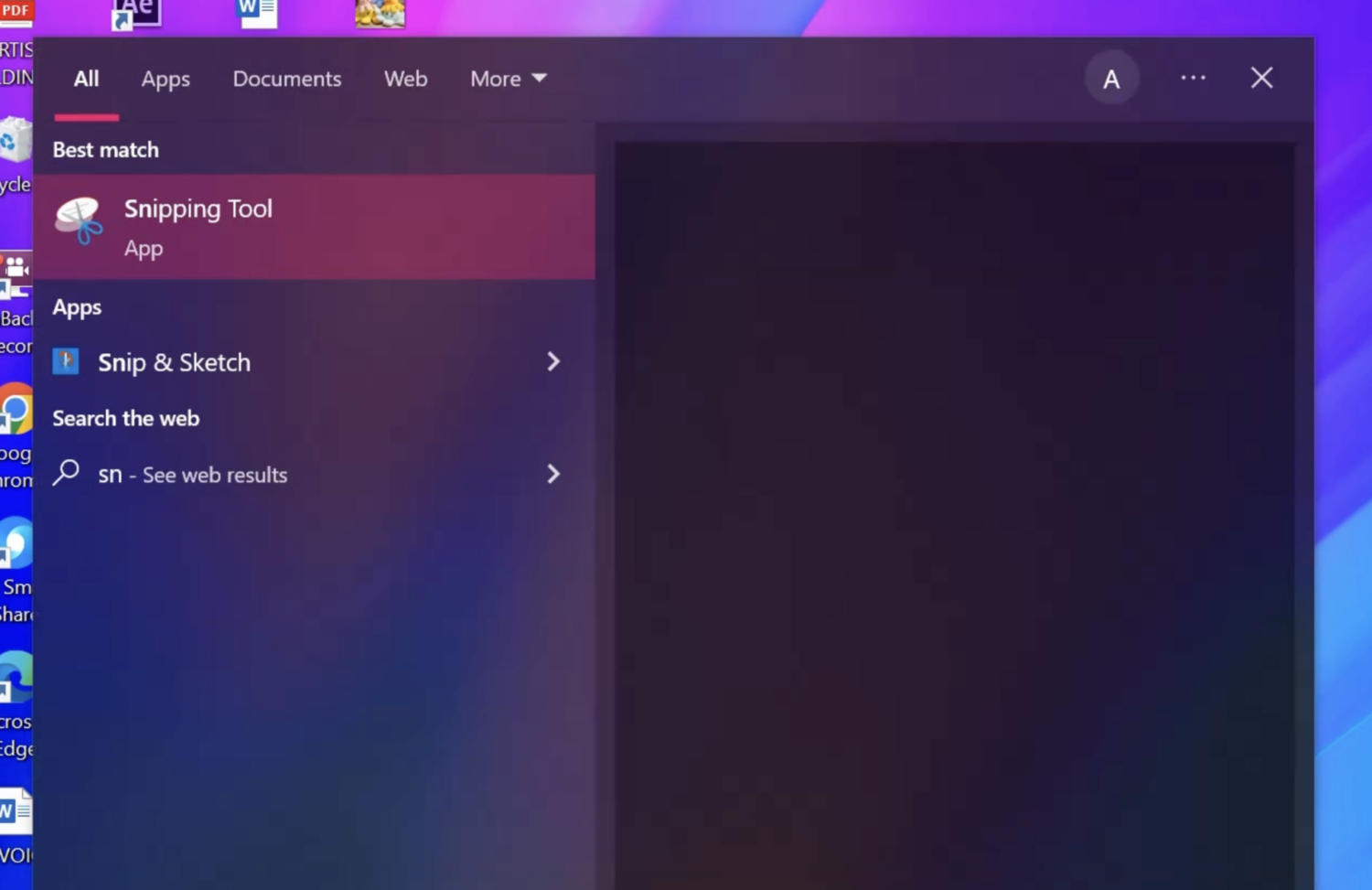
Du bör se detta lilla fönster som har flera alternativ.
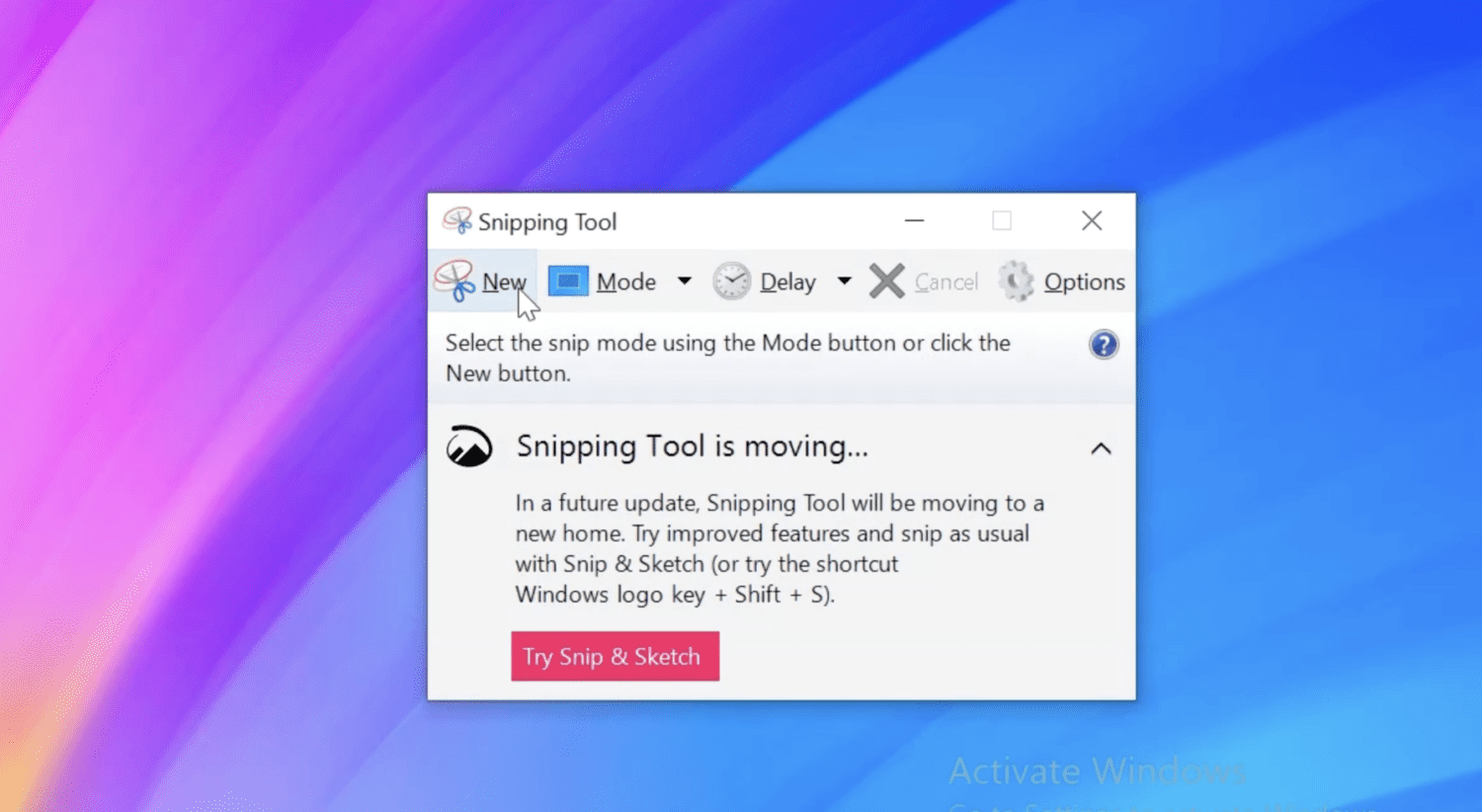
Genom att klicka på Ny kan du ta en ny skärmdump. Du kan ändra läget om du vill ändra inspelningsförhållandet. Slutligen kan du ställa in en fördröjning, som bara är timern.
Efter att ha tagit skärmdumpen kan du spara den i valfri målmapp på din dator. För att slänga skärmdumpen och ta en ny, klicka på Ny igen för att börja om.
Från Game Bar
Xbox Game Bar-appen på Windows är ett underbart tillägg för personer som gillar att spela in sitt spel eller fånga intensiva ögonblick medan de spelar spel. Du kan använda den även om den inte är för speländamål, och att ta en skärmdump via den är en praktisk funktion.
Börja med att trycka på Windows-tangenten + G på ditt tangentbord. Innan du trycker på den, se till att du är i det aktiva fönstret som du vill ta en skärmdump av.
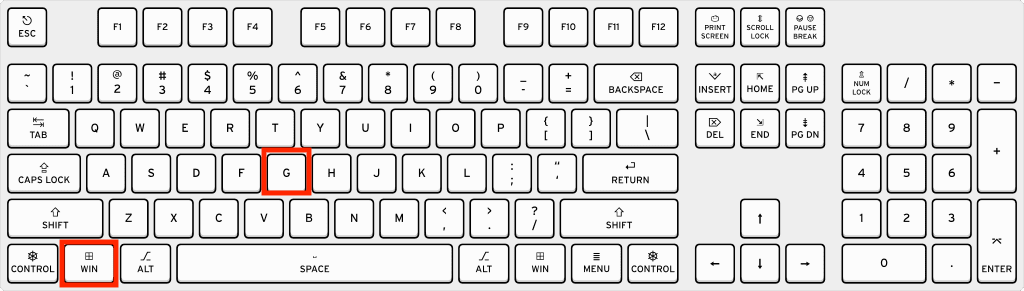
Du kommer att se en massa kontroller och alternativ på skärmen.
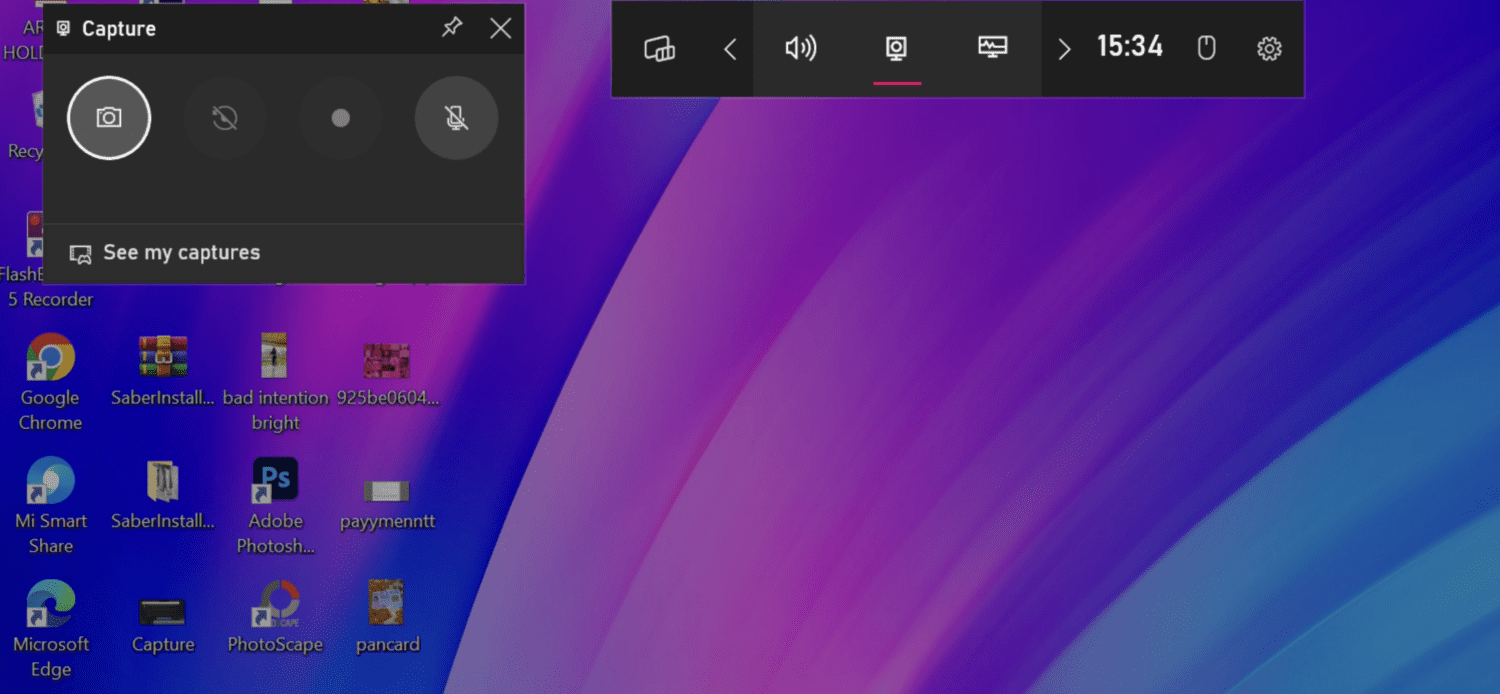
Allt du behöver göra är att klicka på kameraikonen, som kommer att fånga hela skärmen i det aktiva fönstret.
Om du vill ha fler anpassningsalternativ för dina skärmdumpar, som att rita eller kommentera, rekommenderar jag att du använder ett tredjepartsverktyg dedikerat till detta ändamål.
Det finns många sådana verktyg, men här är några av mina bästa val.
#1. Snagit
TechSmith har en rad värdefulla verktyg, och Snagit är ett av dem. Det är ett kraftfullt verktyg för att ta skärmdumpar och spela in din skärm. Dess intuitiva gränssnitt gör det superenkelt att fånga hela skärmen eller bara en viss del av den.
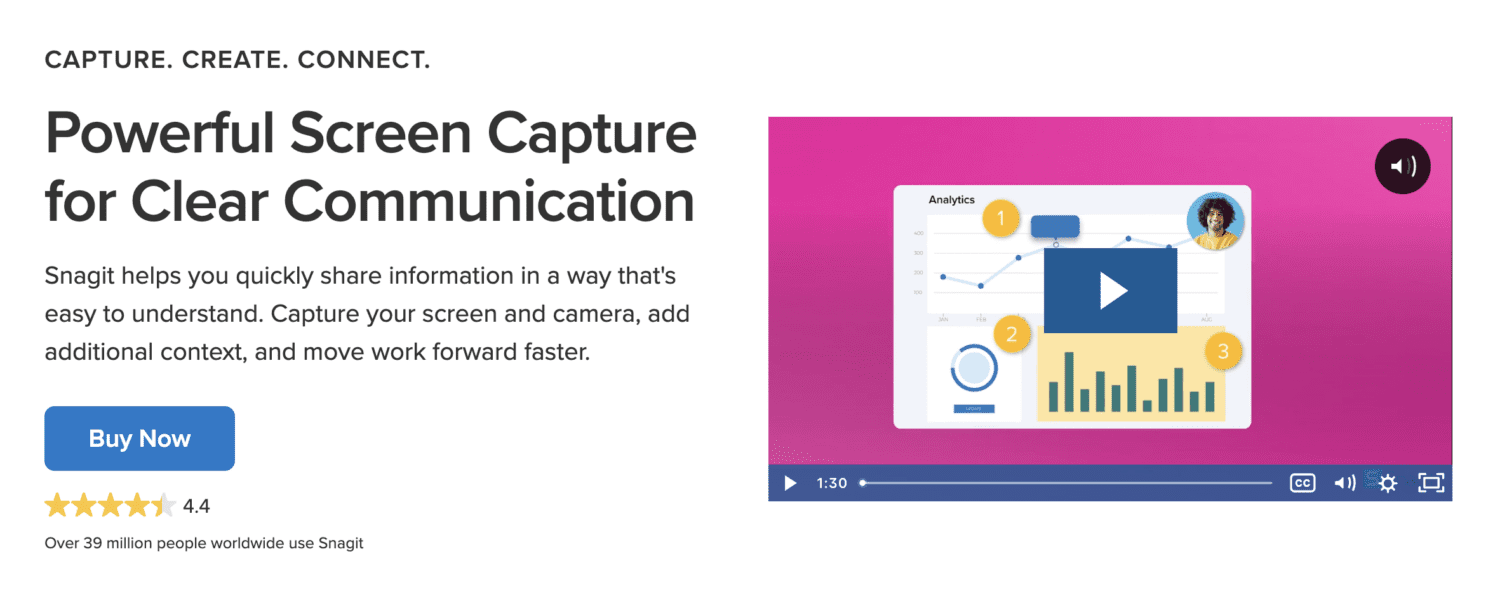
När du har tagit skärmdumpen kan du markera dem, lägga till kommentarer och utföra olika redigeringsuppgifter.
Förutom det traditionella sättet att ta skärmdumpar, låter det dig fånga din rullande skärm, vilket kan vara mycket användbart i vissa situationer.
Du kan dela skärmdumpar direkt från verktyget med dina vänner och teammedlemmar.
#2. LightShot
En mycket populär programvara som har funnits länge, LightShot låter dig ta anpassningsbara skärmdumpar på några sekunder. Faktum är att det bara tar två klick för att ta en skärmdump med det här verktyget.
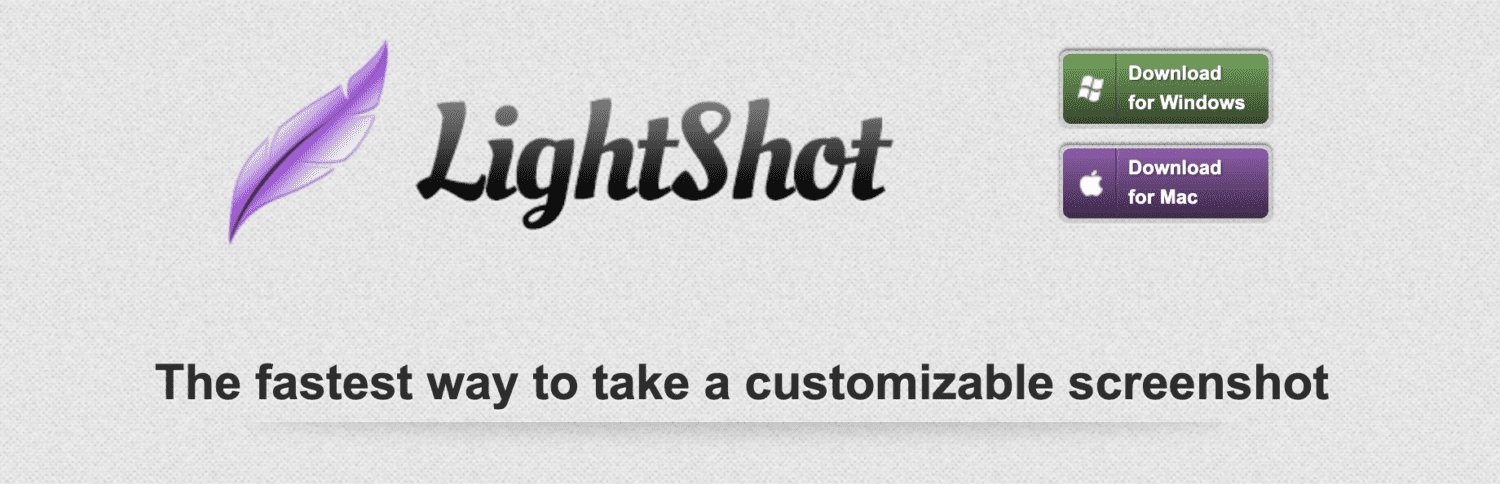
Förutom att vara lätt att använda, är LightShot känt för att tillhandahålla en massa fantastiska funktioner, som:
- Bekväm delning via en länk
- Redigeringsalternativ under och efter att du tagit en skärmdump
- Hitta bilder som liknar din skärm direkt
Det är också viktigt att nämna att det här är ett lättviktigt verktyg, så det pressar inte ner din förvaring alls.
#3. ShareX
Helt gratis och öppen källkod, ShareX:s skärmfångstfunktioner är något att prata om trots att det inte är någon prislapp.
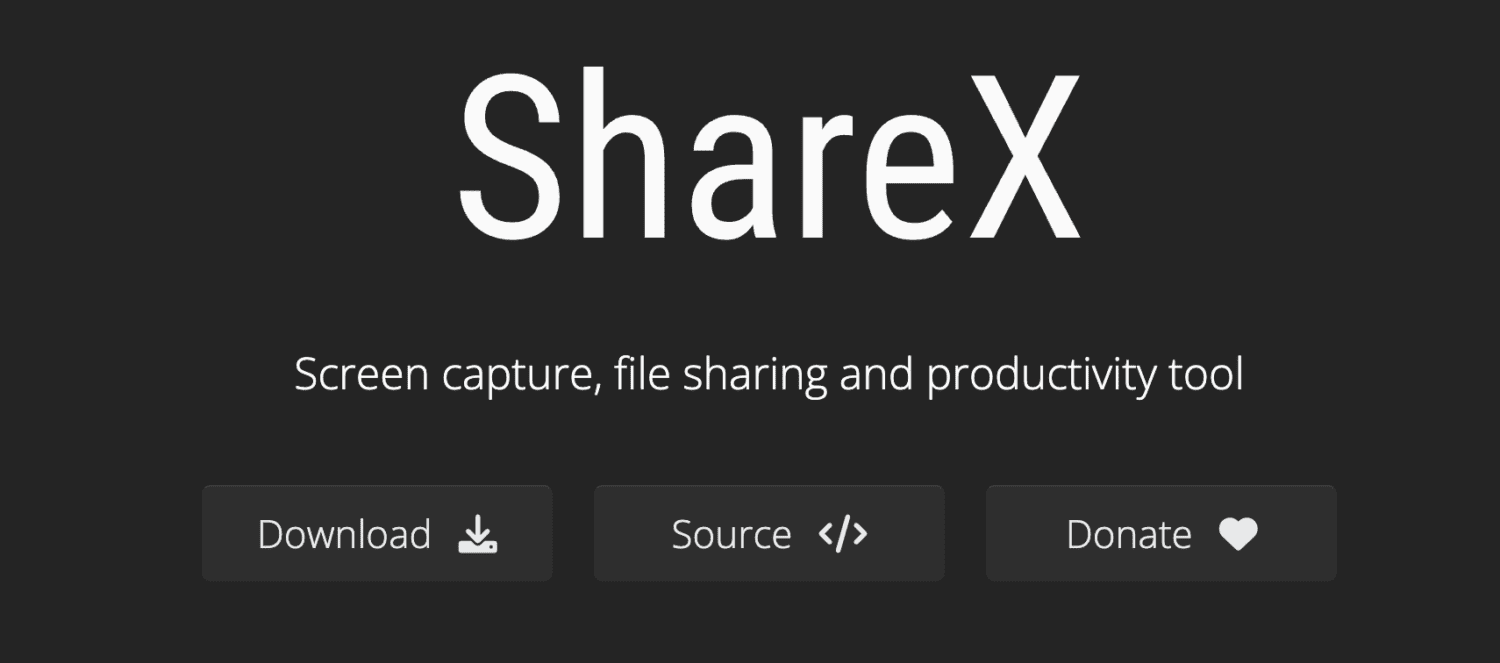
Den har många alternativ för att ta en skärmdump, inklusive:
- Fullskärm
- Rullande skärm
- Aktivt fönster
- Anpassad region
- Autofångst
- Övervakningsmeny
Och det stannar inte där. Efter att ha tagit en skärmdump låter den dig lägga till bildeffekter, spara den som en fil, kopiera den till urklipp, skriva ut bilden, känna igen text (OCR) och så mycket mer.
ShareX är väldigt lätt och är betrodd av stora företag där ute.
#4. ScreenPresso
ScreenPresso vet vad som krävs för att skicka din poäng till någon som använder en skärmdump, så utvecklarna skapade detta ultimata verktyg som täcker allt som är skärmdumprelaterat.
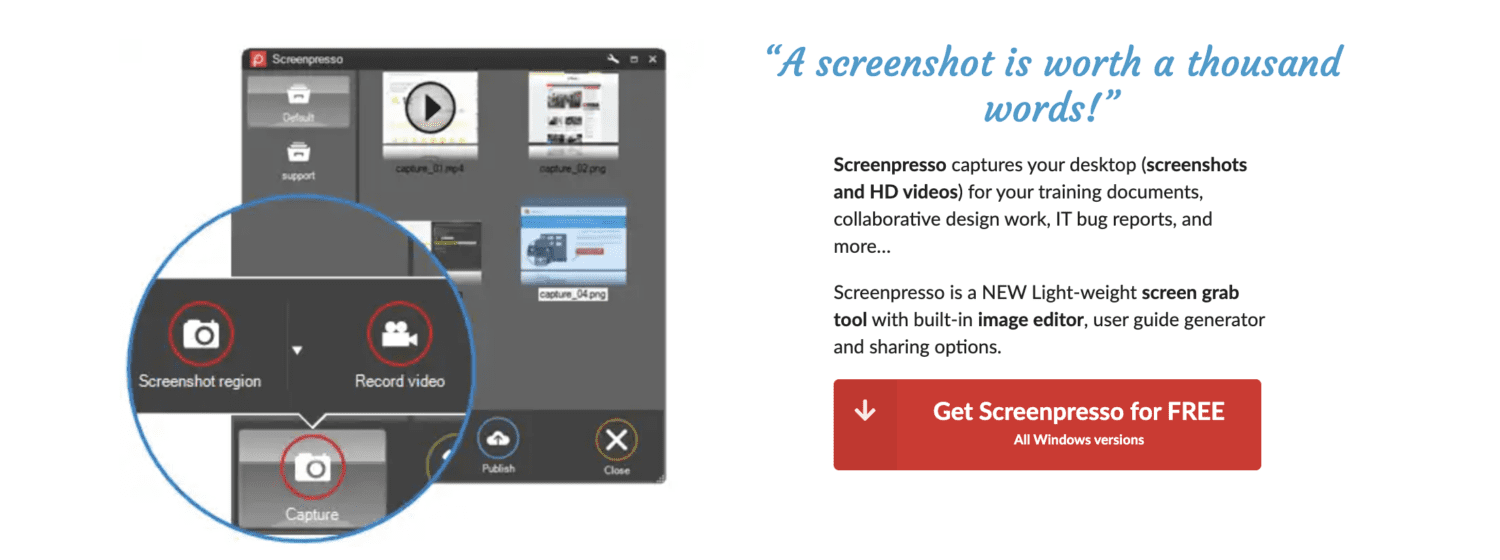
Den är lätt, har en inbyggd redigerare och har flera delningsalternativ. Du kan också använda den tillgängliga användarguidegeneratorn till din fördel.
Det låter dig ta en specifik del av skärmen, ett specifikt fönster eller hela skärmen. Du kan också fånga ett rullande fönster eller muspekare (en unik funktion).
Om du gillar att ställa in timers innan du tar din skärm kan du använda fördröjningsfunktionen. Med den inbyggda redigeraren kan du lägga till text, pilar, bubblor, former och andra element.
Avslutande tankar
Skärmdumpar är en viktig del av våra digitala liv, särskilt om du är någon som delar mycket instruktionsinnehåll. Det är också väldigt användbart för att felsöka tekniska problem.
Genom att använda någon av ovanstående metoder skulle du enkelt kunna fånga din skärm på Windows – hur det är tänkt att ta skärmdumpar.
Lär dig sedan att skärmdumpa Netflix på en dator utan svart skärm.

