Är du ny på Linux eller bara lite rostig? Här är alla kommandon du behöver känna till. Se detta som en viktig referens för Linux-terminalen. Detta gäller även för macOS-kommandoraden.
Innehållsförteckning
The Essential Toolkit för terminalen
Linux innehåller ett stort antal kommandon, men vi har valt ut 37 av de viktigaste att presentera här. Lär dig dessa kommandon, och du kommer att vara mycket mer hemma vid Linux-kommandotolken.
Listan nedan presenteras i alfabetisk ordning. Ett kommandos position i listan är inte representativt för dess användbarhet eller enkelhet. För det sista ordet om ett kommandos användning, se dess man-sidor. Man-kommandot finns naturligtvis i vår lista – det är en förkortning för ”manuell”.
1. alias
Alias-kommandot låter dig ge ditt eget namn till ett kommando eller en sekvens av kommandon. Du kan sedan skriva ditt korta namn, och skalet kommer att utföra kommandot eller sekvensen av kommandon åt dig.
alias cls=clear
Detta skapar ett alias som kallas cls. Det blir ett annat namn för klar . När du skriver cls rensas skärmen precis som om du hade skrivit clear . Ditt alias sparar några knapptryckningar, visst. Men om du ofta flyttar mellan Windows och Linux-kommandoraden kan du hitta dig själv att skriva Windows cls-kommandot på en Linux-maskin som inte förstår vad du menar. Nu kommer det att veta.
Alias kan vara mycket mer intrikat än det enkla exemplet. Här är ett alias som heter pf (för processfind) som bara är lite mer komplext. Notera användningen av citattecken runt kommandosekvensen. Detta krävs om kommandosekvensen har mellanslag. Detta alias använder kommandot ps för att lista de processer som körs och skickar dem sedan genom kommandot grep. Kommandot grep letar efter poster i utdata från ps som matchar kommandoradsparametern $1 .
alias pf="ps -e | grep $1"
Om du ville ta reda på process-ID (PID) för slutarprocessen – eller ta reda på om slutaren ens var igång – kan du använda aliaset så här. Skriv pf, ett mellanslag och namnet på processen du är intresserad av:
pf shutter

Alias definierade på kommandoraden kommer att dö med terminalfönstret. När du stänger den är de borta. För att dina alias alltid ska vara tillgängliga för dig, lägg till dem i filen.bash_aliases i din hemkatalog.
2. katt
Cat-kommandot (förkortning för ”sammanfoga”) listar innehållet i filer till terminalfönstret. Detta är snabbare än att öppna filen i en editor, och det finns ingen chans att du av misstag kan ändra filen. För att läsa innehållet i din .bash_log_out-fil skriver du följande kommando medan hemkatalogen är din nuvarande arbetskatalog, som den är som standard:
cat .bash_logout

Med filer som är längre än antalet rader i ditt terminalfönster kommer texten att passera för snabbt för att du ska kunna läsa den. Du kan leda produktionen från katten genom mindre för att göra processen mer hanterbar. Med mindre kan du bläddra framåt och bakåt genom filen med upp- och nedpiltangenterna, PgUp- och PgDn-tangenterna samt hem- och slutknapparna. Skriv q för att avsluta från mindre.
cat .bashrc | less
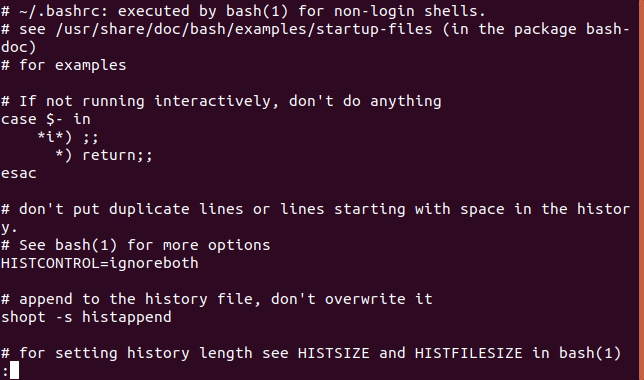
3. cd
Kommandot cd ändrar din nuvarande katalog. Med andra ord flyttar den dig till en ny plats i filsystemet.
Om du byter till en katalog som finns i din nuvarande katalog kan du helt enkelt skriva cd och namnet på den andra katalogen.
cd work
Om du byter till en katalog någon annanstans i filsystemets katalogträd, ange sökvägen till katalogen med en inledande /.
cd /usr/local/bin
För att snabbt återgå till din hemkatalog, använd ~ (tilde) som katalognamn.
cd ~

Här är ett annat knep: Du kan använda dubbelpunktssymbolen .. för att representera föräldern till den aktuella katalogen. Du kan skriva följande kommando för att gå upp i en katalog:
cd ..
Föreställ dig att du är i en katalog. Den överordnade katalogen har andra kataloger i sig, såväl som den katalog du befinner dig i. För att byta till en av dessa andra kataloger kan du använda symbolen .. för att förkorta det du måste skriva.
cd ../games

4. chmod
Kommandot chmod ställer in flaggorna för filbehörigheter på en fil eller mapp. Flaggorna definierar vem som kan läsa, skriva till eller exekvera filen. När du listar filer med alternativet -l (långt format) kommer du att se en sträng med tecken som ser ut
-rwxrwxrwx
Om det första tecknet är a – är objektet en fil, om det är annons är objektet en katalog. Resten av strängen består av tre uppsättningar med tre tecken. Från vänster representerar de tre första ägarens filbehörigheter, de tre mittersta representerar gruppens filbehörigheter och de tre tecknen längst till höger representerar behörigheterna för andra. I varje uppsättning står ett r för read, a w står för write och ett x står för execute.
Om tecknet r, w eller x är närvarande ges den filbehörigheten. Om brevet inte finns och ett – visas istället, beviljas inte det filtillståndet.
Ett sätt att använda chmod är att ge de behörigheter du vill ge till ägaren, gruppen och andra som ett tresiffrigt nummer. Siffran längst till vänster representerar ägaren. Den mellersta siffran representerar gruppen. Siffran längst till höger representerar de andra. Siffrorna du kan använda och vad de representerar listas här:
0: Ingen tillåtelse
1: Utför behörighet
2: Skrivtillstånd
3: Skriv och kör behörigheter
4: Lästillstånd
5: Läs och kör behörigheter
6: Läs- och skrivbehörigheter
7: Läs, skriv och exekvera behörigheter
När vi tittar på vår exempel.txt-fil kan vi se att alla tre teckenuppsättningarna är rwx. Det betyder att alla har läs-, skriv- och exekveringsrättigheter med filen.
För att ställa in behörigheten att läsa, skriva och köra (7 från vår lista) för ägaren; läs och skriv (6 från vår lista) för gruppen; och läs och kör (5 från vår lista) för de andra vi skulle behöva använda siffrorna 765 med kommandot chmod:
chmod -R 765 example.txt

För att ställa in behörigheten att läsas, skriv och kör (7 från vår lista) för ägaren, och läs och skriv (6 från vår lista) för gruppen och för de andra skulle vi behöva använda siffrorna 766 med chmod kommando:
chmod 766 example.txt
5. chown
Med kommandot chown kan du ändra ägare och gruppägare för en fil. Genom att lista vår example.txt-fil med ls -l kan vi se dave dave i filbeskrivningen. Den första av dessa anger namnet på filägaren, som i det här fallet är användaren dave. Den andra posten visar att namnet på gruppägaren också är dave. Varje användare har en standardgrupp skapad när användaren skapas. Den användaren är den enda medlemmen i den gruppen. Detta visar att filen inte delas med några andra grupper av användare.
Du kan använda chown för att ändra ägaren eller gruppen, eller båda för en fil. Du måste ange namnet på ägaren och gruppen, åtskilda av ett :-tecken. Du måste använda sudo. För att behålla dave som ägare av filen men för att ställa in mary som gruppägare, använd det här kommandot:
sudo chown dave:mary example.txt
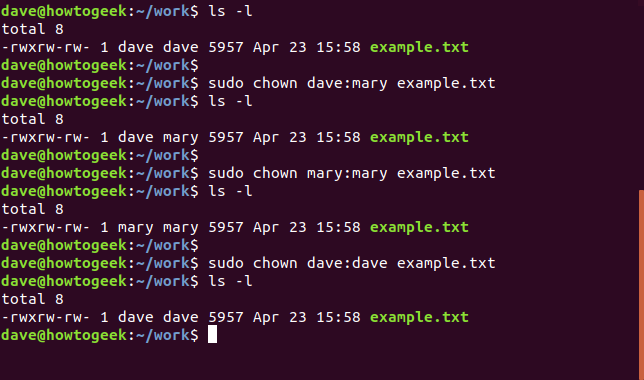
För att ändra både ägare och gruppägare till mary, skulle du använda följande kommando;
sudo chown mary:mary example.txt
För att ändra filen så att dave återigen är filägare och gruppägare, använd det här kommandot:
sudo chown dave:dave example.txt
6. curl
Kommandot curl är ett verktyg för att hämta information och filer från Uniform Resource Locators (URL) eller internetadresser.
Curl-kommandot kanske inte tillhandahålls som en standarddel av din Linux-distribution. Använd apt-get för att installera det här paketet på ditt system om du använder Ubuntu eller en annan Debian-baserad distribution. På andra Linux-distributioner, använd din Linux-distributions pakethanteringsverktyg istället.
sudo apt-get install curl
Anta att du vill hämta en enda fil från ett GitHub-förråd. Det finns inget officiellt stöd för detta. Du är tvungen att klona hela förvaret. Med curl kan vi dock hämta den fil vi vill ha på egen hand.
Detta kommando hämtar filen åt oss. Observera att du måste ange namnet på filen att spara den i, genom att använda alternativet -o (output). Om du inte gör detta rullas filens innehåll snabbt i terminalfönstret men sparas inte på din dator.
curl https://raw.githubusercontent.com/torvalds/linux/master/kernel/events/core.c -o core.c

Om du inte vill se information om nedladdningsförloppet, använd alternativet -s (tyst).
curl -s https://raw.githubusercontent.com/torvalds/linux/master/kernel/events/core.c -o core.c

7. df
Kommandot df visar storlek, använt utrymme och tillgängligt utrymme på de monterade filsystemen på din dator.
Två av de mest användbara alternativen är alternativen -h (läsbar för människor) och -x (exkludera). Det mänskliga läsbara alternativet visar storlekarna i Mb eller Gb istället för i byte. Exkluderingsalternativet låter dig säga åt df att rabattera filsystem du inte är intresserad av. Till exempel squashfs pseudo-filsystem som skapas när du installerar ett program med kommandot snap.
df -h -x squashfs

8. diff
Kommandot diff jämför två textfiler och visar skillnaderna mellan dem. Det finns många alternativ för att skräddarsy displayen efter dina behov.
Alternativet -y (sida vid sida) visar linjeskillnaderna sida vid sida. Alternativet -w (bredd) låter dig ange den maximala linjebredden som ska användas för att undvika linjer. De två filerna kallas alpha1.txt och alpha2.txt i det här exemplet. –suppress-common-linjerna förhindrar diff från att lista de matchande linjerna, vilket låter dig fokusera på linjerna som har skillnader.
diff -y -W 70 alpha1.txt alpha2.txt --suppress-common-lines

9. eko
Kommandot echo skriver ut (ekonar) en textsträng till terminalfönstret.
Kommandot nedan kommer att skriva ut orden ”En textsträng” i terminalfönstret.
echo A string of text
Echo-kommandot kan visa värdet på miljövariabler, till exempel miljövariablerna $USER, $HOME och $PATH. Dessa innehåller värdena för användarens namn, användarens hemkatalog och sökvägen som söks efter matchande kommandon när användaren skriver något på kommandoraden.
echo $USER
echo $HOME
echo $PATH
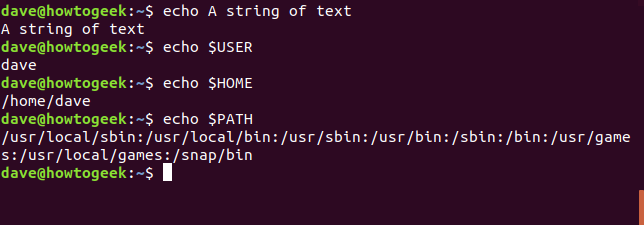
Följande kommando kommer att orsaka ett pip. Alternativet -e (escape code) tolkar det escapede tecknet som en ”klocka” karaktär.
echo -e "a"
Echo-kommandot är också ovärderligt i skalskript. Ett skript kan använda det här kommandot för att generera synliga utdata för att indikera framsteg eller resultat för skriptet när det körs.
10. utgång
Exit-kommandot stänger ett terminalfönster, avslutar körningen av ett skalskript eller loggar ut dig från en SSH-fjärråtkomstsession.
exit

11. hitta
Använd kommandot find för att spåra filer som du vet finns om du inte kommer ihåg var du placerade dem. Du måste tala om för att hitta var du ska börja söka ifrån och vad den letar efter. I det här exemplet är . matchar den aktuella mappen och alternativet -name säger åt find att söka efter filer med ett namn som matchar sökmönstret.
Du kan använda jokertecken, där * representerar vilken sekvens av tecken som helst och ? representerar vilket enskilt tecken som helst. Vi använder *ones* för att matcha alla filnamn som innehåller sekvensen ”ones”. Detta skulle matcha ord som ben, stenar och ensam.
find . -name *ones*

Som vi kan se har find returnerat en lista med matchningar. En av dem är en katalog som heter Ramones. Vi kan tala om för find för att begränsa sökningen till endast filer. Vi gör detta med alternativet -type med parametern f. Parametern f står för filer.
find . -type f -name *ones*
Om du vill att sökningen ska vara skiftlägesokänslig använd alternativet -iname (okänsligt namn).
find . -iname *wild*
12. finger
Fingerkommandot ger dig en kort dump av information om en användare, inklusive tidpunkten för användarens senaste inloggning, användarens hemkatalog och användarkontots fullständiga namn.

13. gratis
Kommandot gratis ger dig en sammanfattning av minnesanvändningen med din dator. Den gör detta för både huvudminnet (RAM) och växlingsminnet. Alternativet -h (mänsklig) används för att tillhandahålla människovänliga siffror och enheter. Utan detta alternativ presenteras siffrorna i byte.
free -h

14. grep
Verktyget grep söker efter rader som innehåller ett sökmönster. När vi tittade på aliaskommandot använde vi grep för att söka igenom utdata från ett annat program, ps . Kommandot grep kan också söka i innehållet i filer. Här söker vi efter ordet ”tåg” i alla textfiler i den aktuella katalogen.
grep train *.txt
Utdata listar namnet på filen och visar de linjer som matchar. Den matchande texten är markerad.

Funktionaliteten och ren användbarhet av grep garanterar definitivt att du checkar ut dess man-sida.
15. grupper
Kommandot grupper talar om vilka grupper en användare är medlem i.
groups dave
groups mary

16. gzip
Kommandot gzip komprimerar filer. Som standard tar den bort originalfilen och lämnar dig med den komprimerade versionen. För att behålla både originalet och den komprimerade versionen, använd alternativet -k (behåll).
gzip -k core.c

17. huvud
Head-kommandot ger dig en lista över de första 10 raderna i en fil. Om du vill se färre eller fler rader, använd alternativet -n (nummer). I det här exemplet använder vi head med dess standard på 10 rader. Vi upprepar sedan kommandot och ber om endast fem rader.
head -core.c
head -n 5 core.c

18. historia
History-kommandot listar de kommandon du tidigare har utfärdat på kommandoraden. Du kan upprepa något av kommandona från din historik genom att skriva ett utropstecken! och numret på kommandot från historiklistan.
!188

Om du skriver två utropstecken upprepas ditt föregående kommando.
!!
19. döda
Kill-kommandot låter dig avsluta en process från kommandoraden. Du gör detta genom att ange process-ID (PID) för processen att döda. Döda inte processer med vilja. Du måste ha en bra anledning att göra det. I det här exemplet låtsas vi att slutarprogrammet har låst sig.
För att hitta PID för slutaren använder vi vårt ps och grep-trick från avsnittet om aliaskommandot ovan. Vi kan söka efter slutarprocessen och få dess PID enligt följande:
ps -e | grep shutter.
När vi väl har bestämt PID—1692 i det här fallet—kan vi döda det enligt följande:
kill 1692
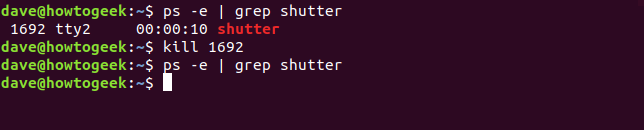
20. mindre
Med kommandot less kan du visa filer utan att öppna en redigerare. Det är snabbare att använda, och det finns ingen chans att du oavsiktligt ändrar filen. Med mindre kan du bläddra framåt och bakåt genom filen med upp- och nedpiltangenterna, PgUp- och PgDn-tangenterna samt hem- och slutknapparna. Tryck på Q-tangenten för att avsluta från mindre.
För att visa en fil ange dess namn till mindre enligt följande:
less core.c
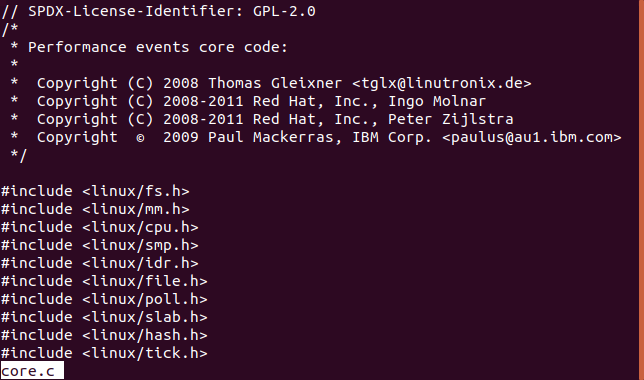
Du kan också överföra utdata från andra kommandon till mindre. För att se utdata från ls för en lista över hela din hårddisk, använd följande kommando:
ls -R / | less

Använd / för att söka framåt i filen och använd ? att söka bakåt.
21. ls
Detta kan vara det första kommandot som majoriteten av Linux-användare möter. Den listar filerna och mapparna i den katalog du anger. Som standard letar ls i den aktuella katalogen. Det finns väldigt många alternativ du kan använda med ls , och vi rekommenderar starkt att du granskar den man-sidan. Några vanliga exempel presenteras här.
För att lista filerna och mapparna i den aktuella katalogen:
ls
För att lista filerna och mapparna i den aktuella katalogen med en detaljerad lista använd alternativet -l (lång):
ls -l
För att använda människovänliga filstorlekar inkluderar du alternativet -h (mänsklig):
ls -lh
Använd alternativet -a (alla filer) för att inkludera dolda filer:
ls -lha

22. man
Kommandot man visar ”man-sidorna” för ett kommando på mindre . Man-sidorna är användarmanualen för det kommandot. Eftersom man använder mindre för att visa man-sidorna kan du använda sökfunktionerna för mindre.
Till exempel, för att se man-sidorna för chown, använd följande kommando:
man chown
Använd upp- och nedpilarna eller PgUp- och PgDn-tangenterna för att bläddra igenom dokumentet. Tryck på q för att avsluta man-sidan eller tryck på h för hjälp.
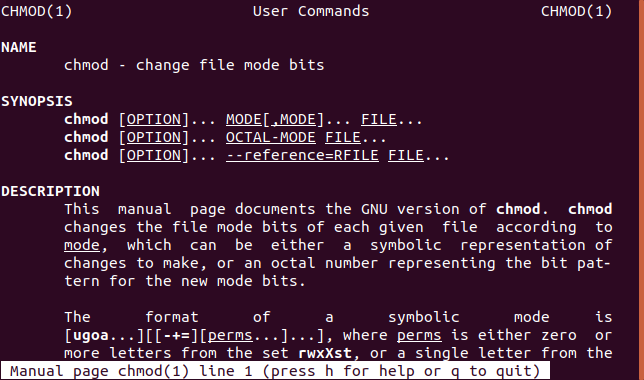
23. mkdir
Kommandot mkdir låter dig skapa nya kataloger i filsystemet. Du måste ange namnet på den nya katalogen till mkdir. Om den nya katalogen inte kommer att finnas i den aktuella katalogen, måste du ange sökvägen till den nya katalogen.
För att skapa två nya kataloger i den aktuella katalogen som heter ”fakturor” och ”citat”, använd dessa två kommandon:
mkdir invoices
mkdir quotes

För att skapa en ny katalog som heter ”2019” i katalogen ”fakturor”, använd detta kommando:
mkdir invoices/2109
Om du ska skapa en katalog, men dess överordnade katalog inte existerar, kan du använda alternativet -p (föräldrar) för att låta mkdir skapa alla nödvändiga överordnade kataloger också. I följande kommando skapar vi katalogen ”2019” i katalogen ”årliga” i katalogen ”citat”. Den ”årliga” katalogen finns inte, men vi kan låta mkdir skapa alla angivna kataloger på en gång:
mkdir -p quotes/yearly/2019
Den ”årliga” katalogen skapas också.
24. mv
Kommandot mv låter dig flytta filer och kataloger från katalog till katalog. Det låter dig också byta namn på filer.
För att flytta en fil måste du tala om för mv var filen finns och var du vill att den ska flyttas till. I det här exemplet flyttar vi en fil som heter apache.pdf från katalogen ”~/Document/Ukulele” och placerar den i den aktuella katalogen, representerad av singeln . karaktär.
mv ~/Documents/Ukulele/Apache.pdf .
För att byta namn på filen ”flyttar” du den till en ny fil med det nya namnet.
mv Apache.pdf The_Shadows_Apache.pdf
Åtgärden för att flytta och byta namn på filen kunde ha uppnåtts i ett steg:
mv ~/Documents/Ukulele/Apache.pdf ./The_Shadows_Apache.pdf
25. passwd
Kommandot passwd låter dig ändra lösenordet för en användare. Skriv bara passwd för att ändra ditt eget lösenord.
Du kan också ändra lösenordet för ett annat användarkonto, men du måste använda sudo. Du kommer att bli ombedd att ange det nya lösenordet två gånger.
sudo passwd mary

26. ping
Kommandot ping låter dig verifiera att du har nätverksanslutning till en annan nätverksenhet. Det används ofta för att hjälpa till att felsöka nätverksproblem. För att använda ping, ange IP-adressen eller maskinnamnet för den andra enheten.
ping 192.168.4.18
Ping-kommandot körs tills du stoppar det med Ctrl+C.

Här är vad som händer här:
Enheten på IP-adressen 192.168.4.18 svarar på våra ping-förfrågningar och skickar tillbaka paket på 64 byte.
De Internet Control Messaging Protocol (ICMP) sekvensnumrering gör att vi kan leta efter missade svar (tappade paket).
TTL-siffran är ”tiden att leva” för ett paket. Varje gång paketet går genom en router, minskas det (förmodas vara) med en. Om det når noll slängs paketet. Syftet med detta är att förhindra nätverksloopbackproblem från att översvämma nätverket.
Tidsvärdet är längden på rundresan från din dator till enheten och tillbaka. Enkelt uttryckt, ju lägre denna gång, desto bättre.
För att be ping köras för ett specifikt antal pingförsök, använd alternativet -c (count).
ping -c 5 192.168.4.18
För att höra en ping, använd alternativet -a (hörbart).
ping -a 192.168.4.18
27. ps
Kommandot ps visar pågående processer. Att använda ps utan några alternativ gör att den listar de processer som körs i det aktuella skalet.
ps

För att se alla processer relaterade till en viss användare, använd alternativet -u (användare). Det här kommer sannolikt att bli en lång lista, så för enkelhetens skull ska du ta dig igenom det mindre.
ps -u dave | less

För att se alla processer som körs, använd alternativet -e (varje process):
ps -e | less
28. pwd
Snyggt och enkelt, kommandot pwd skriver ut arbetskatalogen (den nuvarande katalogen) från roten / katalogen.
pwd

29. avstängning
Kommandot shutdown låter dig stänga av eller starta om ditt Linux-system.
Om du använder avstängning utan parametrar stängs din dator av på en minut.
stänga av

För att stänga av omedelbart, använd nu-parametern.
shutdown now

Du kan också schemalägga en avstängning och informera alla inloggade användare om den väntande avstängningen. För att låta avstängningskommandot veta när du vill att det ska stängas av, ger du det en tid. Detta kan vara ett visst antal minuter från och med nu, till exempel +90 eller en exakt tid, som 23:00. Alla textmeddelanden du tillhandahåller sänds till inloggade användare.
shutdown 23:00 Shutdown tonight at 23:00, save your work and log out before then!

För att avbryta en avstängning, använd alternativet -c (avbryt). Här har vi schemalagt en avstängning i femton minuter från och med nu – och sedan ändrat oss.
shutdown +15 Shutting down in 15 minutes!
shutdown -c

30. SSH
Använd kommandot ssh för att göra en anslutning till en fjärransluten Linux-dator och logga in på ditt konto. För att göra en anslutning måste du ange ditt användarnamn och IP-adressen eller domännamnet för fjärrdatorn. I det här exemplet loggar användaren Mary in på datorn på 192.168.4.23. När anslutningen är upprättad tillfrågas hon om sitt lösenord.
ssh [email protected]

Hennes användarnamn och lösenord är verifierade och accepterade, och hon är inloggad. Observera att hennes prompt har ändrats från ”Nostromo” till ”wdzwdz.”
Mary utfärdar kommandot w för att lista de nuvarande användarna på ”wdzwdz”-systemet. Hon är listad som ansluten från pts/1, som är en pseudoterminalslav. Det vill säga att det inte är en terminal direkt ansluten till datorn.
För att avsluta sessionen avslutar Mary typer och återförs till skalet på ”Nostromo”-datorn.
w
exit
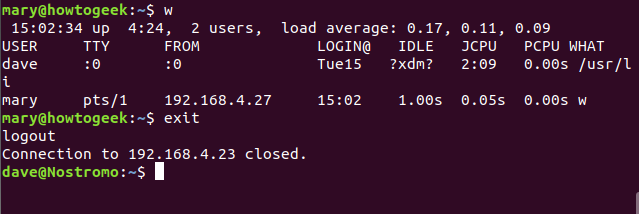
31. sudo
Kommandot sudo krävs när du utför åtgärder som kräver root- eller superanvändarbehörigheter, som att ändra lösenordet för en annan användare.
sudo passwd mary

32. svans
Svanskommandot ger dig en lista över de sista 10 raderna i en fil. Om du vill se färre eller fler rader, använd alternativet -n (nummer). I det här exemplet använder vi tail med dess standard på 10 rader. Vi upprepar sedan kommandot och ber om endast fem rader.
tail core.c
tail -n 5 core.c

33. tjära
Med kommandot tar kan du skapa en arkivfil (även kallad tarball) som kan innehålla många andra filer. Detta gör det mycket bekvämare att distribuera en samling filer. Du kan också använda tar för att extrahera filerna från en arkivfil. Det är vanligt att man ber tar att komprimera arkivet. Om du inte ber om komprimering skapas arkivfilen okomprimerad.
För att skapa en arkivfil måste du tala om för tar vilka filer som ska ingå i arkivfilen och vilket namn du vill att arkivfilen ska ha.
I det här exemplet kommer användaren att arkivera alla filer i Ukulele-katalogen, som finns i den aktuella katalogen.

De har använt alternativen -c (skapa) och -v (verbose). Det utförliga alternativet ger lite visuell feedback genom att lista filerna i terminalfönstret när de läggs till i arkivet. Alternativet -f (filnamn) följs av det önskade namnet på arkivet. I det här fallet är det songs.tar.
tar -cvf songs.tar Ukulele/

Filerna listas i terminalfönstret när de läggs till i arkivfilen.
Det finns två sätt att berätta för tar att du vill att arkivfilen ska komprimeras. Den första är med alternativet -z (gzip). Detta säger åt tar att använda gzip-verktyget för att komprimera arkivet när det väl har skapats.
Det är vanligt att lägga till ”.gz” som suffix till denna typ av arkiv. Det gör att alla som extraherar filer från den kan veta vilka kommandon som ska skickas till tar för att korrekt hämta filerna.
tar -cvzf songs.tar.gz Ukulele/

Filerna listas i terminalfönstret när de läggs till i arkivfilen som tidigare, men skapandet av arkivet kommer att ta lite längre tid på grund av den tid som krävs för komprimeringen.
För att skapa en arkivfil som är komprimerad med en överlägsen komprimeringsalgoritm som ger en mindre arkivfil använd alternativet -j (bzip2).
tar -cvjf songs.tar.bz2 Ukulele/

Återigen listas filerna när arkivet skapas. Alternativet -j är märkbart långsammare än alternativet -z.
Om du arkiverar väldigt många filer måste du välja mellan alternativet -z för anständig komprimering och rimlig hastighet, eller alternativet -j för bättre komprimering och lägre hastighet.
Som kan ses på skärmdumpen nedan är ”.tar”-filen den största, ”.tar.gz” är mindre och ”.tar.bz2” är den minsta av arkiven.

För att extrahera filer från en arkivfil använd alternativet -x (extrahera). Alternativen -v (verbose) och -f (filnamn) fungerar som de gör när du skapar arkiv. Använd ls för att bekräfta vilken typ av arkiv du ska extrahera filerna från och ge sedan följande kommando.
ls
tar -xvf songs.tar

Filerna listas när de extraheras. Observera att Ukulele-katalogen också återskapas åt dig.
För att extrahera filer från ett ”.tar.gz”-arkiv, använd alternativet -z (gzip).
tar -xvzf songs.tar.gz

Slutligen, för att extrahera filer från ett ”.tar.bz2”-arkiv, använd alternativet -j istället för alternativet -z (gzip).
tar -xvjf songs.tar.bz2

34. topp
Det översta kommandot visar dig en realtidsvisning av data relaterade till din Linux-maskin. Överst på skärmen är en statusöversikt.
Den första raden visar tiden och hur länge din dator har varit igång, hur många användare som är inloggade på den och vad belastningsgenomsnittet har varit under de senaste en, fem och femton minuterna.
Den andra raden visar antalet uppgifter och deras tillstånd: löpning, stoppad, sovande och zombie.
Den tredje raden visar CPU-information. Så här betyder fälten:
us: värde är CPU-tiden som CPU:n spenderar på att köra processer för användare, i ”användarutrymme”
sy: värde är den CPU-tid som spenderas på att köra systemets ”kärnutrymme”-processer
ni: värde är den CPU-tid som spenderas på att köra processer med ett manuellt inställt nice-värde
id: är mängden processorns vilotid
wa: värde är den tid processorn ägnar åt att vänta på att I/O ska slutföras
hej: CPU-tiden som ägnas åt att underhålla hårdvaran avbryts
si: CPU-tiden som ägnas åt att underhålla programvaran avbryts
st: CPU-tiden förlorad på grund av att virtuella maskiner körs (”stjältid”)
Den fjärde raden visar den totala mängden fysiskt minne och hur mycket som är ledigt, använt och buffrat eller cachelagrat.
Den femte raden visar den totala mängden växlingsminne och hur mycket som är ledigt, använt och tillgängligt (med hänsyn till minne som förväntas kunna återställas från cacher).

Användaren har tryckt på E-tangenten för att ändra displayen till mer mänskligt smältbara figurer istället för långa heltal som representerar bytes.
Kolumnerna i huvuddisplayen består av:
PID: Process ID
ANVÄNDARE: Namn på ägaren av processen
PR: Processprioritet
NI: Det fina värdet av processen
VIRT: Virtuellt minne som används av processen
RES: Residentminne som används av processen
SHR: Delat minne som används av processen
S: Status för processen. Se listan nedan över de värden som detta fält kan ta
%CPU: andelen CPU-tid som använts av processen sedan senaste uppdateringen
%MEM: andel av fysiskt minne som används
TID+: total CPU-tid som används av uppgiften i hundradelar av en sekund
COMMAND: kommandonamn eller kommandorad (namn + alternativ)
(Kommandokolumnen passade inte in i skärmdumpen.)
Statusen för processen kan vara en av:
D: Oavbruten sömn
R: Springer
S: Sover
T: Spårad (stoppad)
Z: Zombie
Tryck på Q-tangenten för att avsluta från toppen.
35. uname
Du kan få lite systeminformation om Linux-datorn du arbetar på med kommandot uname.
Använd alternativet -a (alla) för att se allt.
Använd alternativet -s (kärnnamn) för att se typen av kärna.
Använd alternativet -r (kärnutgåva) för att se kärnutgåvan.
Använd alternativet -v (kärnversion) för att se kärnversionen.
uname -a
uname -s
uname -r
uname -v

36. w
Kommandot w listar de användare som för närvarande är inloggade.
w

37. whoami
Använd whoami för att ta reda på vem du är inloggad som eller vem som är inloggad på en obemannad Linux-terminal.
whoami

Det är din verktygslåda
Att lära sig Linux är som att lära sig allt annat. Du kommer att behöva lite övning innan du blir bekant med dessa kommandon. När du väl har dessa kommandon till hands kommer du att vara på god väg mot färdighet.
Det finns ett gammalt skämt – förmodligen lika gammalt som Unix självt – som säger att det enda kommandot du behöver veta är man-kommandot. Det finns en glimt av sanning i det, men några av man-sidorna är ogenomträngliga utan en introduktion. Denna handledning bör ge dig den introduktion du behöver.


