Netflix är en populär app för videostreaming där du kan titta på TV-program, filmer, dokumentärer och webbserier. Denna prenumerationsbaserade streamingtjänst kan laddas ner på Android, iOS och Windows. Virgin Media är en av de kända tjänsteleverantörerna i Storbritannien. Nyligen har många Virgin media-användare klagat på att Netflix inte fungerar på Virgin Media. Om Netflix inte fungerar på Virgin måste du kontrollera om nätverksanslutningen fungerar bra eller inte. Problemet med Netflix som inte ansluter till Virgin Media kan åtgärdas genom att felsöka några webbläsarfel. Dessutom finns det så många relaterade korrigeringar som diskuteras i den här guiden för att lösa Netflix inte ansluter till Virgin Media-problemet på din enhet.
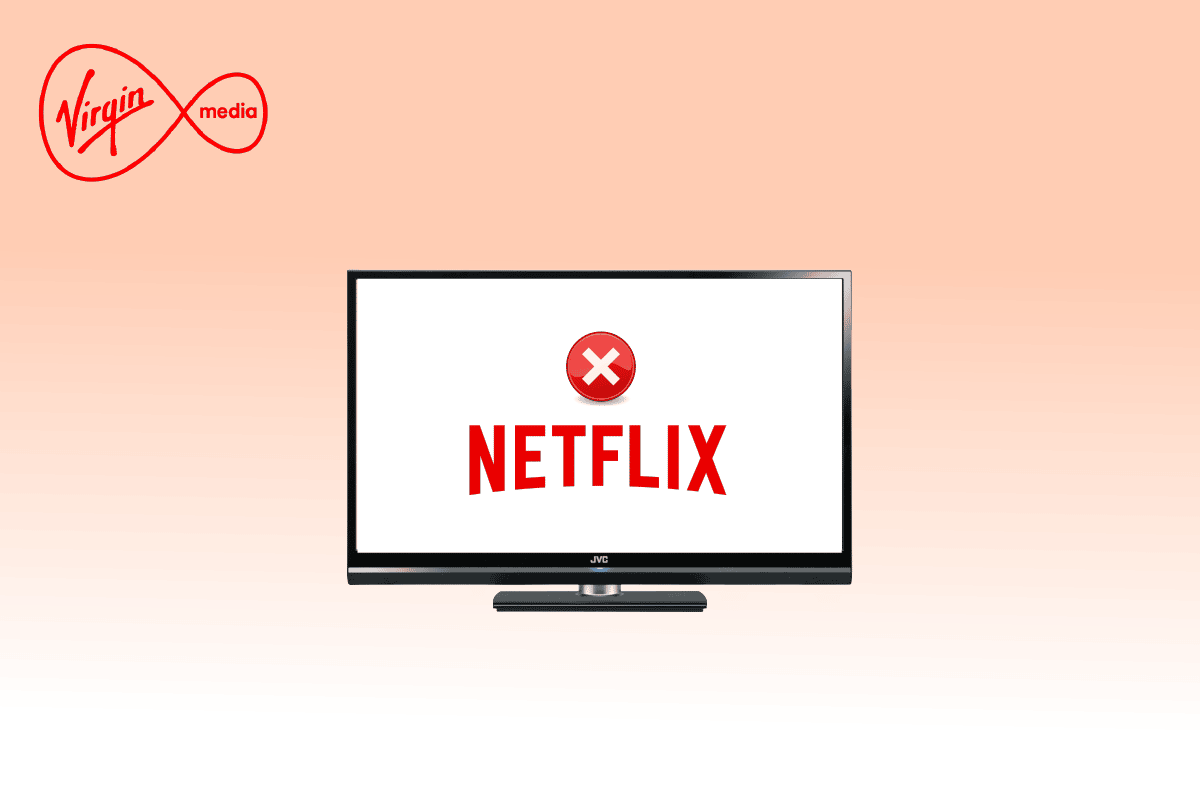
Innehållsförteckning
Så här fixar du att Netflix inte fungerar på Virgin Media
Här är några anledningar till att Netflix inte fungerar på Virgin. Analysera dem djupt så att du kan felsöka problemet så enkelt.
- Problem med nätverksanslutning
- Dålig nätverkssignal
- Internetstörningar
- Felaktiga nätverksinställningar
- Dålig nätverkskabel
- Inkompatibla webbläsartillägg
- ISP-tjänster är begränsade
- VPN/proxyserverstörning
I det här avsnittet har vi sammanställt en lista över felsökningsmetoder som hjälper dig att fixa att Netflix inte fungerar på Virgin. Följ dem i samma ordning för att uppnå bästa resultat i Windows 10 PC.
Metod 1: Grundläggande felsökningssteg
Några av de grundläggande metoderna för att lösa det nämnda problemet ges nedan;
1A. Starta om datorn
Först och främst kan du felsöka att Netflix inte ansluter till Virgin Media genom att starta om din dator. Detta kommer att lösa alla tillfälliga fel som är associerade med webbläsaren och applikationen.
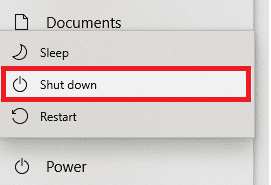
IB. Uppdatera sida
Som föreslagits av Netflix kommer omladdning av Netflix-sidor att lösa webbläsarkonflikterna och Netflix ansluter inte heller till Virgin Media ISSUE. Kontrollera också om det finns några serverproblem och om du använder den senaste versionen av Netflix.
1C. Anslut till ett annat nätverk
Om du har anslutit till ett offentligt nätverk kan din administratör ha inaktiverat några webbplatser och applikationer. I det här fallet, anslut till ett annat nätverk om möjligt och kontrollera om du har åtgärdat problemet.
1D. Öka signalstyrkan
Du kan öka Wi-Fi-signalstyrkan genom att röra dig mot routern och ta bort de hinder (trådlösa telefoner, mikrovågor, etc) som stör nätverket.
1E. Byt till en annan webbläsare
Om det finns webbläsarrelaterade problem i din Windows 10-dator kan du lösa detsamma genom att helt enkelt byta till andra webbläsare. Genom att göra det kan du identifiera om problemet är kopplat till appen eller webbläsaren.
1F. Byt till trådbunden anslutning
Om du använder en Wi-Fi-signal, anslut din Windows-dator och router med en Ethernet-kabel. Spela sedan Netflix och kontrollera om problemet kvarstår.
1G. Uppdatera Windows
Dessutom, om det finns några buggar på din PC, kan de bara åtgärdas efter en Windows-uppdatering. Microsoft släpper regelbundna uppdateringar för att fixa alla dessa buggar och åtgärdar därmed Netflix som inte fungerar på Virgin Media-problemet.
Se därför till om du har uppdaterat ditt Windows-operativsystem och om det finns några väntande uppdateringar, använd vår guide Hur man laddar ner och installerar den senaste uppdateringen av Windows 10
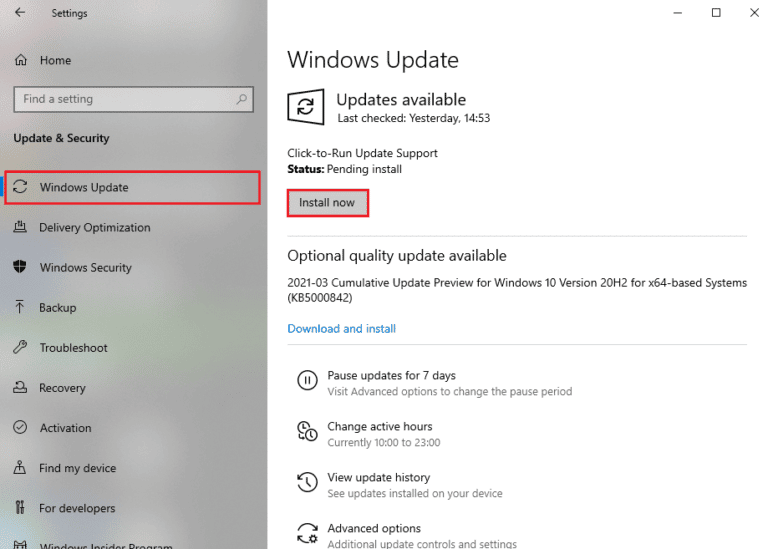
Efter att ha uppdaterat ditt Windows-operativsystem, kontrollera om du kan komma åt Netflix utan problem.
1H. Uppdatera WLAN-drivrutinen
Enhetsdrivrutiner upprättar en anslutningslänk mellan hårdvaran och operativsystemet på din dator. Dessutom leder felaktiga eller korrupta drivrutiner till det diskuterade problemet. Många användare har rapporterat att uppdatering av WLAN-drivrutiner har hjälpt dem att lösa problemet. Du rekommenderas att uppdatera WLAN-drivrutiner för att förbättra tillförlitligheten hos dina nätverkskort, åtgärda kompatibilitetsproblem och lösa det diskuterade problemet. Följ vår guide om hur du uppdaterar nätverkskortsdrivrutiner på Windows 10 för att göra det.
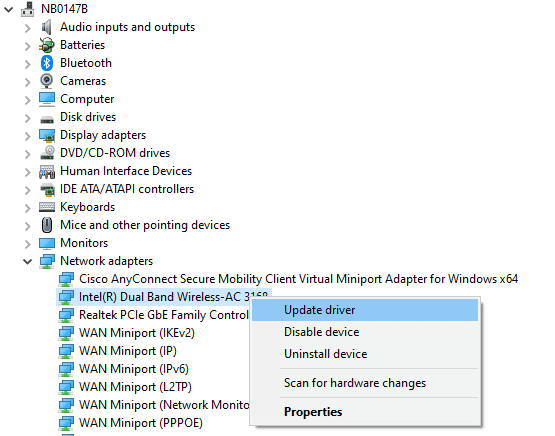
1I. Installera om WLAN-drivrutinen
Inkompatibla drivrutiner måste installeras om för att åtgärda det diskuterade Microsoft-problemet. Du rekommenderas att endast installera om enhetsdrivrutiner om du inte kan få någon fix genom att uppdatera dem. Steg för att installera om drivrutiner är mycket enkla och du kan göra det genom att använda ett tredjepartsprogram eller manuellt. Följ vår guide Hur man avinstallerar och installerar om drivrutiner på Windows 10 för att installera om drivrutiner i din Windows 10-dator.
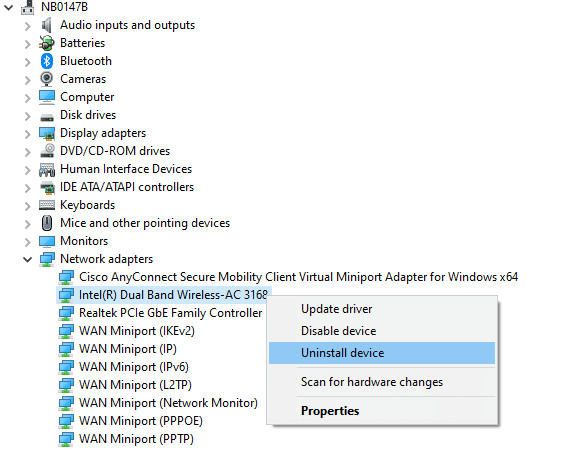
När du har installerat om nätverksdrivrutiner, kontrollera om du har åtgärdat det diskuterade problemet.
1J. Återställ WLAN-drivrutiner
När du återställer dina drivrutiner kommer alla aktuella versioner av hårdvaruenheten att avinstalleras och tidigare installerade drivrutiner kommer att installeras på din dator. Den här funktionen kommer att vara till stor hjälp när en ny drivrutinsuppdatering inte fungerar bra med din dator. Följ stegen enligt anvisningarna i vår guide Hur man återställer drivrutiner på Windows 10 för att åtgärda problemet.
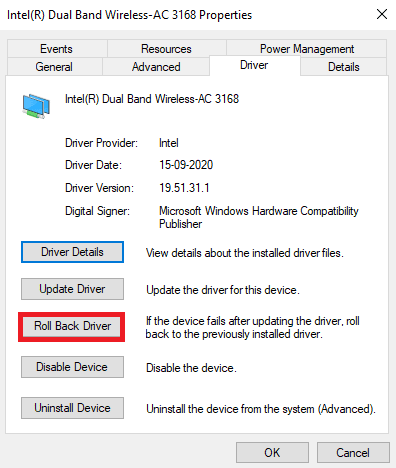
Efter att din Windows 10-dator har installerat den tidigare versionen av drivrutiner, kontrollera om du har åtgärdat Netflix som inte fungerar på Virgin Media-problemet eller inte.
1K. Inaktivera antivirus tillfälligt (om tillämpligt)
Ditt antivirusprogram kan av misstag förhindra att några nya senaste uppdateringar installeras på din dator. Många kompatibilitetsproblem identifieras av flera Windows-användare som är svåra att tolerera och åtgärda. Antivirusprogram som Norton och Avast kan förhindra alla senaste Netflix-uppdateringar som löser problemet och du rekommenderas att tillfälligt inaktivera eventuella inbyggda eller tredjeparts antivirusprogram för att lösa detsamma. Läs vår guide om hur du inaktiverar antivirus tillfälligt på Windows 10 och följ instruktionerna för att inaktivera ditt antivirusprogram tillfälligt på din dator.
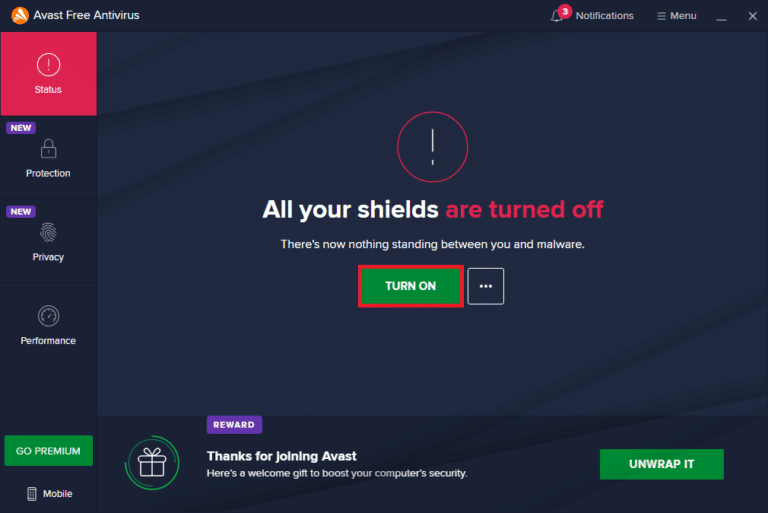
Efter att ha åtgärdat problemet på din Windows 10-dator, se till att återaktivera antivirusprogrammet eftersom ett system utan en säkerhetssvit alltid är ett hot.
1L. Inaktivera Windows-brandväggen (rekommenderas inte)
Ibland kan Windows Defender-brandväggen i din dator förhindra Netflix-åtkomst, av vissa säkerhetsskäl. Om i så fall apparna har blockerats av Windows Defender-brandväggen, måste du aktivera den eller inaktivera brandväggssäkerheterna tillfälligt från din dator. Om du inte vet hur du inaktiverar Windows Defender-brandväggen, hjälper vår guide om hur du inaktiverar Windows 10-brandväggen dig att göra det. Du kan också tillåta appen genom att följa vår guide Tillåt eller blockera appar genom Windows-brandväggen
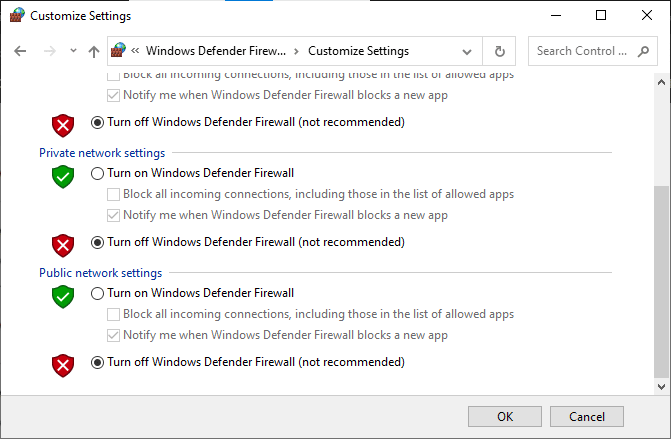
Metod 2: Rensa DNS-cache
För att fixa att Netflix inte fungerar på Virgin på din webbplats, kan du spola DNS- eller Domain Name System-cachen för Wi-Fi-nätverket. Med hänvisning till svaret på frågan om hur man fixar Netflix inte ansluter till Virgin Media, är det nödvändigt att ha en oavbruten Internetanslutning. Du kan implementera stegen som anges i länken här för att tömma DNS-cachen för din nätverksanslutning på din PC.
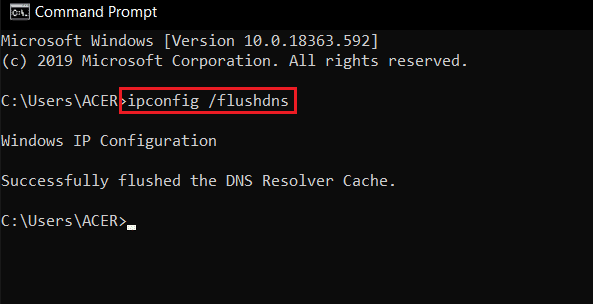
Metod 3: Felsök nätverksanslutning
Nästa metod för att fixa Netflix som inte fungerar på Virgin Media-problemet är att fixa nätverksanslutningsproblem på din dator. Felet i internetanslutningen kan åtgärdas genom att återställa Wi-Fi-routern. Läs vår guide för att felsöka problem med nätverksanslutning på Windows 10.
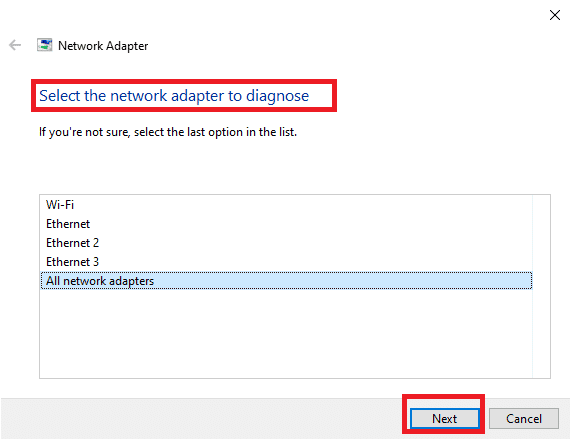
Metod 4: Verifiera Netflix-serverstatus
Du måste kontrollera Netflix serverstatus för att säkerställa att det inte finns några tekniska skäl från servern själv. Det har funnits tillfällen då applikationens servrar är nere vilket resulterar i olika oväntade fel på Netflix-användarnas skärmar. Så kolla efter servrarna och om de fungerar bra, gå vidare till nästa metod som anges nedan.
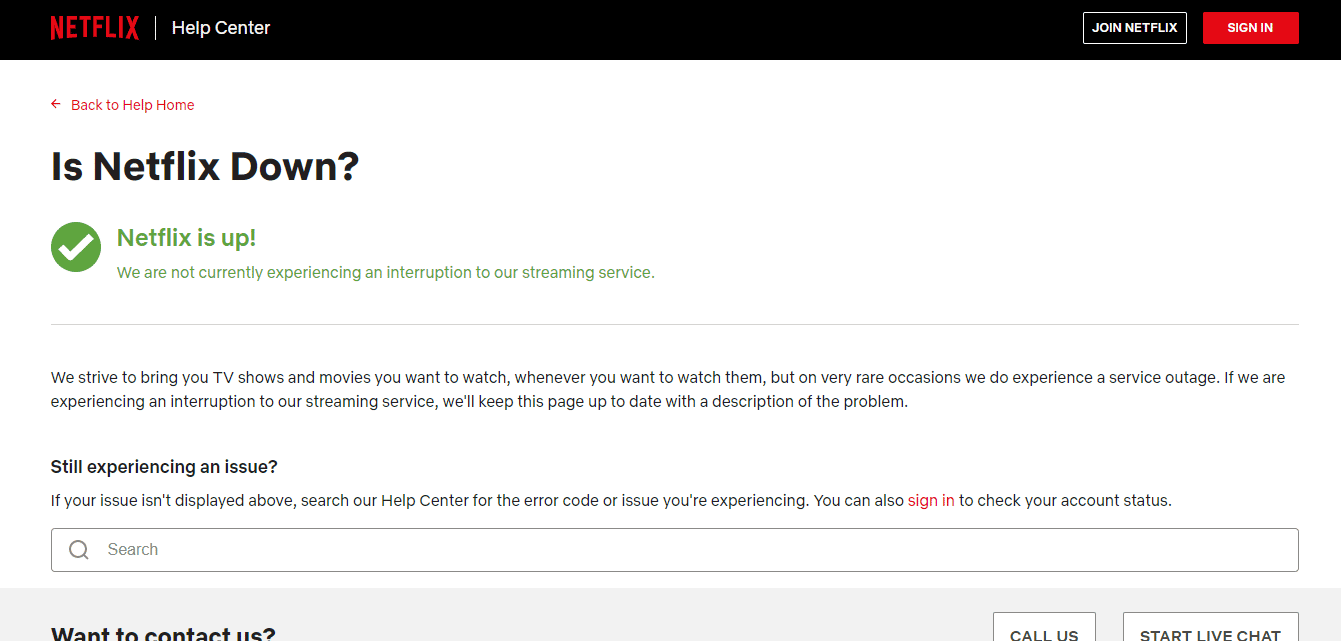
Metod 5: Byt till VPN-servrar eller Ändra plats
Om du märker att Netflix inte fungerar på Virgin-problemet dyker upp efter att du har bytt till en ny plats, måste du kontrollera om din plats är geografiskt begränsad eller inte. Notera att Netflix kan vara begränsat till vissa områden och platser. För att åtgärda dessa platsproblem kan du prova att använda ett VPN (Virtual Private Network).
Genom att använda ett VPN-nätverk döljer du dina geografiska detaljer och gör att du kan skicka och ta emot datapaket över offentliga nätverk. Således kan du använda ditt nätverk anonymt samtidigt som du döljer din nätverksidentitet. Om du är förvirrad över hur du väljer ett lämpligt VPN-nätverk, ta en titt på vår guide, Vad är ett VPN och hur det fungerar?
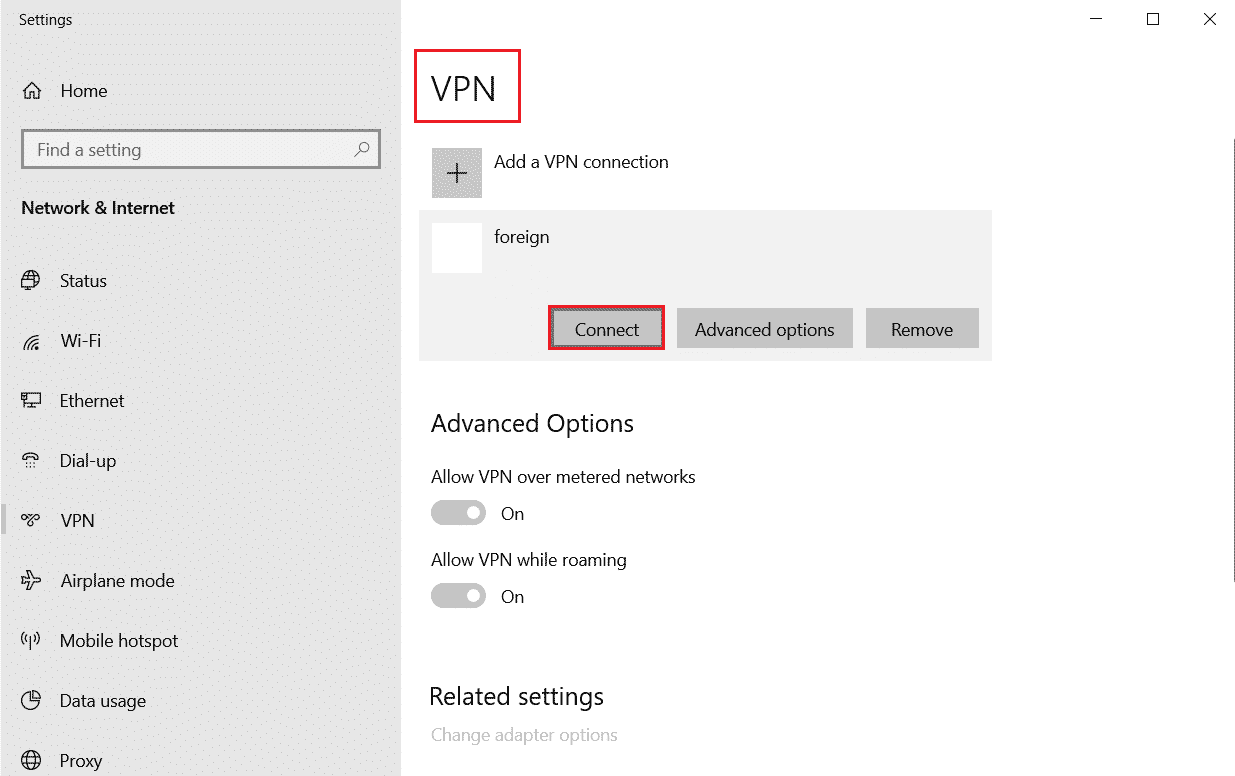
Metod 6: Tvinga stopp och starta om Netflix
Netflix fungerar inte på Virgin kan vara extremt irriterande när du vill se ditt favoritprogram ivrigt. I en sådan situation kan du försöka tvinga att stoppa programmet och sedan starta om det för att lösa felet. För webbläsare kan du helt enkelt försöka stänga fliken där du tittar på Netflix och sedan köra den igen på en ny flik i webbläsaren.
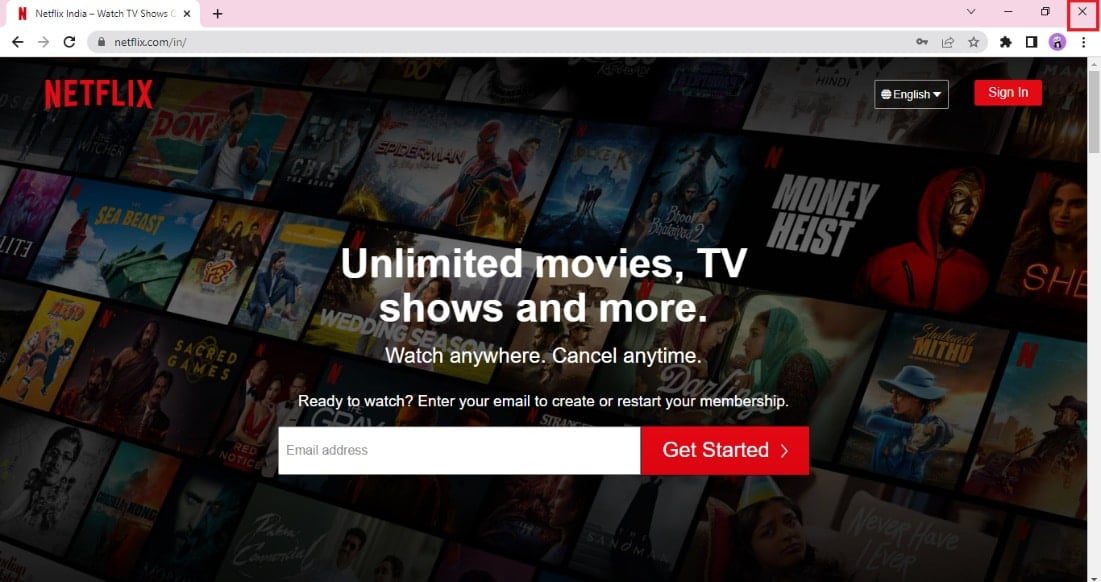
Metod 7: Logga in på Netflix igen
Om du loggar ut från Netflix-kontot rensas eventuella problem i ditt konto och dina uppgifter. Vänta ett tag, logga in på ditt konto igen enligt instruktionerna.
1. I det övre högra hörnet av Netflix-skärmen klickar du på Logga ut som visas.
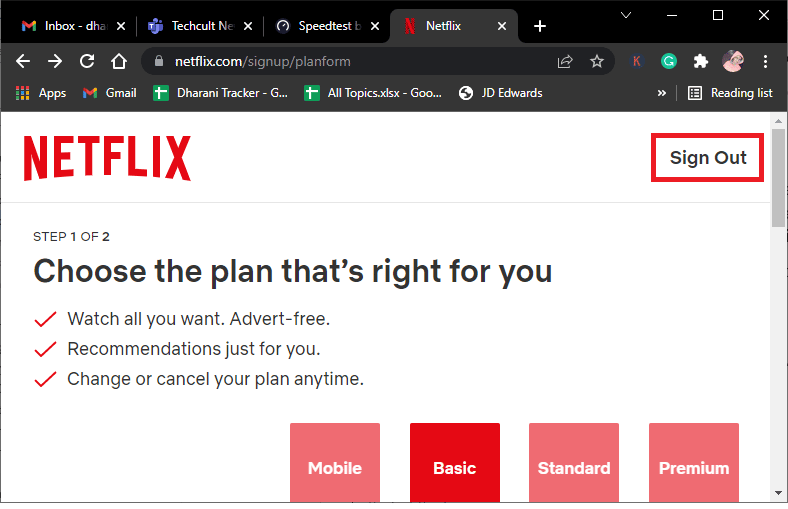
2. När du har loggat ut från ditt Netflix-konto, vänta i 30 sekunder eller starta om datorn. Klicka sedan på Logga in som visas.
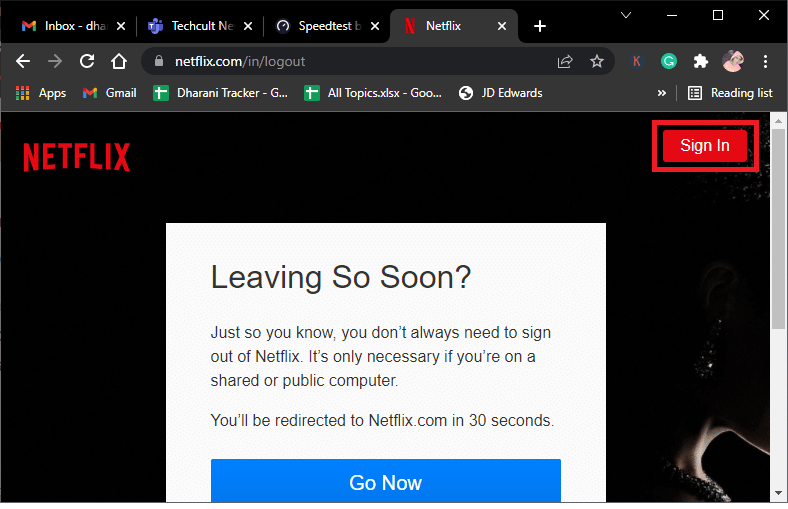
3. Skriv in dina referenser och kontrollera om du möter Netflix som inte fungerar med Virgin Media-problemet igen.
Metod 8: Använd privat surfning
Inkognitoläget i webbläsaren Chrome är främst avsett för säker och privat surfning. Den är gjord för personer som inte vill att deras sökhistorik eller senaste sidor ska sparas på deras enhet. På grund av dess integritetspolicy tillåter det här läget inte användare att spela in sina skärmar eller ta skärmdumpar. Att använda Netflix i inkognitoläge har hjälpt många användare att åtgärda problemet med Netflix som inte ansluter till Virgin Media. Se vår guide för att aktivera inkognitoläge i Chrome.
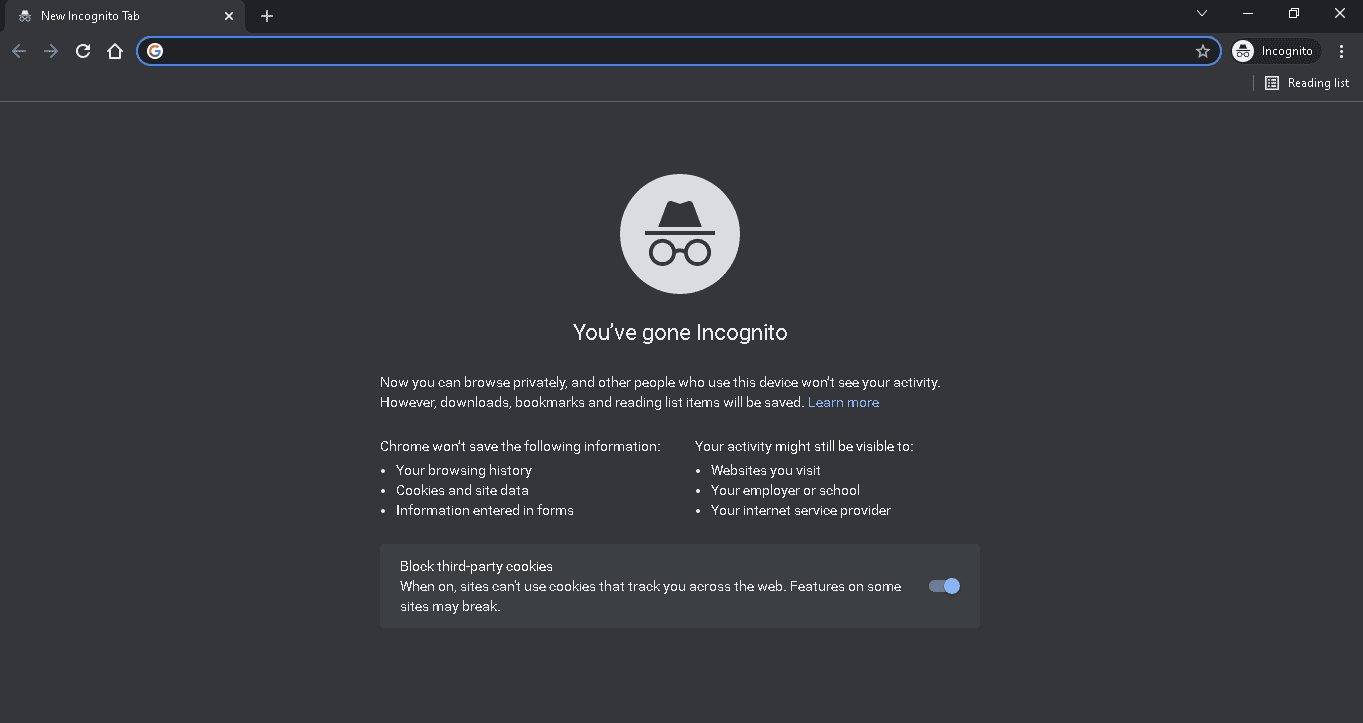
Kontrollera nu om du möter problemet igen.
Metod 9: Rensa webbläsarens cache
Den cachade informationen i din webbläsare kan hindra användningen av Netflix i appen. Du kan följa instruktionerna på länken för att rensa cacheminnet i webbläsaren för att åtgärda problemet.
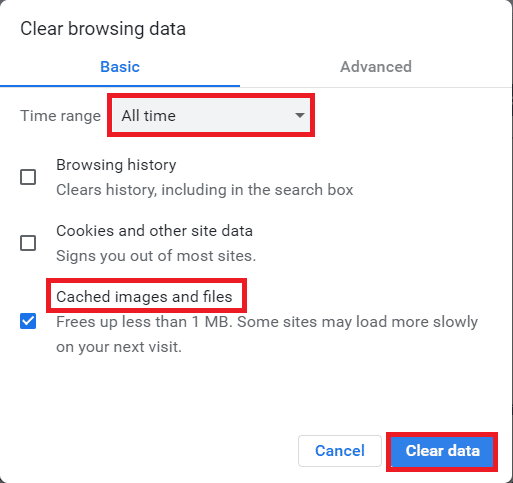
Metod 10: Inaktivera webbläsartillägg
Om du har många webbtillägg som annonsblockerare i webbläsaren kan du möta Netflix som inte fungerar på Virgin Media-problemet. Du kan prova att inaktivera dem i webbläsaren för att åtgärda felet.
1. Tryck på Windows-tangenten, sök efter Google Chrome-appen och tryck på Enter.
2. Klicka på de tre vertikala prickarna i det övre högra hörnet. Klicka på alternativet Fler verktyg och klicka på alternativet Tillägg i menyn intill.
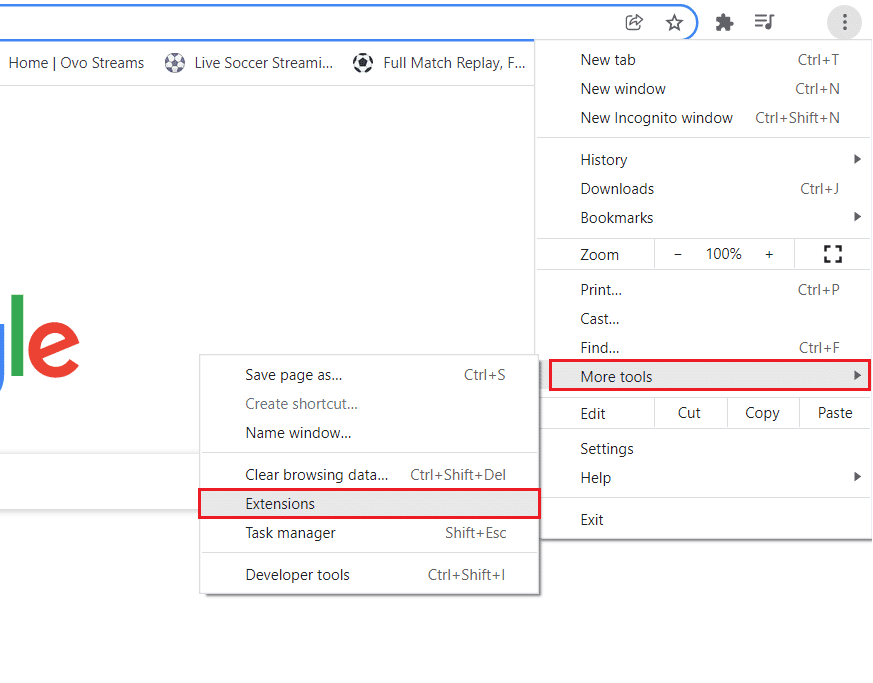
3. Stäng av webbtilläggen för att inaktivera dem.
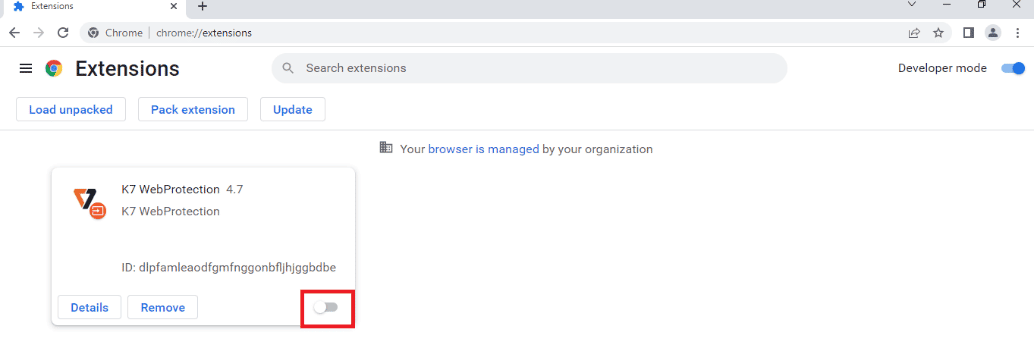
Metod 11: Starta om Essential Windows Services
Vissa viktiga Windows-tjänster som Windows Update och Background Intelligent Transfer måste vara aktiverade på din dator för att undvika att Netflix inte fungerar med Virgin-problemet. Background Intelligent Transfer-tjänsterna använder tillgänglig bandbredd för att installera de senaste uppdateringarna så att din dator bara installerar alla uppdateringar om det inte pågår någon annan installation. Om dessa tjänster är inaktiverade i ditt system är det mer sannolikt att du möter det diskuterade felet. Starta därför om viktiga Windows-tjänster enligt anvisningarna nedan.
1. Skriv Tjänster i sökmenyn och klicka på Kör som administratör.
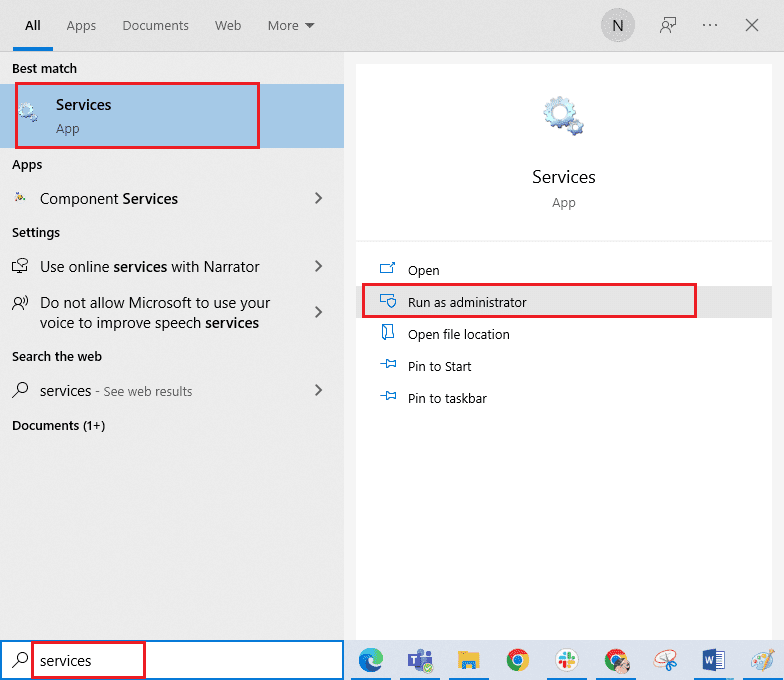
2. Scrolla nu ner och dubbelklicka på Background Intelligent Transfer Service.
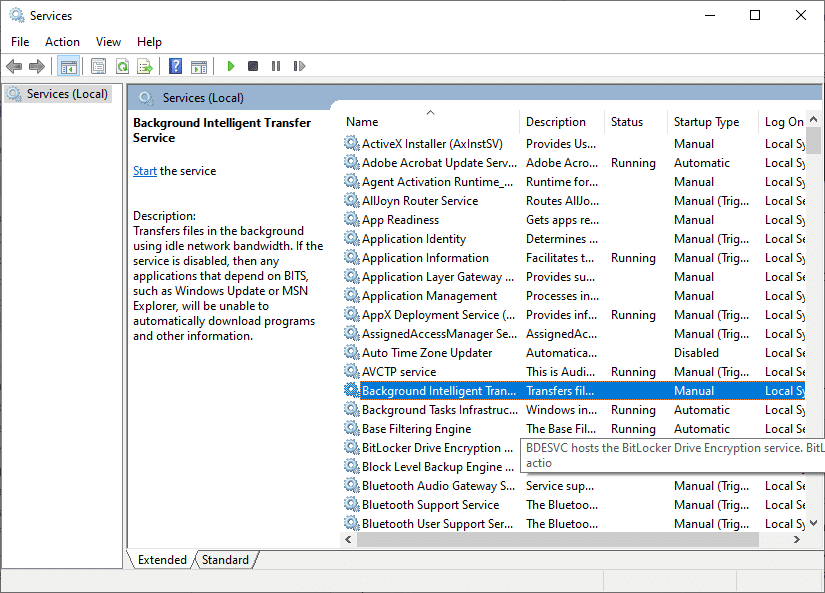
3. Välj nu Starttyp till Automatisk, enligt bilden.
Obs: Om tjänstens status är Stoppad klickar du på Start-knappen. Om tjänstens status är Kör, klicka på Stoppa och starta den igen.
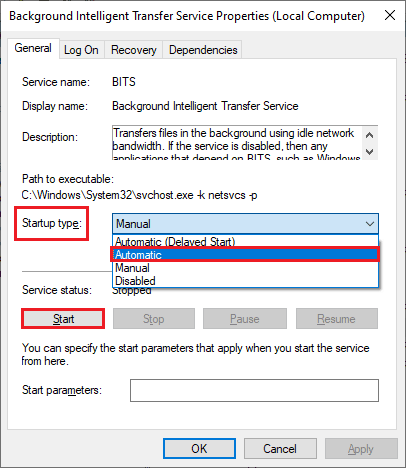
4. Klicka på Verkställ och OK för att spara ändringarna.
5. Upprepa alla dessa steg för andra Windows-tjänster som Cryptographic, MSI Installer och Windows Update Services.
Metod 12: Rensa Netflix-kakor
Rensa cacheminnet och cookies för Netflix kan fixa Netflix som inte fungerar på Virgin Media och problem i Netflix lagrad data. Följ stegen nedan för att göra det.
1. Navigera till Netflix tar bort cookies sida. Efter att ha gått till sidan kommer alla cookies att raderas från sidan.
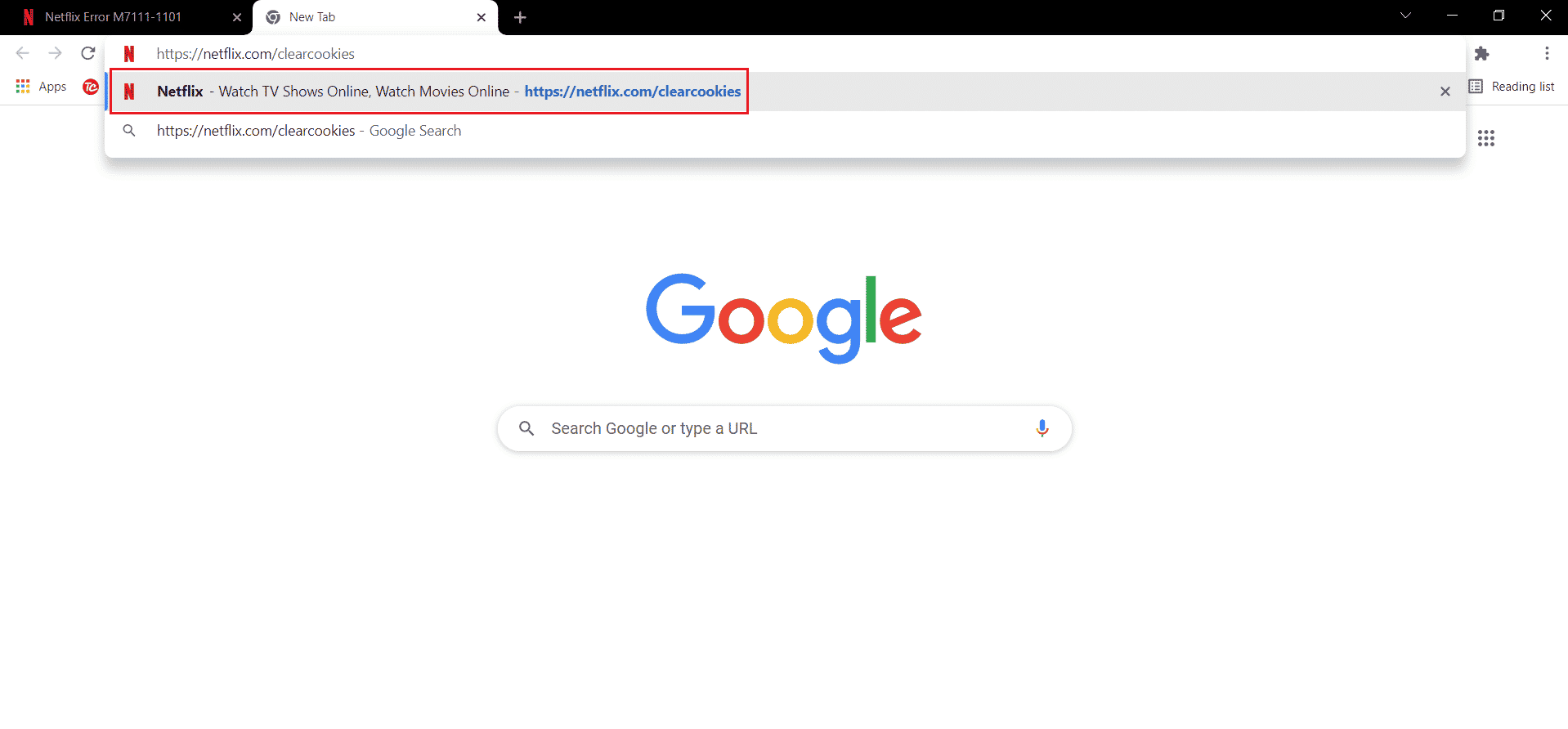
2. Klicka nu på Logga in och logga in med dina referenser.
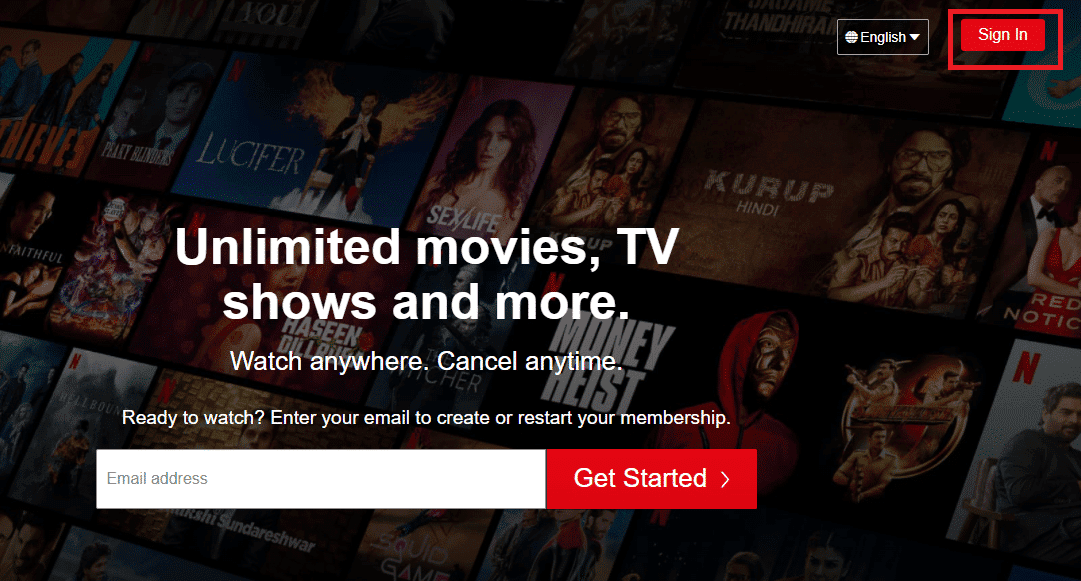
Metod 13: Uppdatera Netflix-appen
Ibland ansluter Netflix inte till Virgin Media problem på Netflix kan också uppstå på grund av den föråldrade versionen av appen. Netflix släpper då och då uppdateringar för appen och det är nödvändigt för användare att hänga med i appuppdateringarna för att undvika fel. Vanligtvis får användare veta om de tillgängliga uppdateringarna regelbundet, men om du har missat en är det dags att du letar efter en uppdatering och installerar den manuellt. Windows-användare kan enkelt prova den här metoden genom att leta efter den senaste versionen med hjälp av Microsoft Store. Följ de givna stegen för att uppdatera Netflix-appen.
1. Tryck på Windows-tangenten, skriv Microsoft Store och klicka sedan på Öppna.
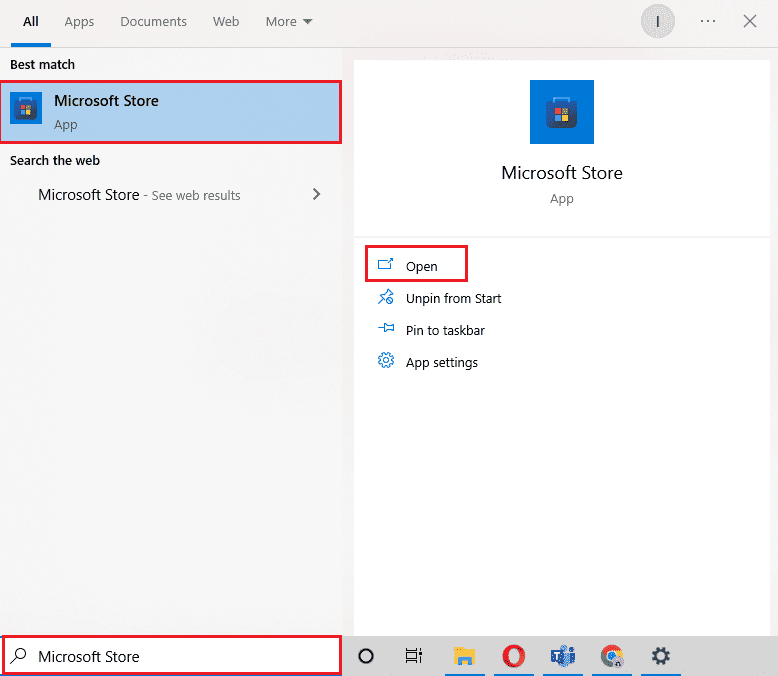
2. Klicka på Bibliotek.
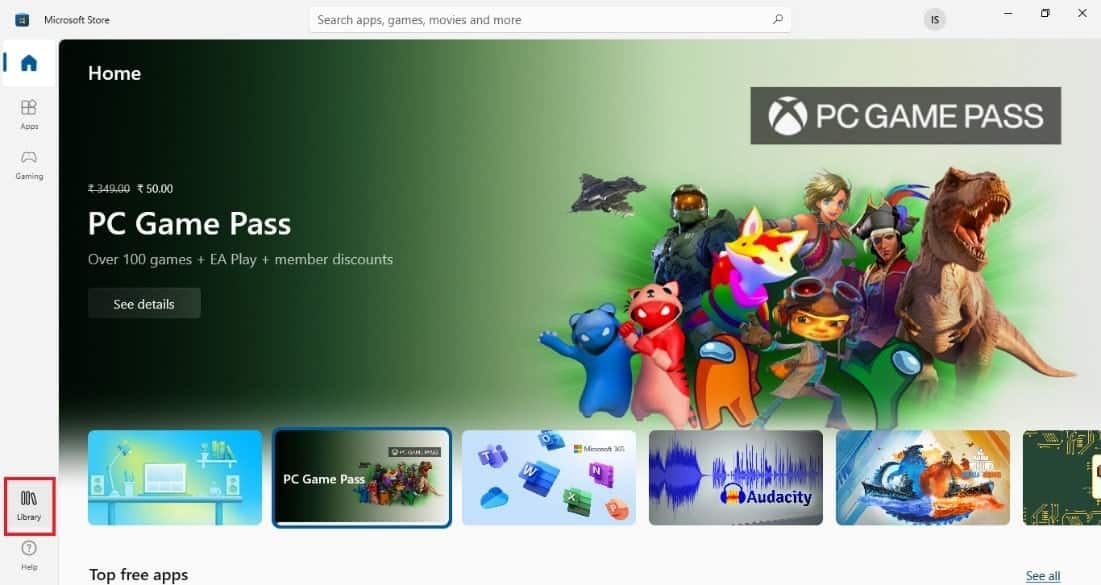
3. Klicka på Få uppdateringar i det övre högra hörnet.
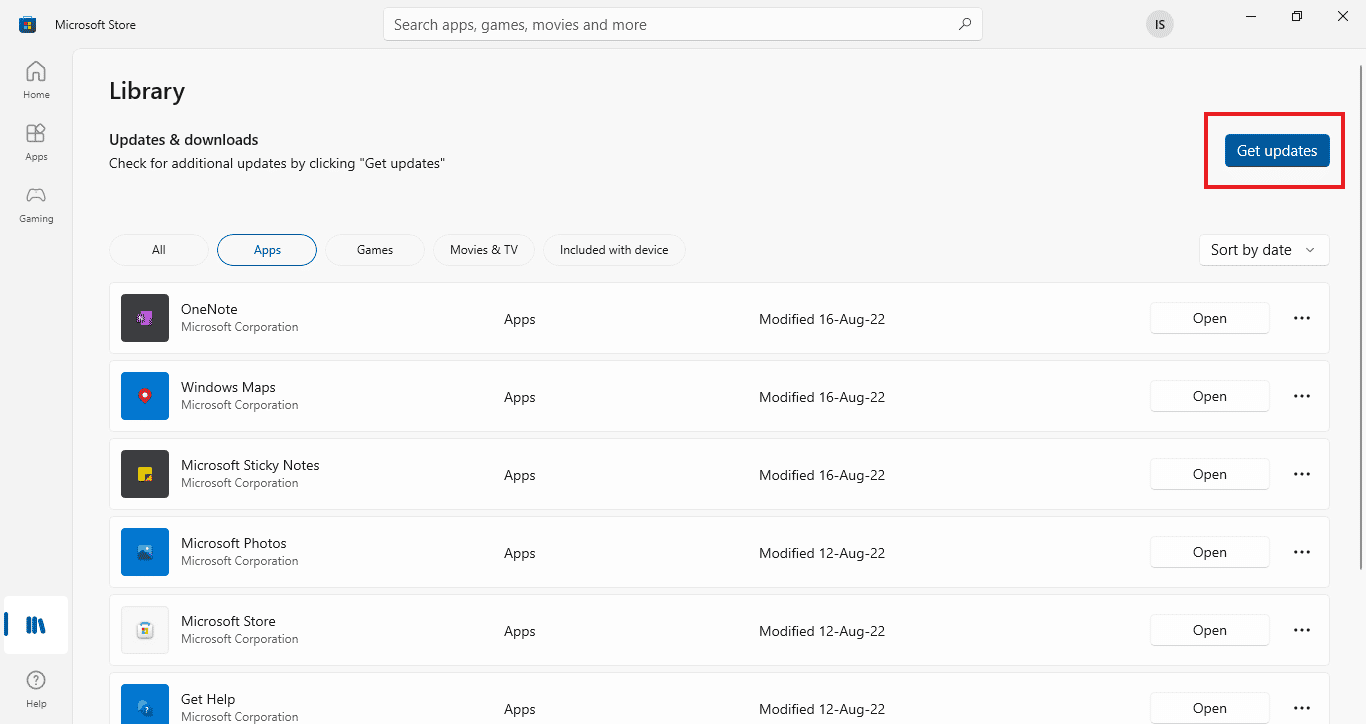
Dina uppdateringar startar automatiskt och när de är klara, försök att köra Netflix-appen på din dator för att kontrollera om Netflix inte ansluter till Virgin Media problemet är åtgärdat.
Metod 14: Återställ senaste Windows-uppdateringar
Även om du har uppdaterat ditt Windows 10 till den senaste versionen. Ibland orsakar buggar och fel i den senaste Windows-versionen Netflix-appfel. För att lösa det här problemet kan du försöka återställa din senaste Windows-app. Detta kommer att installera den tidigare Windows 10-versionen på din dator. Följ stegen nedan för att göra det:
1. Starta Windows-inställningarna.
2. Klicka på Uppdatera och säkerhetsinställningar.
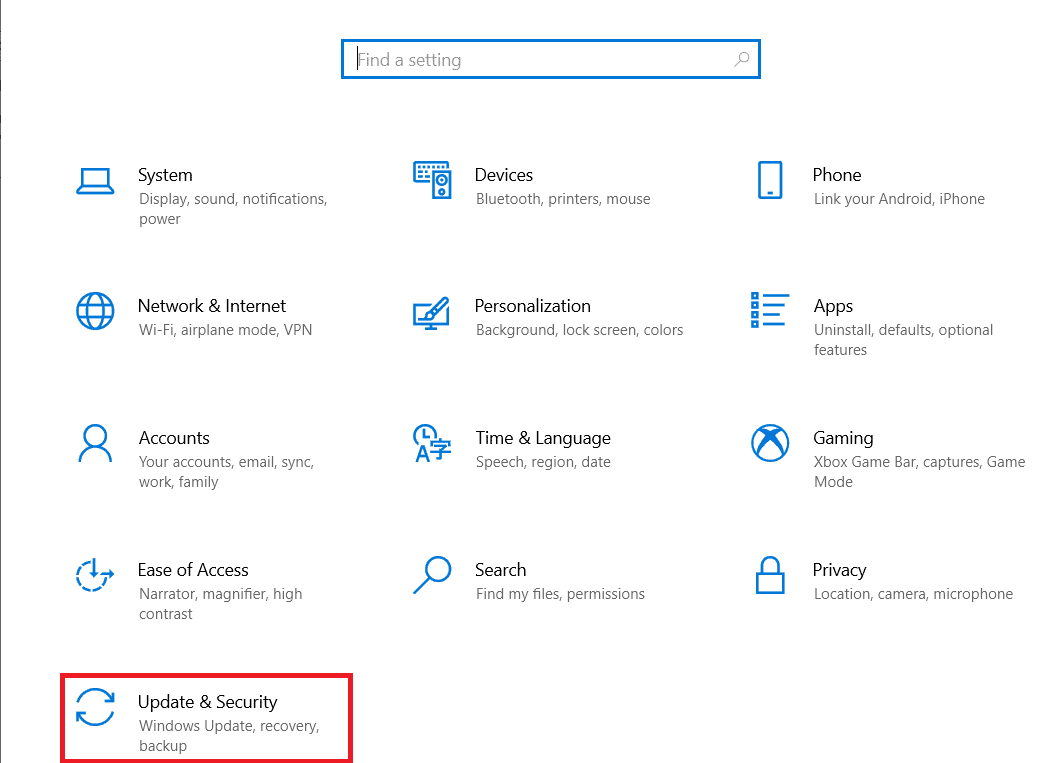
3. Från den vänstra panelen, navigera till menyn Återställning.
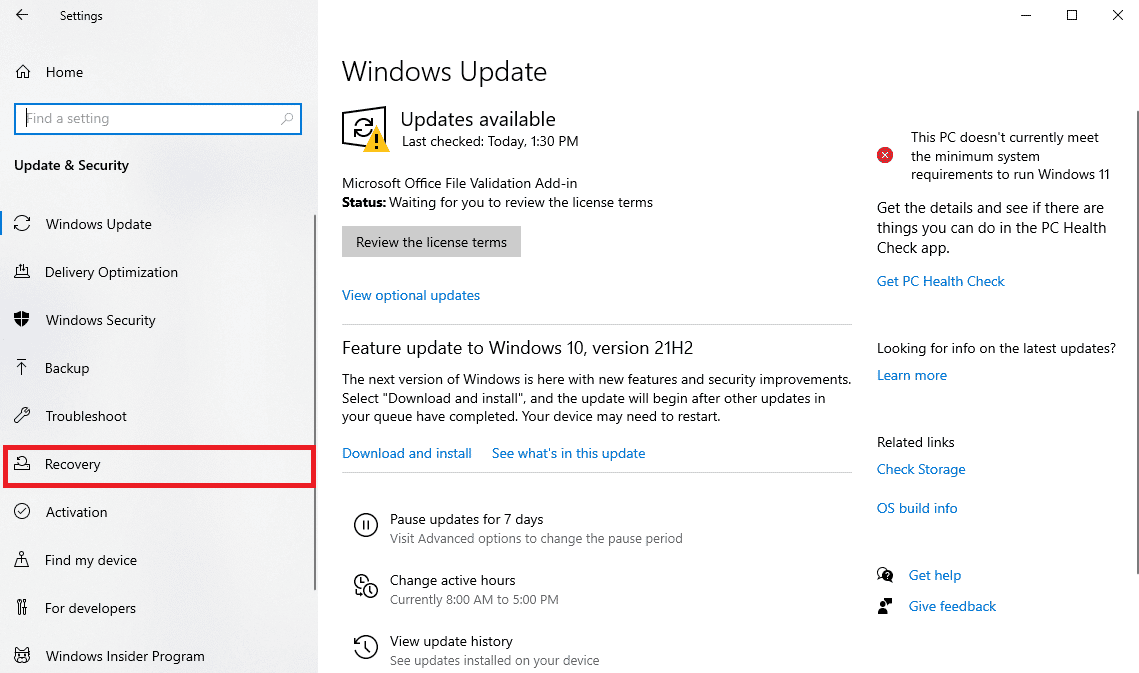
4. Hitta Gå tillbaka till den tidigare versionen av Windows 10 och klicka på Kom igång.
5. Vänta tills processen är klar och starta om datorn.
Metod 15: Återställ Netflix-appen
Om uppdateringen av Netflix inte hjälpte till att lösa Netflix som inte fungerar på Virgin Media-problemet kan det lösa problemet genom att återställa Netflix-appen. Netflix, liksom andra appar, innehåller cache som har temporära filer. Dessa tillfälliga cachefiler kan bli korrupta med tiden och så småningom resultera i att Netflix inte fungerar med Virgin-problemet. Därför, för att säkerställa att så inte är fallet, återställ Netflix-appen med hjälp av stegen nedan:
1. Tryck på Windows + I-tangenterna samtidigt för att öppna inställningarna.
2. Klicka på Apps-inställning.

3. Leta upp och klicka på Netflix-appen i fönstret Appar och funktioner.
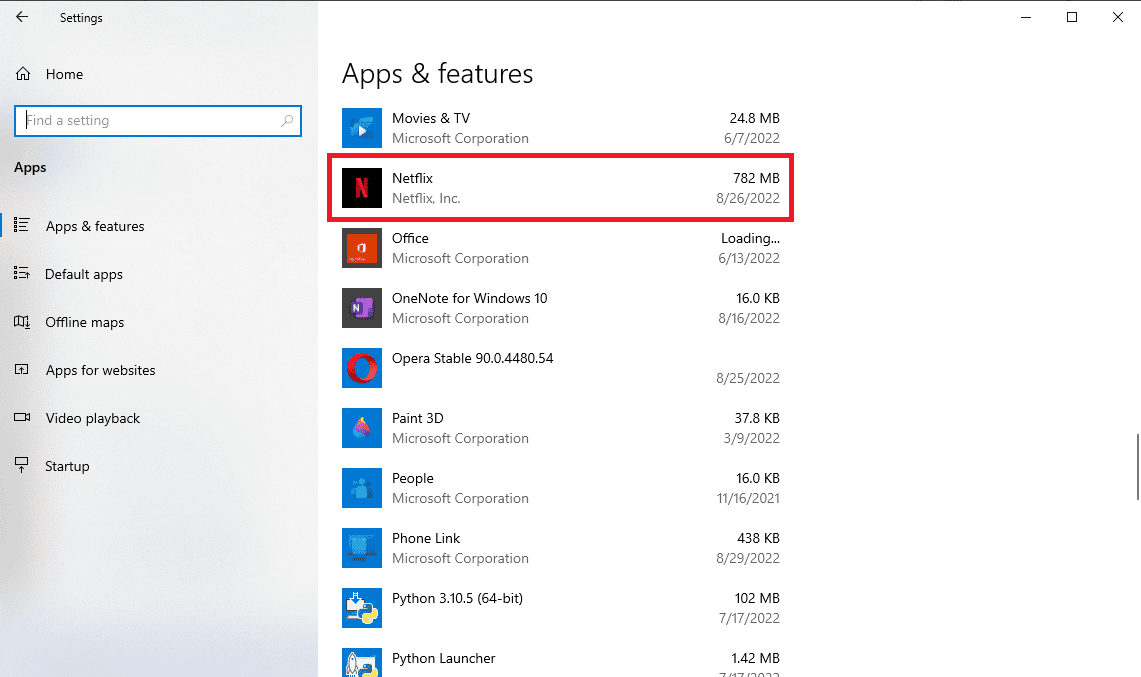
4. Klicka sedan på Avancerade alternativ.
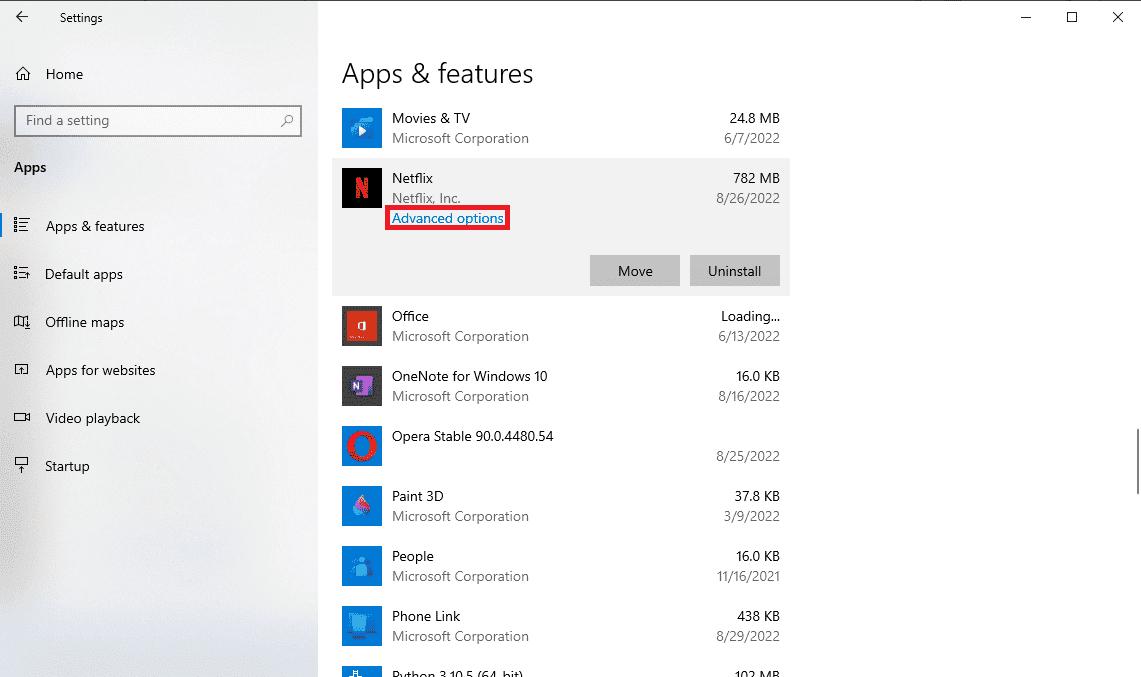
5. Rulla ned och klicka på Återställ.
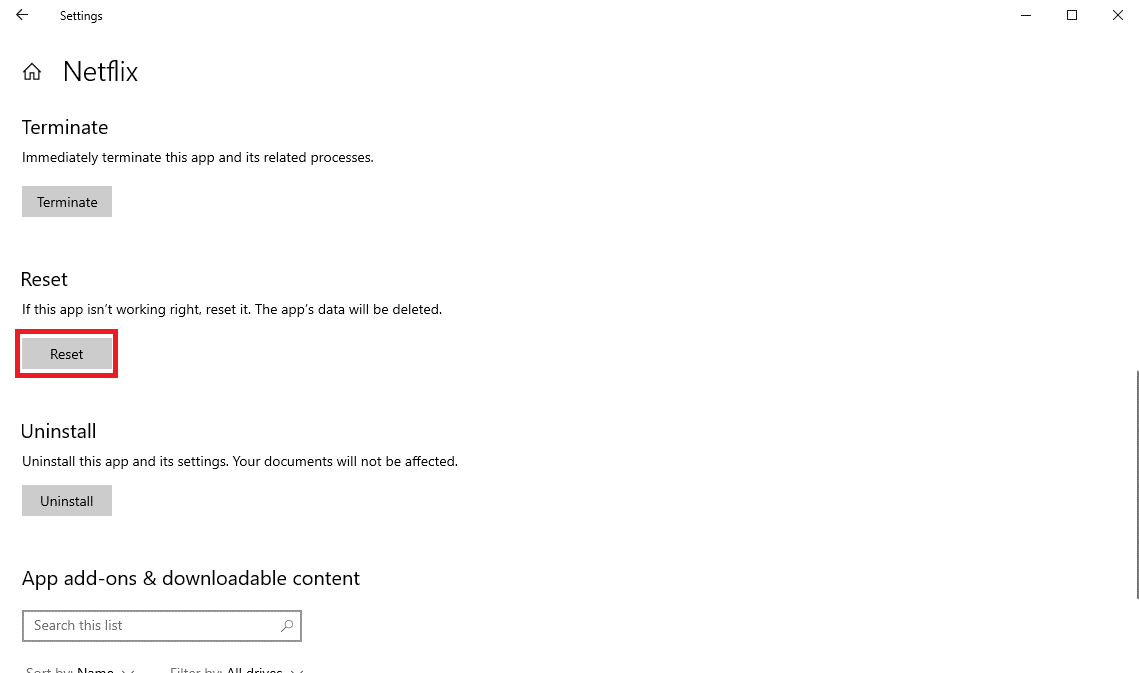
6. Vänta tills processen är klar och starta om datorn.
Metod 16: Installera om Netflix-appen
Om ingen av de tidigare metoderna fungerar och problemen i Netflix lagrad data fortfarande inte har lösts. Du kan försöka avinstallera och installera om Netflix-appen.
1. Tryck på Windows-tangenten, skriv Netflix i sökfältet i Windows.
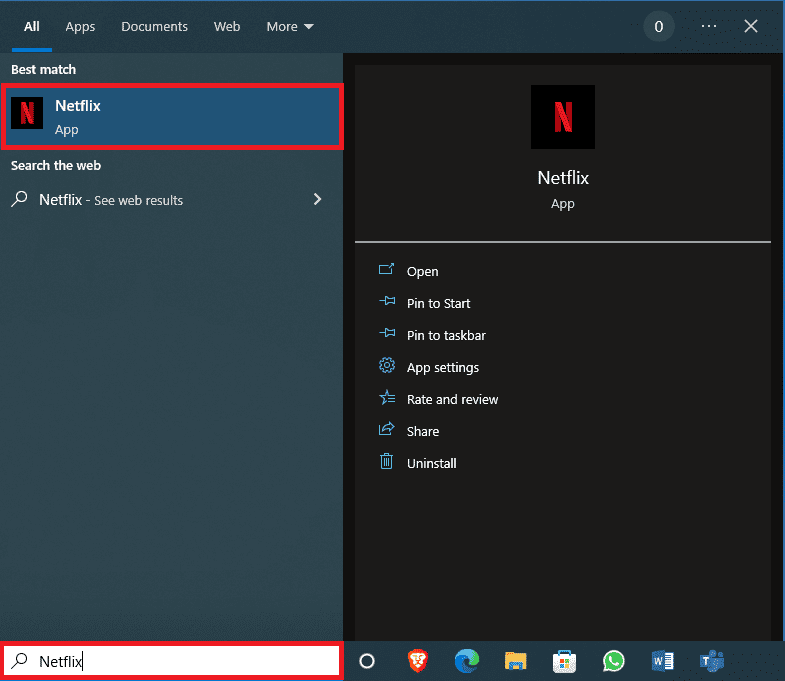
2. Från den högra panelen, leta upp och klicka på Avinstallera.
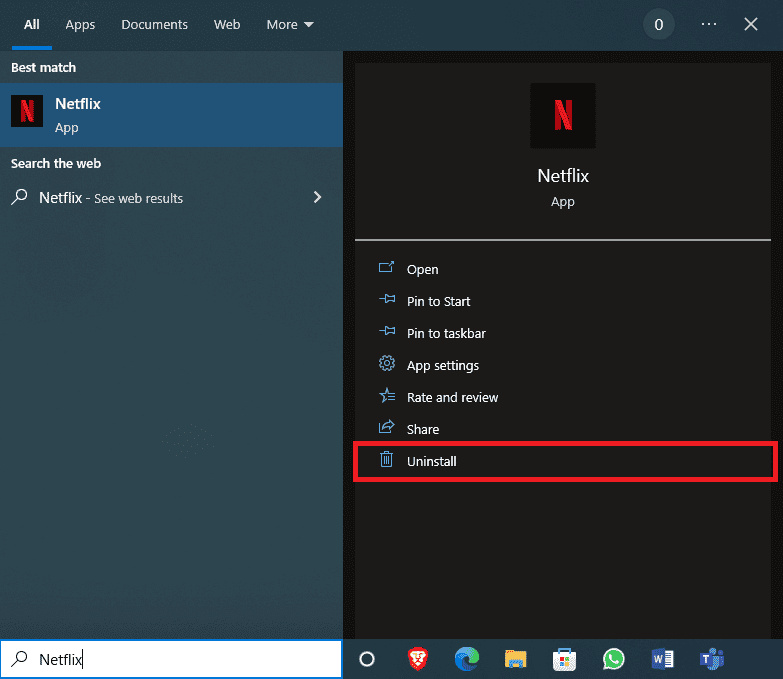
3. Bekräfta uppmaningen genom att klicka på knappen Avinstallera.

4. Vänta tills avinstallationsprocessen är klar.
5. När avinstallationsprocessen är klar, starta Microsoft Store-appen.
6. Sök efter Netflix i Microsoft Store.
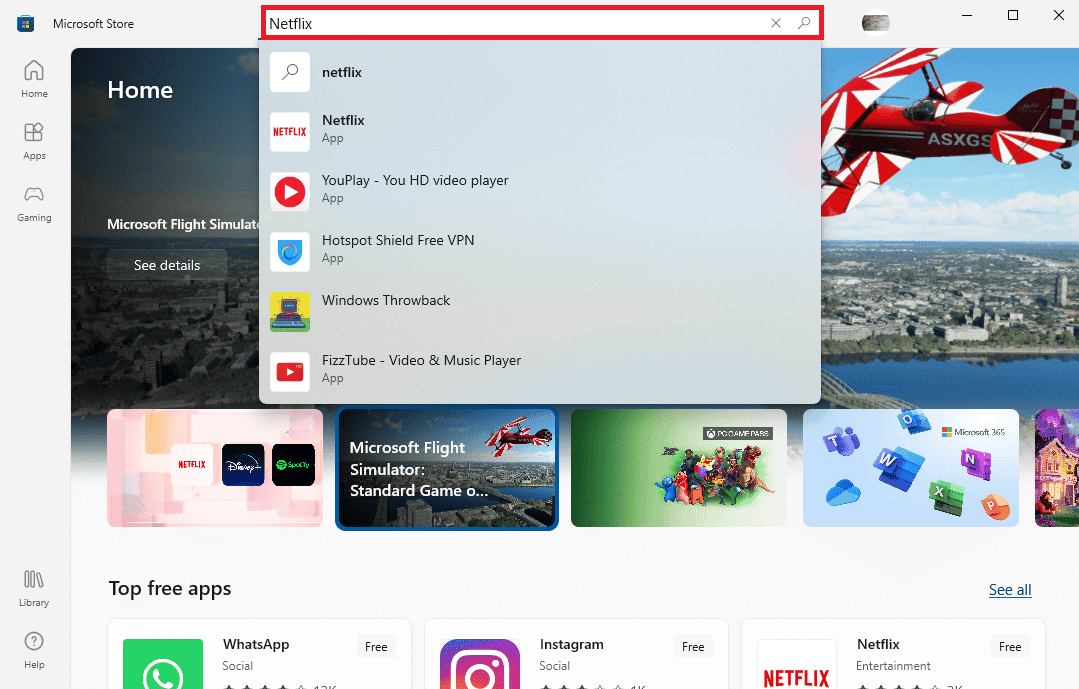
7. Klicka på knappen Hämta för att installera Netflix-appen på din enhet.
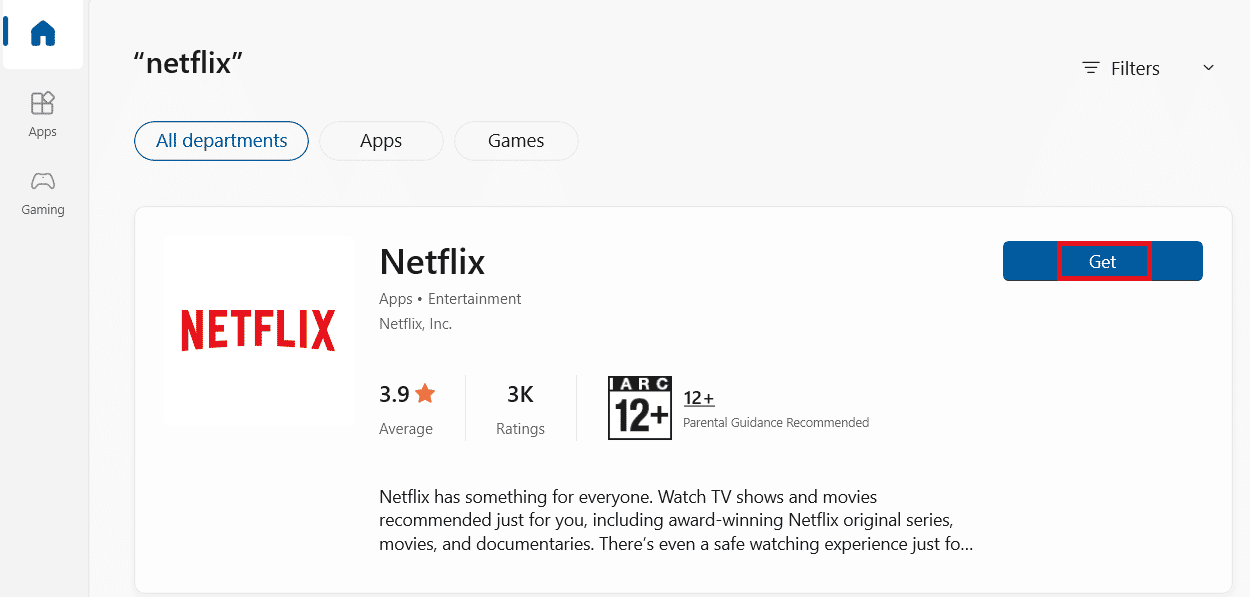
Vänta tills installationen är klar.
Metod 17: Installera om webbläsaren
Om inget av stegen ovan fixar att nämnda Netflix inte fungerar på Virgin Media. Sedan kan du installera om din webbläsare för att lösa problemet.
1. Tryck på Windows-tangenten, skriv Kontrollpanelen och klicka på Öppna.
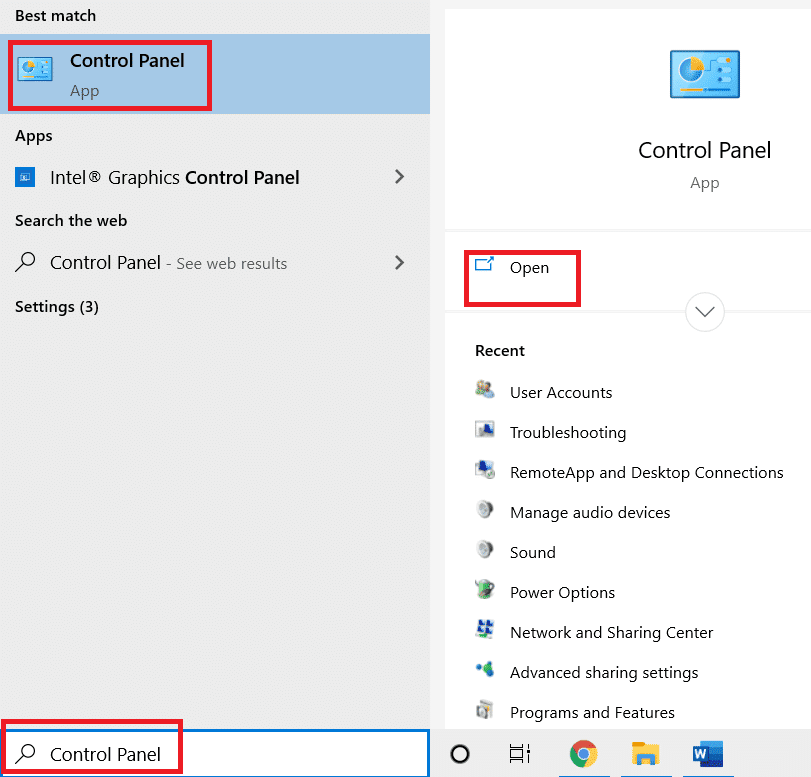
2. Ställ in Visa efter: Kategori, klicka sedan på Avinstallera ett program under Program-menyn som visas.
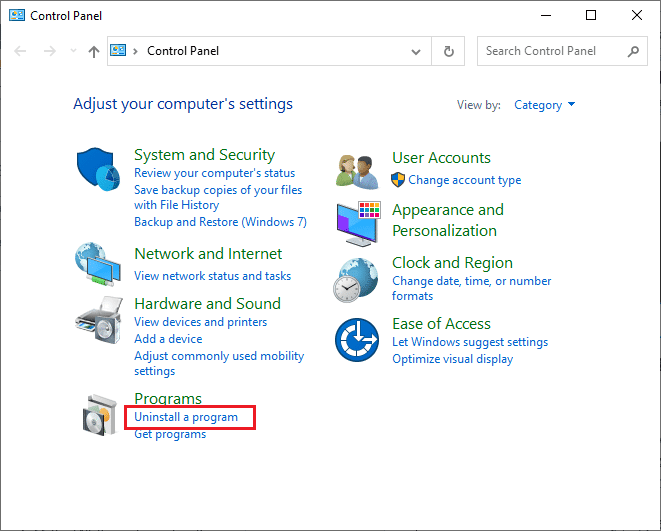
3. Välj Mozilla Firefox från listan och klicka på Avinstallera som visas.
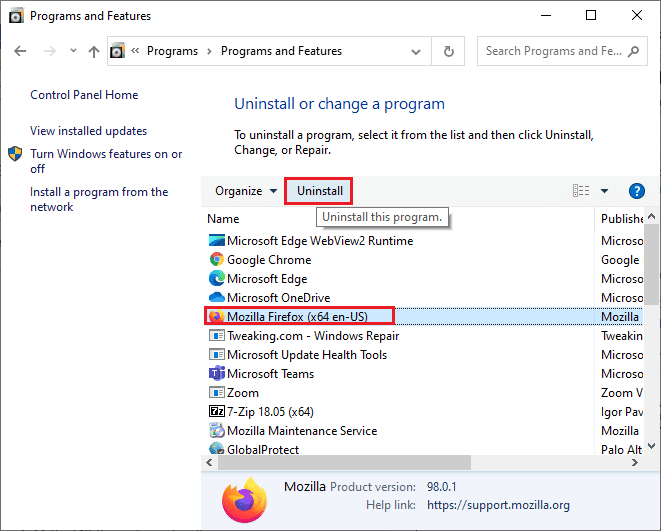
4. Klicka på Ja på kontrollprompten för användarkonto.
5. Klicka på Nästa > i Mozilla Firefox Avinstallationsguide.
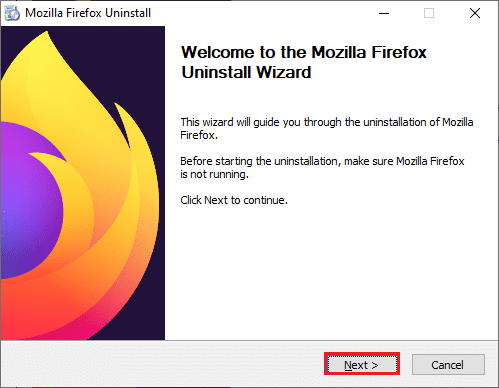
6. Klicka på Avinstallera.
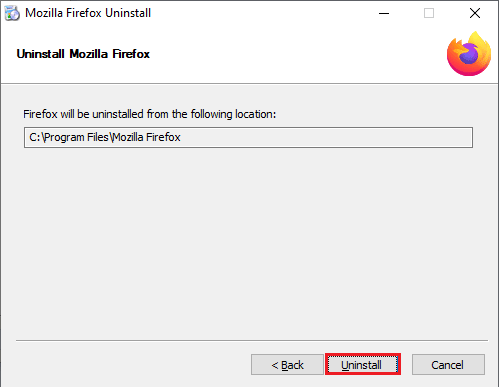
7. Klicka på Slutför för att stänga fönstret.
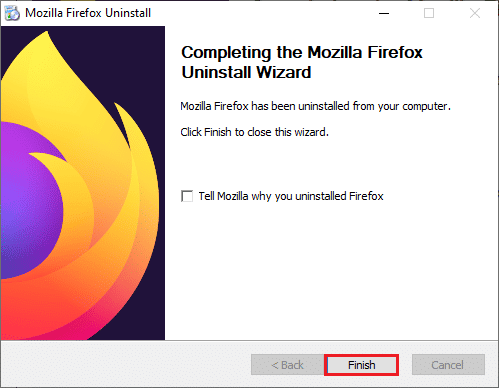
8. Tryck på Windows-tangenten, skriv %localappdata% och klicka på Öppna för att gå till AppData Local-mappen.
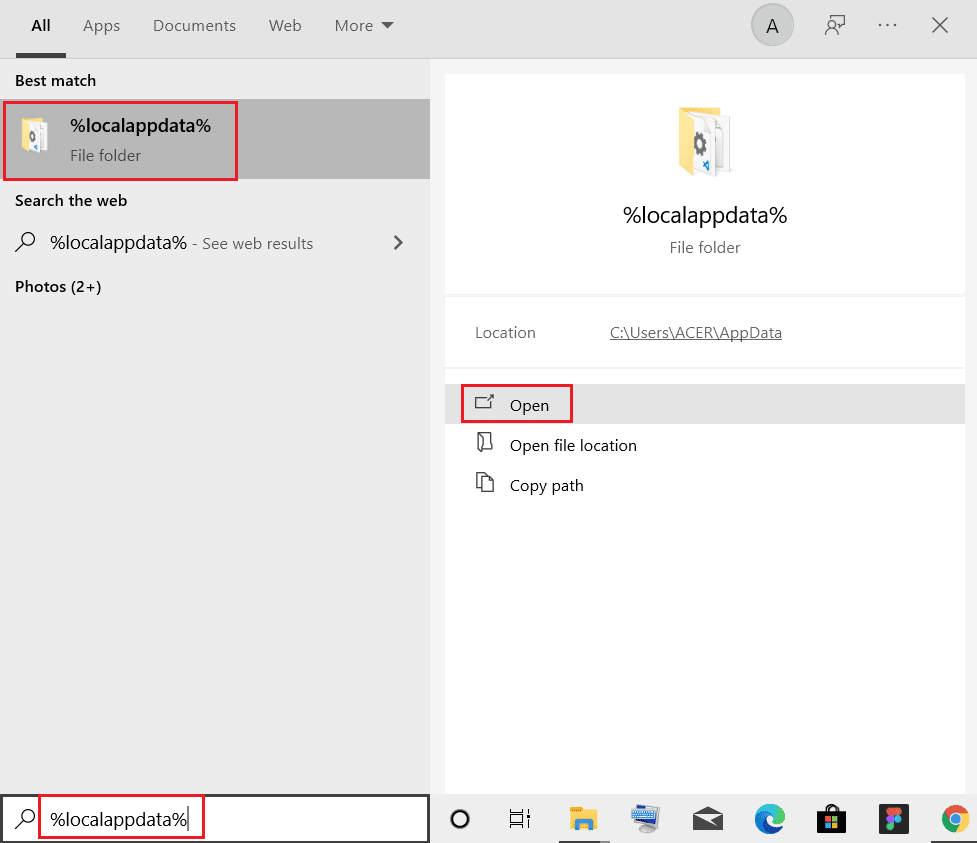
9. Högerklicka på Mozilla-mappen och välj ta bort.
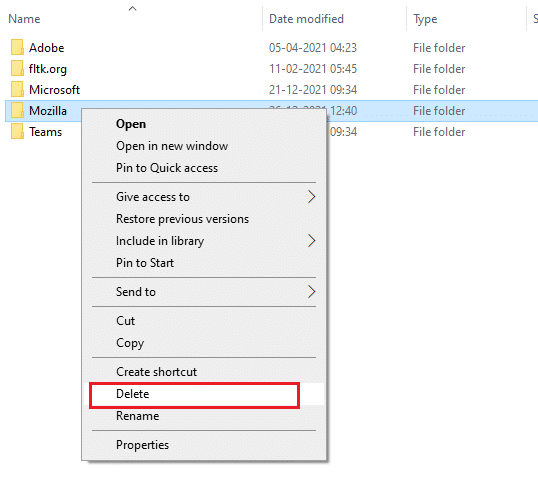
10. Tryck på Windows-tangenten igen, skriv %appdata% och klicka på Öppna för att gå till AppData Roaming-mappen.
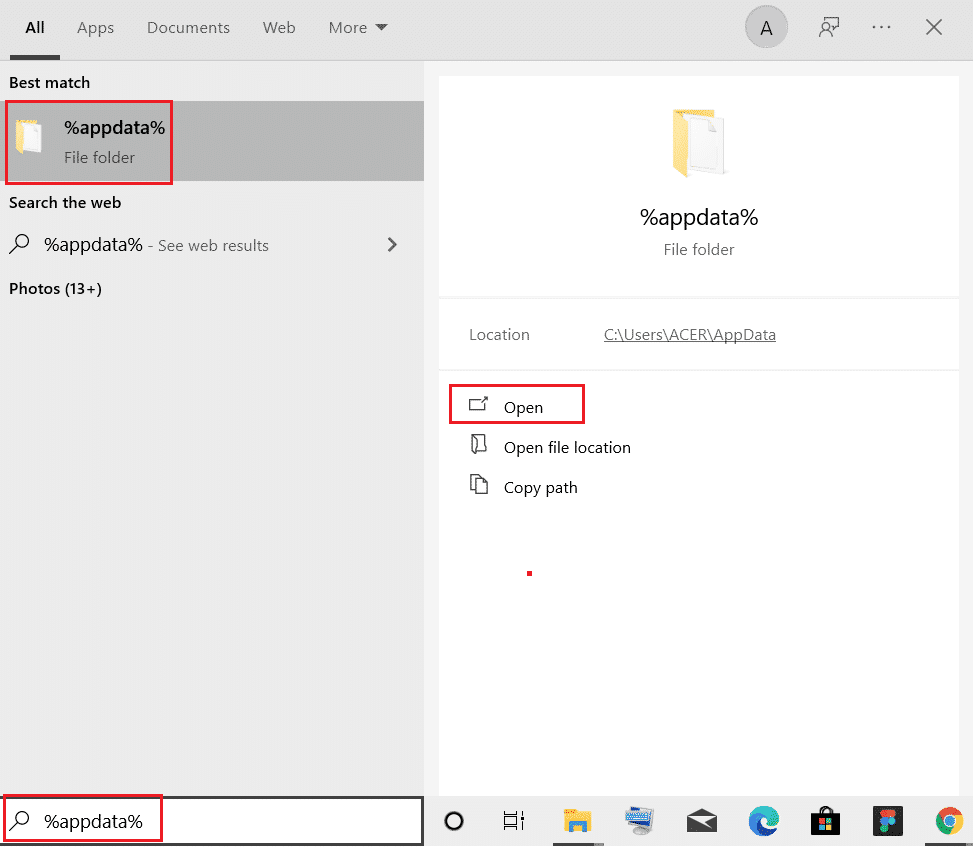
11. Upprepa steg 9 för att ta bort Mozilla-mappen.
12. Starta slutligen om din dator.
13. Ladda ner Mozilla Firefox från officiell hemsida.
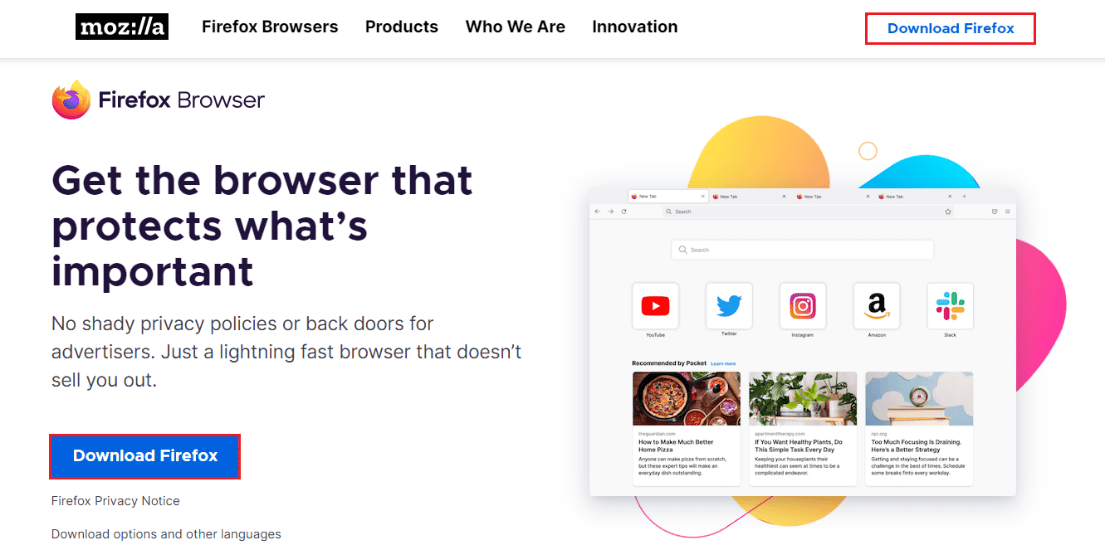
14. Kör Firefox Installer från mappen Downloads och installera webbläsaren på din dator.
***
Vi hoppas att guiden var användbar och att du kunde fixa att Netflix inte fungerade på Virgin Media på din Windows 10-enhet. Fortsätt besöka vår sida för fler coola tips och tricks och lämna dina kommentarer nedan. Låt oss veta vad du vill lära dig om härnäst.

